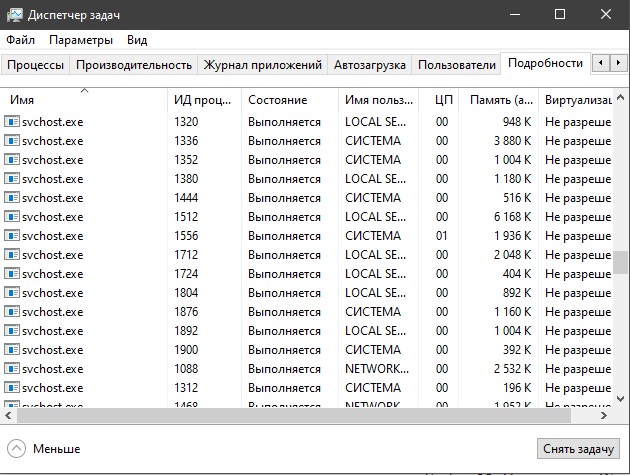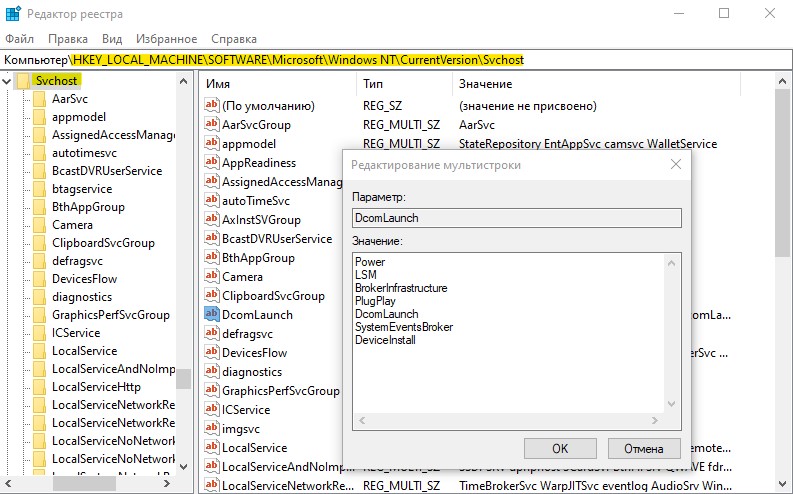- svchost.exe: Что это за хост-процесс? Почему грузит систему?
- Что такое svchost.exe в Windows?
- Почему запущено так много svchost.exe?
- Где посмотреть, какие службы запускает svchost.exe
- svchost.exe грузит систему — ЦП, Память или Диск
- Как узнать, что за служба связанна с svchost.exe
- Решение проблемы с нагрузкой на память процесса SVCHOST.EXE в Windows 7
- Снижение нагрузки на оперативную память процессом SVCHOST.EXE
- Способ 1: Отключение служб
- Способ 2: Отключение обновления Windows
- Способ 3: Оптимизация системы
- Способ 4: Устранение сбоев и неполадок
- Способ 5: Устранение вирусов
- Способ 6: Восстановление системы
svchost.exe: Что это за хост-процесс? Почему грузит систему?
Давайте разберем популярные вопросы связанные с службой узла, он же svchost.exe. В частности: Что такое svchost.exe? Почему в диспетчере задач отображается несколько процессов svchost.exe? Как узнать имя службы и описания svchost? Почему svchost.exe грузит процессор, память, диск или систему в целом? В диспетчере задач можно увидеть такие имена, как «Служба узла», «Узел служб» или «svchost.exe». Запомните, это одно и тоже.
Что такое svchost.exe в Windows?
Svchost.exe — это общее имя хост-процесса для служб, которые запускаются из динамически подключаемых библиотек. По сути svchost.exe управляет системными службами, которые запускаются из динамически подключаемых библиотек DLL. Что это значит? К примеру, вы наверняка устанавливали игры на свой ПК и, если в Windows запустить исполняемый файл «.exe», то он запуститься привычным нам способом, чтобы установить эту игру. Проблема в том, что вы не можете запустить файл DLL напрямую из Windows так же, как исполняемый файл «.exe». Вместо этого используется оболочка, загружаемая из исполняемого файла. Так и родился процесс Svchost.exe для запуска DLL, который находится в каталоге System32. Примерами таких системных служб являются: «Автоматическое обновление», «Брандмауэр Windows», «Plug and Play», «Служба факсов», «Темы Windows» и многие другие.
Почему запущено так много svchost.exe?
При запуске системы, Svchost.exe проверяет часть раздела реестра со службами и создает список служб, которые ему необходимо загрузить. Каждый сеанс Svchost.exe может содержать группирование служб. Это сделано для уменьшения количества различных запущенных служб и улучшает отладку, если в этом будет необходимость. К примеру, один процесс svchost.exe запускает три службы связанные с брандмауэром. Согласитесь, ведь удобно видеть один процесс, чем три? Если ошибка случается в одной из трех запущенных служб, то это колоссально упрощает отладку и решение проблемы. И это касается остальных служб, которые может загружать svchost.exe и группировать их в один.
Где посмотреть, какие службы запускает svchost.exe
Вы можете посмотреть в редакторе реестра службы, которые запускает svchost.exe. Для этого нажмите Win+R и введите regedit, чтобы запустить редактор реестра. Далее перейдите по пути:
Вы можете заметить, что я открыл DcomLaunch и в нем 7 связанных служб, которые будут видны как один процесс svchost.exe.
Вы также можете проверить список служб с которыми связан svchost.exe через командную строку. Для этого запустите командную строку от имени админа и введите команду:
Вы можете заметить, что svchost.exe запускает 4 службы и объединяет их в одну. Также может и не объединять, как с примером PlugPlay.
svchost.exe грузит систему — ЦП, Память или Диск
Когда вы видите в диспетчере задач, что Служба узла (svchost.exe) грузит вашу систему, в частности ЦП, память или диск, то это может быть не то, что вы себе представляли, и грузить могут совершенно другие службы. К примеру, мы запускаем обновления Windows 10 в центре обновлений, и у нас svchost.exe будет грузить процессор, память или диск почти до 100%. Когда обновления установятся, то процесс svchost.exe больше не будет грузит вашу систему. В другом случае, может быть запущена автоматическая проверка защитником Windows, и в этот момент у вас будет грузится система до 70-90%. Нужно всего лишь подождать. В некоторых других случаях это может быть вирус.
Как узнать, что за служба связанна с svchost.exe
Жмем Ctrl+Shift+Esc, чтобы открыть диспетчер задач. Далее смотрим, что именно у нас под нагрузкой. В моем случае я вижу, что «Узел службы: локальная система» грузит мой диск. Раздвигаю список «Узла службы», и там куча служб. Я бегло посмотрел и обнаружил, что там есть такая служба как «Центр обновления Windows«, далее я перешел в параметры центра обновлений и обнаружил, что идет установка новых обновлений для системы. Я просто пережду, и мой диск после окончания всех процессов по обновлению, перестанет грузиться.
К примеру, если вы не знаете, что за служба в списке «Узла служб», то нажмите правой кнопкой мыши по службе и выберите «Открыть службу«. Там вы обнаружите описание данной службы и для чего она нужна. Вы также можете выбрать «Поиск в Интернете» для описания данной службы.
Решение проблемы с нагрузкой на память процесса SVCHOST.EXE в Windows 7
Иногда при работе на компьютере пользователи замечают, что он стал тормозить. Открыв «Диспетчер задач», они обнаруживают, что оперативную память или процессор грузит SVCHOST.EXE. Давайте разберемся, что делать, если указанный выше процесс нагружает ОЗУ ПК на Windows 7.
Снижение нагрузки на оперативную память процессом SVCHOST.EXE
SVCHOST.EXE отвечает за взаимодействие служб с остальными элементами системы. Каждый этот процесс (а их запущено одновременно несколько) обслуживает целую группу служб. Поэтому одной из причин изучаемой проблемы может быть неоптимизированная настройка ОС. Это выражается в запуске большого количества служб одновременно или таких из них, которые даже в единичном экземпляре потребляют большое количество ресурсов. Причем далеко не всегда они действительно приносят реальную пользу юзеру.
Ещё одной причиной «прожорливости» SVCHOST.EXE может быть какой-то системный сбой в работе ПК. Кроме того, некоторые вирусы маскируются под этот процесс и нагружают RAM. Далее мы рассмотрим различные способы решения описываемой проблемы.
Способ 1: Отключение служб
Одним из основных способов снижения нагрузки SVCHOST.EXE на оперативную память ПК является отключение ненужных служб.
- Вначале определим, какие службы более всего нагружают систему. Вызовите «Диспетчер задач». Для этого щелкните по «Панели задач» правой кнопкой мыши (ПКМ) и в открывшемся контекстном перечне выберите «Запустить диспетчер задач». Как альтернативу, можно использовать комбинацию Ctrl+Shift+Del.
В открывшемся окошке «Диспетчера» перемещайтесь в раздел «Процессы».
В открывшемся разделе щелкните по кнопке «Отображать процессы всех…». Таким образом, вы сможете просматривать информацию, не только касающуюся вашей учетной записи, но и всех профилей на данном компьютере.
Далее для того, чтобы сгруппировать вместе все объекты SVCHOST для последующего сравнения величины нагрузки, выстройте все элементы списка в алфавитной последовательности, щелкнув по полю «Имя образа».
Щелкайте по данному объекту ПКМ и в раскрывшемся перечне выбирайте «Перейти к службам».
Открывается перечень служб. Те из них, которые отмечены полосой, относятся к выбранному на предыдущем шаге процессу. То есть именно они осуществляют самую большую нагрузку на RAM. В столбце «Описание» показаны их названия так, как они отображаются в «Диспетчере служб». Запомните или запишите их.
Теперь нужно перейти в «Диспетчер служб» для деактивации этих объектов. Чтобы сделать это, жмите «Службы…».
Также открыть искомый инструмент можно при помощи окошка «Выполнить». Наберите Win+R и введите в открывшееся поле:
После этого щелкайте «OK».
Запустится «Диспетчер служб». Именно тут находится перечень тех объектов, среди которых нам предстоит часть деактивировать. Но нужно знать, какую именно отключать службу можно, а какую нет. Даже если определенный объект относится к тому SVCHOST.EXE, который грузит компьютер, то это ещё не значит, что его можно деактивировать. Отключение некоторых служб может привести к краху системы или её некорректной работе. Поэтому если вы не знаете, какие из них можно остановить, то прежде чем приступать к дальнейшим действиям, ознакомьтесь с нашим отдельным уроком, который посвящен данной теме. Кстати, если вы увидите в «Диспетчере» службу, которая не включена в группу проблемного SVCHOST.EXE, но ни вы, ни Виндовс её по факту не используете, то в таком случае этот объект тоже желательно выключить.
Урок: Отключение ненужных служб в Виндовс 7
Выделите в «Диспетчере служб» тот объект, который следует деактивировать. В левой части окна щелкайте по элементу «Остановить».
Будет выполнена процедура остановки.
После этого в «Диспетчере» напротив названия остановленного элемента статус «Работает» в колонке «Состояние» будет отсутствовать. Это значит, что он выключен.
Но это ещё не все. Если в колонке «Тип запуска» напротив названия элемента будет установлено значение «Автоматически», то это значит, что служба запустится на автомате при следующей перезагрузке ПК. Для того чтобы произвести полную деактивацию, щелкайте по её названию дважды левой кнопкой мыши.
Запустится окошко свойств. Щелкайте по элементу «Тип запуска» и из списка, который отобразится, выберите «Отключена». Вслед за этим действием жмите «Применить» и «OK».
Теперь служба будет полностью деактивирована и сама не запустится даже при следующем перезапуске ПК. Об этом свидетельствует наличие надписи «Отключена» в колонке «Тип запуска».
Способ 2: Отключение обновления Windows
На маломощных компьютерах проблема с тем, что SVCHOST.EXE грузит RAM, может быть связана с функцией обновления. Это очень важный элемент Виндовс, который позволяет всегда поддерживать ОС в актуальном состоянии и залатывать уязвимости. Но в случае если «Центр обновления» начинает «съедать» оперативную память через SVCHOST.EXE, нужно выбирать меньшее из двух зол и выполнить его деактивацию.
- Щелкните «Пуск» и зайдите в «Панель управления».
Перейдите к разделу «Система и безопасность».
Откройте раздел «Центр обновления…».
В левой части открывшегося окна щелкайте «Настройка параметров».
Откроется окно управлением параметрами обновления. Щелкните по выпадающему списку «Важные обновления» и выберите вариант «Не проверять наличие…». Далее снимите галочки со всех чекбоксов в данном окне и жмите «OK».
Важно понимать, что отключив обновления, вы сделаете систему уязвимой. Поэтому, если мощность вашего ПК не позволяет работать с «Центром обновлений», старайтесь регулярно производить ручную установку апдейтов.
Способ 3: Оптимизация системы
Возникновение изучаемой проблемы, может вызвать засоренность системы или неправильная её настройка. В этом случае необходимо определить непосредственную причину и выполнить одно или несколько из нижеописанных действий по оптимизации ОС.
Одним из вызывающих эту неполадку факторов может являться засоренный системный реестр, в котором присутствуют неактуальные или ошибочные записи. В этом случае его нужно почистить. Для этой цели можно использовать специализированные утилиты, например, CCleaner.
Решить указанную проблему, возможно, поможет дефрагментация жесткого диска. Эту процедуру можно выполнить как при помощи специализированных программ, так и используя встроенную утилиту Виндовс.
Способ 4: Устранение сбоев и неполадок
К возникновению описанной в данной статье проблемы могут привести различные сбои и неполадки в системе. В этом случае их необходимо попытаться исправить.
Возможно, к сбоям в работе компьютера, которые привели к излишнему потреблению ресурсов ОС процессом SVCHOST.EXE, привело нарушение структуры системных файлов. В этом случае необходимо проверить их на целостность с помощью встроенной утилиты sfc с последующим восстановлением в случае необходимости. Эта процедура выполняется через «Командную строку» путем введения в неё команды:
Ещё одной причиной, ведущей к описанной выше неполадке, являются ошибки на жестком диске. Проверка системы на их наличие осуществляется также через «Командную строку», путем ввода туда выражения:
Если утилита при сканировании обнаружит логические ошибки, то попытается их исправить. В случае же обнаружения физического повреждения жесткого накопителя требуется либо обратиться к мастеру, либо приобрести новый винчестер.
Способ 5: Устранение вирусов
К возникновению нагрузки на оперативную память через SVCHOST.EXE могут привести вирусы. Кроме того, некоторые из них маскируются под исполняемый файл с этим названием. При подозрении на заражение необходимо срочно произвести соответствующее сканирование системы одной из антивирусных утилит, которые не требуют инсталляции. Например, можно использовать Dr.Web CureIt.
Сканирование рекомендуется проводить, запустив систему при помощи LiveCD или LiveUSB. Также можно использовать для этой цели другой незараженный ПК. При обнаружении утилитой вирусных файлов требуется следовать тем инструкциям, которые отобразятся в её окне.
Но к сожалению, не всегда можно найти вирус с помощью антивирусных утилит. В случае если при помощи процедуры сканирования несколькими антивирусами не удалось обнаружить вредоносный код, но у вас есть подозрение, что один из процессов SVCHOST.EXE инициирован вирусом, можно попытаться вручную установить идентичность исполняемого файла и при необходимости удалить его.
Как же определить, настоящий SVCHOST.EXE или это вирус маскируется под данный файл? Существуют три признака определения:
- Пользователь процесса;
- Месторасположение исполняемого файла;
- Название файла.
Пользователя, от имени которого запущен процесс, можно посмотреть в «Диспетчере задач» в уже знакомой нам вкладке «Процессы». Напротив наименования «SVCHOST.EXE» в столбце «Пользователь» должен отображаться один из трех вариантов:
- «Система» (SYSTEM);
- Network Service;
- Local Service.
Если вы там видите название любого другого пользователя, то знайте, что процесс подменен.
Месторасположение исполняемого файла того процесса, который потребляет большое количество системных ресурсов, можно определить тут же в «Диспетчере задач».
- Для этого щелкайте по нему ПКМ и в контекстном меню выбирайте «Открыть место хранения…».
В «Проводнике» откроется директория расположения файла, процесс которого был отображен в «Диспетчере». Адрес можно увидеть, щелкнув по адресной строке окна. Несмотря на то что процессов SVCHOST.EXE одновременно запущено несколько, соответствующий им исполняемый файл всего один и он расположен по следующему пути:
Если в адресной строке «Проводника» отображен любой другой путь, то знайте, что процесс подменен другим файлом, который, скорее всего, является вирусным.
Наконец, как говорилось выше, нужно проверить название процесса. Оно должно быть именно «SVCHOST.EXE» от первой до последней буквы. Если имя «SVCHOCT.EXE», «SVCHOST64.EXE» или любое другое, то знайте, что это подмена.
Хотя иногда для маскировки злоумышленники поступают ещё хитрее. Они заменяют в названии буквы «c» или «o» точно такими же символами по написанию, но не латинского, а кириллического алфавита. В этом случае визуально название будет неотличимо, а сам файл может находиться даже в папке System32 рядом с подлинным экземпляром. В такой ситуации вас должно насторожить расположение двух файлов с одинаковым названием в одной директории. В Виндовс такого быть в принципе не может, а в данном случае это получается реализовать только за счет подмены символов. При таком положении вещей одним из критериев определения подлинности файла является его дата. Как правило, настоящий объект имеет более раннюю дату изменения.
Но как удалить фальшивый файл при выявлении, если антивирусная утилита не помогает?
- Перейдите в директорию расположения подозрительного файла тем способом, который мы описывали выше. Возвращайтесь к «Диспетчеру задач», но «Проводник» не закрывайте. Во вкладке «Процессы» выделите тот элемент, который предположительно является вирусом, и жмите «Завершить процесс».
Откроется диалоговое окно, где для подтверждения намерений нужно снова нажать «Завершить процесс».
После того как процесс будет завершен, возвращайтесь в «Проводнике» в директорию расположения вредоносного файла. Щелкните по подозрительному объекту ПКМ и выберите из списка вариант «Удалить». При необходимости подтвердите свои действия в диалоговом окне. Если файл не удаляется, то, скорее всего, вы не обладает полномочиями администратора. Нужно войти в систему под административной учетной записью.
Внимание! Удаляйте SVCHOST.EXE только в том случае, если вы на 100% уверены, что это не подлинный системный файл, а фальшивка. Если вы ошибочно удалите настоящий, то это вызовет поломку системы.
Способ 6: Восстановление системы
В случае когда ничего из описанного не помогло, можно выполнить процедуру восстановления системы, если у вас есть точка восстановления или резервная копия ОС, созданная ещё до возникновения неполадок с SVCHOST.EXE, который грузит RAM. Далее мы рассмотрим, как нормализовать функционирование Виндовс с помощью реанимирования к ранее созданной точке.
- Щелкайте «Пуск» и нажмите на объект «Все программы».
Откройте директорию «Стандартные».
Войдите в папку «Служебные».
Щелкните по элементу «Восстановление системы».
Активируется окно системного инструмента восстановления с ознакомительной информацией. Тут просто жмите «Далее».
В следующем окне нужно выбрать конкретную точку восстановления. Их может быть несколько в системе, но остановить выбор нужно только на одной. Главное условие, чтобы она была создана раньше, чем стала проявляться неполадка с SVCHOST.EXE. Желательно выбрать самый последний по дате элемент, который соответствует вышеизложенному условию. Для того чтобы увеличить возможность выбора, поставьте отметку около «Показать другие…». После того как нужный объект выделен, жмите «Далее».
В следующем окне для запуска процедуры восстановления достаточно нажать кнопку «Готово». Но так как после этого компьютер будет перезагружен, позаботьтесь закрыть все активные программы и сохранить несохраненные документы во избежание потери данных.
Затем будет выполнена процедура восстановления и система вернется в то состояние, в котором была до того, как SVCHOST.EXE начал грузить RAM.
Главный недостаток данного метода состоит в том, что у вас должна быть не просто точка восстановления или резервная копия системы — время её создания не должно быть позже той отметки, с которой стали проявляться неполадки. Иначе процедура теряет свой смысл.