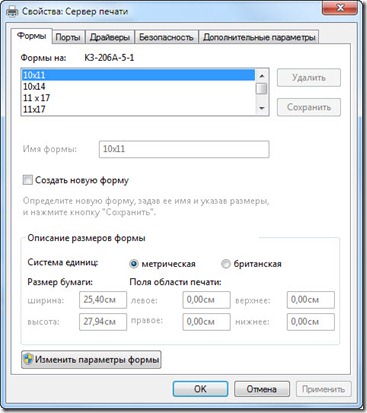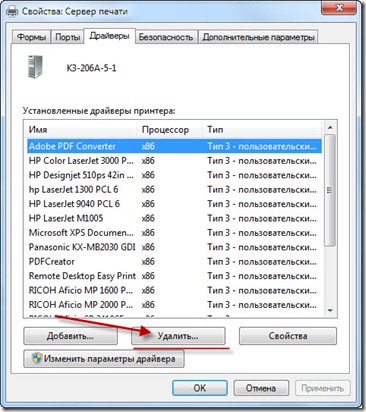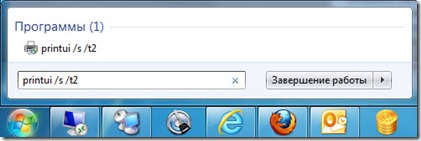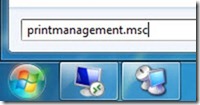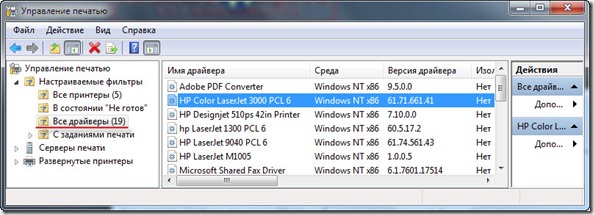- Свойства сервера печати windows
- Что такое сервер печати
- Сервер печати windows server 2012
- Блог did5.ru
- Удаление драйвера принтера в Windows 7
- Как удалить драйвер принтера в Windows
- Способ 1
- Второй способ
- Заключение
- Свойства сервера печати Windows 10
- Настройка свойств сервера печати
- Размещение папки Spool и включение печати в NTFS
- Свойства сервера печати Windows 10
Свойства сервера печати windows
Добрый день уважаемые читатели блога сегодня мы с вами разберем вопрос, как производится настройка сервера печати windows server 2012 R2. Мы с вами уже устанавливали сервер печати в Windows Server 2008 r2 и эта статья чем, то на нее похожа. Думаю для начинающих системных администраторов она окажется полезной в организации новой инфраструктуры и имеющей немного улучшенный функционал, все вопросы по данной теме я жду в комментариях, готов максимально развернуто на них ответить.
Что такое сервер печати
Как вы понимаете это сервер или виртуальная машина, на которой стоит роль и с помощью нее идет централизованное администрирование и распространение принтеров на устройства и пользователей в локальной сети. Ниже представлен пример, как это выглядит.
Сервер печати windows server 2012
Приступим к настройке, делать я это буду на контроллере домена так как данный функционал совсем не нагружает сервак, первым делом вам необходимо открыть Диспетчер сервера и в правом верхнем углу нажать Управление > Добавить роли и компоненты, в 2012 да и в 2008 r2, все ставилось через данные мастера.
У вас откроется мастер добавления ролей и компонентов, на первом окне можете ничего не читать, там одна вода, жмем далее.
Оставляем выбор на Установка ролей и компонентов, так как мы будем ставить на один сервак
Выбираем сервер для инсталляции.
ставим галку на против Слыжбы печати и документов и жмем далее.
Дополнительных компонентов ставить не нужно, так что этот шаг просто пропускаем.
На этом шаге мастер вам расскажет более подробно про сервер сетевой печати, если интересно, то почитайте.
Теперь у вас на выбор будет 4 галки
- Сервер печати > ее выбирает, так как наша роль
- Печать через интернет > тут как бы все понятно из названия
- Сервер распределенного сканирования
- Службы LPD > Для Linux платформ
Все жмем установить.
Процесс довольно таки быстрый.
Обратите внимание, что по завершению вас не попросят перезагружаться.
все роль установилась, открываем Средства в диспетчере сервера и далее Управление печатью.
Продолжаем делать наш сервер печати windows server 2012. В открывшейся оснастке mmc откройте Серверы печати > далее ваш > Принтеры. Как видите у вас только стандартный Microsoft XPS принтер. Логично, что вам нужно поставить все ваши сетевые принтеры. У меня в сети настроена пачка сетевых принтеров HP LaserJet 400 MFP M425dn
Открываем панель управления > Устройства и принтеры. Жмем вверху Добавление принтера.
В открывшемся окне, будет произведен поиск доступных принтеров в Active directory. если у вас ничего не нашло, то жмем Нужный принтер отсутствует в списке.
Теперь настройка сервера печати windows попросит вас добавить локальный или сетевой принтер от имени администратора.
Выбираем добавить принтер по его TCP/IP адресу или имени. Советую всегда использовать dns имена и не привязываться к ip адресам.
- Тип устройства > Устройство TCP / IP
- Имя или Ip адрес > DNS имя
- Имя порта > что угодно понятное вам, у меня это расположение в офисе
Теперь будет произведена установка драйвера, можете поставить свой, но мне достаточно было использовать рекомендуемый.
И зададим имя, по которому его смогут искать.
Указываем есть ли до него общий доступ или нет.
Вот так вот выглядит мой список,
Откройте теперь проводник и введите \\имя вашего сервера и вы получите список всех принтеров что на нем есть.
Щелкаем по любому из них двойным кликом и начнется установка.
Все как видите у меня появился нужный мне сетевой принтер.
в следующей статье я вам расскажу как эти принтеры можно назначить с помощью групповых политик, так как в ручную можно поставить когда требуется единовременно или одному человеку, а вот если мы говорим про отделы, то тут GP просто не заменима.
Блог did5.ru
Про АйТи и около айтишные темы
Удаление драйвера принтера в Windows 7

Как удалить драйвер принтера в Windows
Способ 1
1. Идем «Пуск –> Панель управления –> Устройства и принтеры»
2. Выделяем любой принтер, на панели инструментов выбираем «Свойства сервера печати»
3. Откроется окно свойств сервера печати
4. Переходим на вкладку «Драйверы», выбираем драйвер, который нужно удалить и жмем кнопку внизу –«Удалить»
5. Выбираем, что хотим удалить
6. Перезагружаем ПК
Простой способ сразу перейти в «Свойства сервера печати»:
Второй способ
Далее в консоли «Управление печатью –> Все драйверы»
Выбираем драйвер и через контекстное меню его удаляем, перезагружаем ПК.
Заключение
Вот таким нехитрым способом мы удалили из системы ненужный или проблемный драйвер принтера. Если не помогло, то нужно искать и удалять остатки драйвера в папке Program Files и в реестре, почистить папку с драйверами «%windir%\system32\spool\drivers»
Нашли опечатку в тексте? Пожалуйста, выделите ее и нажмите Ctrl+Enter! Спасибо!
Хотите поблагодарить автора за эту заметку? Вы можете это сделать!
Свойства сервера печати Windows 10
Привет ! Мы продолжаем разбирать операционную систему Windows 10 ! Сегодня вы узнаете как настроить свойства сервера печати на своём компьютере. Чтобы открыть свойства сервера, внизу экрана слева откройте меню “Пуск”. В открывшемся окне нажмите на вкладку или значок – Параметры .
Далее, на странице “Параметры” нажмите на вкладку “Устройства”.
Далее, на странице “Устройства”, внизу страницы, нажмите на вкладку – Устройства и принтеры .
Далее, на странице “Устройства и принтеры” выберите принтер и нажмите по нему. Вверху страницы у вас появится вкладка – Свойства сервера печати . Нажмите на данную вкладку.
Далее, у вас откроется окно “Свойства сервера печати”. Здесь вы можете настроить параметры сервера печати.
Формы:
– Вы можете изменить параметры формы.
– Вы можете создать новую форму.
– Вы можете изменить размеры формы, систему единиц, размер бумаги.
Порты:
– Вы можете добавить порт.
– Изменить параметры порта.
Драйверы:
– Вы можете добавить драйвер принтера.
– Открыть свойства драйвера.
– Изменить параметры драйвера.
Безопасность:
– Вы можете добавлять или удалять группы и пользователей.
– Можно настроить доступ для управления принтером и сервером.
Дополнительные параметры:
– Включить звуковой сигнал при ошибках удалённой печати документов.
– Показывать уведомления локальных принтеров.
– Показывать уведомления сетевых принтеров.
В конце, после сделанных изменений, нажмите на кнопку – OK.
Остались вопросы ? Напиши комментарий ! Удачи !
Настройка свойств сервера печати

Система Windows Server 2008 позволяет управлять глобальными параметрами серверов печати с помощью диалогового окна Свойства: Сервер печати (Print Server Properties).
Открыть окно можно одним из следующих способов:
• Откройте папку Принтеры (Printers) на сервере печати и выберите в меню Файл (File) команду Свойства сервера (Server Properties) или щелкните правой кнопкой свободную область окна и выберите команду Свойства сервера (Server Properties) в контекстном меню.
• В консоли Управление печатью (Print Management) щелкните правой кнопкой нужный сервер печати и выберите команду Свойства (Properties). Если сервер отсутствует в списке, добавьте его при помощи диалогового окна Добавление и удаление серверов (Add/Remove Servers): щелкните правой кнопкой элемент Серверы печати (Print Servers) и выберите команду Добавление и удаление серверов (Add/ Remove Servers).
Размещение папки Spool и включение печати в NTFS
Папка Spool содержит копии всех документов очереди принтера. По умолчанию она находится в папке %SystemRoot%\System32\Spool\PRINTERS. В файловой системе NTFS для доступа к принтеру все пользователи должны иметь разрешение Изменение (Change) для этой папки. Иначе они не смогут печатать документы.
При возникновении проблем проверьте разрешения для этой папки, выполнив следующие действия:
1. Откройте диалоговое окно Свойства: Сервер печати (Print Server Properties).
2. Перейдите на вкладку Дополнительные параметры (Advanced). Расположение папки Spool показано в поле Папка очереди печати (Spool Folder). Запомните его.
3. Щелкните папку Spool правой кнопкой в окне Проводника Windows (Windows Explorer) и выберите команду Свойства (Properties).
4. Перейдите на вкладку Безопасность (Security) и проверьте правильность предоставленных разрешений.
Свойства сервера печати Windows 10
Привет ! Мы продолжаем разбирать операционную систему Windows 10 ! Сегодня вы узнаете как настроить свойства сервера печати на своём компьютере. Чтобы открыть свойства сервера, внизу экрана слева откройте меню «Пуск». В открывшемся окне нажмите на вкладку или значок — Параметры .
Далее, на странице «Параметры» нажмите на вкладку «Устройства».
Далее, на странице «Устройства», внизу страницы, нажмите на вкладку — Устройства и принтеры .
Далее, на странице «Устройства и принтеры» выберите принтер и нажмите по нему. Вверху страницы у вас появится вкладка — Свойства сервера печати . Нажмите на данную вкладку.
Далее, у вас откроется окно «Свойства сервера печати». Здесь вы можете настроить параметры сервера печати.
Формы:
— Вы можете изменить параметры формы.
— Вы можете создать новую форму.
— Вы можете изменить размеры формы, систему единиц, размер бумаги.
Порты:
— Вы можете добавить порт.
— Изменить параметры порта.
Драйверы:
— Вы можете добавить драйвер принтера.
— Открыть свойства драйвера.
— Изменить параметры драйвера.
Безопасность:
— Вы можете добавлять или удалять группы и пользователей.
— Можно настроить доступ для управления принтером и сервером.
Дополнительные параметры:
— Включить звуковой сигнал при ошибках удалённой печати документов.
— Показывать уведомления локальных принтеров.
— Показывать уведомления сетевых принтеров.
В конце, после сделанных изменений, нажмите на кнопку — OK.