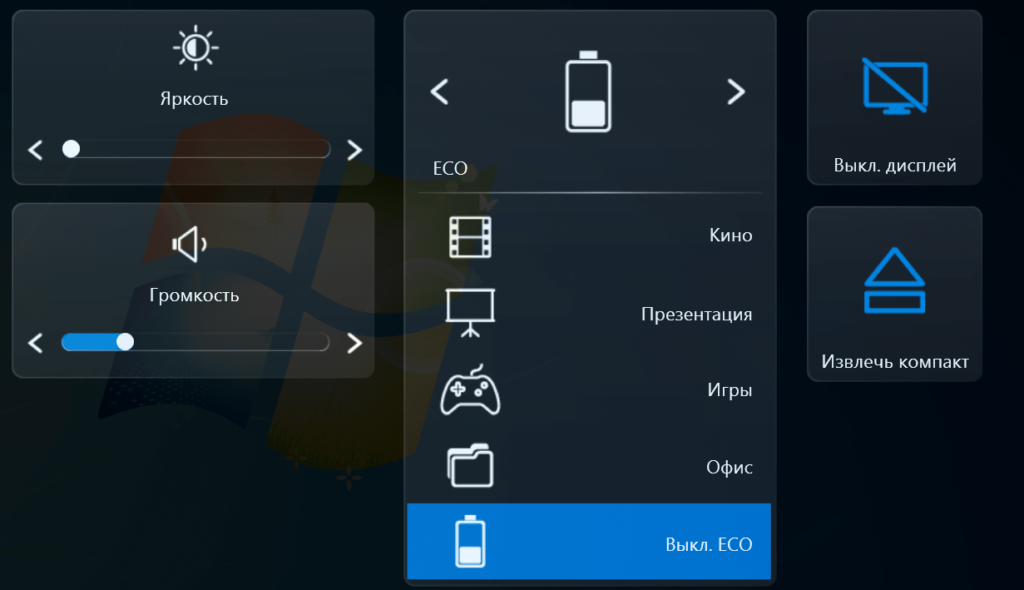- MSI System Control Manager
- Особенности работы в программе
- Возможности
- System control manager msi для windows 10
- System control manager msi для windows 10
- Руководство по утилитам MSI
- Как скачать встроенную программу MSI
- Инструкция для Command Center
- CPU Frequency — Частота центрального процессора
- CPU Fan — Вентилятор ЦП
- CPU Voltage — Напряжение ЦП
- DRAM Frequency & DRAM Voltage — Частота и напряжение динамической оперативной памяти
- IGP Frequency & GT Voltage — Частота встроенного графического процессора и напряжение графического ядра
- GAME BOOST
- Mobile Control — Мобильное управление
- Для запуска удаленного управления (опция):
- Инструкция для Mystic Light
- Процедура работы с Mystic Light
- Инструкция для Nahimic 3
- Установка и обновление
- Вкладка Audio («Аудио»)
- Вкладка Microphone («Микрофон»)
- Sound Tracker («Акустический радар»)
- Инструкция для Super Charger
MSI System Control Manager
Программа MSI System Control Manager специально разработана для ноутбуков марки MSI. Утилита позволяет настроить правильную работу клавиш устройства.
Программа MSI System Control Manager специально создана для ноутбуков марки MSI. Утилита позволяет настроить правильную работу клавиш устройства.
Особенности работы в программе
Скачайте архив и распакуйте в новую папку. Запустите загрузочный файл и установите по инструкции. В настройках главного меню можно менять яркость экрана, громкость динамиков, выбирать правильный режим питания. Правильная настройка гарантирует длительное время работы ноутбука в автономно режиме. Интерфейс полностью на русском языке, что облегчает процесс работы.
Возможности
Установите выбранные пакеты на ноутбук. После этого, потребуется перезапустить систему, чтобы новые настройки вступили в силу. Программа MSI Notebook System Control Manager Utility позволяет оптимизировать работу устройства, что положительно сказывается на производительности. Пользователи могут изменять яркость экрана в играх, приложениях, рабочего стола. В основном меню программы также можно уменьшить потребление энергии, что особенно актуально в случае, если поблизости нет зарядного устройства. Сложностей в процессе использования не возникает, так как программа полностью на русском языке. В настройках также можно поменять яркость отображения самой утилиты.
System control manager msi для windows 10
Сообщение отредактировал M|A|G — 26.11.20, 02:30
Предполагаемая цена 17999 руб.
Ожидаем первых обладателей.
Сообщение отредактировал мур-мур-мяу — 17.08.08, 21:42
пошел искать друзей в сша. или искать это чудо в финке.
Сообщение отредактировал s_mark — 16.06.08, 18:17
U100 Характеристики
Торговое название U100
Процессор Intel® Atom™
Операционная система Подлинная Windows XP®Home Premium
Чипсет Intel® 945GSE+ICH7M
Память 512MB/1GB (DDR2 667), максимум: 2GB
LCD дисплей 10″, 1024×600
Модуль графики и видео UMA
Аудио HD аудио, стерео звук
Жесткий диск 80GB SATA
Веб-камера 1.3M / 0.3M
Карт-ридер 4-в-1, SD/MMC/MS/MSpro
Коммуникации Встроенный модуль 10/100 LAN
Встроенный модуль 802.11b/g WLAN
Поддержка Bluetooth (Bluetooth опционально) ОППА. :acute:
Порты ввода/вывода VGA(15-конт., D-Sub) х 1
USB2.0 х 3
микрофонный вход х 1/ Line-in порт x 1
выход на наушники х 1
сетевой порт х 1
Адаптер питания Выход: 19V DC, 65W / Вход: 100
240V AC, универсальный 50/60Hz
Аккумулятор Li-Ion 3/6 элементов
Размеры и вес с упаковкой 311(Д) x 231.5(Ш) x 25-37(Выс) мм; 1.9 кг
Размеры и вес 260(Д) x 180(Ш) x 19-31.5(Выс) мм;
940 г с трехячеечной аккумуляторной батареей
1.1 кг с шестиячеечной аккумуляторной батареей
Торговое название U100
System control manager msi для windows 10
Ваша оценка отправлена, спасибо. Сообщите нам, пожалуйста, как можно сделать ответ вам еще более полезным.
Благодарим за ваше мнение.
Руководство по утилитам MSI
Главное отличие персональных компьютеров MSI от других компьютеров заключается в том, что компьютеры в нашей линейке могут подарить лучший игровой опыт геймерам во всем мире. Помимо прочего, высокая производительность основывается не только на экстраординарном дизайне оборудования MSI. Большую роль также играет все эксклюзивное программное обеспечение MSI (например, Command Center, Mystic Light, Realtek Audio Control и Super Charger). Эти полезные программы могут помочь улучшить производительность системы и обеспечить совершенно новый опыт для всех пользователей компьютеров.
Как скачать встроенную программу MSI
1. Перейдите на официальный веб-сайт MSI и нажмите кнопку [search] («Поиск»), например, для NIGHTBLADE MI3 8TH , введите [NIGHTBLADE MI3 8TH] и нажмите [Enter]
2. Нажмите [Support] («Поддержка»)
3. Выберите [Utility] («Утилита») и выберите вашу версию Windows.
4. Скачайте желаемое приложение.
Как установить встроенную программу MSI
1. После скачивания и разархивирования файла, выберите [Language] («Язык») и нажмите [OK].
2. Нажмите [Next] («Далее») для продолжения
3. Нажмите [Browse] («Выбрать путь») и выберите путь для установки программного обеспечения. Затем нажмите [Next] («Далее»).
4. Выберите [Create a desktop icon] («Создать ярлык на рабочем столе») и нажмите [Next] («Далее»)
5. Нажмите [install] («Установить»)
6. Подождите, пока мастер установки завершит установку программного обеспечения.
7. Нажмите [Finish] («Закончить»), и программа Command Center запустится.
Инструкция для Command Center
MSI Command Center – простая в использовании, эксклюзивно разработанная компанией MSI программа, помогающая пользователям изменять настройки системы и контролировать статус ОС. С помощью COMMAND CENTER можно легче и эффективнее осуществлять мониторинг и настройки, чем с помощью BIOS. Кроме того, COMMAND CENTER может служить в качестве сервера для мобильного приложения для удаленного контроля.
- CPU Frequency
- CPU Fan
- CPU Voltage
- DRAM Frequency& DRAM Voltage
- IGP Frequency & GT Voltage
- GAME BOOST
- Mobile Control
CPU Frequency — Частота центрального процессора
Панель управления частотой ЦП позволяет изменять коэффициент умножения и базовую частоту. Текущую частоту каждого ядра ЦП можно увидеть в верхней части панели.
CPU Fan — Вентилятор ЦП
На панели управления вентилятора ЦП имеется смарт-режим и ручной режим. Вы можете переключаться между режимами управления, нажимая кнопки Smart Mode («Смарт-режим») и Manual Mode («Ручной режим») в верхней части панели управления вентилятором ЦП.
Ручной режим: позволяет вручную контролировать скорость вентилятора ЦП в процентах.
Смарт-режим: функция линейного управления скоростью вентилятора.
Панель управления содержит 4 точки, позволяющие вам тянуть за них для умного регулирования скорости.
Скорость вентилятора будет изменяться в соответствии с этими линиями с изменением температуры ЦП. Белая точка позволяет создать линейную диаграмму в реальном времени.
Кнопка System Fan («Вентилятор системы»): открывает панель управления вентилятором системы в новом окне.
Кнопка Fan Tune («Тонкая настройка вентилятора»): для автоматической оптимизации смарт-настройки вентилятора.
CPU Voltage — Напряжение ЦП
Панель управления напряжением ЦП позволяет вам управлять напряжением ЦП
DRAM Frequency & DRAM Voltage — Частота и напряжение динамической оперативной памяти
DRAM Frequency («Частота ДОП»): показывает тактовую частоту, коэффициент умножения и частоту динамической оперативной памяти.
DRAM Voltage («Напряжение ДОП»): позволяет вам регулировать напряжение динамической оперативной памяти. Опасные значения отображаются красным цветом.
IGP Frequency & GT Voltage — Частота встроенного графического процессора и напряжение графического ядра
IGP Frequency («Частота встроенного графического процессора»): позволяет регулировать коэффициент умножения для встроенного графического процессора и отображает тактовую частоту, коэффициент умножения и частоту встроенного графического процессора.
GT Voltage («Напряжение графического ядра»): позволяет регулировать напряжение графического ядра. Опасные значения отображаются красным цветом.
GAME BOOST
Функция GAME BOOST обеспечивает 8 ступеней разгона вашего компьютера. COMMAND CENTER обеспечивает работу через программный интерфейс вместо рукоятки GAME BOOST на материнской плате. Вы можете нажать на кнопку в центре для переключения управления GAME BOOST между программным обеспечением (SW) и оборудованием (HW). Внутренний круг представляет текущую степень разгона GAME BOOST для оборудования, а внешний круг представляет ПО.
Mobile Control — Мобильное управление
доступно только для материнских плат со встроенным модулем WiFi. Эта функция позволяет вам включать/отключать удаленный сервер COMMAND CENTER. Обратитесь к инструкции на панели управления мобильным управлением.
Для запуска удаленного управления (опция):
- Скачайте и установите приложение MSI® COMMAND CENTER на ваше мобильное устройство.
- Включите удаленный сервер COMMAND CENTER на панели мобильного управления.
- Активируйте SoftAP Management.
- Введите SSID и пароль, затем нажмите кнопку Apply («Применить»).
- Включите Wi-Fi® на вашем мобильном устройстве и подключитесь к SoftAP с помощью SSID.
- Запустите приложение MSI® COMMAND CENTER на своем мобильном устройстве.
- Найдите IP-адрес на вкладке настроек SoftAP Management Setting и введите IP-адрес в приложении MSI® COMMAND CENTER для связи с вашей системой.
- Нажмите Refresh («Обновить») в приложении MSI® COMMAND CENTER, чтобы гарантировать, что контроль и функции OC будут работать надлежащим образом.
Инструкция для Mystic Light
MYSTIC LIGHT – приложение, которое позволяет вам управлять эффектами светодиодного освещения для оборудования MSI и партнерских продуктов. Для некоторых выпущенных ранее продуктов вы можете перейти на страницу загрузки, чтобы скачать соответствующее ПО для управления светодиодным освещением.
Процедура работы с Mystic Light
- Нажмите на “Homepage” («Домашняя страница»). Нажмите на иконку Mystic Light для входа в приложение.
- Список определяемых системой продуктов будет отображаться в верхней части панели управления.
- Нажмите на верхнюю иконку продукта, чтобы изменить цвет светодиодов для каждого устройства.
- Выберите желаемый цвет, эффект, скорость смены освещения и яркость. Нажмите «apply» («Применить») для сохранения настроек.
- RGB SYNC («Синхронизация цвета»): Нажмите на большую иконку в верхнем правом углу, чтобы синхронизировать все определенные системой цветные светодиоды. Способ настройки эффекта освещения описан в предыдущем шаге.
- Вы также можете изменить настройки освещения для отдельных устройств. Нажмите на красную иконку с цепочкой под иконкой с продуктом, затем отсоедините иконку с цепочкой и измените цвет на серый. Иконка с разорванной цепочкой означает, что продукт больше не работает.
Модели, поддерживаемые программой Mystic Light: См. информацию на официальном веб-сайте MSI.
Инструкция для Nahimic 3
Nahimic 3 предназначена для обеспечения лучшего воспроизведения звука, она содержит звуковые эффекты, эффекты микрофона и функцию Sound Tracker («Акустический радар»).
Установка и обновление
Nahimic 3 включена в аудиодрайвер. Если вам необходимо установить или обновить ее, используйте диск с драйверами, поставленный с вашей материнской платой, или скачайте драйвер с официального веб-сайта MSI.
Вкладка Audio («Аудио»)
На этой вкладке у вас есть доступ ко всем аудиоэффектам, звуковым профилям и настройкам Nahimic 3.
Device display and volume («Отображение и громкость устройства») отображает тип звукового устройства, в настоящий момент используемого для вывода, а также текущую громкость.
Mute («Выкл. звук»)
Выключает звук устройства, используемого для вывода звука в настоящий момент.
Audio profile («Звуковой профиль»)
позволяет вам выбрать между 4 заводскими звуковыми профилями, подходящими для текущей задачи (музыка, игры, кино или коммуникация). Все профили можно изменять по вашему желанию.
Выключатель (ВКЛ/ВЫКЛ)
позволяет вам включать и выключать все звуковые эффекты Nahimic 3 одним щелчком.
Audio Effect («Звуковые эффекты»)
позволяет вам отдельно управлять всеми 5 звуковыми эффектами
Surround sound («Окружающий звук»)
это звуковой эффект, в основном предназначенный для прослушивания в наушниках.
Games and movies («Игры и кино»)
переводит в виртуальную форму многоканальный аудиопоток из игрового движка или саундтрека к фильму и микширует его, чтобы симулировать многоканальный звук в ваших стереонаушниках или колонках.
Music («Музыка»)
Расширяет стереозвук для более широкого восприятия.
Volume Stabilizer («Стабилизатор звука»)
поддерживает постоянную громкость для всех элементов звукового сопровождения (диалоги, саундтрек, взрывы и т.д.), чтобы они звучали мягче, громче или более сбалансировано. Опция Quiet On / Off («Вкл/выкл тихий режим») позволяет войти в ночной режим, убирающий некоторые басы. Таким образом, вы не потревожите людей вокруг вас, если вы используете колонки для проигрывания звуковых файлов.
Voices («Голоса»)
усиливает (или заглушает) речь в фильмах, видеоиграх или входящей связи в диапазоне от -12 до +12 дБ.
Bass («Бас»)
увеличивает (или уменьшает) мощность звука на низких частотах в диапазоне от -12 до +12 дБ.
Treple («Высокие частоты»)
увеличивает (или уменьшает) мощность звука на высоких частотах в диапазоне от -12 до +12 дБ.
Кнопка сброса
восстанавливает значения по умолчанию для текущего профиля.
Кнопка Try («Пробный файл»)
запускает образец звукового файла, позволяющий проверить настройки звука.
Вкладка Microphone («Микрофон»)
В этой вкладке у вас есть доступ ко всем эффектам и настройкам микрофона Nahimic 3.
Sound Tracker («Акустический радар»)
Sound Tracker – это функция, ориентированная на игры с видом от первого лица, которая обеспечивает визуальную индикацию, определяющую положение источников звука в игре. Индикация представлена динамически изменяющимися сегментами, указывающими на направление звуков: чем менее прозрачны сегменты, тем сильнее звуки. Благодаря этой функции игроки могут точнее и легче определять приближение угрозы, таким образом делая игру еще более динамичной. Sound Tracker захватывает звуковые потоки 5.1 и 7.1, производимые вашей системой, и отображается в приложениях и играх, использующих DirectX 9, 9c, 10 и 11.
Кнопка On/Off (Вкл/выкл)
позволяет вам включать/отключать функцию Sound Tracker.
Кнопка Try («Пробный файл»)
запускает пробный звуковой файл 7.1, позволяющий вам предварительно увидеть, как радар будет реагировать в вашей игре.
Эффекты функции Sound Tracker
Size («Размер»)
позволяет вам регулировать размер акустического радара Sound Tracker, увеличивая или уменьшая его.
Transparency («Прозрачность»)
позволяет вам регулировать прозрачность акустического радара Sound Tracker, делая его более или менее выраженным.
Color («Цвет»)
щелкните по цветному кругу, чтобы открыть окно регулирования цвета. Вы можете применить желаемый цвет к динамическим сегментам.
Compatible games («Совместимые игры»)
при нажатии на эту ссылку открывается официальный веб-сайт Nahimic и список совместимых игр, способных отображать Sound Tracker.
Инструкция для Super Charger
Super Charger обеспечивает функцию зарядки для iPad, iPhone и iPod. iPad имеет особые требования к зарядке, поскольку для него необходим источник питания 1,6 А вместо 0,5 А, доступных в обычных USB-интерфейсах. По этой причине обычный компьютер не способен заряжать ваш iPad даже при включенном питании. MSI Super Charger – это резидентная программа Windows, способная пересматривать режим источника питания для вашего USB-порта. После того, как iPad будет подключен к вашему USB-порту, Super Charger направляет сигнал для запуска контура зарядки.
Включение функции Super Charger
Если ваша материнская плата поддерживает технологию Super Charger (красный разъем JUSB1), после установки Super Charger появится показанное ниже диалоговое окно.
Для включения функции Super Charger установите кнопку “On/Off” («Вкл/Выкл») на On. Если система переходит в экономичный режим, режим гибернации или даже выключается, порт с функцией Super Charger по-прежнему сможет обеспечивать функцию зарядки.
При появлении окна с предупреждением нажмите “Yes” («Да») для продолжения.
(Внимание): Если функция Super Charger активирована, порт Super Charger будет переведен в режим зарядки, в связи с чем функция синхронизации данных будет отключена.