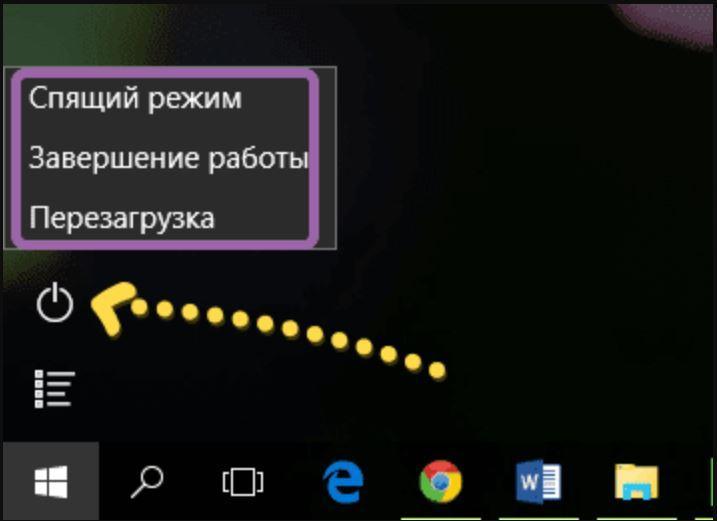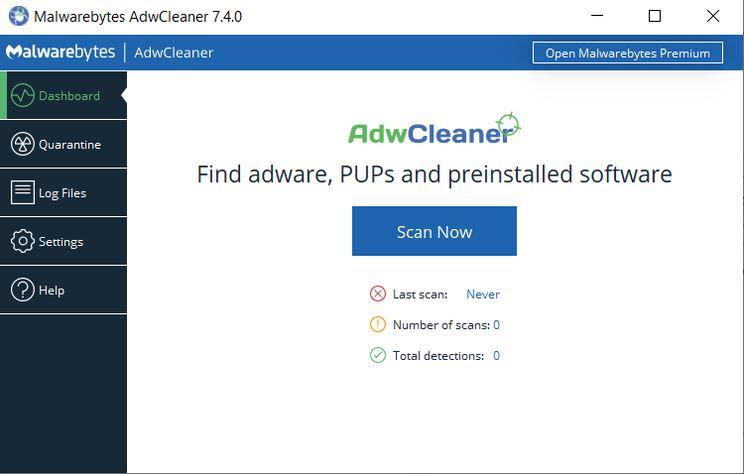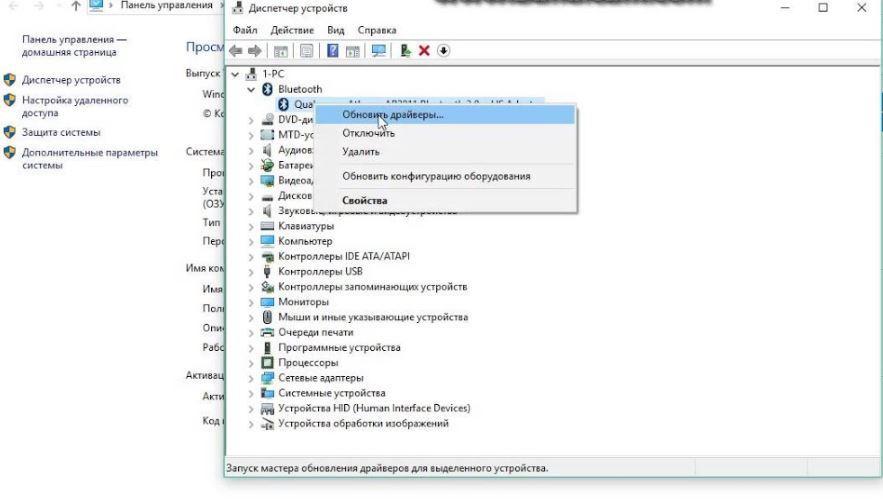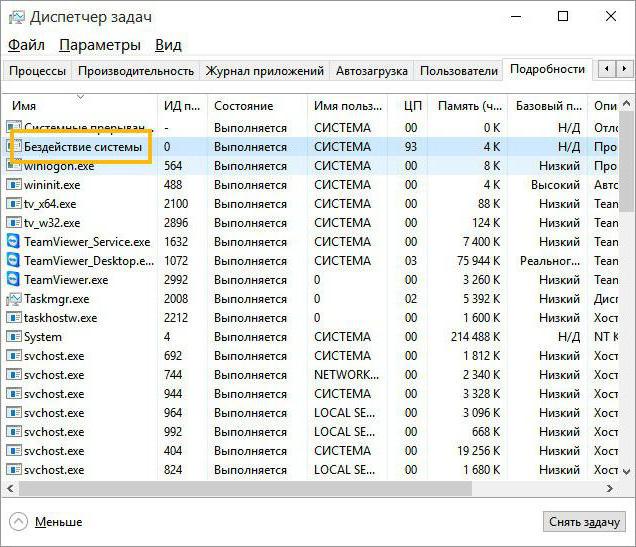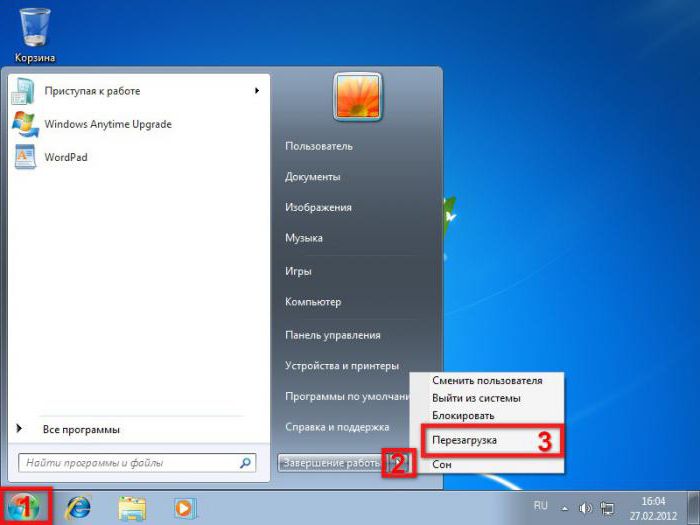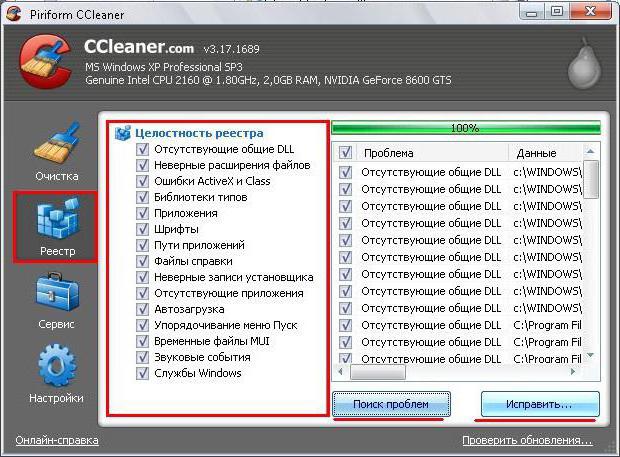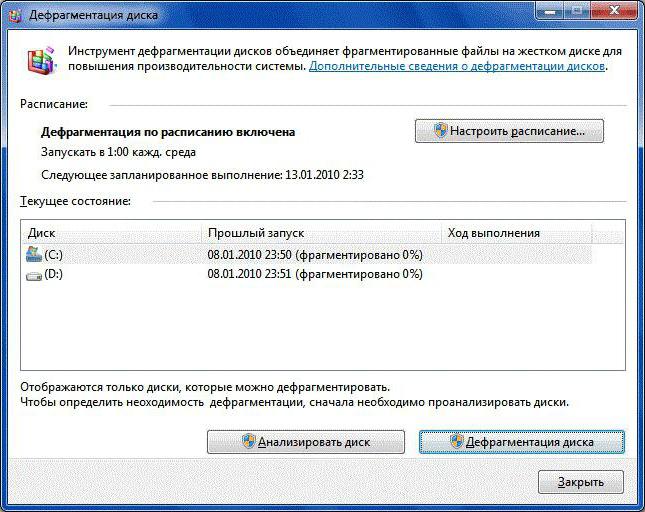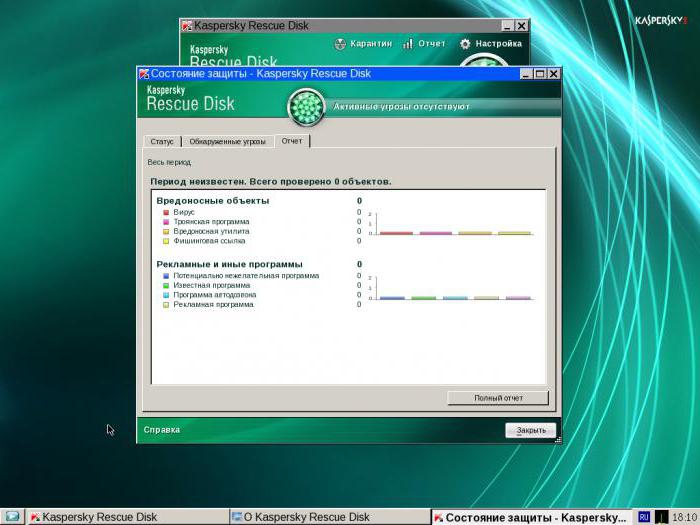- System Idle Process что это за процесс? (IDLE)
- Бездействие системы грузит процессор Windows 10 и 7 — решение проблемы
- Что такое System Idle Process в Windows
- Бездействие системы грузит процессор Windows 10: что делать
- Перезагрузка устройства для решения системного сбоя
- Проверка ОС на наличие вирусов
- Dr.Web CureIt
- Kaspersky Virus Removal Tool
- AdwCleaner
- Исправление ошибок реестра сторонними программами для Windows 7, 10
- Kerish Doctor
- Registry Repair
- Advanced SystemCare
- Обновление основных драйверов на Windows 7 и 10
- Процесс SYSTEM Idle Process грузит процессор: так ли все плохо?
- SYSTEM Idle Process грузит процессор: типичные ошибки в понимании сути вопроса
- SYSTEM Idle Process грузит процессор (Windows 7 и выше): если это действительно так, в чем причина?
- Простейший метод снижения нагрузки
- Оптимизация компьютерной системы
- Нейтрализация вирусов
- Вместо послесловия
System Idle Process что это за процесс? (IDLE)


Именно поэтому многие пользователи ошибочно думают, что если мол System Idle Process грузит систему (а в диспетчере именно так оно и видно), то видимо что-то не так с компом.
Также этот процесс участвует в понижении частоты процессора (если процессор поддерживает технологию), чтобы процессор был более холодный и меньше потреблял энергии, что особенно важно для игровых компьютеров.
А еще некоторые юзеры думают что это вирус или системная ошибка в Windows, так как процесс нельзя завершить, но при этом пишут, что в системе все тупит и глючит и работать просто невозможно. Ну забавно, однако проблема может действительно быть, но просто в программах, которые медленно работают. Но самое главное, что если процесс System Idle Process сильно грузит систему — то это только хорошо, значит ваш процессор со всеми программами отлично справляется на компе!
Вот меню процесса, как видите с ним вообще ничего делать нельзя, он даже без ИД (что и логично):
Если у вас при этом все равно тормозит комп, то помимо программ попробуйте обратить внимание на процесс Системные прерывания — если он загружен хотя бы наполовину, то это плохо. Это уже аппаратная проблема, врать не стану, у меня такого не было и не знаю как бороться, но отключите все устройства от компьютера — мышку, клавиатуру, и посмотрите, прерывания снова грузят комп? Есть даже такое понятие как шторм прерываний, если что то у меня Windows 10, и никогда такого не было.
Узнал, что это может быть связанно с режимом работы жесткого диска PIO — когда диски работаю в очень медленном режиме, тогда тормозит буквально все на компе.
Второй частый случай — это ошибка в драйвере (у некоторых это например Jungo WinDriver, APIC), который постоянно запрашивает разрешение на выполнение операции, но при этом ничего не делает (это и есть штормящий драйвер), как-то так. А запрашивает то он постоянно. Проверьте что у вас в диспетчере устройств, нет ли каких-то подозрительных пунктов?
Некоторым пользователям помогло отключение контроллера LSI 1394 OHCI.
Бездействие системы грузит процессор Windows 10 и 7 — решение проблемы
Многие пользователи компьютеров сталкиваются с проблемой, когда Windows начинает медленнее работать. Чтобы разобраться с причинами замедления работы ПК, некоторые открывают диспетчер задач. С его помощью можно узнать, какие именно процессы запущены в системе в данный момент. Также он позволяет увидеть, сколько ресурсов потребляют запущенные программы. Среди процессов часто выделяется процесс «Бездействие системы», который может загрузить ЦП на 100 %.
Что такое System Idle Process в Windows
Бездействие системы (англ. System Idle Process) — процесс простоя системы, который всегда можно заметить в диспетчере задач. Он показывает процент времени, в течение которого процессор находится в ненагруженном состоянии.
Загрузка ЦП на 100 % процессом «Бездействие системы» — проблема, с которой сталкиваются многие пользователи ПК
Часто пользователи видят, что он начинает серьезно загружать ЦП вплоть до ста процентов. В большинстве случаев он показывает показатель свободной нагрузки на процессор. Если его нагрузить, то процент загрузки System Idle Process начнет снижаться. Однако бывают случаи, когда «Бездействие системы» действительно грузит процессор Windows 10, из-за чего система начинает работать в разы медленнее.
Важно! Не стоит пытаться вручную завершить System Idle Process, так как это приведет к зависанию системы.
Бездействие системы грузит процессор Windows 10: что делать
Есть несколько полезных рекомендаций, которые помогут исправить проблему и снять нагрузку с ЦП.
Перезагрузка устройства для решения системного сбоя
Бывают ситуации, когда процесс начинает нагружать ЦП из-за появления системного сбоя. В этом случае исправить ситуацию поможет обычная перезагрузка системы.
Перезагрузка ПК — один из способов решения проблемы
Отключать или перезагружать персональный компьютер можно несколькими способами:
- через меню «Пуск». Это наиболее простой способ, который используется большинством пользователей ПК. Необходимо перейти в меню «Пуск», нажать на «Выключение» и выбрать «Перезагрузка». После этого начнется повторная загрузка системы;
- горячими клавишами. Если не удается воспользоваться меню «Пуск», можно использовать горячие клавиши. Необходимо нажать комбинацию клавиш «Alt + F4», после чего на экране появится небольшое окошко. В нем пользователь должен выбрать пункт «Перезагрузка» или «Выключение»;
- с помощью блокировки системы. Необычный способ перезагрузки, которым пользуются крайне редко. Для начала нужно нажать клавиши «Win + L». После этого должен появиться экран с вводом пароля пользователя. Снизу будут располагаться кнопки «Выключение» и «Перезагрузка»;
- при помощи кнопки на системном блоке. Этот способ поможет отключить ПК, если система зависла. Большинство современных системных блоков оснащается кнопками, с помощью которых можно выполнить перезагрузку.
Обратите внимание! Если после перезапуска системы решить проблему не удалось, значит она появилась не из-за системного сбоя.
Проверка ОС на наличие вирусов
Распространенной причиной, из-за которой System Idle Process грузит процессор Windows 10, является заражение вирусами. Чаще всего вирусная программа начинает подменять процесс и маскироваться под него. Это приводит к тому, что пользователи долгое время не могут понять, из-за чего процессор полностью загружен.
Вредоносные программы — основная причина загрузки ЦП на 100 %
Обратите внимание! Главным показателем того, что система заражена вирусами, является дублирование процесса «Бездействие системы» в диспетчере задач. Он может нагрузить ЦП настолько сильно, что система виснет. В этом случае единственными способами решения проблемы являются проверка и удаление вирусов.
Существует несколько эффективных программ, которые помогут быстро удалить вирусы.
Dr.Web CureIt
Это бесплатная программа, с помощью которой можно выявлять вирусы, лечить их и помещать на карантин. Чтобы проверить систему на наличие угроз, необходимо сделать следующее:
- Запустить сканер и согласиться с условиями соглашения.
- Нажать на «Начать проверку».
- Дождаться окончания процедуры и начать удалять найденные вирусы.
Kaspersky Virus Removal Tool
Отличная утилита, которая справляется со всеми вредоносными программами. Проверить систему на вирусы достаточно просто: необходимо запустить Kaspersky Virus Removal Tool и нажать на «Start scan», после чего начнется процесс сканирования. Когда компьютер будет просканирован, появится окно с отчетом, в котором можно удалить найденные угрозы.
К сведению! Продолжительность процедуры зависит от объема жесткого диска и количества файлов.
AdwCleaner
Бесплатная утилита, которая помогает очистить систему от вредоносных и ненужных программ. Чтобы решить проблему с вирусами, надо запустить AdwCleaner и нажать на «Сканировать». После завершения проверки необходимо нажать на «Очистить».
AdwCleaner — эффективная утилита для борьбы с вирусами
Исправление ошибок реестра сторонними программами для Windows 7, 10
Если причиной загрузки процессора были не удаленные вирусы, значит нужно проверить реестр. Иногда в нем появляются ошибки, которые приводят к некорректной работе процесса «Бездействие системы».
Исправить появившиеся в реестре ошибки можно при помощи сторонних программ.
Kerish Doctor
При помощи этого оптимизатора можно не только восстановить реестр, но и улучшить производительность ПК. Сразу после запуска Kerish Doctor в открывшемся окне нужно выбрать пункт «Исправление ошибок» и нажать на «Начать проверку.
Registry Repair
Решать проблемы, связанные с реестром, можно с помощью утилиты Registry Repair. Она начинает проверку сразу после запуска. Когда сканирование будет завершено, нужно нажать на «Исправить реестр».
Advanced SystemCare
При появлении ошибок в реестре можно воспользоваться программой Advanced SystemCare. С ее помощью проводят сканирование и устраняют все имеющиеся ошибки.
Обратите внимание! Чтобы начать проверку, надо запустить программу и выбрать «Проверить реестр».
Обновление основных драйверов на Windows 7 и 10
Иногда несвоевременное обновление драйверов приводит к засорению памяти и увеличению нагрузки на ЦП.
Обновление драйверов иногда помогает уменьшить нагрузку на ЦП
Чтобы проверить, нужно ли обновлять драйверы, необходимо сделать следующее:
- Открыть «Диспетчер устройств».
- Найти устройства, на значках которых есть желтый восклицательный знак.
- Щелкнуть по устройству правой кнопкой мыши и выбрать «Обновить драйвер».
Важно! Если через диспетчер устройств не удалось обновить драйверы, нужно скачать их с сайта производителя и установить вручную.
Иногда System Idle Process сильно нагружает процессор, что приводит к ухудшению работы ПК. Чтобы устранить эту проблему, надо разобраться, как убрать «Бездействие системы» на виндовс 7 и 10 и какие утилиты могут для этого понадобиться.
Процесс SYSTEM Idle Process грузит процессор: так ли все плохо?
Достаточно часто многие пользователи жалуются на то, что быстродействие компьютерной системы существенно снижается из-за того, что некий процесс «Бездействие системы» SYSTEM Idle грузит процессор. Как устранить такую проблему, большинство себе просто не представляет, поскольку даже при его завершении в «Диспетчере задач» через несколько секунд процесс активируется снова. Но давайте разберемся, так ли уж все плохо.
SYSTEM Idle Process грузит процессор: типичные ошибки в понимании сути вопроса
Впервые данная служба появилась в операционной системе Windows 7 и стала активно применяться в ОС более поздних версий, так что предлагаемые решения годятся только для них.
И для начала несколько слов о явных заблуждениях пользователей насчет того, что, например, в Windows 10 процесс SYSTEM Idle грузит процессор. Почему бытует такое мнение? Да только потому, что пользователь в «Диспетчере задач» в колонке загрузки ЦП видит ужасающие значения, которые могут достигать 90-95 %. Но самое интересное состоит как раз в том, что именно для этого процесса данный показатель отражает не загрузку процессора, а объем свободных ресурсов. То есть если пользователь видит такие значения, это означает только то, что система не нагружена, а процессор прекрасно справляется со всеми возложенными на него вычислениями. Таким образом, искать причину замедления работы следует в другом. Чаще всего это касается большого количества одновременно запущенных тяжеловесных приложений, с которыми процессор в сочетании с оперативной и виртуальной памятью может не справляться. Даже ошибки в самих приложениях могут спровоцировать появление таких ситуаций.
SYSTEM Idle Process грузит процессор (Windows 7 и выше): если это действительно так, в чем причина?
Однако бывают и исключения из правил. Действительно, можно встретить ситуации, когда именно процесс SYSTEM Idle Process грузит процессор (в этом случае значение вышеописанного показателя существенно снижается). В чем же причина?
Среди основных можно выделить три наиболее существенных:
- загрязнение компьютерной системы;
- вирусное воздействие;
- мелкие баги в самой системе.
Простейший метод снижения нагрузки
Теперь несколько слов о простейшем методе снижения нагрузки. Поскольку отключение процесса в «Диспетчере задач» не дает ровным счетом ничего, следует использовать обычную перезагрузку.
В большинстве случаев, если повышение нагрузки было связано с кратковременными сбоями в самой системе, это помогает. После рестарта показатель, как правило, возвращается в норму. Если же по истечении некоторого промежутка времени нагрузка увеличивается снова, придется принимать дополнительные меры.
Оптимизация компьютерной системы
Рассмотрим ситуацию, когда причиной того, что процесс SYSTEM Idle Process грузит процессор, является компьютерный мусор в виде оставшихся после удаления программ компонентов, включая устаревшие или неправильные записи системного реестра, кэш программ и браузеров и т. д.
Заниматься очисткой компьютера вручную не стоит. Особенно сильно это касается удаления ключей реестра (сделанные изменения, кроме как восстановлением системы, вернуть будет невозможно). В этом случае оптимальным выбором станет использование инструментария всевозможных программ-оптимизаторов. Таковых сейчас разработано достаточно много, но самыми действенными, по мнению многих, являются CCleaner, Advanced SystemCare, Glary Utilities, All-in-One Toolbox и другие.
В таких приложениях необходимо запустить комплексную проверку, задействовав соответствующие модули по очистке и оптимизации системы, включая действия с реестром (оптимизация, дефрагментация). Если включено автоматическое исправление ошибок, все проблемы будут исправлены без участия пользователя. В противном случае нужно будет нажать на соответствующую кнопку.
Еще один момент, когда процесс SYSTEM Idle Process грузит процессор, связан с фрагментаций жесткого диска. Если дефрагментация не проводилась достаточно длительное время, при обращении к файлам программ, которые могут быть разбросаны по всему диску, времени на открытие приложений понадобится гораздо больше. Из-за этого многие пользователи и считают, что быстродействие снизилось.
Для выполнения дефрагментации можно воспользоваться тем же оптимизаторами (в каждой программе есть такой модуль) или применить собственный инструмент Windows. Запустить его можно на вкладке сервиса в разделе свойств, который вызывается через меню ПКМ на выбранном диске или логическом разделе. Но перед выполнением проверки и, собственно, самой дефрагментации, в окне настроек необходимо отметить все диски и разделы.
Нейтрализация вирусов
Наконец, несколько слов о вирусах, которые тоже способны замедлять работу компьютера. Чаще всего такое воздействие проявляется не на уровне бездействия системы. В большинстве случаев в Windows 7 svchost грузит процессор. Решение проблемы состоит в том, чтобы в «Диспетчере задач» по возможности завершить все процессы (а их может быть достаточно много, и не всегда вирус можно отличить от системного процесса).
После выполнения этих действий нужно сразу же проверить компьютер на вирусы, используя для этого портативный сканер (например, Dr. Web CureIt! или KVRT). Для углубленного сканирования, включая оперативную память, лучше применить программы с общим названием Rescue Disk, которые можно записать на съемный носитель, а потом произвести загрузку еще до старта Windows.
Вместо послесловия
Подводя краткие итоги, остается сказать, что пользователям всех уровней подготовки следует более внимательно относиться к процессу бездействия системы, поскольку его высокий показатель свидетельствует не о нагрузке, а о свободных ресурсах процессора, и чем они выше, тем лучше.