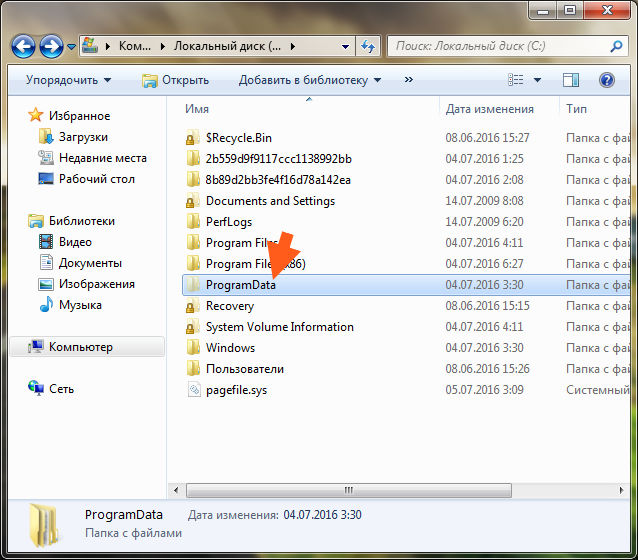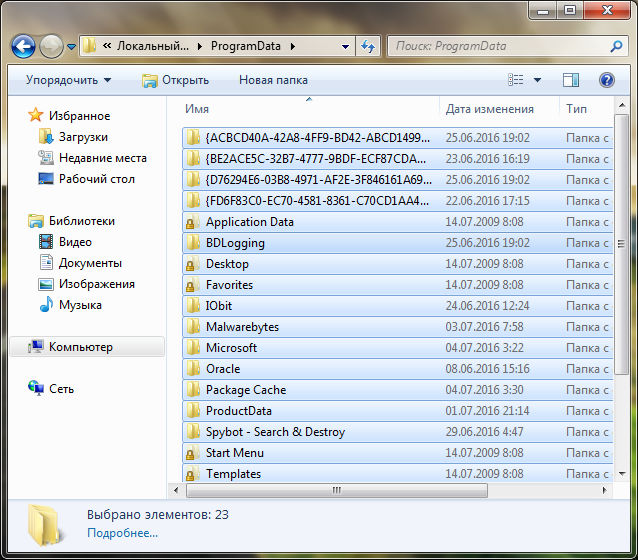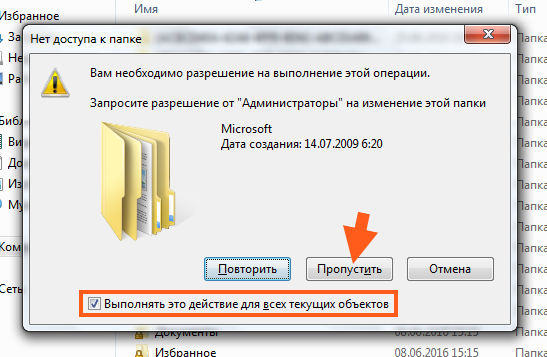- Как добавить программу в автозагрузку
- Как добавить программу в автозагрузку windows 8
- Как удалить программу из автозагрузки windows 8
- Папка ProgramData в Windows
- Вход в Windows 7
- ProgramData в Windows 8, 10
- Предназначение папки
- Процедура очистки
- Как перенести ProgramData на другой диск
- ProgramData что за папка в Windows 7, что там внутри то?
- Мой эксперимент с удалением папки ProgramData
Как добавить программу в автозагрузку
Возможность настроить автоматическую загрузку программ есть практически во всех вариантах Windows, но способы, с помощью которых это делается, значительно отличаются. Свои особенности есть и в автозагрузке программ в Windows 8, несколько вариантов управления которой приводится ниже.
В старых версиях Windows самым простым способом заставить программу автоматически запускаться при старте операционной системы было ее добавление в папку Startup (Автозагрузка в русской локализации). Само собой, чаще всего сюда помещается не сама программа или документ, а ярлык для нее. Содержимое этой папки всегда можно было посмотреть или откорректировать в меню «Пуск».
Как добавить программу в автозагрузку windows 8
1 Способ:
В Windows 8 папка автозагрузки сохранилась, однако путь к ней несколько сложнее:
C:\ProgramData\Microsoft\Windows\Start Menu\Programs\StartUp
В локализованной версии, которая обычно установлена на компьютерах русскоязычных пользователей, в проводнике многие папки отображаются по другому:
Start Menu как Главное меню
Programs как Программы
StartUp как Автозагрузка
Впрочем, запоминать расположение папки не обязательно, так как доступ к ней можно получить, набрав команду shell:Common Startup в поле проводника, в котором отображается адрес текущей папки, либо в командной строке, доступной по горячей клавише Win+R. Для изменения содержимого папки необходимо обладать правами администратора.
После того как вы набрали команду и нажали Enter должна открыться папка Автозагрузка. Теперь вам необходимо перенести ярлыки тех программ которые должны загружаться автоматически вместе с Windows. Для примера я добавил в автозагрузка браузер Google Chrome. Теперь он будет запуска сразу после входа в систему.
2 Способ:
Общий для большинства версий Windows, это автозагрузка через реестр. Для добавления программы в список автозагрузки таким способом нужно отрыть редактор реестра (например вызвать через Win+R командную строку и ввести команду regedit),
Затем перейти в раздел
HKEY_LOCAL_MACHINE\SOFTWARE\Microsoft\Windows\CurrentVersion\Run
Здесь следует создать новый Строковый параметр. Его имя никакой роли не играет, а значение должно содержать путь к исполняемому файлу или команду, которая будет выполняться при каждом старте Windows. И так кликаем правой кнопкой выбираем Создать Строковый параметр вводим имя параметра Google. Так как мы добавляем в автозагрузку браузер Google Chrome я в имени написал Google чтобы не запутаться.
После того как параметр добавился необходимо на нем кликнуть правой кнопкой и нажать Изменить. Далее в поле Значение необходимо указать полный путь до исполняемого файла добавляемой в автозагрузку программы.
Все мы добавили в автозагрузку браузер Google Chrome.
Если программа должна загружаться не для всех пользователей, то указанные способы требуют модификации. Папка автозагрузки будет находиться по адресу
C:\Users\админ\AppData\Roaming\Microsoft\Windows\Start Menu\Programs\Startup
где админ — имя пользователя. Короткое имя, по которому доступна папка — shell:Startup
Имя раздела реестра для списка автозагрузки текущего пользователя:
HKEY_CURRENT_USER\Software\Microsoft\Windows\CurrentVersion\Run
Как удалить программу из автозагрузки windows 8
Обычный способ убрать программу из автозагрузки — отыскать ее в папках автозагрузки или указанных разделах реестра и удалить оттуда. Если найти ее такими способами не удается, можно вызвать диспетчер задач, щелкнув правой кнопкой мыши по панели задач и выбрать Диспетчер задач.
В диспетчере есть отдельная вкладка Автозагрузка, в которой имеется возможность управлять авто запуском программ.Для этого необходимо перейти на вкладку Автозагрузка выбрать приложение которое вы хотите убрать кликнуть на нем правой кнопкой и выбрать Отключить.
После этих действий отключенные приложения не будут автоматически загружаться.
Возможностей перечисленных способов достаточно для большинства нужд. Более тонкую настройку автозагрузки можно выполнить с помощью встроенного планировщика задач Windows 8, а также с помощью специализированных программ сторонних производителей.
Папка ProgramData в Windows
ProgramData представляет собой системную папку Windows, предназначающуюся для размещения файлов установки, параметров программного обеспечения, которые имеются на ПК. Ввиду того что папка системная, она располагается в корневом разделе диска С инсталлированной ОС, располагает по умолчанию атрибутом «скрытый». Потому отыскать ее через проводник не выйдет. Нужно сначала сделать видимыми данные, которые скрыты.
Вход в Windows 7
Перейдите в «Компьютер», выберите том с установленной Windows, щелкните по клавише Alt, нажмите на «Сервис», «Параметры папок», «Вид», «Дополнительные параметры». Поставьте отметку на «Показывать скрытые файлы». Щелкните по «Ок». Также можете просто набрать в поисковой строчке «%ProgramData%» и нажать клавишу ввода.
ProgramData в Windows 8, 10
Перейдите в «Этот компьютер» выберите системный раздел, нажмите «Вид», в пункте «Показать и скрыть» поставьте отметку на «Скрытые элементы».
Предназначение папки
ProgramData используется для того, чтобы хранить файлы параметров инсталлированных программ. Еще в эту папку может быть выполнена распаковка файлов установки программ, которые в большинстве случаев допускается удалять. Однако удаляя элементы, нужно быть осторожным. Определенное программное обеспечение (к примеру, антивирусное) может размещать в ProgramData запасные копии дистрибутива приложения. При изменении моделей приложения в результате сбоя оно само выполнит восстановление работоспособности, использовав запасной дистрибутив. Это нужно учитывать, если вы намереваетесь очистить эту директорию.
Выполнять удаление данных из этой директории надо с осторожностью, чтобы не повредить какое-либо приложение. Если вы удалите файлы тех приложений, которые уже деинсталлированы, ничего страшного не случится. Остальные данные удалять не рекомендуется. Для очистки ПК от ненужных элементов желательно использовать специально предназначающуюся для этого системную утилиту, либо CCleaner и подобный софт.
Процедура очистки
Нажмите правой клавишей мышки по диску с инсталлированной Windows, щелкните по кнопке «Свойства», «Очистка диска», выберите данные, которые нужно удалить, пометив их галочками, кликните по «Ок».
Есть еще один вариант — перейдите в папку ProgramData, располагающуюся в корневом разделе системного диска. Нажимайте правой кнопкой мыши на файлы, которые хотите удалить, щелкайте «Удалить». Не забудьте очистить корзину. Также можно выбирать нужные данные левой кнопкой мыши и нажимать Shift+Delete. Так вы навсегда удалите файлы, не помещая их перед этим в корзину.
Как перенести ProgramData на другой диск
Процесс переноса достаточно прост:
- Установите операционную систему любым методом, который удобен для вас. Остановитесь на этапе ввода имени ПК и юзера.
- Нажмите кнопки Ctrl+Shift+F3. Произойдет перезагрузка, ПК войдет в режим AuditMode.
- Создайте и форматируйте раздел, который намереваетесь применять для хранения папки.
- Создайте конфиг-файл, чтобы настроить расположениеProgramData. В файле нужно указать путь в необходимую дирректорию. Параметр ProfileDirectory отвечает за расположение папки пользователей. Ему можно задать значение C:\Users вместо указанного D:\Users. Его содержимое для x64:
Для x86:
Сохраните config-файл под любым названием, к примеру, untend.xml.
- Допустим, что untend.xml находится в корневом разделе диска C, тогда команда для его использования будет C:\Windows\System32\sysprep\sysprep.exe /audit /reboot /unattend:C:\unattend.xml. Произойдет перезагрузка ПК.
- После загрузки ПК нажмите в меню sysprep на пункт для перезагрузки в OOBE.
- Возвратившись к окну ввода имен ПК и юзера, закончите инсталляцию ОС.
Теперь папка ProgramData будет размещаться именно на том диске, который вы указали при вводе команды.
ProgramData что за папка в Windows 7, что там внутри то?


У обычных юзеров этой папки невидно, потому что она является системной и поэтому скрыта. То есть если вы ее видите, то увидите много и других скрытых папок.
Итак, что же в той папке? В ней находятся много файлов разных программ, все это нужно было для их установки, то есть это файлы которые относятся к процессу инсталляции ПО. Но не стоит сразу думать что в таком случае это все добро можно удалить. Нет, там могут быть также и те файлы, которые нужны для работы программы и для исправления каких-то ошибок.
Вот у меня эта папка в корне системного диска C:
Вот ее содержимое:
Вы знаете, я вот сам смотрю на эти все папки думаю.. что таки да, это все то что я когда-то ставил себе на комп, часть папок я так понимаю что не нужна. В общем я так понимаю что тут можно удалить папки тех программ, которые вы уже удалили. И вот что интересно, получается это еще одна папка, где собирается мусор… То есть эту папку лучше иногда смотреть и удалять то, что осталось от тех прог, которые вы уже удалили…
Вот один пользователь с официального Майкрософт форума написал что он удалил все что было внутри папки ProgramData и у него потом все работало нормально:
И скажу честно, что хоть я и разбираюсь в ПК, но я лично не рискнул бы удалять прям уже все что там есть.
Вообще чтобы очисть винду, то есть специальная команда и лучше пользоваться ней, вот эта команда:
Куда ее вообще вставлять? Все просто, зажимаете Win + R, пишите в окне cleanmgr и нажимаете ОК:
Потом начнется какой-то анализ, будет искаться мусор, который можно удалить:
Ну а потом уже можно везде поставить галочки и почистить компьютер безопасно:
Кстати а вот я нажал правой кнопкой по папке ProgramData и там выбрал Свойства, вот смотрите сколько у меня весит эта папка:
Мой эксперимент с удалением папки ProgramData
В общем ребята, в связи с тем что у меня установлена утилита Unlocker, то я решил провести эксперимент. У полностью удалю папку ProgramData и посмотрю что будет.
Но тут меня ждал облом. Утилитой Unlocker у меня не получилось удалить ProgramData, ибо постоянно выскакивало окно по разблокировки процессов.
Тогда я сделал вот как. Саму папку я попробовал удалить обычным способом, но разумеется что у меня это не получилось тоже, у меня выскочила такая ошибка:
В общем тогда я сделал вот что. Открыл папку и там выделил мышкой все папки:
Потом я нажал правой кнопкой и выбрал Удалить, после чего выскочило уже такое сообщение:
Тут поставьте галочку внизу и нажмите кнопку Пропустить. Благодаря этому вы удалите все то что можно удалит. Понимаете? Все то что МОЖНО удалить! А если хотите вообще все удалить, то можно попробовать сделать это при помощи того же Unlocker
В итоге у меня осталась только папка Microsoft, а все остальное было успешно удалено! Ну что же, я пошел сразу делать перезагрузку чтобы проверить что не будет никаких косяков в работе или каких-то глюков!
В общем открыл я все свои браузеры, проблем не было. Никаких проблем не было вообще, все работало как обычно. Страницы в интернете открывались, видео играло нормально в плеере, флеш работало.
Так что смотрите сами, можете тоже попробовать удалить все там, я написал как очистить папку ProgramData, но делать это или нет это уже вы сами решайте…
В общем извините если что не так написал, надеюсь все понятно и доступно, осталось мне только пожелать вам удачи