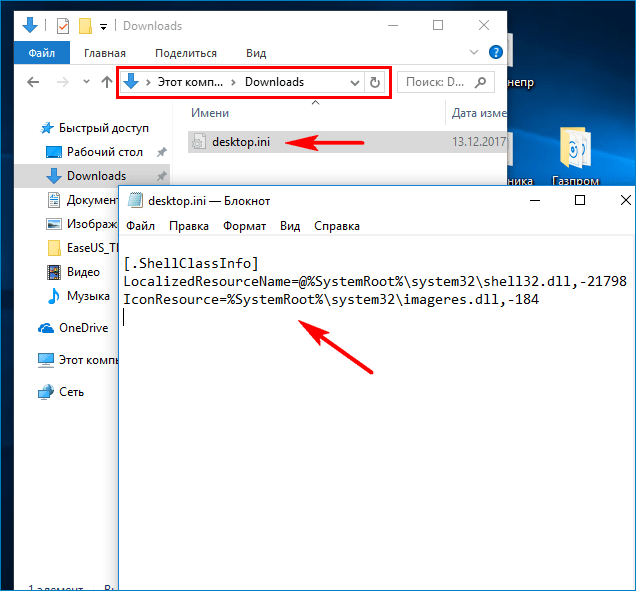- Исправляем проблему с сохранением позиции иконок на рабочем столе
- Устранение «Ошибки при загрузке: LocalizedResourceName=@%SystemRoot%\system32\shell32.dll»
- Пути решения проблемы «Ошибка при загрузке: LocalizedResourceName=@%SystemRoot%\system32\shell32.dll»
- Способ 1: Удаление документов конфигурации рабочего стола
- Способ 2: Отключение конфликтных файлов посредством msconfig
- Ошибки при загрузке LocalizedResourceName=@%SystemRoot%system32shell32.dll
- Причины возникновения ошибки с shell32.dll
- Как устранить ошибку при загрузке
- Другие способы исправить ошибку
- Что делать, если после перезагрузки сбивается расположение ярлыков на рабочем столе Windows 10
Исправляем проблему с сохранением позиции иконок на рабочем столе
По нашим собственным наблюдениям, эта проблема возникает чаще у пользователей антивирусных продуктов компании Eset. Более того разработчики NOD32 уже признали наличие неполадок в модуле Очистки, который изменяет некоторые параметры реестра операционной системы, а это в свою очередь приводит к тому, что слетают иконки на рабочем столе. Сейчас специалисты Eset тестируют обновление, исправляющее эти неполадки, но в стабильном канале обновлений этот патч пока недоступен.
Чтобы исправить проблему вручную и вернуть возможность сохранения положения иконок и настроек папок, придётся вооружиться редактором реестра (regedit.exe) и сделать следующее:
1. Открыть ветку HKEY_CLASSES_ROOT\CLSID\<42aedc87-2188-41fd-b9a3-0c966feabec1>\InProcServer32 и убедиться в том, что для параметра Default установлено значение %SystemRoot%\system32\windows.storage.dll.
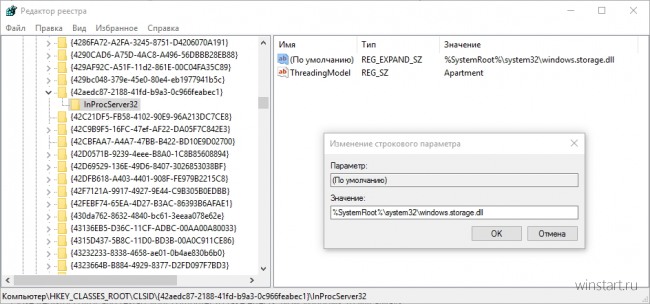
2. Если для апараметра Default указано значение %SystemRoot%\SysWow64\shell32.dll или любое другое, его нужно изменить на %SystemRoot%\system32\windows.storage.dll.
3. Чтобы изменить значение этого параметра, нужно сначала стать владельцем раздела InProcServer32. Сделать это не сложно, подробная и весьма наглядная инструкция имеется в блоге Вадима Стеркина , например.
4. Все три шага нужно повторить и для раздела HKEY_CLASSES_ROOT\Wow6432Node\CLSID\<42aedc87-2188-41fd-b9a3-0c966feabec1>\InProcServer32.
5. После внесения изменений в реестр для их применения потребуется перезагрузить компьютер.
Если вам не хочется вручную изменять значение указанных параметров, можно воспользоваться готовым твиком реестра от наших коллег с сайта AskAVG (архив по ссылке ниже). Вот только перед его использованием всё равно нужно сначала стать владельцем соответствующих разделов реестра.
Устранение «Ошибки при загрузке: LocalizedResourceName=@%SystemRoot%\system32\shell32.dll»
«Ошибка при загрузке: LocalizedResourceName=@%SystemRoot%\system32\shell32.dll» .
Пугаться не стоит – ошибка очень простая по своей сути: возникли проблемы с файлами конфигурации рабочего стола, и Виндовс сообщает вам об этом таким необычным способом. Устранить проблему также до абсурдного просто.
Пути решения проблемы «Ошибка при загрузке: LocalizedResourceName=@%SystemRoot%\system32\shell32.dll»
Пользователю доступны два возможных варианта устранения сбоя. Первый – отключение файлов конфигурации в автозагрузке. Второй – удаление файлов desktop.ini для воссоздания системой новых, уже корректных.
Способ 1: Удаление документов конфигурации рабочего стола
Проблема заключается в том, что система посчитала документы desktop.ini поврежденными или зараженными, даже если это и не так. Наиболее простой шаг для гарантированного исправления ошибки – удаление таких файлов. Проделайте следующее.
- Первым делом откройте «Проводник» и сделайте видимыми скрытые файлы и папки – нужные нам документы являются системным, поэтому в обычных условиях невидимы.
Подробнее: Включение отображения скрытых элементов в Windows 10, Windows 8 и Windows 7
Кроме того, нужно включить показ системных защищенных файлов – как это делать, описано в материале ниже.
Подробнее: Изменение файла hosts в Windows 10
Последовательно посетите следующие папки:
C:\Documents and Settings\All Users\Start Menu\Programs\Startup
C:\Documents and Settings\All Users\Start Menu\Programs
C:\Documents and Settings\All Users\Start Menu
В них найдите файл desktop.ini и откройте. Внутри должно быть только то, что вы видите на скриншоте ниже.
Если внутри документа есть какие-то другие строки, то оставляем файлы в покое и переходим к Способу 2. В противном случае переходите к шагу 3 текущего способа.
Способ 2: Отключение конфликтных файлов посредством msconfig
С помощью утилиты msconfig можно убрать из загрузки при старте проблемные документы, таким образом устранив причину появления ошибок.
- Переходим в «Пуск», в строке поиска внизу прописываем «msconfig». Получите следующее.
Щелкните по найденному правой кнопкой мыши и выберите «Запуск от имени администратора».
Читайте также: Как получить права администратора в Windows

Поищите в столбце «Элемент автозагрузки» файлы с именем «desktop», у которых в поле «Расположение» должны быть указаны адреса, представленные в шаге 2 Способа 1 этой статьи. Найдя такие документы, отключите их загрузку, сняв галочки.
После перезагрузки сбой будет устранен, ОС вернется в нормальный режим работы.
Ошибки при загрузке LocalizedResourceName=@%SystemRoot%system32shell32.dll
Иногда компьютер ведет себя очень странно. Пользователи часто жалуются, что при загрузке системы на мониторе появляется файлик блокнота с ошибкой LocalizedResourceName=@%SystemRoot%system32shell32.dll. Файл нигде не обнаруживается при использовании поиска. Нет его и автозапуске. Подобная ошибка случается не часто, но все же она решается, подобно другим ошибкам в Windows — DLLRegisterServer, dbdata.dll.
Причины возникновения ошибки с shell32.dll
Данная ошибка появляется в некоторых случаях, например, когда файл «Desktop.ini» есть в папках по следующим ссылкам на вашем компьютере:
- системный диск:\Document and Settings\All Users\Start Menu;
- системный диск:\Document and Settings\All Users\ Start Menu\Programs;
- системный диск:\Document and Settings\All Users\Start Menu\Programs\Start Up.
А также если в самом файле «Desktop.ini» есть строка с ошибкой, то ошибка в Windows будет повторяться.
Сам файл Shell32.dll представляет собой разновидность файла динамической библиотеки. Файлы .dll обеспечивают беспрерывный доступ к различным функциям. Print.dll – обеспечивает печать в Windows, после того, как одна из программ обращается к ней. После обращения к этому файлу он загружается в оперативную память компьютера и обеспечивает приписанные ему функции для всех программ, к примеру, ту же печать через Word и браузер.
Как устранить ошибку при загрузке
Для того, чтобы устранить ошибку LocalizedResourceName=@%SystemRoot%system32shell32.dll служба поддержки Microsoft создала специальную утилиту, которая автоматически решает эту проблему на вашем компьютере. Для этого вам необходимо посетить эту страницу и нажать на синюю кнопку «Скачать», для этого прокрутите главное окно немного вниз.
Эту ошибку можно решить и вручную несколькими способами.
- Запустите проводник на рабочем столе, нажав WIN+E.
- Выберите в меню «Сервис», затем «Свойства папки», после чего нажмите курсором на вкладку «Вид».
- Откройте раздел «Дополнительные параметры» и уберите галочки с пунктов «Скрывать расширения…». Далее «Скрывать защищенные системные…» (если они имеются) и подтвердите свои действия нажатием кнопки «Ок».
- Далее необходимо удалить все имеющиеся файлы Desktop.ini, если в них содержаться строки с текстом нашей ошибки. Для этого проследуйте следующему пути по системному диску: C:\Documents and Settings\All Users\Start Menu, затем откройте по этому же пути папку \Programs\ и \Programs\Startup. Если вам не удобно вручную искать эти разделы, вы можете найти их при помощи поиска Windows. В примере указан диск «C» как системный, так как он чаще им является. Системный – значит диск, котором установлена операционная система.
- Чтобы удалить «Desktop.ini» нажмите на него правой кнопкой мыши и выберите «Удалить», затем подтвердите нажатием «Да». И перезапустите компьютер.
Воспользуемся еще одним способом. Возможно он поможет решить проблему при загрузке LocalizedResourceName=@%SystemRoot%system32shell32.dll, если первый способ ее не решил.
- Запустите строку «Выполнить». Для этого нажмите сочетание клавиш WIN+R;
- Когда внизу слева откроется окно ввода, напишите в нем команду «msconfig»;
- Затем откройте вкладку «Автозагрузки»;
- В разделе под названием «Элемент автозагрузки» уберите все флажки с «desktop» для которых расположением является «Общие загрузки» и располагается в папках, описанных выше;
- После этого нажмите кнопку «Ок» для того, чтобы сохранить изменения и выйти из настроек. Перезапустите вашу операционную систему.
Другие способы исправить ошибку
Если ошибка никуда не делась, можно попробовать удалить программу SharePoint, которая отвечает за файл «shell32.dll». Для этого:
- Нажмите по значку «Пуск» правой кнопкой мыши для появления контекстного меню;
- Выберите строчку «Программы и компоненты». Это можно сделать и через «Панель управления»;
- В столбце имен найдите «SharePoint Portal Server». Выберите его;
- В верхней части окна расположена кнопка «Удалить», нажмите ее и подтвердите удаление программы. Подтвердите последующие запросы, если в этом будет необходимость. Введите название программы в поисковике и, перейдя на сайт Майкрософт, скачайте ее заново. Эти программы не являются важными для стабильного функционирования операционной системы.
Можно попытаться отменить последние изменения в Windows.
- Откройте меню «Пуск» и в строке поиска введите «Восстановление системы» и нажмите Enter;
- Выберите в одном из вариантов полученных результатов восстановление системы. Если ваша учетная запись имеет пароль, то система попросит ввести его для подтверждения;
- Далее следуйте инструкциям восстановления Windows.
После того, как система вернется в предыдущую рабочую версию, компьютер несколько раз перезагрузится, ошибка LocalizedResourceName=@%SystemRoot%system32shell32.dll будет устранена.
Что делать, если после перезагрузки сбивается расположение ярлыков на рабочем столе Windows 10
Не так давно произошло грандиозное событие от Microsoft. Вышла якобы последняя версия операционной системы с незатейливой десяткой на конце. Многие техногики начали ей сразу петь дифирамбы, какая она крутая, удобная и все в таком духе.
Действительно, на фоне Windows 8 и даже 8.1, «десятка» подкупала своей дружественностью, чем не могли похвастаться предшественники. Операционка получилась шустренькая, удобная и … глючная.
Конечно, без глюков любое ПО будет неполноценным :). В Windows 10 пока лидирует глюк, когда после перезагрузки сбивается расположение ярлыков на рабочем столе Windows 10. Очень популярный глюк, скажу я вам. И на поиски его решения потратил уйму времени. Хотя, оно оказалось очень простым.
Итак, нам нужно будет править реестр. Да-да, он снова и виновник, и спаситель. Важно понимать, что в разных по разрядности системах разделы тоже будут несколько отличаться. Так, в 32 разрядных системах править нужно HKEY_CLASSES_ROOT\CLSID\<42aedc87-2188-41fd-b9a3-0c966feabec1>\InProcServer32
В 64 разрядных системах их уже будет два: HKEY_CLASSES_ROOT\CLSID\<42aedc87-2188-41fd-b9a3-0c966feabec1>\InProcServer32 и HKEY_CLASSES_ROOT\Wow6432Node\CLSID\<42aedc87-2188-41fd-b9a3-0c966feabec1>\InProcServer3
Скачать эти два файла можете у меня здесь . Потом просто запустите их и все. Однако давайте все же разберем эту проблему.
Итак, в разделе HKEY_CLASSES_ROOT\CLSID\<42aedc87-2188-41fd—b9a30c966feabec1>\InProcServer32 нужно чтобы ключ был таким: %SystemRoot%\system32\windows.storage.dll — для х32 версии или дополнительно еще и %SystemRoot%\SysWow64\windows.storage.dll — для х64 версии
Если вы сами полезете в реестр, то сможете обратить внимание на то, что при проблеме с ярлыками там будет ключ с окончанием shell32.dll. Его то и нужно заменить на windows.storage.dll
Если вы запустите мои файлы, то ничего ручками вам делать не придется. Если сами захотите что-то исправить, то нужно получить права для исправления.
Запускаете regedit, переходите в нужный раздел и нажимаете правую кнопку мышки > “Разрешение”
Нажмите кнопку «Добавить». Введите в поле имен обьектов ваше имя компьютера.Кнопкой «Проверить имена» найдите это имя и нажмите «ок».
Нажмите кнопку «Добавить». Введите в поле имен обьектов ваше имя компьютера.Кнопкой «Проверить имена» найдите это имя и нажмите «ок».
Теперь нажмите кнопку «Дополнительно».Вверху нажимаем «Изменить» и опять как в предыдущем окне ввести и найти имя компьютера ,затем кнопка «ок».Ставим галочки на «Заменить владельца подконтейнеров и обьектов» и «Заменить все записи разрешений дочернего обьекта наследуемыми от этого обьекта» , далее «Применить».
Далее выбираем созданного пользователя в окне «Разрешений» и ставим галочку разрешить «Полный доступ» , жмем применить.Все теперь для этого раздела реестра вы получили права для его правки.После того как поправили можно удалить этого пользователя,т.е. вернуть все как были права по умолчанию.
После этого перезагрузите компьютер и все будет теперь как надо 😉