- Как установить Microsoft Teams на Компьютер и Телефон
- Почему Microsoft Teams
- Установка MS Teams и регистрация учётной записи
- Как решить проблемы установки Microsoft Teams
- Как удалить Microsoft Teams и предотвратить его переустановку?
- 1. Отключите параметр «Загрузить приложение групп в фоновом режиме для пользователей Skype для бизнеса» в Центре администрирования Microsoft Teams.
- 2. Удалите все компоненты Microsoft Teams из приложений и функций.
- 3. Удалите все компоненты Microsoft Teams из раздела «Установка и удаление программ».
- Что делать если TeamSpeak 3 не запускается или не устанавливается
- Правильная переустановка
- Исправляем проблемы ОС
- Пользователям Windows 7
- Пользователям Windows XP
Как установить Microsoft Teams на Компьютер и Телефон

Слаженная работа в команде всегда приносила бизнесу хорошие плоды. Организовать чёткое взаимодействие сотрудников в офисе – задача, решить которую достаточно просто, было бы желание. Другое дело, когда членам команды приходится взаимодействовать на расстоянии. Необходимость контактировать дистанционно – это главная проблема, с которой столкнулись люди, попав в силки пандемии-2020. В этой статье мы разберём – как установить Майкрософт Тимс на компьютер.
Каждая компания решала эту проблему по-своему, но в конечном итоге большинство членов организованных групп, будь то какая-то бизнес-ячейка или учебная организация, конференция, пришли к выводу взять помощь «друга» – программы Microsoft Teams, которая предлагает замечательный интерфейс для организации процесса взаимодействия и распределения задач внутри фокусных групп.
Почему Microsoft Teams
Почему именно Макрософт Тимс, а не, скажем, Zoom или Skype? Всё очень просто: оболочка программы позволяет контактировать в аудио- и видеоформате, а также в чате как персонально с каждым участником, так и с группой, одновременно работать над одними и теми же документами. При этом у руководителя группы есть возможность создавать несколько фокусных групп или проектов, объединяя людей для решения родственных задач. Более того, у каждого участника команды под рукой внутри оболочки программы все необходимые программные продукты, которые могут пригодиться для работы над проектом.
Это утверждение наиболее справедливо для тех групп, которые владеют лицензией для Microsoft Office 365, для других пользователей есть ограничения по набору доступных программ. Если использовать программу для домашних целей, то пользоваться MS Teams можно совершенно бесплатно, причём тех параметров базовой версии, которые предлагает разработчик, вполне достаточно – и по объёму передаваемой информации, и по набору доступных функций.
В поисковых системах очень много запросом на тему, как установить программу для видеосвязи на компьютер. Предвосхищая долгие поиски ответа в Интернете, отвечу: дистрибутив можно отыскать:
- На сайте разработчика (веб-версия и приложение для компьютера);
- В официальных магазинах загрузки программ AppStore и Google Play (мобильная версия);
- Различные сайт и торренты.
Для тех, кто ищет ответа на вопрос, как установить Майкрософт Тимс на ноутбук, ответ простой: необходимо скачать десктопное приложение, поскольку ноутбук – это тот же компьютер.
Установка MS Teams и регистрация учётной записи
Участвовать в видеоконференции MS Teams можно и без создания учётной записи, для этого достаточно перейти по ссылке онлайн-встречи, которая придёт к пользователю по электронной почте. Но лучше быть полноценным пользователем команды, для чего лучше иметь в приложении официальный аккаунт.
До того, как установить Microsoft Teams на компьютер, лучше уже иметь регистрационную запись на сайте, но, в принципе, можно сначала установить программу, затем провести регистрацию и уже с данными зарегистрированной учётной записи, войти в свой аккаунт через десктопное приложение.
Для установки программы необходимо скачать на компьютер/ноутбук файл-инсталлятор и запустить его. Когда программа установится, на экране загрузится форма для авторизации пользователя, где нужно ввести почтовый адрес, привязанный к учётной записи в MS Teams (1, 2) либо инициировать процесс регистрации (3):
При выборе пункта с регистрацией приложение отсылает пользователя на официальный сайт приложения MS Teams, где создаваемая учётка в программе должна быть привязана к учётной записи пользователя в Microsoft. Проверка идёт по почтовому адресу пользователя. Его необходимо ввести в соответствующее поле:
Следующий этап установки приложения – это выбор параметра цели использования «For work and organization», иначе сайт отправит пользователя на сайт программы Skype. Затем необходимо нажать на «Далее»:
Если у пользователя нет учётной записи Майкрософт, то сайт предложит её создать. Для этого нужно нажать на «Создать учётную запись»:
Затем нужно придумать к не пароль, введя его в нужное поле (1). Чтобы убедиться, что пароль верный, нужно поставить «галочку» в ячейке (2) и нажать на «Далее» (3):
Следующий шаг – подтверждение адреса электронной почты: полученный код нужно ввести в поле и нажать «Далее»:
В заключение пользователю необходимо ввести свои персональные данные, прочитать условия использования microsoft teams и нажать на кнопку «Настройка Teams»:
После того, как учётная запись создана, можно снова перейти в десктопное приложение и ввести данные для входа в учётную запись программы.
Пользователи мобильных устройств тоже могут использовать мобильную версию приложения. Вопрос как установить программу для видеоконференции на телефон вряд ли возникнет, потому что в зависимости от операционной системы все приложения устанавливаются с помощью Google Play или App Store.
После загрузки приложения на телефон необходимо его запустить и авторизоваться со своими учётными данными на официальном сайте приложения.
В данном случае будет лучше, если учётная запись пользователя будет создана заранее, поскольку регистрация приложения через телефон менее удобна, чем через веб-интерфейс.
Как решить проблемы установки Microsoft Teams
Microsoft Teams – это замена Microsoft для Skype для бизнеса. Лидирующая платформа для общения и сотрудничества для предприятий и организаций должна быть закрыта 31 июля 2021 года, и ее место займет команда. Организации, которые используют Skype для бизнеса, уже начали переходить на Команды до того, как Microsoft отключит Skype4B.
Хотя обновление до Microsoft Teams является очень простой и удобной процедурой, может показаться, что избавиться от Teams – это не так. Пользователи сообщают, что, как и его предшественник, Microsoft Teams является кошмаром для удаления с рабочей станции, и после удаления с использованием обычных методов просто переустанавливает себя каждый раз, когда уязвимый пользователь входит в систему на своем компьютере.
- Параметр «Загрузить приложение команд в фоновом режиме для пользователей Skype для бизнеса» включен в Центре администрирования Microsoft Teams. Если этот параметр включен, любой компьютер в сети, с которого удаляются команды, будет автоматически перезагружать и переустанавливать программу. без уведомления пользователя, когда он входит в свой клиент Skype для бизнеса.
- Microsoft Teams удаляется, но Teams Machine-Installer не удаляется: клиент Microsoft Teams – не единственный компонент, который вам нужно удалить для того, чтобы избавиться от программы – вам также нужно будет найти и удалить машину команд -Wide Installer с вашего компьютера, чтобы убедиться, что команды остаются неустановленными. До тех пор, пока на вашем компьютере установлен установщик машин, ваш компьютер будет переустанавливать команды прямо у вас под носом.
Как удалить Microsoft Teams и предотвратить его переустановку?
Хотя существует ряд различных способов справиться с надоедливой сторонней программой, которая отказывается от удаления, случай, когда Microsoft Teams переустанавливает себя каждый раз при удалении, немного отличается. Причиной этой проблемы является либо настройка, либо программа, которая намеренно переустанавливает Microsoft Teams каждый раз, когда пользователь удаляет ее, поэтому решение этой проблемы является лишь вопросом устранения основной причины.
1. Отключите параметр «Загрузить приложение групп в фоновом режиме для пользователей Skype для бизнеса» в Центре администрирования Microsoft Teams.
До тех пор, пока в Центре администрирования Microsoft Teams для рабочего места включена опция «Загрузить приложение Teams в фоновом режиме для пользователей Skype для бизнеса», команды будут автоматически переустанавливаться на каждом компьютере на рабочем месте независимо от того, сколько раз удален. Единственное исправление состоит в том, чтобы отключить эту опцию в Центре администрирования Microsoft Teams, и если у вас возникла эта проблема, но у вас нет доступа к Центру администрирования Microsoft Teams для вашего рабочего места, вам придется подключиться к кому-то, кто это делает и заставить их отключить опцию. Вот как эта опция может быть отключена:
- В поддерживаемом интернет-браузере перейдите к Центр администрирования команд Microsoft.
- Войдите с вашими учетными данными администратора.
Войдите в Центр администрирования Microsoft Teams.
- На панели навигации в левой части экрана выберите «Настройки всей организации»> «Обновление команд».
- На странице обновления команд найдите приложение «Загрузить команды» в фоновом режиме для пользователей Skype для бизнеса и отключите его.
- Нажмите Сохранить, чтобы убедиться, что изменения остаются.
После того, как рассматриваемый параметр был отключен в Центре администрирования Microsoft Teams, вам придется подождать, пока изменения синхронизируются на всех компьютерах на вашем рабочем месте, и в этот момент Команды больше не должны переустанавливать себя после их удаления.
2. Удалите все компоненты Microsoft Teams из приложений и функций.
Если у вас возникла эта проблема в Windows 10, вы можете просто удалить все компоненты Microsoft Teams со своего компьютера с помощью приложения «Настройки» в Windows 10. Для этого просто:
- Нажмите на настройки.
Нажмите на настройки
- Нажмите на приложения.
- На левой панели вашего экрана нажмите «Приложения и функции».
- В правой части экрана введите «команды» в строке поиска вверху.
- В результатах поиска найдите и нажмите «Командный установщик команд», чтобы выбрать его.
Нажмите «Приложения и функции», найдите «команды» и выберите «Инсталлятор для всей машины».
- Нажмите на Удалить под списком программ.
- Следуйте инструкциям на экране и инструкциям по удалению установщика машин.
- После того, как установщик групповых команд успешно удален, и вы вернетесь на экран «Приложения и функции», нажмите Microsoft Teams в списке программ, чтобы выбрать его.
- Нажмите на Удалить.
- Следуйте инструкциям на экране и предложите удалить клиент Microsoft Teams.
3. Удалите все компоненты Microsoft Teams из раздела «Установка и удаление программ».
Если вы используете другую версию операционной системы Windows или просто хотите сделать это по старинке, вы можете полностью удалить Microsoft Teams (все ее компоненты включены) с помощью утилиты Windows «Установка и удаление программ». Для этого вам необходимо:
- Нажмите клавишу с логотипом Windows + R, чтобы открыть диалоговое окно «Выполнить».
Открыть диалоговое окно «Выполнить»
- Введите appwiz.cpl в диалоговом окне «Выполнить» и нажмите Enter, чтобы запустить утилиту «Установка и удаление программ» Windows.
Введите «appwiz.cpl» в диалоговом окне «Выполнить» и нажмите Enter
- Введите «команды» в строке поиска программ и функций в правом верхнем углу экрана.
- В результатах поиска, нажмите на Команды Machine-Wide Installer, чтобы выбрать его.
- Нажмите на Удалить.
Найдите «команды», выберите «Инсталлятор для всей машины» и нажмите «Удалить».
- Следуйте инструкциям на экране и инструкциям по удалению установщика машин.
- После того, как установщик машинных команд будет успешно удален, нажмите на Microsoft Teams в результатах поиска, чтобы выбрать его.
- Нажмите на Удалить.
Выберите команды Microsoft и нажмите «Удалить»
- Следуйте инструкциям на экране и предложите удалить клиент Microsoft Teams.
Делаете ли вы это из настроек Windows 10 или из утилиты Windows «Установка и удаление программ», если сначала вы удаляете из компьютера установщик Teams Machine-Wide Installer, а затем удаляете самого клиента Microsoft Teams, у вас должно быть желание. Microsoft Teams больше не будет переустанавливаться каждый раз при загрузке вашего компьютера. Как и в случае со Skype для бизнеса, Microsoft Teams также будет автоматически и окончательно удален с вашего компьютера, если вы полностью удалите Microsoft Office. Хотя в обычных обстоятельствах это явилось бы явной крайней мерой, безусловно, есть возможность рассмотреть, если все остальное не сработает.
Что делать если TeamSpeak 3 не запускается или не устанавливается
*инструкция для пользователей Windows 7 — 10
Последние версии TeamSpeak Client стали капризными – не хотят работать, если на компьютере не обновлены компоненты операционной системы или установлена неподходящая версия ОС. Программа стала функциональнее, но в то же время требовательней. Рассмотрим причины, из-за которых не запускается TeamSpeak 3 после установки (или до нее) и способы решения проблем.
Правильная переустановка
Проще и быстрее переустановить клиент, но сделать это нужно правильно. Для начала удалите программу с компьютера, перезапустите его, и затем установите заново. Только не последнюю, а одну из предыдущих версий (рекомендуем поколение 3.0.х).
После успешной установки обновите TeamSpeak 3 через меню «Справка» или дождитесь автоматического обновления.
Исправляем проблемы ОС
Основная причина, из-за которой TeamSpeak 3 отказывается устанавливаться на Windows – устаревшие компоненты Visual C++ Redistributable for Visual Studio (vcredist) и Net Framework. Иногда в этом случае выскакивает сообщение об ошибке: «отсутствует api-ms-win-crt-runtime-l1-1-0.dll». Переустановите компоненты вручную, вот ссылки на скачивание с оф. сайта Microsoft:
От себя же порекомендуем обновить ОС полностью. Знаем, многие отключают проверку обновлений сразу после установки Windows, чтобы компьютер меньше глючил и «не тупил». Но в 2018 году такой подход малоэффективен и приносит больше геморроя со сторонними программами, чем пользы. Плюс еще и безопасность страдает (каждый год специалисты находят сотни уязвимостей и латают их обновами).
Пользователям Windows 7
Дорогие пользователи этой прекрасной ОС не могут смириться с мыслью, что семерка потихоньку устаревает. И я вас понимаю. Нет смысла устанавливать десятку, если и так все работает, стабильно и без тормозов. Но разработчики думают иначе и понять их тоже можно. Хорошие программы требуют современной платформы для запуска и работы, TeamSpeak 3 не исключение. Windows 7 теперь поддерживается только вместе с установленным пакетом Service Pack 1. На «голой» семерке клиент работать не будет.
Обновитесь через панель управления или скачайте SP1 с сайта Microsoft и установите его вручную:
Пользователям Windows XP
А вот XP юзерам повезло меньше, разработчики прекратили поддержку этой операционной системы и адаптацию программы под нее. Единственное рабочее решение на сегодня – установка одной из предыдущих версий клиента (автоматическое обновление в этом случае работать уже не будет). Смотрите подробности на странице: TeamSpeak 3 для Windows XP.

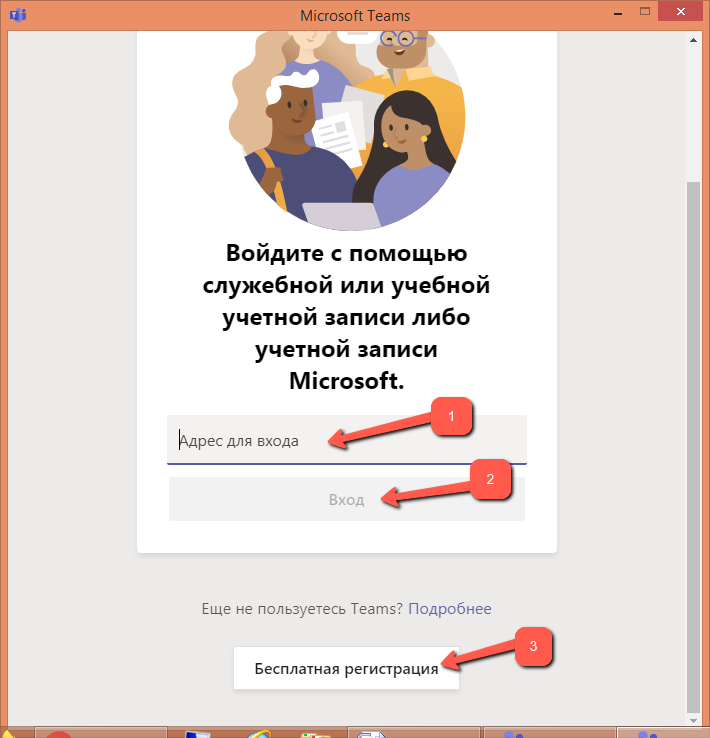
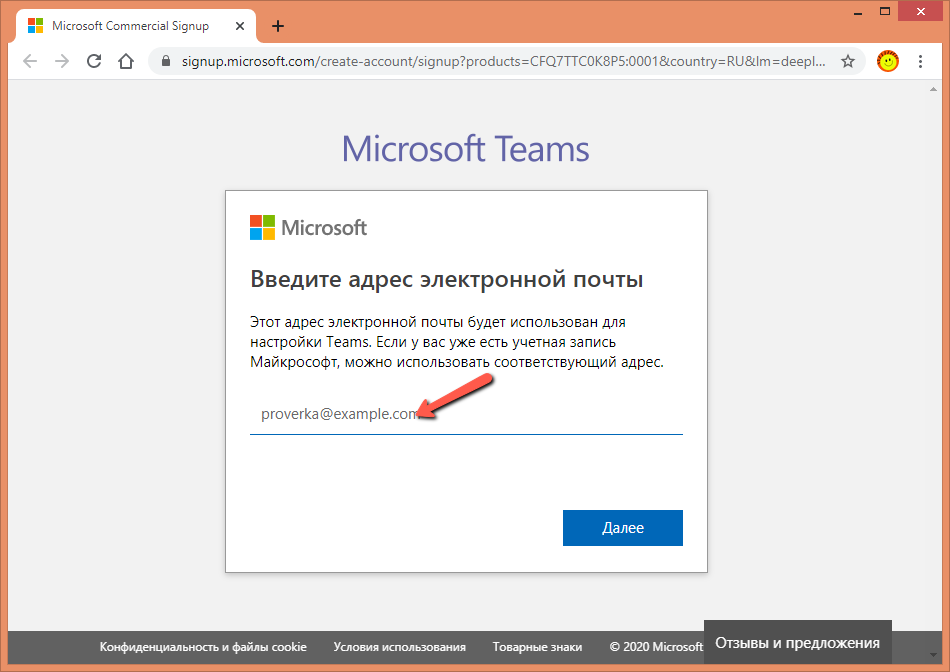
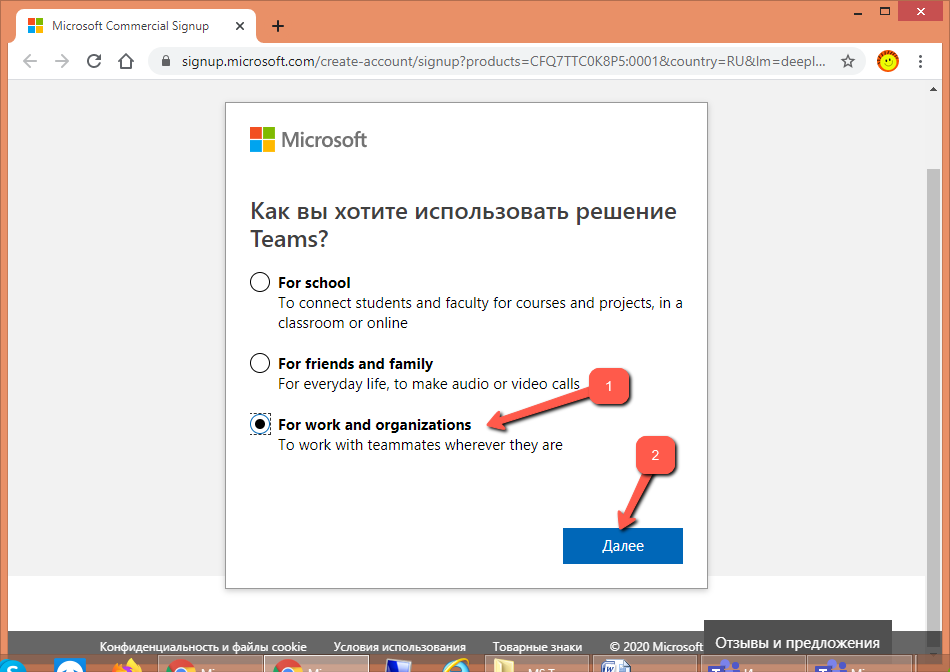
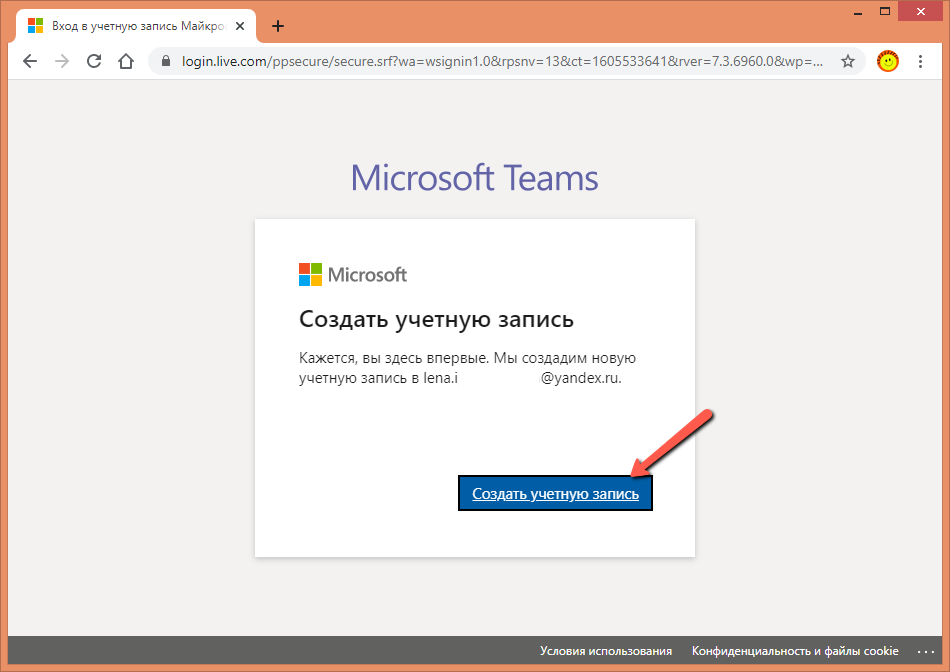
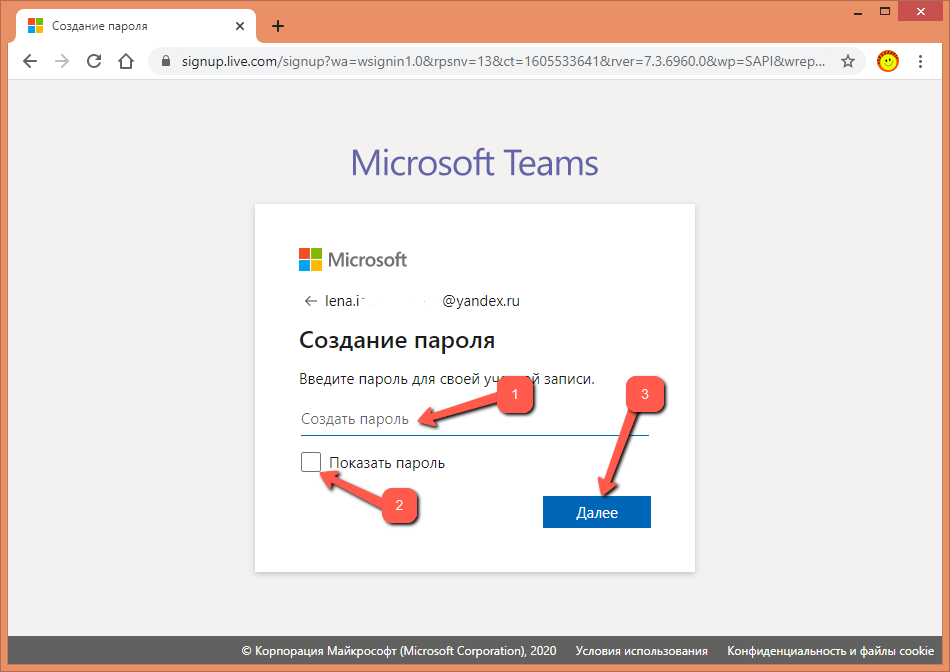
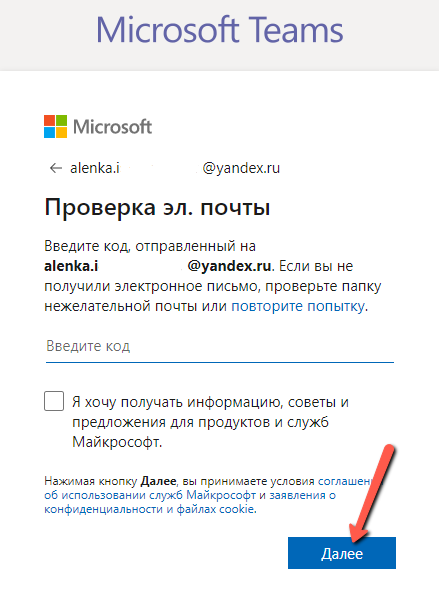
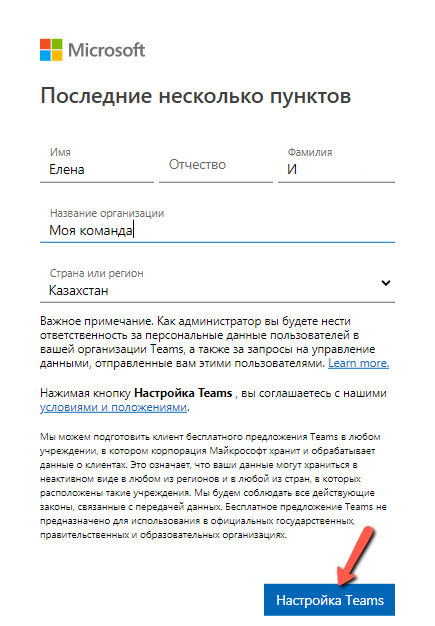

 Войдите в Центр администрирования Microsoft Teams.
Войдите в Центр администрирования Microsoft Teams. Нажмите на настройки
Нажмите на настройки Нажмите «Приложения и функции», найдите «команды» и выберите «Инсталлятор для всей машины».
Нажмите «Приложения и функции», найдите «команды» и выберите «Инсталлятор для всей машины». Открыть диалоговое окно «Выполнить»
Открыть диалоговое окно «Выполнить» Введите «appwiz.cpl» в диалоговом окне «Выполнить» и нажмите Enter
Введите «appwiz.cpl» в диалоговом окне «Выполнить» и нажмите Enter Найдите «команды», выберите «Инсталлятор для всей машины» и нажмите «Удалить».
Найдите «команды», выберите «Инсталлятор для всей машины» и нажмите «Удалить». Выберите команды Microsoft и нажмите «Удалить»
Выберите команды Microsoft и нажмите «Удалить»







