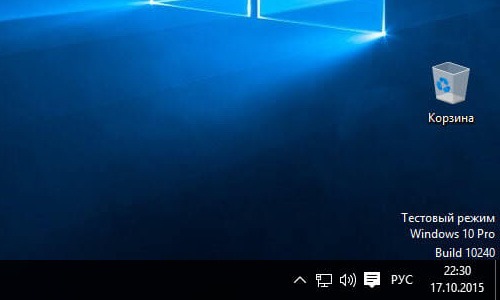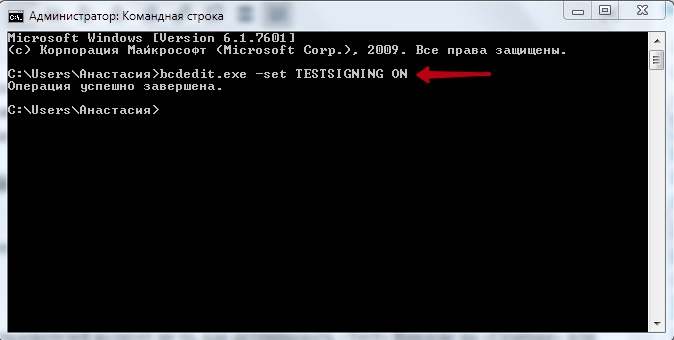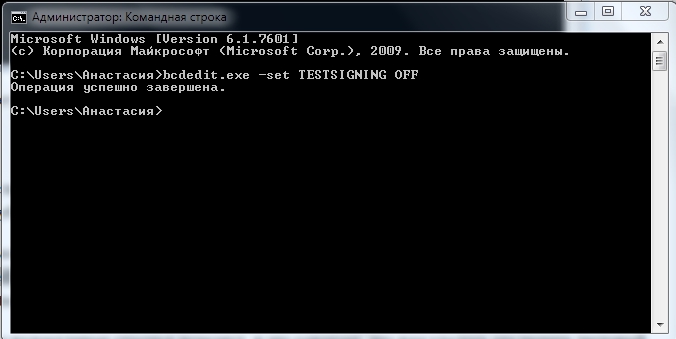- Проект Артемия Ленькова
- Понемногу обо всём
- Включаем/отключаем тестовый режим в Windows
- Отключаем тестовый режим
- Включаем тестовый режим
- Включение и выключение тестового режима Windows
- Что это?
- Активация
- Деактивация
- Решено: Включение и отключение тестового режима в Windows
- Отключение сообщения «Тестовый режим», отображаемого в Windows
- Проблема
- Windows 7
- Причина
- Способ
- Тестовый режим windows server 2016 standard
Проект Артемия Ленькова
Понемногу обо всём
Включаем/отключаем тестовый режим в Windows
Windows 10 logo
» data-medium-file=»https://aslenkov.ru/wp-content/uploads/2015/08/Windows-10.png» data-large-file=»https://aslenkov.ru/wp-content/uploads/2015/08/Windows-10.png» loading=»lazy» src=»http://aslenkov.ru/wp-content/uploads/2015/08/Windows-10.png» alt=»Windows 10 logo» width=»200″ height=»200″ srcset=»https://aslenkov.ru/wp-content/uploads/2015/08/Windows-10.png 256w, https://aslenkov.ru/wp-content/uploads/2015/08/Windows-10-150×150.png 150w» sizes=»(max-width: 200px) 100vw, 200px»/>После установки приложения MiFlash и необходимых драйверов для смартфонов Xiaomi в правом нижнем углу рабочего стола появилась надпись Тестовый режим. На работу системы это никак не влияет, но все-таки отвлекает. Хочется убрать инородное существо.
Однако, иногда возникают ситуации, когда Тестовый режим необходимо включить вручную, чтобы установить драйверы без цифровой подписи для работы специфического оборудования или других нужд. Давайте разберемся же как включать или отключать Тестовый режим в ОС Windows.
» data-medium-file=»https://aslenkov.ru/wp-content/uploads/2016/05/Test-mode-300×162.jpg» data-large-file=»https://aslenkov.ru/wp-content/uploads/2016/05/Test-mode.jpg» loading=»lazy» src=»http://aslenkov.ru/wp-content/uploads/2016/05/Test-mode.jpg» alt=»Test mode» width=»650″ height=»350″ srcset=»https://aslenkov.ru/wp-content/uploads/2016/05/Test-mode.jpg 650w, https://aslenkov.ru/wp-content/uploads/2016/05/Test-mode-300×162.jpg 300w» sizes=»(max-width: 650px) 100vw, 650px»/>
Отключаем тестовый режим
Для его отключения обычно достаточно одной команды.
- вызываем командную строку от имени Администратора Пуск -> Все приложения -> Служебные — Windows -> Командная строка
- в окне консоли вводим команду:
Test mode OFF 1
» data-medium-file=»https://aslenkov.ru/wp-content/uploads/2016/05/Test-mode-OFF-1-300×154.jpg» data-large-file=»https://aslenkov.ru/wp-content/uploads/2016/05/Test-mode-OFF-1.jpg» loading=»lazy» src=»http://aslenkov.ru/wp-content/uploads/2016/05/Test-mode-OFF-1.jpg» alt=»Test mode OFF 1″ width=»650″ height=»334″ srcset=»https://aslenkov.ru/wp-content/uploads/2016/05/Test-mode-OFF-1.jpg 650w, https://aslenkov.ru/wp-content/uploads/2016/05/Test-mode-OFF-1-300×154.jpg 300w» sizes=»(max-width: 650px) 100vw, 650px»/>
- нажимаем Enter и перезагружаем компьютер.
Если всё правильно сделано, то надпись Тестовый режим должна исчезнут.
Если же не сработало с первого раза, то действуем по второму методу:
- вызываем командную строку;
- вводим команду:
bcdedit.exe -set loadoptions ENABLE_INTEGRITY_CHECKS
- нажимаем Enter;
- вводим вторую команду:
- нажимаем Enter;
- перегружаем ПК.
Test mode OFF 2
» data-medium-file=»https://aslenkov.ru/wp-content/uploads/2016/05/Test-mode-OFF-2-300×170.jpg» data-large-file=»https://aslenkov.ru/wp-content/uploads/2016/05/Test-mode-OFF-2.jpg» loading=»lazy» src=»http://aslenkov.ru/wp-content/uploads/2016/05/Test-mode-OFF-2.jpg» alt=»Test mode OFF 2″ width=»650″ height=»369″ srcset=»https://aslenkov.ru/wp-content/uploads/2016/05/Test-mode-OFF-2.jpg 650w, https://aslenkov.ru/wp-content/uploads/2016/05/Test-mode-OFF-2-300×170.jpg 300w» sizes=»(max-width: 650px) 100vw, 650px»/>
Теперь надпись Тестовый режим точно должна исчезнуть.
Включаем тестовый режим
Для включения Тестового режима необходимо ввести команду:
и перезагрузить компьютер.
» data-medium-file=»https://aslenkov.ru/wp-content/uploads/2016/05/Test-mode-ON-300×145.jpg» data-large-file=»https://aslenkov.ru/wp-content/uploads/2016/05/Test-mode-ON.jpg» loading=»lazy» src=»http://aslenkov.ru/wp-content/uploads/2016/05/Test-mode-ON.jpg» alt=»Test mode ON» width=»650″ height=»315″ srcset=»https://aslenkov.ru/wp-content/uploads/2016/05/Test-mode-ON.jpg 650w, https://aslenkov.ru/wp-content/uploads/2016/05/Test-mode-ON-300×145.jpg 300w» sizes=»(max-width: 650px) 100vw, 650px»/>
Данный метод подходит для Windows 7, Windows 8, а также Windows 8.1.
Включение и выключение тестового режима Windows
Обнаружили на компьютере и не знаете, как убрать надпись «Тестовый режим сборка …» на Виндовс? С этой проблемой сталкиваются многие пользователи. Ничего критичного здесь нет, а вот строчки внизу экрана могут мешать. Поэтому стоит знать, что это такое, как включить или выключить тестовый режим windows 7 или 10.
Функционал Win 7 и Win 10 предусматривает тестирование программного обеспечения без сертификатов.
Что это?
Тестовый режим — специальная функция, позволяющая тестировать программы без сертификата проверки. Не всё ПО работает с драйверами, имеющими электронную подпись от Microsoft. Например, утилита ещё не вышла в официальных версиях или вот-вот выйдет, но её нужно проверить. Любой пользователь рано или поздно может столкнуться с такой программой, после чего ему предложат включить «Тест». О его активации будет свидетельствовать надпись «Тестовый режим Windows 10 сборка 0000» в правом нижнем углу экрана. Инструкция, как убрать тестовый режим windows 10, приведена ниже.
Активация
Активация этой опции Windows 10 и 7, как правило, проходит без ведома юзера. Только потом он замечает, что на экране появились непонятные надписи. Однако есть способ, как активировать эту опцию самостоятельно, без помощи тех приложений, для которых она предназначена.
- Находим утилиту «Командная строка». Обычно её легко найти через меню «Пуск» — в поиске или в «Стандартных приложениях».
- Запускаем строку от имени администратора (правая кнопка мыши, выбираем соответствующий параметр).
- Вводим следующее: bcdedit.exe -set TESTSIGNING ON
- Жмём «Ввод».
После этого возникнет соответствующая надпись, которая нервирует многих юзеров.
Деактивация
Гораздо большее число пользователей волнует не то, как активировать «Тест» Виндовс на «Семёрке» или «Десятке», а как его убрать. Разберёмся, как отключить тестовый режим windows 10.
- Запускаем «Командную строку» от имени администратора.
- Набираем: bcdedit.exe -set TESTSIGNING OFF
- Нажимаем «Enter».
После ввода команды надоедливые строчки исчезнут, и это означает, что вам удалось отключить тестовый режим. Однако чтобы удалить включенный режим, необходимо перезагрузить ПК.
Теперь вы знаете, как запустить и отключить «Тест» Windows 7 или 10. Следует понимать, что отключение может привести к тому, что нужная программа не будет работать.
Решено: Включение и отключение тестового режима в Windows
Windows 7, 8 и 10 можно запустить в тестовом режиме, в основном он предназначен для разработчиков, но может быть полезен и обычному пользователю. В тестовом режиме можно устанавливать и использовать не подписанные и старые драйвера, это бывает нужно чтоб заставить работать старые устройства в новой операционной системе. Еще тестовый режим может пригодиться для прошивки смартфона, официально самостоятельная прошивка часто не поддерживается и приходится использовать обходные способы, которые включают остановку не подписанных драйверов.
Если в правом нижнем углу Вы видите надпись как на изображении ниже:

bcdedit -set TESTSIGNING OFF
Для того чтоб включить тестовый режим выполните:
bcdedit -set TESTSIGNING ON
Затем перезагрузите операционную систему и тестовый режим будет выключен или наоборот включен.
Также для включения и отключения тестового режима можно использовать утилиту Driver Signature Enforcement Overrider (DSEO), скачиваем, распаковываем архив и запускаем DSEO от имени администратора, жмем Next, затем Yes:
После запуска, Вы увидите вот такое окошко:
Тут выбираем нужный пункт и жмем Next, в меню можно включить (Enable Test Mode) или выключить (Disable Test Mode) тестовый режим, можно подписать драйвер, обратите внимание на пункт Remove Watermarks — при его выборе утилита удалит сообщение о том что Windows работает в тестовом режиме, но сам режим не отключит.
Отключение сообщения «Тестовый режим», отображаемого в Windows
Проблема
При загрузке компьютера с Windows 8 или Windows 7 в правом нижнем углу экрана может появиться одно из следующих сообщений (точный текст сообщения зависит от используемой версии).
Тестовый режим Windows 8.1, сборка 9490
Тестовый режим Windows 8, сборка 9200
Windows 7
Тестовый режим Windows 7, сборка 7600Примечание. В этом сообщении может также быть указан конкретный выпуск Windows. Например, сообщение может иметь следующий вид: «Тестовый режим Windows 8 Профессиональная, сборка 9200».
Причина
Это сообщение отображается потому, что компьютер работает в тестовом режиме. (Дополнительную информацию см. в разделе Дополнительные сведения).
Способ
Для решения этой проблемы вручную в Windows 8 необходимо выполнить следующие действия:
Проведите пальцем от правого края экрана, коснитесь Поиск и введите cmd, или же введите команду cmd на начальном экране.
В результатах поиска коснитесь пункта Командная строка и удерживайте его (или щелкните его правой кнопкой мыши). В меню, появившемся в нижней части экрана, выберите пункт Запуск от имени администратора.
Примечание. При появлении окна контроля учетных записей пользователей нажмите кнопку Да.
В командной строке введите указанную ниже команду и нажмите клавишу ВВОД.
bcdedit -set TESTSIGNING OFF
Когда появится подтверждение, закройте окно командной строки.
Сохраните данные, над которыми работали, и перезагрузите компьютер.
Чтобы устранить эту проблему вручную в Windows 7, выполните следующие действия в указанном порядке.
Нажмите кнопку Пуск и введите cmd в поле Поиск.
В списке Программы щелкните правой кнопкой мыши файл cmd.exe и выберите команду Запуск от имени администратора.
В командной строке введите следующую команду и нажмите клавишу ВВОД:
bcdedit /set TESTSIGNING OFF
Закройте окно командной строки и перезагрузите компьютер.
Примечание. Если этот способ не помог устранить проблему, воспользуйтесь способом 2.
Нажмите кнопку Пуск и введите cmd в поле Поиск.
В списке Программы щелкните правой кнопкой мыши файл cmd.exe и выберите команду Запуск от имени администратора.
В командной строке введите следующие команды, нажимая после каждой из них клавишу ВВОД:
bcdedit.exe -set loadoptions ENABLE_INTEGRITY_CHECKS bcdedit.exe -set TESTSIGNING OFF
Закройте окно командной строки и перезагрузите компьютер.
Сообщение о тестовом режиме означает, что на компьютере запущен режим тестового подписывания операционной системы. Режим тестовой подписи может запуститься, если установленная программа находится в стадии тестирования из-за использования драйверов, которые не имеют цифровой подписи Майкрософт.
Корпорация Майкрософт добавила тестовый режим в Windows, чтобы пользователи могли тестировать программы без сертификата проверки подлинности.
Тестовый режим windows server 2016 standard
Тестовый режим в Windows — это режим, позволяющий установить драйверы без цифровой подписи, обычно это требуется для работы различного специфического оборудования. Данный режим может работать как на обычных версиях Windows, так и на серверных Windows Server. Бывает, что в правом нижем углу появляется надпись «Тестовый режим», или «Test mode», рассмотрим как эту надпись можно убрать, или наоборот включить, если Вам нужен тестовый режим для установки драйверов без цифровой подписи.
Отключить тестовый режим: (Данная инструкция подходит для всех версий Windows и Windows Server)
— Заходим в командную строну от имени администратора. Сделать это можно путем ввода в поиск cmd = > Запуск от имени администратора
— Вводим в окне консоли: bcdedit.exe -set TESTSIGNING OFF
— Нажимаем Enter и перезагружаемся. После перезагрузки надпись «Тестовый режим» должен отключиться.
Если же, по каким-то причинам этот способ не помог, то делаем следующее:
— Так же заходим к командную строку от имени администратора и вводит по очереди следующие команды. (после каждой строки нажимаем Enter)
— bcdedit.exe -set loadoptions ENABLE_INTEGRITY_CHECKS
— Второй строкой вводим: bcdedit.exe -set TESTSIGNING OFF
Жмем Enter и перезагружаем ПК. Теперь надпись «Тестовый режим» точно должна уйти.
Включить тестовый режим:
Здесь все так же предельно просто. Открываем командную строку от имени администратора и вводим: bcdedit.exe -set TESTSIGNING ON
Перезагружаем ПК и тестовый режим будет включен.