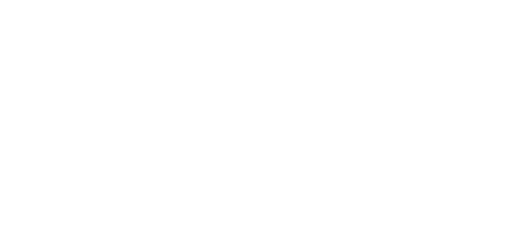- TAR — архивирование данных в Windows 10.
- Создание архивов.
- Отображение содержимого архива
- Извлечение файлов из архива.
- Tar — как запаковать и распаковать tar gz и tar bz2
- Что такое Tar
- Как установить, создать архив Tar и распаковать его в Windows
- Как запаковать архив tar.gz и tar.bz2 в Ubuntu, Debian, CentOS
- Как распаковать архив tar.gz и tar.bz2 Ubuntu, Debian, CentOS
- Просмотр архивов tar в Linux
- Иные возможности tar
- Как создать файл .TGZ в Windows — Вокруг-Дом — 2021
- Table of Contents:
- Шаг 1
- Шаг 2
- Шаг 3
- Шаг 4
- Шаг 5
- Шаг 6
- Шаг 7
- How to Extract .tgz or .tar File in Windows Operating System 2019 | Simple Method (Апрель 2021).
- Tar.gz
- Что такое tar.gz?
- Где используют эти архивы tar.gz?
- Как правильно создать tar.gz архив?
- В ОС Windows
- В ОС Linux
- Правила синтаксиса команды tar
- Как правильно распаковать архив tar.gz?
- В ОС Windows
- В ОС Linux
- Синтаксис
TAR — архивирование данных в Windows 10.
Начиная с Windows 10 build 17063 утилита командной строки tar.exe является штатным средством архивирования данных. Утилита tar многие годы являлась основным средством архивирования в ОС семейства Linux и первоначально использовалась для создания архивов на магнитной ленте ( отсюда ее название tar — t ape ar chive ). В настоящее время позволяет создавать архивы на любых носителях и практически, является основным средством хранения файлов и каталогов в одном файле специального формата для ОС семейства Linux/BSD. Главным достоинством формата tar является то, что архив содержит не только сами данные архивируемых файлов, но и информацию о структуре каталогов, владельце, и отметки времени ( время создания, модификации, доступа ). Архиватор tar не выполняет сжатие архивируемых данных, он всего лишь упаковывает множество файлов в один файл, размер которого приблизительно равен суммарному размеру упакованных файлов ( немного больше за счет добавления собственных служебных заголовков ). В Linux для сжатия используются внешние программы (gzip/bzip2/xz/lzma ), в Windows – дополнительные параметры командной строки. Используемая в Windows 10 утилита tar.exe базируется на bsdtar
Общий формат командной строки:
Как это принято в *nix системах, строчные и заглавные буквы в параметрах командной строки различаются. Сначала необходимо задать параметры архивирования:
-c — создать архив.
-r — добавить/заменить файлы в существующем архиве.
-t — отобразить список файлов в архиве.
-u — обновить содержимое архива. В существующем архиве будут заменены только устаревшие файлы.
-x — извлечь файлы из архива.
-b # — использовать # -байтные записи для блоков ввода/вывода. # может принимать значения от 1 до 8192. По умолчанию используются записи длиной 512 байт.
-f — путь и имя файла архива. По умолчанию – магнитная лента (\\.\tape0)
-v — подробный режим вывода информации на экран.
-w — интерактивный режим, когда утилита выдает запрос на добавление файлов к архиву.
Создание архивов.
Формат командной строки:
tar -c [параметры] [ | | @ | -C
-z, -j, -J, —lzma — параметры сжатия архива — gzip/bzip2/xz/lzma
—exclude — исключить из архивирования файлы соответствующие шаблону pattern
, — файлы и каталоги, добавляемые в архив.
@ — добавить в архив записи из уже существующего архива archive
-C — сделать текущим каталогом каталог dir .
tar -c -f D:\Stordiag.tar D:\StorDiag\*.* — создать архив D:\Stordiag.tar из всех файлов каталога D:\StorDiag\
tar -cvf D:\Stordiag.tar D:\StorDiag\*.* — то же, что и в предыдущем примере, но параметры объединены ( -c –v –f можно использовать как –cvf) и добавлен подробный режим вывода ( -v ).
tar -cvzf D:\123.tar.gz D:\StorDiag\*.* @D:\StorDiag.zip — то же, что и в предыдущем примере, но выполняется сжатие архива методом gzip и к файлам создаваемого архива добавляется содержимое уже существующего архива D:\StorDiag.zip
tar -cvzf D:\123.tar.gz D:\StorDiag\*.reg @D:\StorDiag.zip — то же, что и в предыдущем примере, но для архивирования отбираются файлы с расширением .reg . Действие шаблона поиска файлов не распространяется на содержимое архива @D:\StorDiag.zip
Отображение содержимого архива
Формат командной строки:
tar -t [параметры] [ ]
шаблон — шаблон для выводимого списка файлов. Если не задан – выводится список всего содержимого архива.
tar -tf D:\StorDiag.tar.gz — отобразить содержимое архива D:\StorDiag.tar.gz
Извлечение файлов из архива.
tar -x [параметры] [ ]
шаблон определяет перечень извлекаемых из архива файлов. Если не задан, то извлекаются все.
-k — не перезаписывать существующие файлы.
-m — не восстанавливать отметку времени модификации файлов.
-O — записывать содержимое в stdout (выводить на экран), т.е. не восстанавливать на диск.
-p — восстанавливать разрешения, включая списки доступа (ACLs), владельца (owner), атрибуты файлов.
tar -xvzf D:\StorDiag.tar.gz — извлечь содержимое архива StorDiag.tar.gz в текущий каталог.
tar -xvzf D:\StorDiag.tar.gz *.reg — извлечь только файлы с расширением .reg
tar -xvzOf D:\123.tar.gz *.reg — то же, что и в предыдущем примере, но с выдачей информации на экран.
Обратите внимание, что извлечение файлов из архива всегда выполняется в текущий каталог. Поэтому для извлечения файлов в нужный каталог, не являющийся текущим можно воспользоваться параметром -C меняющий текущий каталог на dir перед извлечением файлов из архива.
Краткую справку по использованию TAR можно получить по команде:
И соответственно, более полную справку можно получить по команде tar –help или tar –h .
Tar — как запаковать и распаковать tar gz и tar bz2
Что такое Tar
Tar — это популярный файловый архиватор в Unix/Linux системах. Tar зачастую используется вместе с архиваторами GZip или BZip2 , так как они отлично взаимодополняют друг друга: Tar не может сжимать файлы, только собирать их в одни архив, а GZip и BZip2 не могут сжимать несколько файлов одновременно, поэтому если вам нужно запаковать несколько файлов и директорий, сначала они собираются в один несжатый архив с помощью Tar , который сохранит их некоторые атрибуты, например такие, как права доступа, а затем этот архив сжимается с помощью GZip или BZip2 . Весь процесс запускается одной консольной командой, про которые далее.
Как установить, создать архив Tar и распаковать его в Windows
Чтобы использовать Tar в Windows, нужно воспользоваться одним из следующих вариантов:
- Установить Far Manager.
Инструкция по созданию и распаковке архива .tar с помощью Far Manager:
- Теперь просто выделяете ПКМ (правой кнопкой мыши) или кнопкой клавиатуры Insert нужные вам файлы и папки и жмёте Shift + F1 , затем выбираете нужный формат (в нашем случае, TAR) и создаёте архив:
Создание архива в Far Manager
При желании, в поле Добавить к архиву можно изменить название архива, а в поле Ключи можно ввести пароль от него.
Чтобы распаковать архив Tar, просто выделяете ПКМ или Insert нужный архив и жмёте Shift + F2
Как распаковать Tar в Far Manager
В поле Распаковать в вводится путь, куда распаковать архив. Если нужно распаковать в текущую папку, нужно оставить поле Распаковать архив пустым. Если архив запаролен, пароль вводится в поле Пароль.
Также, можно обойтись без Far Manager, установив 7-Zip
Скачать 7-zip архиватор
Всё управление — создать архив и распаковать его — через ПКМ и Проводник Windows
Как запаковать архив tar.gz и tar.bz2 в Ubuntu, Debian, CentOS
где tar — команда, cfvz — ключи, archive.tar.gz — имя будущего архива, *.php — список файлов, которые нужно заархивировать.
Список можно заменить директорией, которую нужно запаковать целиком, для этого указываем путь до неё, абсолютный или относительный
Теперь подробнее про ключи
- -с — команда, которая означает «создать архив»
- -f — команда на упаковку файлов и директорий в один файл архива
- -v — включает визуальное отображение процесса архивации
- -z — использовать для сжатия GZip
Также, можно использовать для сжатия BZip2 . Для этого нужно использовать ключ -j вместо -z .
В этом случае, команда для запаковки tar.bz2 будет выглядеть так
Вместо GZip и BZip2 можно пользоваться иными архиваторами, для этого просто нужно подобрать соответствующий ключ.
Чтобы исключить определённый каталог или файл из архива, можно воспользоваться ключом —exclude .
Сначала переходим в нужный каталог, затем используем следующую команду:
Тут мы запаковываем каталог /wp-content/ на WordPress, исключая раздел Updraft wp-content/updraft , раздел Загрузки wp-content/uploads и Кеш wp-content/cache .
Важный момент — чтобы исключить ошибки, не указывайте слеш / в конце пути исключаемого каталога.
Как распаковать архив tar.gz и tar.bz2 Ubuntu, Debian, CentOS
Чтобы распаковать архив tar.gz или tar.bz2 , в команде нужно заменить -с на ключ -x , а также указать путь до архива, абсолютный или относительный
Команда для распаковки архива в текущую директорию выглядит так
С помощью ключа -С можно указать путь, куда нужно распаковать архив
Просмотр архивов tar в Linux
Для просмотра содержимого архивов можно использовать ключ -t
Будет выведен список файлов и директорий в архиве. При добавлении ключа -v также будет выведена подробная служебная информация о правах доступа, размерах файлов и прочем.
Иные возможности tar
Tar имеет много дополнительных возможностей, к примеру, добавление файлов в существующий архив, исключение некоторых файлов и директорий при запаковке архива и так далее. Подробнее вы можете узнать о них при помощи команды
Как создать файл .TGZ в Windows — Вокруг-Дом — 2021
Table of Contents:
Файлы с расширением .tgz или .tar.gz являются сжатыми архивами, которые пользователи операционных систем на основе Unix используют для более удобной передачи или резервного копирования нескольких файлов одновременно. Файлы TGZ создаются двухэтапным процессом, который сначала объединяет несколько файлов в один («tar»), а затем сжимает этот единственный файл, чтобы он занимал меньше места («gzip»).
В Windows нет встроенной поддержки файлов TAR / GZip.
Файлы TGZ выполняют ту же роль, что и файлы ZIP, более знакомые пользователям Windows, но в отличие от ZIP, Windows не содержит встроенной поддержки для работы с файлами TGZ. Однако при передаче файлов между компьютерами Windows и Unix вам может потребоваться возможность создавать архивы TGZ из Windows.
Шаг 1
Загрузите бесплатное приложение с открытым исходным кодом «7-Zip», перейдя на их веб-сайт (см. Раздел «Ресурсы») и нажав ссылку «Загрузить» для файла «.exe» (если вы используете 32-разрядную версию Windows) или «». msi «файл (если вы работаете в 64-битной Windows).
Шаг 2
Установите 7-Zip, дважды щелкнув по файлу, который вы скачали, и следуя указаниям в появившемся мастере.
Шаг 3
Выберите в проводнике Windows файлы, которые вы хотите добавить в архив TGZ.
Шаг 4
Щелкните правой кнопкой мыши на одном из выбранных вами файлов, выберите «7-Zip» в меню, а затем выберите «Добавить в архив …»
Шаг 5
Введите новое имя для архива в поле «Архив», а затем выберите «Tar» в раскрывающемся списке «Формат архива». Оставьте остальные параметры по умолчанию и нажмите «ОК». Файл с расширением .tar будет создан в текущем каталоге.
Шаг 6
Щелкните правой кнопкой мыши новый файл «.tar», выберите «7-Zip» в меню, а затем выберите «Добавить в архив …»
Шаг 7
Выберите «GZip» из выпадающего списка «Формат архива». Оставьте остальные параметры по умолчанию и нажмите «ОК». Файл с расширением «.tar.gz» будет создан в текущем каталоге. Этот файл является полным архивом TGZ.
How to Extract .tgz or .tar File in Windows Operating System 2019 | Simple Method (Апрель 2021).
Tar.gz
Что такое tar.gz?
Tar.gz — это архив созданный программой Tar, и после этого заархивированный программой Gzip. Такая двойная архивация обусловлена тем, что программа Gzip сжимает хорошо и быстро, но делает это только с одним файлом. Поэтому чтобы запаковать несколько файлов, для начала из них создается один tar-архив, а после этого он уже пакуется программой Gzip. Причем стоит отметить, что первичный архив tar практически не сжимает информацию, а лишь объединяет ее в один файл. В конечном варианте мы получаем архив с двойным расширением filename.tar.gz или filename.tgz
Где используют эти архивы tar.gz?
Как правило их используют для создания резервной копии сайта на хостинге под управлением Unix\Linux.
Как правильно создать tar.gz архив?
В ОС Windows
Нужно использовать архиватор7-zip.
В ОС Linux
Подключаемся к серверу на хостинге по SSH-протоколу с помощью программы PuTTY. В командную строку вводим:
Эта команда создаст архив file.tar из всех файлов в директории /full/path. Но т.к. tar не архивирует, а лишь объединяет файлы, то нам нужно еще раз запаковать его с помощью Gzip:
В итоге получим file.tar.gz который будет находится в директории /full/path.
Правила синтаксиса команды tar
tar [-ключи] [название архива, который будет создан] [что паковать\куда паковать]
Что касается ключей:
с (create) — создать файл архива
v (verbose) — показать информацию о выполнении
f (file) — указывает что нужно создавать файл с именем, которое задается после ключей (в нашем примере file.tar или file.tar.gz), если не указать этот ключ, то будет использовано имя по умолчанию или возникнут проблемы.
z (gzip) — архивировать файл с помощью gzip
Как правильно распаковать архив tar.gz?
В ОС Windows
В ОС Linux
На сервере хостинга — подключаемся к серверу по SSH-протоколу с помощью программы PuTTY. В командную строку вводим:
Синтаксис
tar [-ключи] [архив, который распаковываем или путь к нему]
x (eXtract) — распаковать файлы
v (verbose) — показать информацию о выполнении
f (file) — указывает что нужно создавать файл с именем, которое задается после ключей (в нашем примере file.tar или file.tar.gz), если не указать этот ключ, то будет использовано имя по умолчанию или возникнут проблемы.
file.tar.gz — имя архива, который нужно распаковать.




Юзеры ( 3 ) оценили на 2.0 из 5
От панели управления зависит ваше удобство в настройке хостинге\сайта.
Большинство качественных хостингов из нашего ТОПа используют удобные панели управления, поэтому рекомендуем больше внимания уделить другим параметрам при выборе.
Облачный хостинг — распределение нагрузки на несколько серверов, если сервер с вашим сайтом перегружен или не работает. Это гарантия того что пользователи в любом случае смогут видеть ваш сайт. Но это дорогая, более сложная опция, которую предоставляют далеко не все провайдеры.
Виртуальный хостинг — подходит для большинства проектов начального уровня с посещаемостью до 1000 человек в сутки. В таком хостинге мощность сервера делится между несколькими хостинговыми аккаунтами. Услуга проста в настройке даже для новичков.
VPS — подходит для более сложных проектов с достаточно большой нагрузкой и посещаемостью до 10000 человек в сутки. Здесь мощность сервера фиксированная для каждого виртуального сервера, при этом сложность настройки увеличивается.
Выделенный сервер — нужен для очень сложных и ресурсоемких проектов. Для вас выделяют отдельный сервер,мощность которого будете использовать только вы. Дорого и сложно настраивать.
Размещение и обслуживание вашего собственного сервера в дата-центре хостинга — это не очень популярная услуга и требуется в исключительных случаях.
CMS — это система управления контентом сайта. Хостеры стараются для каждой из них делать отдельный тариф или упрощать установку. Но в целом это больше маркетинговые ходы, т.к. у большинства популярных CMS нет специальных требований к хостингу, а те что есть — поддерживаются на большинстве серверов.
Виртуализация — это создание виртуальной среды на физическом сервере, позволяющая запускать требуемые ПО без затрагивания процессов, совершаемых другими пользователями сервера. С её помощью ресурсы физического сервера распределяются между виртуальными (VPS/VDS). Основные виды: аппаратная (KVM), паравиртуализация, виртулизация на уровне ОС (OpenVZ).
Абузоустойчивый хостинг — компании, которые разрешают размещать практически любой контент, даже запрещенный (спам, варез, дорвеи, порнографические материалы). Такие компании не удаляют контент вашего веб-сайта при первой же жалобе (“абузе”).
Безлимитный хостинг — хостинг у которого отсутствуют лимиты на количество сайтов, БД и почтовых ящиков, трафик, дисковое пространство и т.д. Обычно это больше маркетинговый трюк, но можно найти что-то интересное для себя.
Безопасный хостинг — тот, где администрация постоянно обновляет ПО установленное на серверах, устанавливает базовую защиту от DDoS-атак, антивирус и файерволлы, блокирует взломанные сайты и помогает их «лечить».
Защита от DDOS — компании, которые предоставляют хостинг с защитой от DDoS-атак. Такие пакеты ощутимо дороже обычных, но они стоят своих денег, так как ваш сайт будет защищен от всех видов сетевых атак.
Тестовый период — предоставляется хостером бесплатно на 7-30 дней, чтобы вы могли удостовериться в его качестве.
Moneyback — период на протяжении которого хостер обязуется вернуть деньги, если вам не понравится хостинг.
Настоятельно рекомендуем не покупать слишком дешевый хостинг! Как правило с ним очень много проблем: сервер иногда не работает, оборудование старое, поддержка долго отвечает или не может решить проблему, сайт хостера глючит, ошибки в регистрации, оплате и т.д.
Также мы собрали тарифы от тысяч хостеров, чтобы вы могли выбрать хостинг по конкретной цене.
На языке программирования PHP и базах данных MySQL сейчас работает большинство сайтов. Они же поддерживаются практически всеми современными хостингами.
ASP.NET — платформа для разработки веб-приложений от Майкрософт.
ОС — операционная система, установленная на сервере хостинга. Мы рекомендуем размещать на серверах с Linux, если нет особых требований у разработчиков сайта.