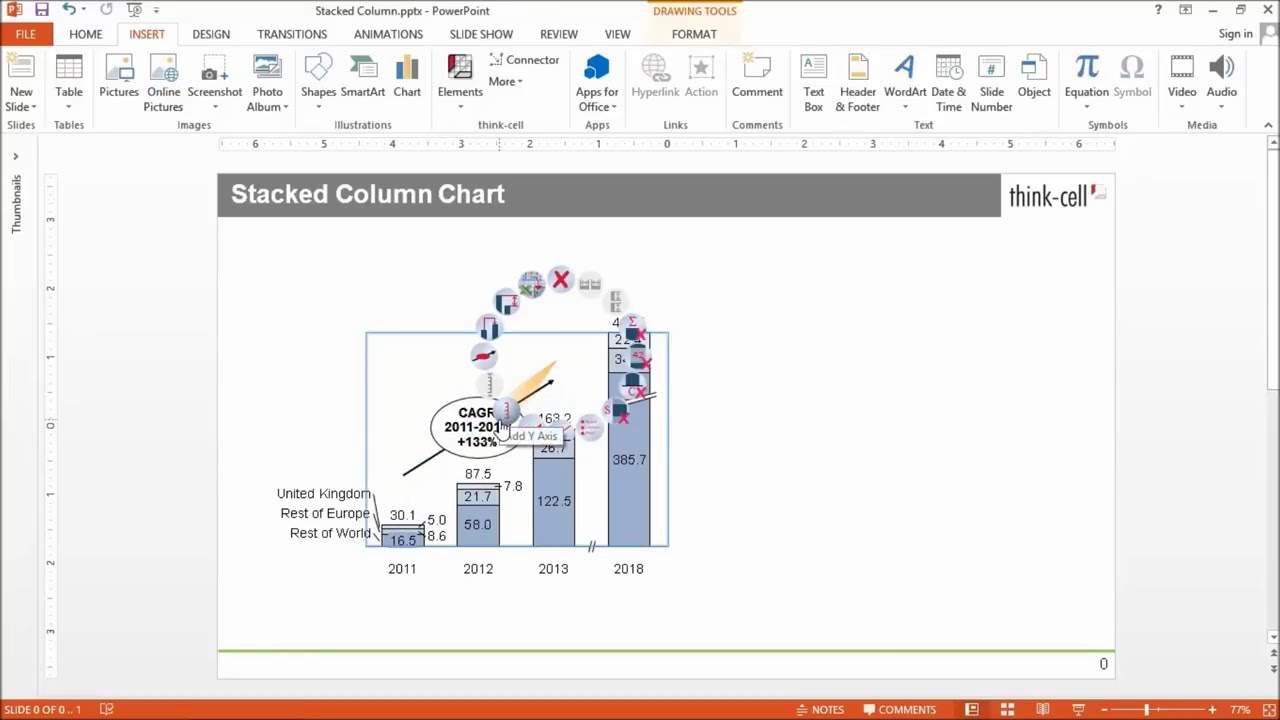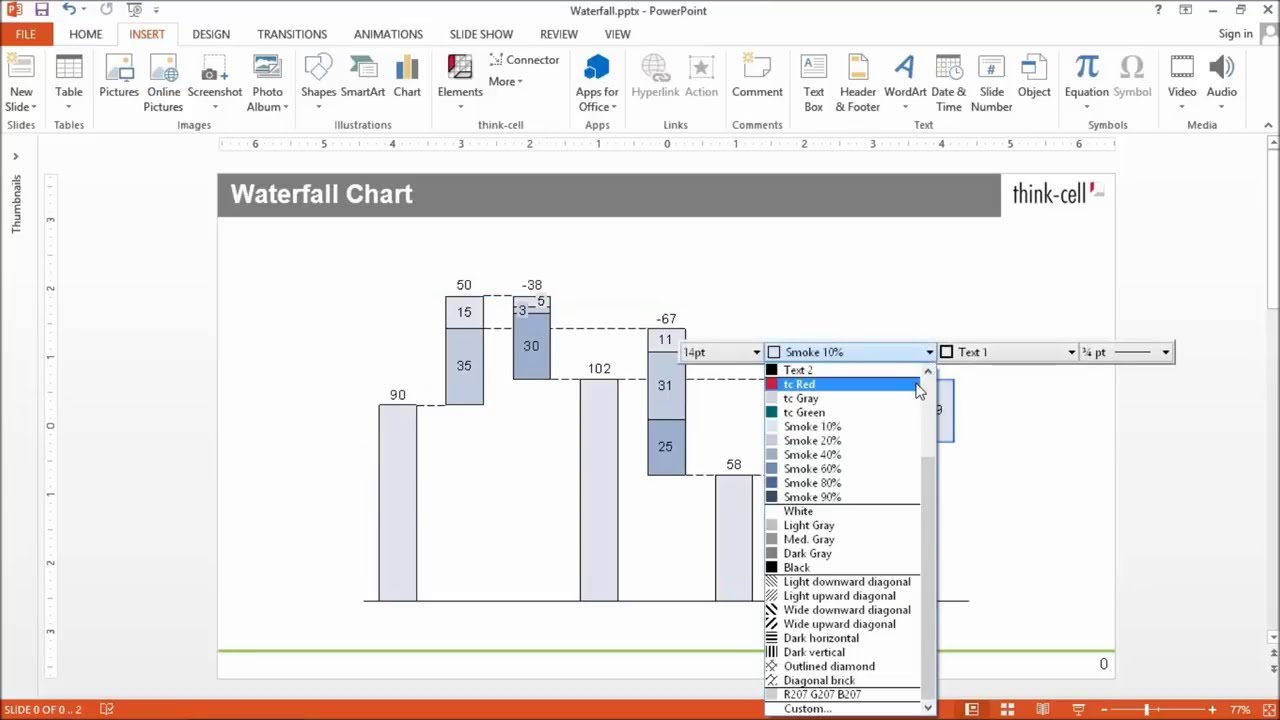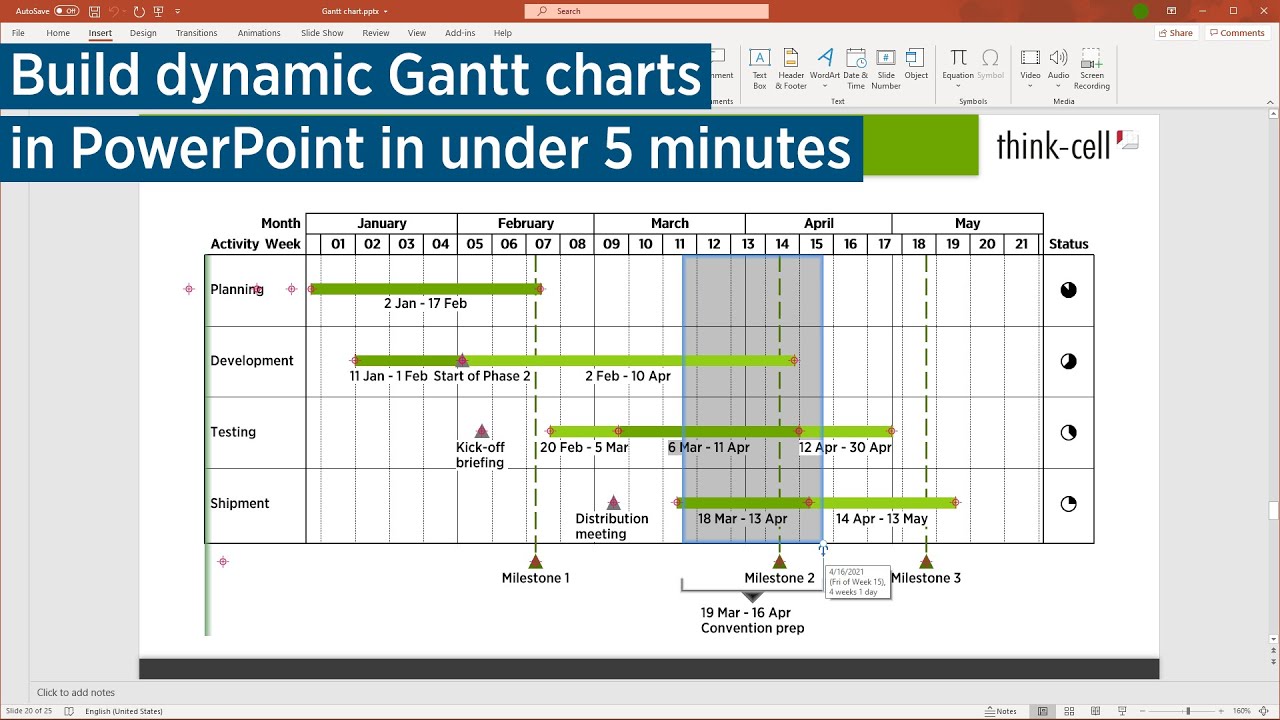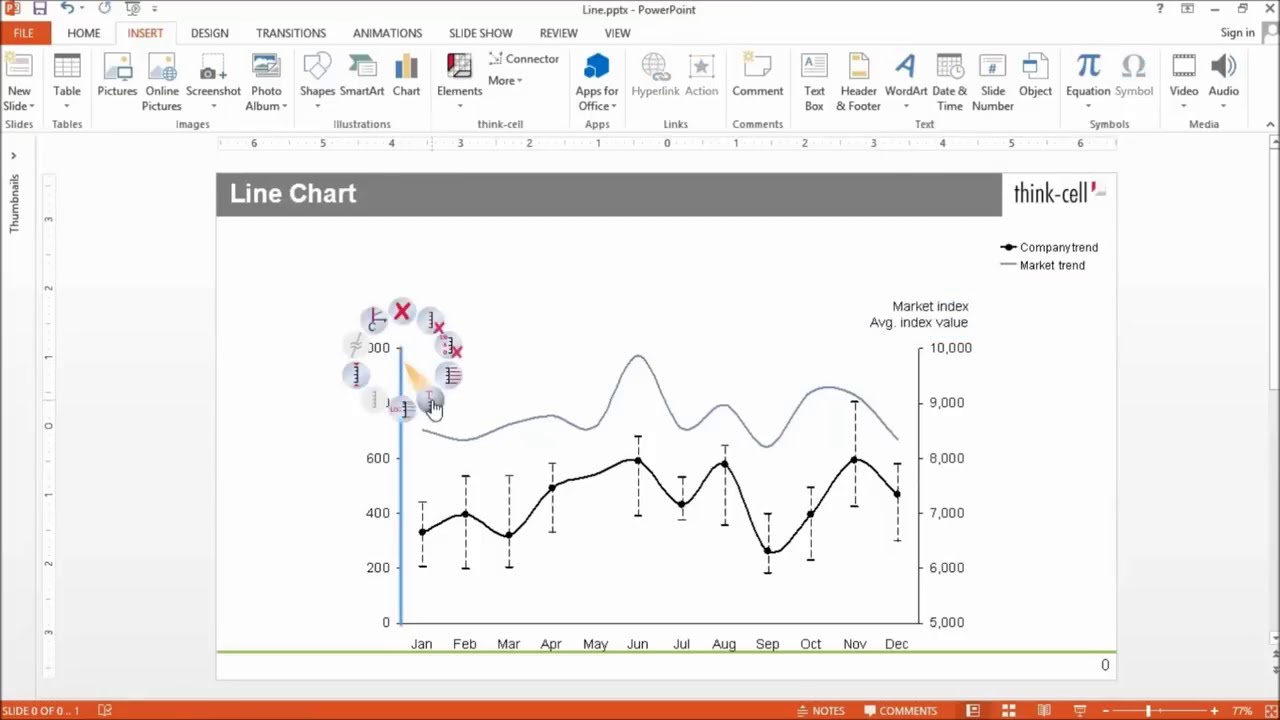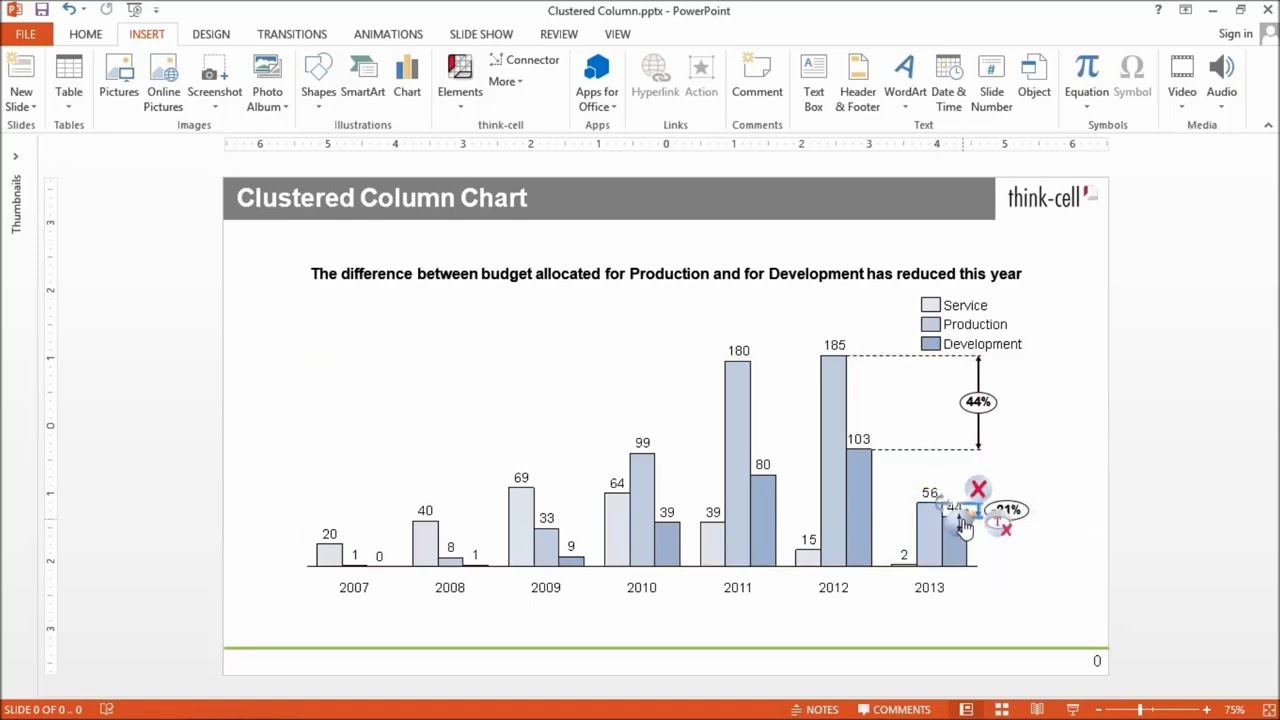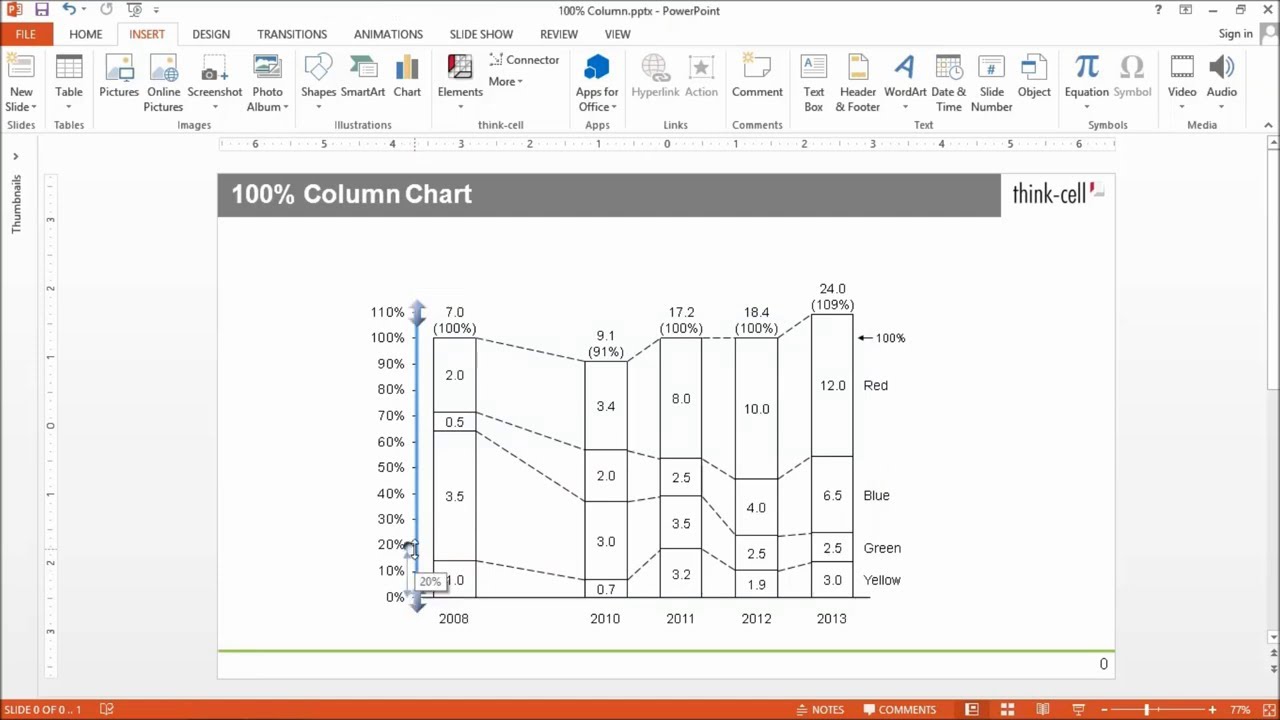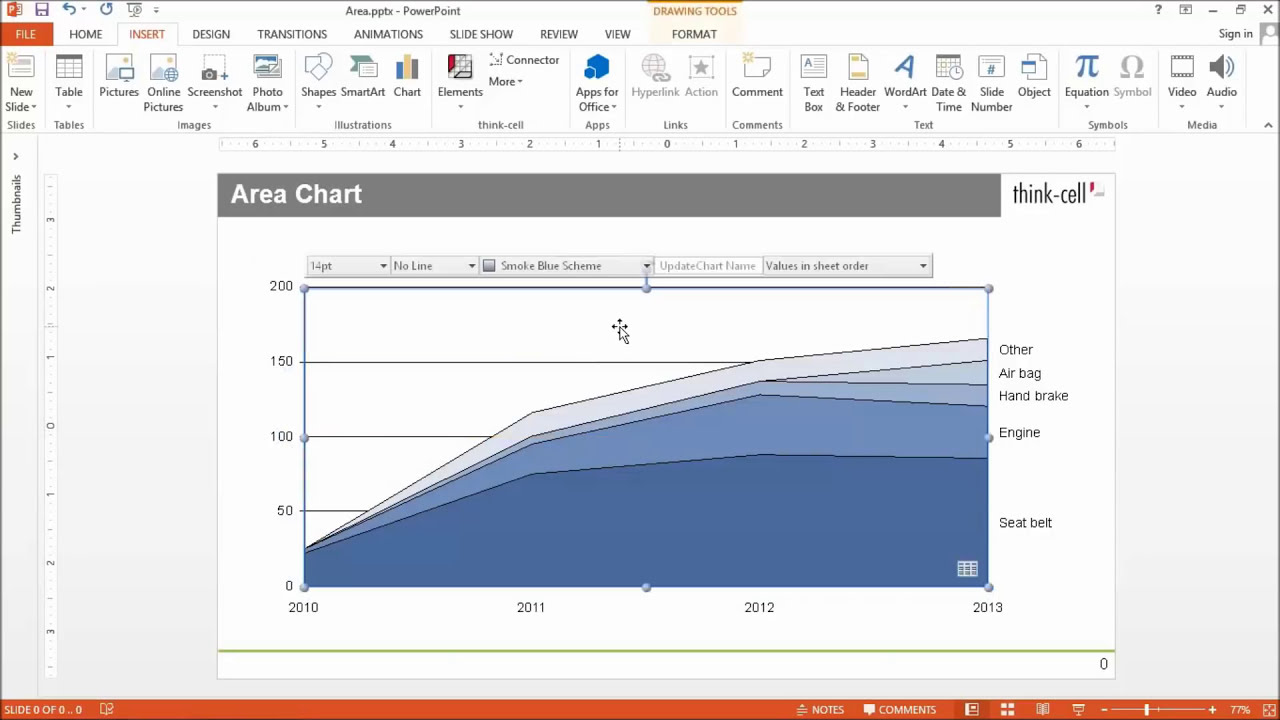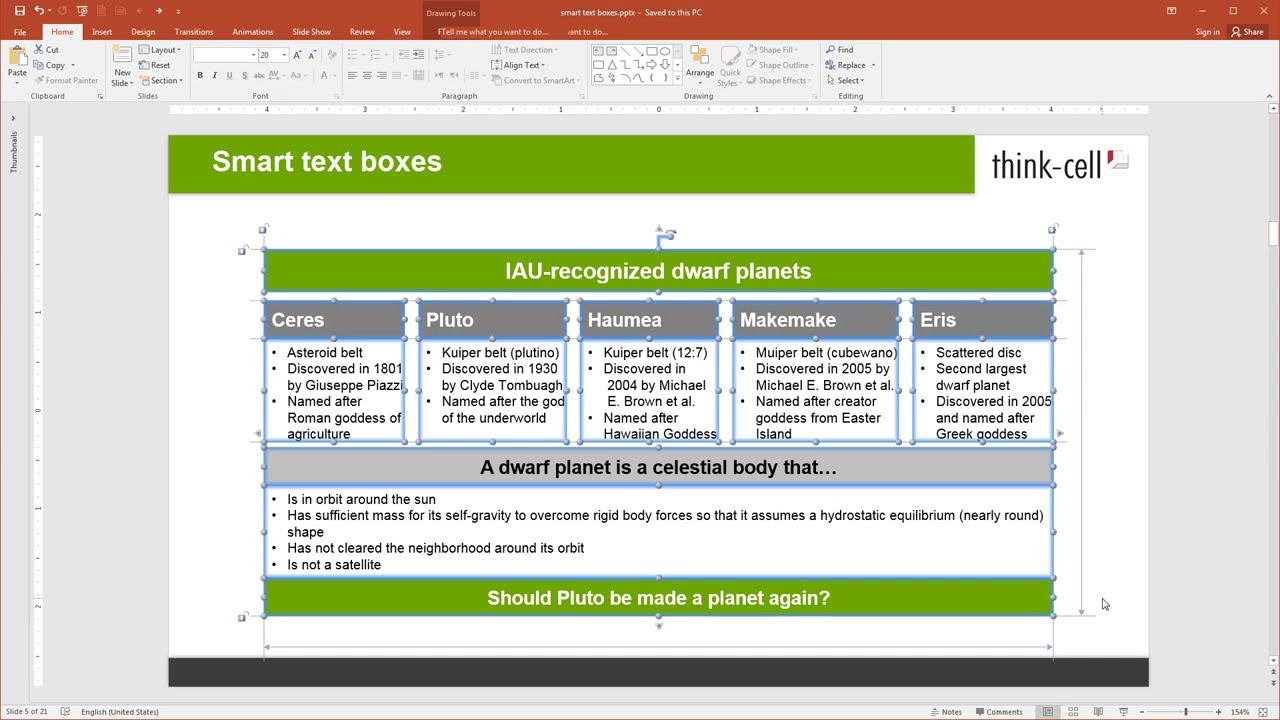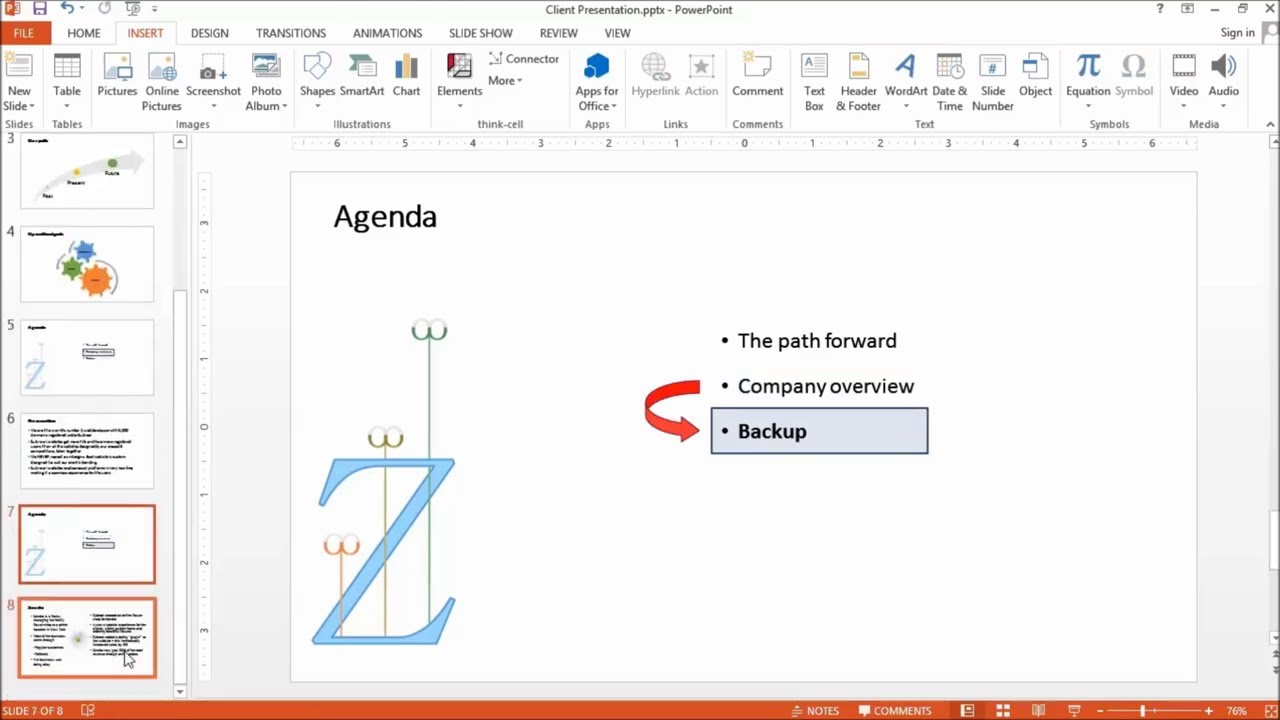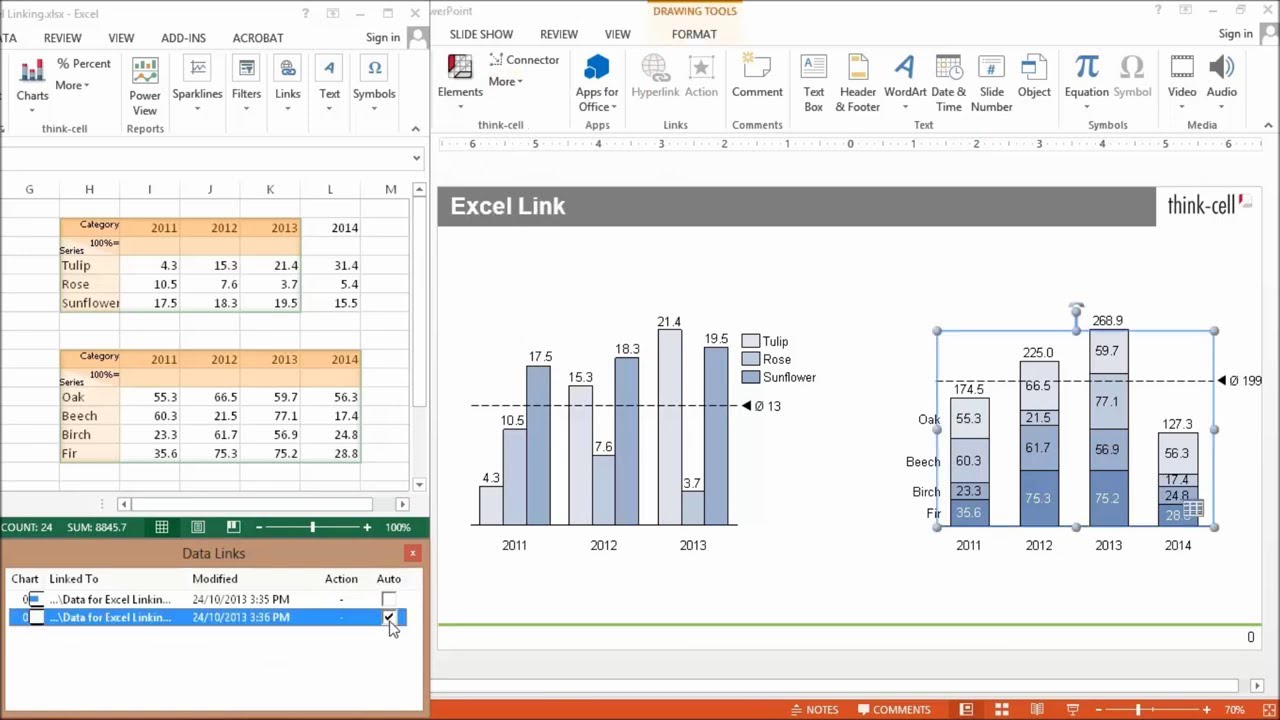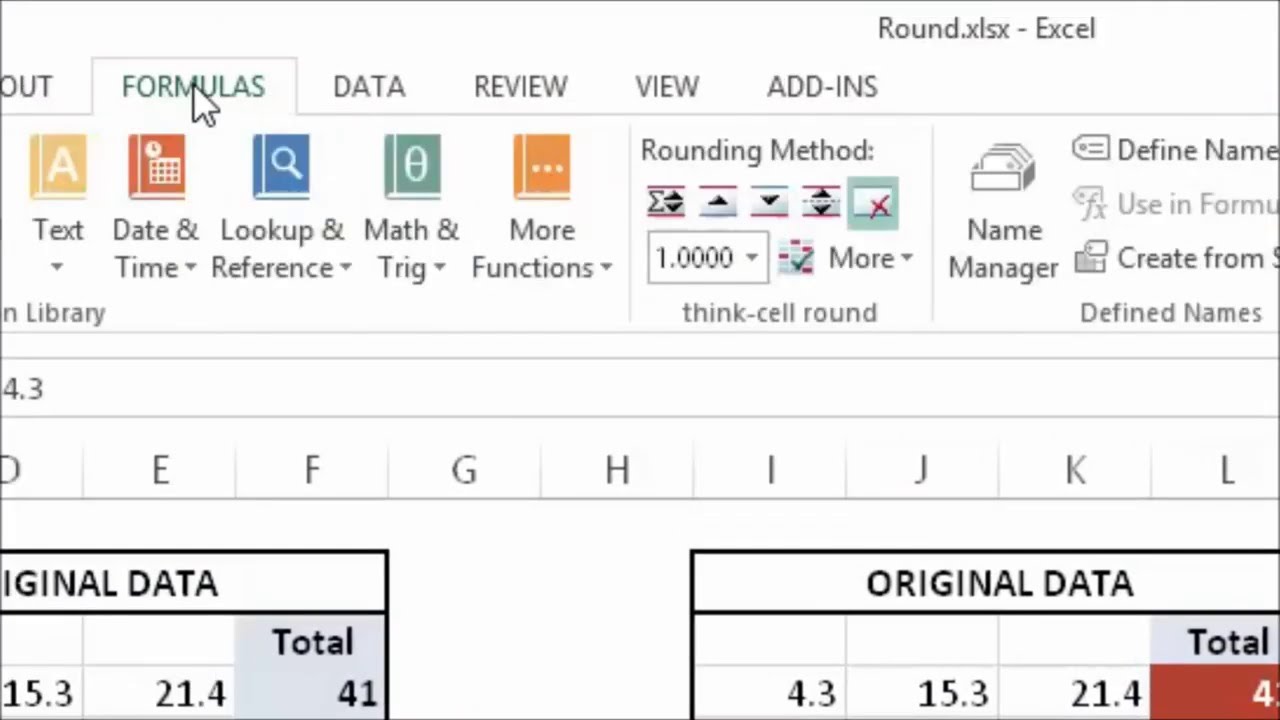- 2. Установка и обновление
- 2.1 Требования к системе
- 2.2 Первая установка
- 2.2.1 Установка think-cell
- 2.2.2 Ввод лицензионного ключа
- 2.3 Автоматическое обновление
- 2.4 Средство устранения неполадок
- 2.5 Отчеты об ошибках
- 2.6 Временная деактивация think-cell
- Что входит в пакет?
- Богатство функций
- Убедились?
- Гистограмма с накоплением и линейчатая диаграмма
- Каскадная диаграмма
- Диаграмма Ганта
- Диаграмма Mekko
- Точечная и пузырьковая диаграммы
- Круговая и кольцевая диаграмма
- График
- Диаграмма «бабочка»
- Линейчатая диаграмма с группировкой
- 100%-ая накопительная диаграмма
- Диаграмма с областями
- 100%-ая накопительная диаграмма с областями
- «Умные» текстовые поля
- Технологическая схема
- Список операций
- Эффективные инструменты создания презентаций
- Ссылки на данные Excel
- Извлечение данных Excel из изображений диаграмм
- Округление данных Excel
2. Установка и обновление
В этой главе описывается установка вашей личной копии think-cell. Если вы готовитесь к развертыванию think-cell в крупной организации, пропустите эту главу и перейдите к разделу Руководство по развертыванию.
2.1 Требования к системе
В Windows think-cell работает с Microsoft Office 2010, 2013, 2016 или 2019 для Windows, если установлены как минимум PowerPoint и Excel. think-cell также работает с полностью установленными версиями и версиями «нажми и работай» классических приложений Office в Office 365. Windows на базе процессоров ARM не поддерживается.
На Mac think-cell работает с Microsoft Office 2016 (версия 16.9 или новее) или 2019 для Mac и macOS Sierra (10.12) или новее. think-cell также работает с полностью установленными версиями классических приложений Office в Office 365.
Для установки think-cell требуется менее 200 МБ места на диске.
2.2 Первая установка
2.2.1 Установка think-cell
Закройте все экземпляры Microsoft PowerPoint и Microsoft Excel перед установкой think-cell.
Установку можно запустить напрямую в Интернете. При загрузке файла программы установки можно выбрать следующие параметры.
- Открыть файл, чтобы установить программное обеспечение напрямую из Интернета.
- Сохранить на диске и запустить установку, дважды нажав на загруженный файл программы установки.
В ОС Windows мастер установки запросит путь установки, скопирует необходимые файлы и обновит реестр. Если мастер установки обнаружит, что у вас нет необходимых привилегий для обычной установки, будет выполнена установка для одного пользователя. Это значит, что ПО think-cell будет доступно только для текущего пользователя Windows, вошедшего в систему.
think-cell использует язык установки Microsoft Office, если он поддерживается think-cell (дополнительные сведения см. в разделе Язык). Если язык не поддерживается, используется английский язык.
2.2.2 Ввод лицензионного ключа
Для общедоступной версии think-cell требуется действительный лицензионный ключ, срок действия которого заканчивается через фиксированный период времени. При первом запуске PowerPoint с пробной версией think-cell или после истечения срока действия лицензионного ключа необходимо ввести действительный лицензионный ключ.
Посетите наш веб-сайт или обратитесь в отдел продаж, чтобы заказать такой лицензионный ключ в первый раз или обновить имеющийся ключ. В любом случае вам следует нажать кнопку Отмена и продолжить использовать PowerPoint без think-cell. Чтобы ввести лицензионный ключ позднее, нажмите кнопку
Активировать think-cell в группе ленты think-cell.
Параметр Автоматически сообщать о любых ошибках think-cell и проверять наличие обновлений управляет отчетами об ошибках (см. раздел Отчеты об ошибках). Рекомендуем включить этот параметр, чтобы мы могли улучшать наш продукт. Данные пользователя не добавляются в отчет об ошибке.
2.3 Автоматическое обновление
think-cell регулярно проверяет наличие новой версии. Если она доступна, приложение пытается скачать и установить обновленный файл установки. Автоматическая загрузка осуществляется в следующих условиях.
- Проверка наличия новой версии выполняется один раз после запуска PowerPoint или Excel с запущенной и включенной надстройкой think-cell.
- Автоматическая загрузка выполняется в фоновом режиме и использует только свободную полосу пропускания. Если подключение к Интернету будет прервано или будет поступать другой сетевой трафик, загрузка будет приостановлена, пока сеть снова не станет доступна.
- Когда PowerPoint находится в режиме презентации, все автоматические обновления приостанавливаются.
Все файлы, которые выполняются и устанавливаются во время автоматического обновления, подписаны цифровой подписью компанией think-cell.
2.4 Средство устранения неполадок
Актуальные сведения об известных проблемах и способах их решения см. на нашем веб-сайте по адресу:
Если вам не удается найти решение в базе знаний или этом руководстве, свяжитесь с нашей группой поддержки. Откройте меню
Дополнительно в группе ленты think-cell и нажмите Запросить поддержку. В открывшемся окне выберите, хотите ли вы добавить определенные слайды в письмо группе поддержки think-cell. Во многих случаях это помогает нам быстрее решить вашу проблему. После нажатия кнопки ОК ваше приложение для электронной почты откроет письмо, которое будет готово к отправке.
2.5 Отчеты об ошибках
Компания think-cell считает стабильность и надежность ключевыми факторами своего программного обеспечения. При возникновении ошибки во время работы с think-cell программа автоматически создает отчет, который помогает нам изучить проблему и устранить ее в следующем обновлении. Отчет об ошибке содержит только сведения о внутреннем состоянии нашего ПО. Данные пользователя не добавляются в отчет об ошибке.
Программно отправляет отчет об ошибке в зашифрованном виде. Вы можете заметить небольшую задержку при отправке отчета, но в большинстве случае вы можете использовать think-cell как обычно.
Если обновление, в котором соответствующая ошибка устранена, уже доступно, оно будет установлено автоматически.
Дополнительные сведения об автоматических отчетах об ошибках think-cell см. в разделе Отчеты об ошибках.
2.6 Временная деактивация think-cell
Чтобы быстро устранить проблемы совместимости или другие неполадки, возникающие при использовании think-cell, вы можете временно деактивировать надстройку think-cell, не удаляя ее.
Дополнительно в группе ленты think-cell в PowerPoint представлен параметр Деактивировать think-cell . Если включить этот параметр, надстройка think-cell будет немедленно отключена. Когда надстройка think-cell отключена, диаграммы отображаются как обычные фигуры PowerPoint. Чтобы включить think-cell, нажмите кнопку
Активировать think-cell в группе ленты think-cell в PowerPoint. Вам не требуется закрывать приложение PowerPoint, чтобы переключаться между think-cell и стандартным PowerPoint.
Перед изменением элементов think-cell, когда надстройка think-cell отключена, изучите возможные проблемы совместимости (см. Обмен файлами с PowerPoint).
Примечание. Вам не требуется деактивировать think-cell, чтобы презентации были доступны коллегам или клиентам, у которых надстройка think-cell не установлена. Просто отправьте им файл, с которым вы работаете. Если надстройка think-cell не установлена, они получат презентацию со стандартными фигурами PowerPoint.
Что входит в пакет?
Богатство функций
think-cell безупречно интегрируется с PowerPoint, в результате чего в вашем распоряжении более 40 типов диаграмм, десятки визуальных улучшений на основе данных и другие уникальные функции, перечисленные на этой странице.
Убедились?
Гистограмма с накоплением и линейчатая диаграмма
Гистограммы с накоплением кажутся простыми, но на расстановку меток, разрывов осей и дополнительные элементы может уйти очень много времени. В этом видео показано, как think-cell помогает решить эти проблемы и сэкономить время при работе с общими типами диаграмм.
- Листы Excel с формулами
- Автоподставляемые сегменты и последовательные метки
- Суммы в столбцах и строках
- Процентные отношения, полученные на основании абсолютных значений
- Отдельные последовательные соединители
- Два типа разбивки столбцов и строк
- Базовые разрывы
- Базовые пробелы
- Стрелки, указывающие абсолютные и процентные разницы
- Стрелки СГТР
- Линии значений
- Последовательные СГТР
- Автоматическая сортировка последовательностей и категорий
- «Другие» последовательности
- Табличный макет легенд последовательностей
Каскадная диаграмма
Для создания каскадной диаграммы просто введите необходимые значения. Положительные значения выстраиваются вверх, а отрицательные — вниз. Функция «e» позволяет рассчитать промежуточный итог. Возможна более гибкая работа с присоединением справочных соединителей каждого сегмента для изменения порядка суммирования.
- Любая комбинация расширения более низких и более высоких значений
- Гистограмма и линейчатая каскадная диаграмма
- Ввод данных, ориентированный на расчеты
- Произвольное количество справочных соединителей
- Пересечение сегментами исходной линии
- Автоподстановка меток сегментов
- Суммы в столбцах и строках
- Процентные отношения, полученные на основании абсолютных значений
- Два типа разбивки столбцов и строк
- Стрелки, указывающие абсолютные и процентные разницы
- Автоматическая сортировка последовательностей и категорий
- Табличный макет легенд последовательностей
Диаграмма Ганта
think-cell — единственное программное обеспечение, которое позволяет создавать сложные хронологические диаграммы (диаграммы Ганта) непосредственно в PowerPoint. В этом видео показано, что диаграмма основана на календарных данных и поддерживает целый ряд дополнительных элементов и меток.
- Ввод данных, ориентированных на даты и интерактивные действия
- Встроенный календарь
- Интерфейс Excel для автоматизации
- 5-дневная и 7-дневная рабочие недели
- Саморегулирующаяся временная шкала
- Автоподстановка меток активностей и панелей
- Столбцы для примечаний и меток ответственных
- Метки, охватывающие несколько строк с активностями
- Соответствие шкалы времени функции данных
- Различные типы этапов
- Скобки и уровни яркости для обозначения временного диапазона
- Уровни яркости строк активности
Диаграмма Mekko
Диаграмма Mekko (диаграмма Marimekko) — двухмерная 100%-ая накопительная диаграмма, на которой ширина столбца пропорциональна общей сумме его значений. Ввод данных аналогичен 100%-ой накопительной диаграмме, на которой данные являются либо абсолютными, либо процентными значениями от заданной общей суммы.
- Гистограмма и диаграмма marimekko
- Ввод данных, ориентированный на расчеты
- Край
- Автоподставляемые сегменты и последовательные метки
- Суммы в столбцах и строках
- Процентные отношения, полученные на основании абсолютных значений
- Разбивка столбцов и строк
- Линии значений
- Последовательные СГТР
- Автоматическая сортировка последовательностей и категорий
- «Другие» последовательности
- Табличный макет легенд последовательностей
Точечная и пузырьковая диаграммы
С программой think-cell можно забыть о ручной разметке точечных и пузырьковых диаграмм. Все выполняется автоматически — даже при двух отдельных метках на каждую точку или пузырек. В этом видео можно посмотреть, как создать точечную диаграмму за считанные секунды и как превратить ее в пузырьковую диаграмму, добавив Z-значения.
- Автоподстановка меток в точечные и пузырьковые диаграммы
- Удобная группировка точек и пузырьков
- Разрывы осей
- Автоматический Z-порядок для отображения всех кружков
- Линии тренда
- Разделительные линии и области
- Интерактивное изменение размера пузырьков
- Легенда размера пузырьков
Круговая и кольцевая диаграмма
В этом видео показан функционал автоматического присвоения меток круговым диаграммам Можно вращать и разворачивать сегменты круга на 0, 90, 180 или 270 градусов, просто перетягивая дескрипторы к опорным точкам. С помощью универсальных соединителей можно также создавать вырезаемые диаграммы.
- Автоподставляемые сегменты и последовательные метки
- Интерактивное вращение и развертывание
- Регулируемый размер отверстий
- Универсальные соединители для вырезаемых диаграмм
График
В этом видео показаны расширенные опции создания графиков: ось с дополнительными значениями, интерполяция, пределы погрешностей и форматирование осей на основе дат. И, конечно, можно объединять линейные последовательности с сегментными для создания смешанных диаграмм.
- Различные линии и схемы меток
- Оси, основанные на датах
- Вторичные оси значений
- Сглаженные линии
- Пределы погрешностей
- Интерполяция
- Объединение с гистограммой
- Листы Excel с формулами
- Процентные отношения, полученные на основании абсолютных значений
- Разрывы строк
- Стрелки, указывающие абсолютные и процентные разницы
- Последовательные СГТР
- Автоматическая сортировка последовательностей и категорий
- Табличный макет легенд последовательностей
Диаграмма «бабочка»
Большинство диаграмм можно объединять. В этом видео показано, как можно автоматически масштабировать две диаграммы до одинакового размера. а также одинаковый функционал всех меток в качестве текстовых ячеек PowerPoint.
- Один масштаб для группы диаграмм
- Листы Excel с формулами
- Автоподставляемые сегменты и последовательные метки
- Суммы в столбцах и строках
- Процентные отношения, полученные на основании абсолютных значений
- Отдельные последовательные соединители
- Два типа разбивки столбцов и строк
- Базовые разрывы
- Базовые пробелы
- Стрелки, указывающие абсолютные и процентные разницы
- Стрелки СГТР
- Линии значений
- Последовательные СГТР
- Автоматическая сортировка последовательностей и категорий
- «Другие» последовательности
- Табличный макет легенд последовательностей
Линейчатая диаграмма с группировкой
Линейчатые диаграммы с группировкой в think-cell имеют такие же опции, что и диаграммы с накоплением и линейчатые диаграммы. В этом видео можно посмотреть, как добавлять рассчитываемые автоматически стрелки для выделения важных связей.
- Листы Excel с формулами
- Автоподставляемые сегменты и последовательные метки
- Процентные отношения, полученные на основании абсолютных значений
- Два типа разбивки столбцов и строк
- Базовые разрывы
- Базовые пробелы
- Стрелки, указывающие абсолютные и процентные разницы
- Стрелки СГТР
- Линии значений
- Последовательные СГТР
- Автоматическая сортировка последовательностей и категорий
- Табличный макет легенд последовательностей
100%-ая накопительная диаграмма
Таблица в think-cell — это полнофункциональный лист Excel. Можно вводить либо абсолютные, либо процентные значения. Для того, чтобы быстро отметить элементы одного типа, можно воспользоваться «умным» логическим механизмом.
- Столбцы и строки со значениями до и выше 100 %
- Листы Excel с формулами
- Автоподставляемые сегменты и последовательные метки
- Суммы в столбцах и строках
- Абсолютные значения, полученные на основании процентных отношений
- Отдельные последовательные соединители
- Два типа разбивки столбцов и строк
- Базовые разрывы
- Базовые пробелы
- Стрелки, указывающие абсолютные и процентные разницы
- Процентный показатель
- Линии значений
- Последовательные СГТР
- Автоматическая сортировка последовательностей и категорий
- «Другие» последовательности
- Табличный макет легенд последовательностей
Диаграмма с областями
В этом видео показаны базовые и некоторые расширенные функции диаграммы с областями в think-cell : ось категорий на основе данных, настройка временных отметок оси значений, диапазон оси, линии сетки и ограниченная область построения.
- Различные линии и схемы меток
- Оси, основанные на датах
- Интерполяция
- Листы Excel с формулами
- Процентные отношения, полученные на основании абсолютных значений
- Разрывы областей
- Последовательные СГТР
- Автоматическая сортировка последовательностей и категорий
- Табличный макет легенд последовательностей
100%-ая накопительная диаграмма с областями
В этом видео показано, как think-cell позволяет повысить эффективность работы со 100%-ми накопительными диаграммами с областями. Как и в случае со 100%-ми накопительными диаграммами можно вводить либо процентные, либо абсолютные значения.
- Различные линии и схемы меток
- Оси, основанные на датах
- Интерполяция
- Листы Excel с формулами
- Абсолютные значения, полученные на основании процентных отношений
- Разрывы областей
- Последовательные СГТР
- Автоматическая сортировка последовательностей и категорий
- Табличный макет легенд последовательностей
«Умные» текстовые поля
В think-cell можно быстро строить сложные слайды из текстовых ячеек. И существенная разница с программным обеспечением think-cell заключается в том, что эти текстовые поля не только прикрепляются друг к другу, но и не расходятся независимо от их положения или размера по содержанию. Таким образом, макет волшебным образом полностью приспосабливается к текстовым ячейкам и их содержимому, а на выходе получается гармоничный слайд.
Технологическая схема
В think-cell нет монолитных, «негибких» инструментов построения технологических схем. Надо просто вставить в слайд базовые элементы, например пятиугольники, шевроны и текстовые ячейки, и объединить их для создания более сложного макета.
Список операций
Создать и вести полный список операций в PowerPoint с think-cell так же просто, как создать содержание в хорошем текстовом процессоре. Просто добавьте в презентацию слайды с главами, введите заголовки глав, а остальное за вас сделает think-cell . Список операций обновляется автоматически не только при изменении заголовков, но и при изменении порядка слайдов в сортировщике. В режиме слайд-шоу для нелинейной навигации по слайдам простым щелчком мышью можно использовать как содержание, так и каждый слайд главы.
Эффективные инструменты создания презентаций
В программе think-cell есть множество дополнительных инструментов для повышения производительности, и о некоторых из них можно узнать в следующем видео.
- Быстрый доступ к общим специальным знакам
- Сохранение и выделенных отдельных слайдов
- Изменение языка проверки текста на слайде
- Замена и изменение размера шрифта
- Автоматический код регистра
- Удаление рукописного ввода
Ссылки на данные Excel
В think-cell реализован полнофункциональный лист данных на основе Excel. А еще эффективнее использовать «умные» ссылки на данные Excel. С их помощью можно создавать и обновлять диаграммы think-cell в PowerPoint непосредственно из данных Excel. Ссылки на данные гарантируют последовательность и правильность и помогают работать совместно с коллегами над сложным анализом и визуализацией.
Извлечение данных Excel из изображений диаграмм
С think-cell можно извлечь численные данные и метки категорий из любого изображения гистограммы и линейчатой диаграммы. Программа распознает не только гистограммы и линейчатые диаграммы, но также и диаграммы с накоплением.
Процесс извлечения можно начать либо из внутреннего листа данных think-cell , либо непосредственно из Excel. Переместите прозрачное окно для извлечения данных на изображение диаграммы, нажмите «импортировать» и данные и метки из диаграммы появятся на листе Excel.
Округление данных Excel
При подборке данных для отчета или презентации PowerPoint часто сложно выполнить округление в Excel. Зачастую добиться соответствия округленных итоговых значений итоговым суммам, но сделать это непросто. В видео показано, как эта проблема решается в think-cell за счет набора новых функций Excel, доступных в специальной группе ленты. Одним нажатием на гибкую функцию округления в think-cell можно получить результат намного лучше, чем при стандартном форматировании и округлении в Excel.
В следующем видео показано, что think-cell также помогает выполнять очень сложные округления. При необходимости можно контролировать правила округления для конкретных ячеек. Кроме того, можно выделить любой набор ячеек, к которым необходимо применить округление, даже при ссылке на другие листы Excel.