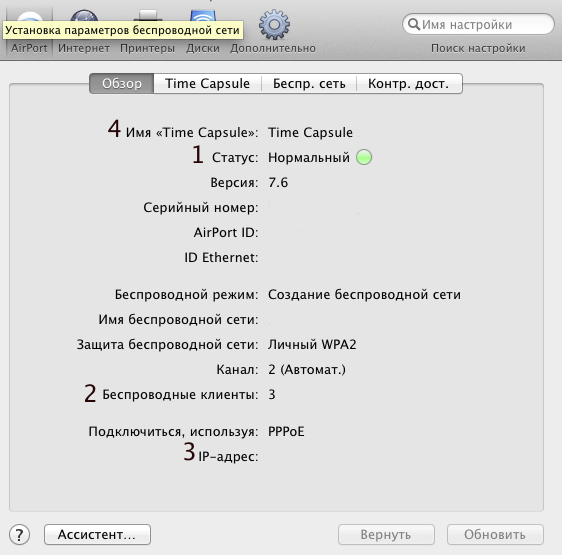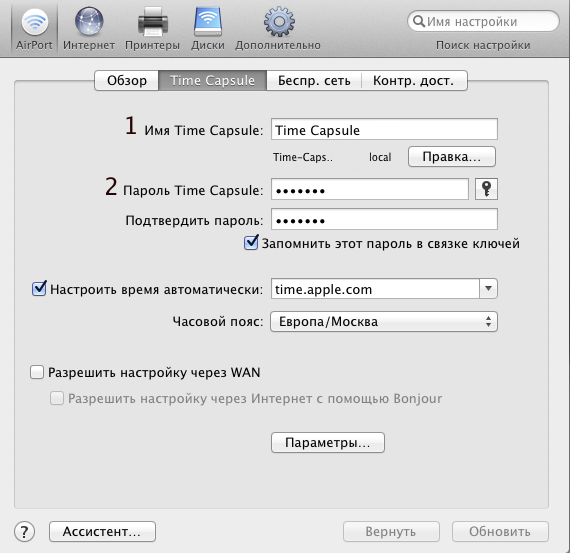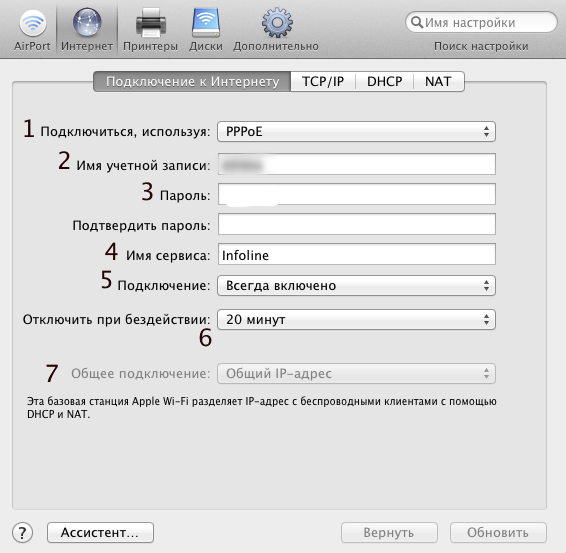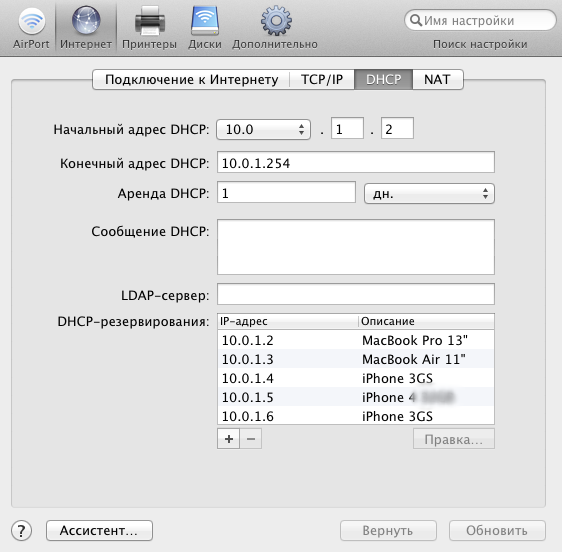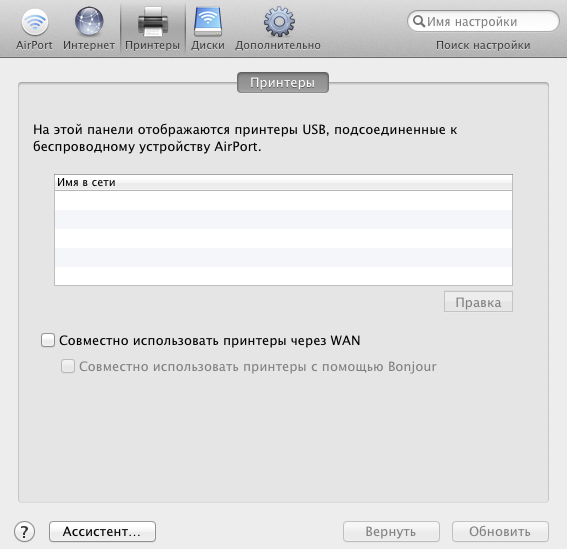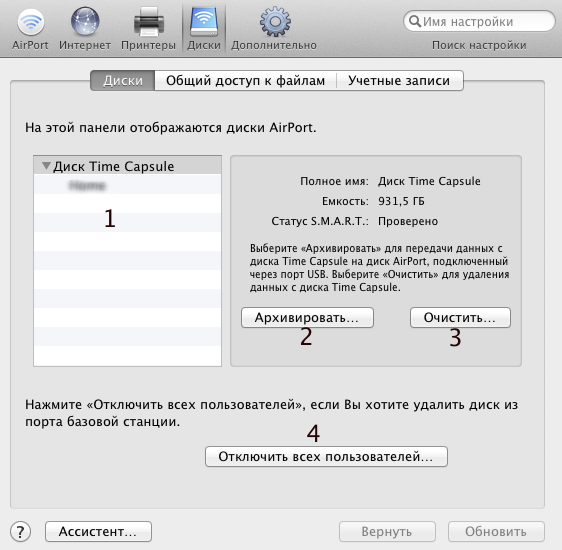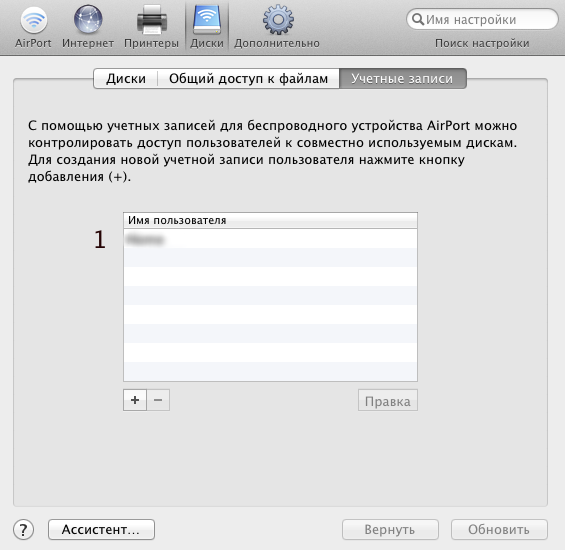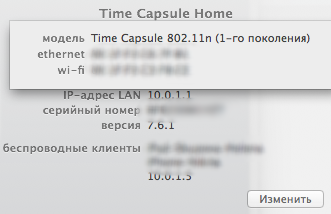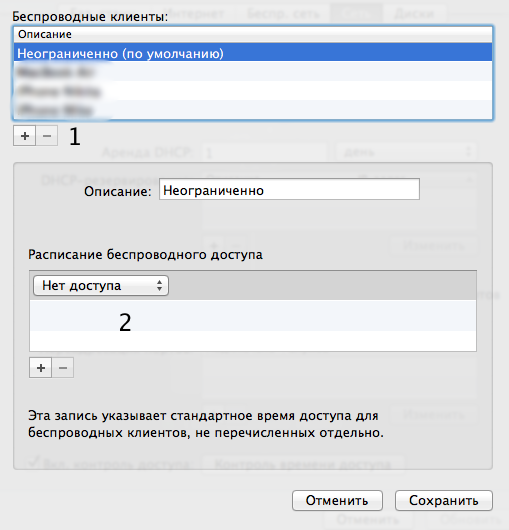- Как подключиться к time capsule с windows
- Настройка общего доступа к внутреннему или подключенному по USB жесткому диску AirPort
- Подключение к диску базовой станции AirPort на macOS
- Подключение к диску базовой станции AirPort на Windows
- Исходные данные
- Настройка
- AirPort Utility/Утилита AirPort. Настраиваем Airport/Time Capsule
- AirPort Utility/Утилита AirPort. Настраиваем Airport/Time Capsule
- «Airport Utiluty 5.5.3 и ниже»
- Информация
- Информация
Как подключиться к time capsule с windows
Узнайте, как использовать общедоступный сетевой внутренний или USB жесткий диск, подключенный к AirPort, для хранения и передачи данных между компьютерами Mac и Windows.
Для подключения диска можно использовать один из следующих способов:
- Если Вы используете устройство AirPort Time Capsule: оно уже содержит внутренний диск. При желании к порту USB на AirPort Time Capsule можно подключить дополнительные диски USB.
- Если Вы используете AirPort Extreme: к порту USB на базовой станции можно подключить дополнительные диски USB.
- Если к AirPort Time Capsule или AirPort Extreme подключен USB-концентратор: к концентратору можно подключить несколько жестких дисков.
Настройка общего доступа к внутреннему или подключенному по USB жесткому диску AirPort
- Подключите жесткий диск к порту USB на базовой станции.
- Откройте Утилиту AirPort, которая находится в папке «Программы/Утилиты».
- В графическом представлении выберите базовую станцию, которую требуется настроить, затем нажмите «Правка». Возможно, необходимо будет ввести пароль для базовой станции.
- Нажмите «Диски».
- Выберите «Разрешить общий доступ к файлам», чтобы пользователи могли совместно использовать хранящиеся на диске файлы, а также «Совместно использовать диски через WAN», если хотите предоставить удаленный доступ к диску через порт WAN.
- Выполните одно из следующих действий для защиты диска.
- Защитите диск с помощью пароля. Нажмите всплывающее меню «Защита общих дисков», затем выберите «Пароль диска». Введите пароль диска, затем введите его еще раз для подтверждения.
- Защитите диск с помощью пароля базовой станции. Нажмите всплывающее меню «Защита общих дисков», затем выберите «С паролем устройства».
- Чтобы защитить диск с помощью отдельных учетных записей пользователей, следуйте инструкциям из раздела Защита подключенного жесткого диска с помощью учетных записей пользователей.
- Чтобы сохранить новый пароль в связке ключей macOS, выберите «Запомнить этот пароль в связке ключей».
- После завершения настройки, нажмите «Обновить» для сохранения изменений.
Подключение к диску базовой станции AirPort на macOS
- Откройте окно Finder и найдите раздел «Общий доступ» в боковом меню.
- Выберите базовую станцию, к которой необходимо получить доступ, и нажмите кнопку «Подкл. как».
- Введите имя пользователя и пароль, установленные во время настройки защиты диска.
Подключение к диску базовой станции AirPort на Windows
- Откройте окно Проводник и найдите раздел «Сеть» в боковом меню.
- В списке сетевых устройств выберите свою базовую станцию и войдите в неё.
- Выберите нужный сетевой диск и откройте его.
Для более удобного доступа к сетевому диску рекомендуем создать ярлык и поместить его на Рабочий стол:
Используйте программу «AirPort-Утилита» для настройки следующих устройств:
- AirPort Express
- AirPort Extreme
- Time Capsule
Для интернет-доступа требуется совместимость услуг, предоставляемых поставщиком услуг сети Интернет, с данной технологией; может взиматься плата.
В начале прошлой недели Apple выпустила обновления утилиты AirPort и прошивок для своих беспроводных устройств, поддерживающих спецификацию 802.11n. Помимо общих исправлений AirPort Extreme и Time Capsule научились предоставлять удаленный доступ к дискам при помощи аккаунта iCloud. Сегодня я расскажу, как настроить эту функцию, поскольку некоторые читатели так и не сумели это сделать.
Исходные данные
Для экспериментов и написания инструкции я раздобыл «чистокровного американца» — новенькую беспроводную точку доступа AirPort Extreme пятого поколения (модель MD031LL/A), которая поддерживает спецификации 802.11 a/b/g/n, одновременную работу двух частотных диапазонах Wi-Fi (2,4 ГГц и 5 ГГц), множество протоколов и алгоритмом шифрования.
Кроме этого, у вас должен быть компьютер Mac с доступом к сети интернет, обновленная Утилита AirPort 6.0, а на самом беспроводном гаджете — последняя версия прошивки (7.6.1).
Внешний накопитель подключен к USB-разъему AirPort Extreme.
Настройка
Настройка начинается с открытия Утилиты AirPort, которая находится в каталоге Программы > Утилиты. Поскольку тестовый AirPort Extreme оказался совершенно новым, я установил на него обновление программного обеспечения — благо, сделать это очень просто, всего в несколько кликов.
Как только прошивка будет установлена и яблочная точка доступа соединится с интернетом (об этом будут говорить два зеленых индикатора), вам потребуется выбрать AirPort Extreme в Утилите и кликнуть по кнопке «Изменить» для просмотра дополнительных настроек.
На первой вкладке «Баз. станц.» (руки бы поотрывал за такую локализацию) нажимаем на кнопку добавления (1). Далее в появившемся окне вводим логин и пароль от своей учетной записи iCloud (2), кликаем по кнопке «Войти» и ждем, пока индикатор статуса станет зеленым — это значит, что AirPort Extreme принял ваш Apple ID и готов к дальнейшей настройке.
Теперь переходим на последнюю вкладку «Диски», устанавливаем чекбокс «Разрешить общий доступ к файлам» и назначаем тип защиты общих дисков. Вам доступны три опции, можете выбрать любой из них, но я остановился на варианте по умолчанию — «С паролем устройства».
Как только вы это сделаете, нажимаем кнопку «Обновить». И пока применяются параметры AirPort Express переходим к настройке компьютера Mac: в Системных настройках > iCloud ставим галочку напротив пункта «Доступ к моему Mac». На активацию компонента потребуется не больше минуты.
Почти все готово, но как теперь получить доступ к диску? Для этого достаточно открыть окно Finder, в категории «Общий доступ» в боковой панели выбрать наше устройство, после чего оно примонтируется к системе к любой другой общий ресурс.
Вот теперь точно все! Вы сможете получить доступ к файлам, хранящимся у вас дома, с рабочего или любого другого компьютера Mac, ассоциированного с вашей учетной записью iCloud. Однако стоит помнить, что скорость соединения целиком и полностью зависит от вашего интернета. Естественно, инструкция подходит и для Time Capsule.
Кстати, чуть не забыл поблагодарить ребят из «Про-Apple» за предоставленный для экспериментов AirPort Extreme.
AirPort Utility/Утилита AirPort. Настраиваем Airport/Time Capsule
AirPort Utility/Утилита AirPort. Настраиваем Airport/Time Capsule
В этом мануале я опишу как производить настройку AirPort/Time Capsule. В отличие от других роутеров, Airport настраивается не через веб-интерфейс, а через специальную программу, называемую AirPort Utility. На Mac OS X она находится по адресу /Applications/Утилиты. В данном мануале я не буду вникать во все тонкости настройки, а просто расскажу что и как настраивается.
«Airport Utiluty 5.5.3 и ниже»
При запуске Airport Utility Вас будет приветствовать такое окошко. Слева приведен весь список устройств Airport, находящихся в сети. На этом окне приведены основные свойства точки доступа: название, IP-адрес, версия прошивки и MAC-адрес Airport. Для того, чтобы попасть в основные настройки необходимо нажать «Настройка вручную». После этого Airport Utility запросит пароль(если он у вас не введен в Связке ключей) и Вы сможете приступить к настройке вашей точки доступа.
Цифрами обозначено:
1. Поле для изменение имени Airport(как в сети, так и в Утилите Airport)
2. Пароль Time Capsule для доступа к настройкам.
Здесь можно настроить некоторые важные параметры Airport, такие как имя и пароль. Также можно выставить синхронизацию времени и даже включить настройку через Интернет(лично не проверял).
Цифрами обозначено:
1. Беспроводной режим. Доступные параметры: создание беспроводной сети, участие в сети WDS(это что?) и расширение беспроводной сети(расшаривание сети от одной точки).
2. Имя беспроводной сети.
3. Радиорежим. Доступны 4 вида: 802.11n(2.4 GHz, совместимый с 802.11b/g, скорость до 150 Mbit/s), 802.11 b/g(2.4 GHz, скорость до 54 Mbit/s), 802.11 n(5 GHz, скорость до 150 Mbit/s, совместим с 802.11a) и только 802.11a(5GHz).
4. Канал, по которому работает WiFi. Рекомендую ставить на Авто.
5. Защита беспроводной сети. Варианты: нет защиты(не рекомендую), WEP(самая слабая защита), личный WPA/WPA2, личный WPA2, корпоративный WPA/WPA2 и корпоративный WPA2. Рекомендую личный WPA2.
6. Пароль сети WiFi. Чем сложнее, тем лучше.
Тут все просто. Ставите настройки и можете подключаться.
Наверное самая сильная защита — защита по MAC-адресу. Даже в случае успешного брут-форса зайти на точку будет нереально. Также можно поставить ограничение по времени в сети(например, для одного из 3GS стоит контроль с 9 до 23:00). Рекомендую всем. Что такое RADIUS я не знаю. Ставьте контроль времени и все будет в порядке.
Цифрами обозначено:
1. Тип подключения. Возможно: PPPoE и Ethernet(не разнообразно)2. Имя учетной записи. Ваш логин у провайдера.
3. Пароль и потверждения. Ваш пароль у провайдера.
4. Имя сервиса. Любое, даже матерное.
5. Метод подключения: всегда включено, автоматически и вручную.
6. Отключение при бездействии. Когда интернет не используется, точка доступа будет отключать его.
7. Менять не дает — значит не трогаем.
Здесь настраивается то, для чего и покупается AirPort. Все просто и легко. Не радует то, что типа подключения только два. Например, у меня у другого провайдера метод аутентификации MD5, здесь такого нет, к сожалению. Настроили — едем дальше.
На этой вкладке показана информация о подключении: IP адрес, маска подсети, адрес маршрутизация и DNS.
Вкладка DHCP, по моему чисто субъективному мнению, важна как и вкладка Беспроводная сеть. Ведь именно здесь у нас есть возможность закрепить за определенным MAC-адресом IP-адрес в сети. Чем же это важно? Например, это поможет нам избежать конфликтов IP в сети(чего у меня частенько случается на Asus WL520-GC(прошивка оригинальная)). Советую настроить здесь(нет, можно еще по компьютерам побегать, прописать IP в них, но ждите конфликты). Настройка проста: нажимаем + для настройки, в окне вводим MAC-адрес устройства, его IP и наименование в списке. — же отвечает за удаление устройства из списка. Все остальное я не трогал.
Что такое NAT я не знаю, скриншота к сожалению тоже нету. Перейдем к принтерам.
Информация
Настройка принтера проста: устанавливаем принтер, подключаем его к USB порту на Airport, затем включаем принтер и он появиться в списке. На компьютере принтер ставится следующим образом(описание для Mac OS X): Системные настройки — Печать и Факс — Кнопка + внизу списка — принтер появится в списке(необходимо выбрать драйвер для принтера). Готово!
8. Настройки сетевого диска(только Time Capsule!)
Цифрами обозначено:
1. Список пользователей
2. Кнопка Архивировать. Честно — не пробовал, не знаю. Если кто-нибудь расскажет, добавлю в статью
3. Стереть — как форматирование удаляет все данные с диска! Будьте осторожны!
4. Отключить всех пользователей — отключает все компьютеры, подключенные к диску(не к Time Capsule).
Ну вот мы подошли к самой изюминке Time Capsule(за что я ее очень любил) — сетевой жесткий диск(к слову. В TC стоят HDD со скоростью шпинделя 7200RPM. По LAN лупит неплохо, но и WiFi не отстает. Можно даже играть.) Можно настроить несколько пользователей, в таком случае например пользователь Мама будет знать пароль только от Мамы, а пользователь Сын сможет без проблем хранить порнушку, ибо родители не знают его пароля и он(равно как и они, если прочитают данный мануал) сможет его изменить. Как настроить множество пользователь — я расскажу дальше.
Но для начала разберемся с доступом к самому диску. Если запретить доступ к диску, то никто туда не попадет, пока его не разрешат снова. Защиту общих дисков рекомендую ставить на Учетная запись, ибо так безопаснее. Гостевой доступ я запретил, но никто не мешает поставить Только чтение. Использование дисков через WAN — зная внешний IP капсулы(узнаваемый на вкладке Интернет — TCP/IP) можно подключиться с другого Mac/PC, находясь где угодно с интернетом(попробовать не успел). Ну и конфигурирование для Windows сетей я не делал, ибо в сети одни Macintosh’ы.
Информация
Главное окно изменилось до неузнаваемости: оно стало красивее, но от этого не менее информативно. Вы спросите, куда пропала кнопка входа и информация по роутеру. Что же, все просто — нажимаем на название роутера и вуа-ля: мы видим окно со сводной информацией и кнопка входа:
Все кратко и ясно: серийный номер, прошивка, название сети и подключенные клиенты. Для настройки нажимаем «Изменить» и вводим пароль, если вы не сохранили его в Связке Ключей. И попадаем в меню.
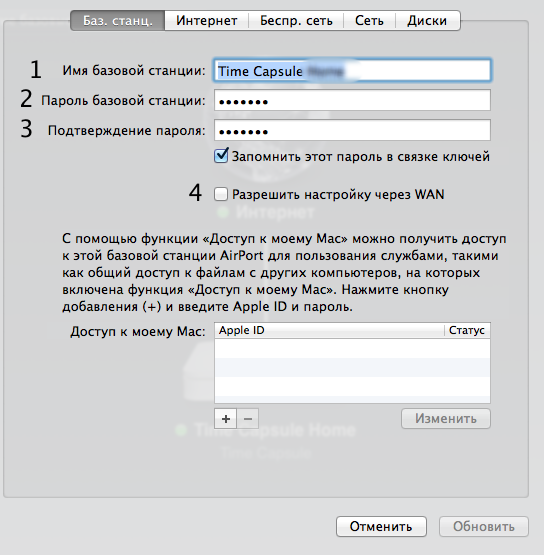
На изображении обозначено:
1 — Название Airport/Time Capsule(так она обозначается в Airport Утилите и/или в Finder как сетевой диск(Time Capsule)
2,3 — пароль и подтверждение оного, используется для входа на роутер
4 — разрешает настройку с удаленного компьютера.
Здесь все несложно: вводим и продолжаем дальше.
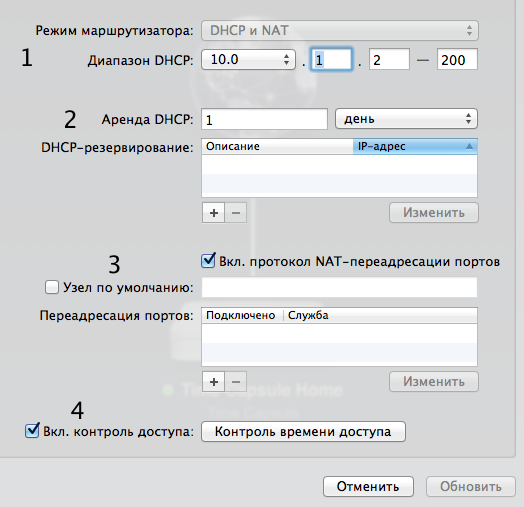
На рисунке показано:
1. Диапазон DHCP. Диапазон, в котором будут выдаваться IP-адреса. Оставляем как есть.
2. Аренда DHCP. Срок, на который выдается IP-адрес. Не трогаем. Под ним же DHCP-резервирование. Рекомендую настроить во избежание конфликтов. Резервируется по MAC-адресу.
3. Включить протокол NAT-переадресации портов.
4. Включить контроль доступа.
О последнем пункте я расскажу подробнее. Это — залог безопасности, ибо «чужие» MAC-адреса(те кто не в списке) в сеть ну никак не попадут. Посмотрим:
Итак, цифрами обозначено:
1. Добавление-удаление MAC-адресов в список. Внимание. Для работы фильтра необходимо поставить на пункт Неограниченно(по умолчанию) во второй таблице Нет доступа!. Тогда доступ устройств не включенных в «белый» список будет невозможен(фильтр не распространяется на девайсы, подключенные по кабелю).
2. Ограничение времени доступа. Значений — много. Можно каждому девайсу указать определенное время доступа и добавлять еще временные фильтры(+ под таблицей)
Для безопасности сети не пропускайте этот пункт! Он вам поможет обезопасить сеть на все 100%!
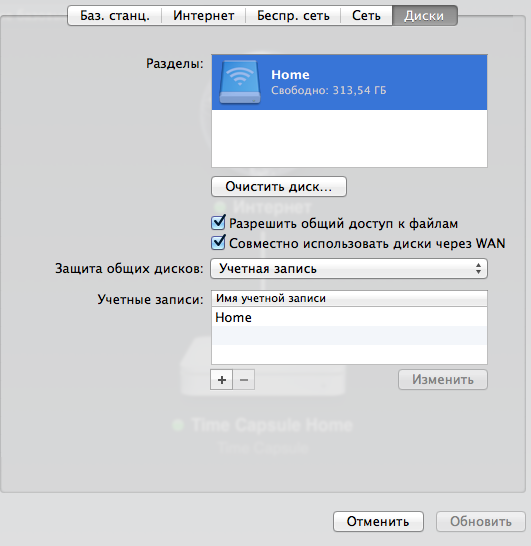
На рисунке обозначено:
1. Разделы диска. Можно создавать сколько угодно.
2. Очистить диск. Сто раз подумайте, прежде чем назад — удаляет все с выбранного раздела диска.
3. Разрешить общий доступ к файлам и разрешить доступ к файлам по WAN. Первое — не понял что, второе — доступ к дискам с удаленного компьютера(для этого нужен IP-адрес TC)
4. Защита общих дисков. Ставим на учетную запись. Это позволит нам создавать несколько пользователей со своими логинами и паролями.
5. Добавление и удаление пользователей.
И опять все просто! Теперь я расскажу как настроить учетную запись. Выбираем учетную запись в таблице и нажимаем «Изменить»: 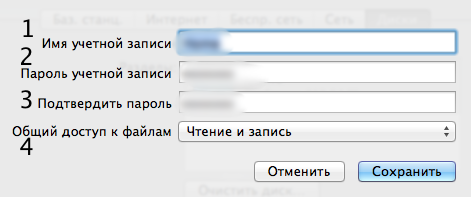
Цифрами обозначено:
1. Имя учетной записи. Логин для входа на TC.
2,3. Пароль и подтвеждение пароля.
4. Общий доступ к файлам. Разрешен ли доступ к файлам и с какими правами.