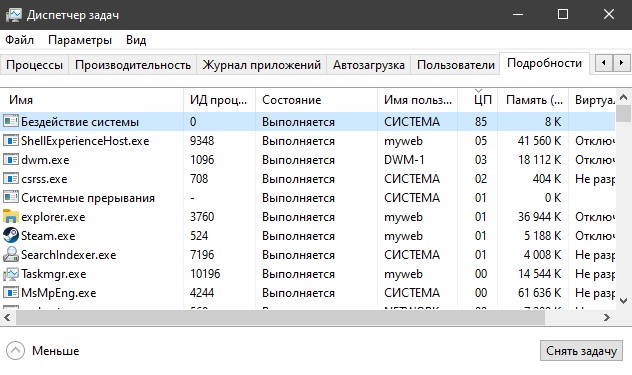- Отключаем процесс «Бездействие системы»
- Подробней о процессе
- Способ 1: чистим компьютер от загрязнений
- Способ 2: устранение вирусов
- Способ 3: устранение мелких багов
- Бездействие системы (System Idle Process) грузит процессор
- System Idle Process постоянно грузит процессор – что делать?
- Что такое System Idle Process
- Как отключить процесс
- Как снизить нагрузку на процессор
- Заключение
- Что такое «System Idle Process» и почему он использует так много ресурсов процессора?
- Что такое System Idle Process
- Зачем Windows нужен процесс простоя системы?
- Почему он использует так много процессора?
- Но мой компьютер медленный!
Отключаем процесс «Бездействие системы»
«Бездействие системы» — это стандартный процесс в Windows (начиная с 7-й версии), который в некоторых случаях может сильно нагружать систему. Если заглянуть в «Диспетчер задач», то можно увидеть, что процесс «Бездействие системы» потребляет большое количество ресурсов компьютера.
Несмотря на это, виновником медленной работы ПК «Бездействие системы» является очень редко.
Подробней о процессе
«Бездействие системы» впервые появилось в Windows 7 и оно включается при каждом запуске системы. Если посмотреть в «Диспетчере задач», то этот процесс «съедает» очень много ресурсов компьютера, по 80-90%.
На самом деле, данный процесс является исключением из правил – чем больше он «съедает» мощностей, тем больше свободно ресурсов компьютера. Просто, многие неопытные пользователи думают, если напротив данного процесса написано в графе «ЦП» «90%», то он сильно нагружает компьютер (отчасти это недоработка разработчиков Windows). На самом деле 90% — это свободные ресурсы машины.
Однако, в определённых случаях данный процесс действительно может нагружать систему. Таких случаев всего три:
- Вирусное заражение. Самый распространённый вариант. Для того, чтобы убрать его придётся тщательно прогнать компьютер антивирусной программой;
- «Загрязнение компьютера». Если вы давно не очищали кэш системных программ и не исправляли ошибки в реестре (ещё желательно проводить регулярную дефрагментацию жёстких дисков), то система могла «засориться» и дать такой сбой;
- Другой системный сбой. Случается очень редко, чаще всего на пиратских версиях Windows.
Способ 1: чистим компьютер от загрязнений
Чтобы очистить компьютер от системного мусора и исправить ошибки в реестре, можно использовать стороннее ПО, например, CCleaner. Программу можно скачать бесплатно, в ней предусмотрен русский язык (ещё есть платная версия).
Инструкция по очистке системы при помощи CCleaner выглядит так:
- Откройте программу и перейдите во вкладку «Cleaner», расположенную в правом меню.
- Там выберите «Windows» (находится в верхнем меню) и нажмите на кнопку «Analyze». Дождитесь завершения анализа.
- По завершению процесса нажмите на кнопку «Run Cleaner» и ожидайте, пока программа очистит системный мусор.
Проводим дефрагментацию и анализ дисков:
- Зайдите в «Мой компьютер» и нажмите правой кнопкой мыши по иконке системного раздела жёсткого диска. В выпадающем меню выберите пункт «Свойства».
- Перейдите во вкладку «Сервис». Изначально обратите внимание на «Проверка на наличие ошибок». Нажмите «Проверка» и дождитесь результатов.
- Если были найдены какие-либо ошибки, то нажмите на пункт «Исправить стандартными средствами Windows». Дождитесь оповещение системы об успешном выполнении процедуры.
- Теперь вернитесь в «Свойства» и в разделе «Оптимизация и дефрагментация диска» нажмите на «Оптимизировать».

Способ 2: устранение вирусов
Вирус, который маскируется под процесс «Бездействие системы», может серьёзно нагружать компьютер или вовсе нарушить его работу. Если первый способ не помог, то рекомендуется проверить компьютер на наличие вирусов при помощи качественных антивирусных программ, типа Avast, Dr. Web, Kaspersky.
В данном случае рассмотрим, как пользоваться антивирусом Касперского. Данный антивирус имеет несложный интерфейс и является одним из самых лучших на рынке ПО. Распространяется не бесплатно, но имеет пробный период в 30 дней, которого достаточно, чтобы сделать проверку системы.
Пошаговая инструкция выглядит следующим образом:
- Откройте антивирусник и выберите пункт «Проверка».
- Далее, в левом меню выберите «Полная проверка» и нажмите «Запустить». Данная процедура может занять несколько часов, зато с вероятностью в 99% будут найдены и обезврежены все опасные и подозрительные файлы и программы.
Способ 3: устранение мелких багов
Если предыдущие два способа не помогли, то скорее всего глючит сама ОС. В основном, такая проблема встречается на пиратских версиях Windows, реже на лицензионных. Но не стоит переустанавливать систему, достаточно просто выполнить перезагрузку. В половине случаев это помогает.
Также можно перезапустить данный процесс через «Диспетчер задач». Пошаговая инструкция выглядит так:
- Перейдите во вкладку «Процессы» и найдите там «Бездействие системы». Чтобы произвести поиск быстрее, воспользуйтесь комбинацией клавиш Ctrl + F.
- Нажмите на данный процесс и кликните по кнопке «Снять задачу» или «Завершить процесс» (зависит от версии ОС).
Ни в коем случае ничего не удаляйте в системных папках, т.к. это может повлечь за собой полное уничтожение ОС. Если у вас лицензионная версия Виндовс и ни один из способов не помог, то попробуйте обратиться в службу поддержки Майкрософт, максимально подробно расписав проблему.
Бездействие системы (System Idle Process) грузит процессор
Наверняка многие открывали диспетчер задач и задавались вопросом, почему процесс «Бездействие системы» или «System Idle Process» грузит процессор на 96%. Вы спросите, а причем тут этих два? При том, что это одно и тоже. В английских и ранних версиях, к примеру Windows 7, этот процесс называется «System Idle Process», а в русских версиях с Windows 10, он называется «Бездействие системы». System Idle Process — Процесс простоя системы, который показывает процент времени, в течение которого ваш процессор простаивает. Если вы видите, что он сильно загружает процессор (обычно 98% и 99%), не паникуйте, так и должно быть. Не нужно пытаться завершить этот процесс, так как система Windows может зависнуть наглухо.
Дело в том, что процент в этой ситуации считается наоборот. К примеру, ваша общая нагрузка на процессор равна 10%, то бездействие системы будет 90%. Если вы запустили несколько программ и нагрузка на процессор 30%, то бездействие системы будет 70%. Понимаете? В данном случае 90% это общий показатель свободной нагрузки на процессор. Процесс работает в фоновом режиме и будет измерять объем простоя, который есть в любой момент времени. А высокий процент использования CPU указывает на то, что большое количество процессорной мощности не используется.
Нужно паниковать, когда на ПК ничего не делается, а System Idle Process грузится на 15% или когда вы точно уверены, что нагрузка распределена не правильно. К примеру, общая нагрузка на ЦП составляет 15%, а бездействие системы 96% и регулярно, непрерывно, показывает этот показатель не уменьшаясь.
Что делать, если бездействие системы грузит процессор?
System Idle Process постоянно грузит процессор – что делать?
Автор: Anastasia · Апрель 5, 2018
Во время простоя нагрузка на компоненты компьютера должны быть минимальна. Если вы не запустили ни одной программы, не поставили скачиваться файлы, а процессор уже загружен на полную – что-то в системе работает неверно. Разберемся с ситуацией, когда System idle process все время грузит процессор – что это за утилита и как ее отключить.
Что такое System Idle Process
Если компьютер тормозит, откройте «Диспетчер задач», нажав Win+X и выбрав одноименную утилиту. На первой вкладке приведен перечень выполняющихся процессов, кликните на столбец ЦП, чтобы отсортировать их по убыванию нагрузки на центральный процессор. На первой строке окажется главный виновник загрузки системы, иногда это System Idle Process или утилита «Бездействие системы» в русскоязычных версиях Windows.
System Idle Process – что же это такое? Это специальный процесс бездействия, но он не показывает процент простоя процессора. В Windows существует специальная утилита, которую ОС запускает в то время, когда компьютер не нагружен другими операциями. System Idle Process помогает снизить потребление энергии и температуру процессора, выполняя в цикле процедуру приостановки.
Во время остановки ЦП постоянно ожидает появления какого-либо прерывания – как только появится какая-нибудь задача, компьютер сразу проснется. Утилита бездействия имеет наименьший приоритет среди всех других, она не стартует, пока есть хоть один другой процесс для запуска.
Поэтому проценты у System Idle Process в диспетчере показывают не загруженность компьютера, а количество свободных ресурсов.
Как отключить процесс
Отключить системный System Idle Process нельзя. Если вы кликните по нему правой кнопкой мышки, то в подменю будут недоступны стандартные операции «Снять задачу» или «Задать приоритет». Утилита обращается к ядру ОС, поэтому в Windows запрещено давать пользователям возможности управления такими системными процессами.
Как снизить нагрузку на процессор
В нормально работающей системе System Idle Process совсем не снижает быстродействие. Если же при больших показателях бездействия процессора в 60-70% компьютер заметно тормозит, надо искать причину. Проверьте в «Диспетчере задач», что вызывает повышенную нагрузку на ЦП. Также можно использовать «Мониторинг ресурсов»: зажмите Win+R и впишите resmon. Сервис покажет более подробную информацию по использованию ресурсов ЦП.
Часто нагрузку вызывают «Системные прерывания» — те самые, которые должны отслеживать возникновение запросов к ПК во время бездействия. Если они занимают больше 10% ресурсов, проделайте следующее:
- отключите от компьютера дополнительные устройства – мышку, клавиатуру, принтер;
- обновите драйвера на основное оборудование – видеокарту, материнскую плату, сетевую карту – выбирая драйвера от производителя устройства или ноутбука;
- проверьте в «Диспетчере устройств» наличие неизвестных устройств, помеченных восклицательным знаком – если есть, найдите для них драйвера;
- проверьте систему антивирусом;
- если ПК сильно тормозит сразу после включения – уберите лишние программы из автозагрузки и отключите автоматические обновления ОС.
Заключение
Мы разобрались, что означает загрузка системы процессом System Idle Process и как от него избавиться. В норме утилита понижает энергопотребление во время простоя ПК и не нагружает его ресурсы. Если компьютер работает медленно – ищите другие причины проблемы.
Что такое «System Idle Process» и почему он использует так много ресурсов процессора?
Вы когда-нибудь открывали диспетчер задач и замечали, что System Idle Process использует 90% или более вашего процессора? Это неплохо. Вот что на самом деле делает этот процесс.
Что такое System Idle Process
Если вы когда-нибудь ковырялись в диспетчере задач — пользователям Windows 10 нужно заглянуть на вкладку «Сведения» — вы увидите, что процесс простоя системы использует большую часть, если не все, вашего ЦП. Но процесс простоя системы — только это; процесс холостого хода, сделанный операционной системой. Без этого процесса, постоянно занятого вашим процессором, ваша система потенциально может зависнуть.
Другими словами, ресурсы ЦП, используемые Системным процессом простоя, являются просто ресурсами ЦП, которые не используются. Если программы используют 5% вашего ЦП, процесс простоя системы будет использовать 95% вашего ЦП. Вы можете думать об этом как о простом заполнителе. Вот почему диспетчер задач описывает этот процесс как «процент времени, в течение которого процессор простаивает». У него PID (идентификатор процесса) 0.
Windows скрывает информацию о процессе простоя системы на обычной вкладке «Процессы» в диспетчере задач Windows 10, чтобы упростить задачу, но она по-прежнему отображается на вкладке «Сведения».
Зачем Windows нужен процесс простоя системы?
Без этого процесса, постоянно занятого вашим процессором, ваша система может потенциально зависнуть. Windows запускает этот процесс как часть учетной записи пользователя SYSTEM, поэтому он всегда активен в фоновом режиме, пока работает Windows.
Процессы простоя системы являются родными для операционных систем Windows NT, начиная с 1993 года — они также появляются в Unix-подобных операционных системах, таких как Linux, но работают немного по-другому. Процесс простоя системы — это обычная часть вашей ОС, в которой выполняется многопроцессорная система с одним потоком на каждом ядре ЦП, в то время как системы, использующие гиперпоточность, имеют один поток простоя на логический процессор.
Единственная цель System Idle Process — держать процессор занятым чем-то — буквально чем-нибудь — пока он ожидает следующего вычисления или процесса, поданного в него. Причина, по которой все это работает, заключается в том, что незанятые потоки используют нулевой приоритет, который ниже, чем у обычных потоков, что позволяет им выталкиваться из очереди, когда в ОС есть допустимые процессы, которые должны быть запущены. Затем, как только процессор завершает эту работу, он готов снова обрабатывать процесс простоя системы. Если незанятые потоки всегда находятся в состоянии готовности, если они еще не запущены, центральный процессор работает и ожидает чего-либо, что ОС ему выдаст.
Почему он использует так много процессора?
Как уже упоминалось ранее, этот процесс использует много ресурсов ЦП, и это то, что вы заметите, если откроете диспетчер задач в поисках ресурсоемких процессов. Это нормально, потому что это специальная задача, запускаемая планировщиком ОС только тогда, когда ваш процессор простаивает, что, если вы не делаете что-то, требующее большой вычислительной мощности, будет выглядеть довольно высоким.
Чтобы понять число рядом с процессом в диспетчере задач, вы должны думать, что это означает противоположное тому, что вы обычно понимаете. Он представляет процент доступного процессора, а не объем его использования. Если программы используют 5% ЦП, то SIP покажет, что использует 95% ЦП, или 95% ЦП не используется или нежелателен другими потоками в системе.
Но мой компьютер медленный!
Если ваш компьютер работает медленно, и вы заметили высокую загрузку процесса простоя системы — ну, это не ошибка процесса простоя системы. Поведение этого процесса совершенно нормально и предполагает, что проблема не в высокой загрузке процессора. Это может быть вызвано нехваткой памяти, медленным хранением или чем-то еще, из-за использования ресурсов вашего компьютера. Как всегда, рекомендуется запустить сканирование с помощью антивирусной программы, если у вас возникли проблемы, и вы не запускаете ничего, что может замедлить работу вашего компьютера.