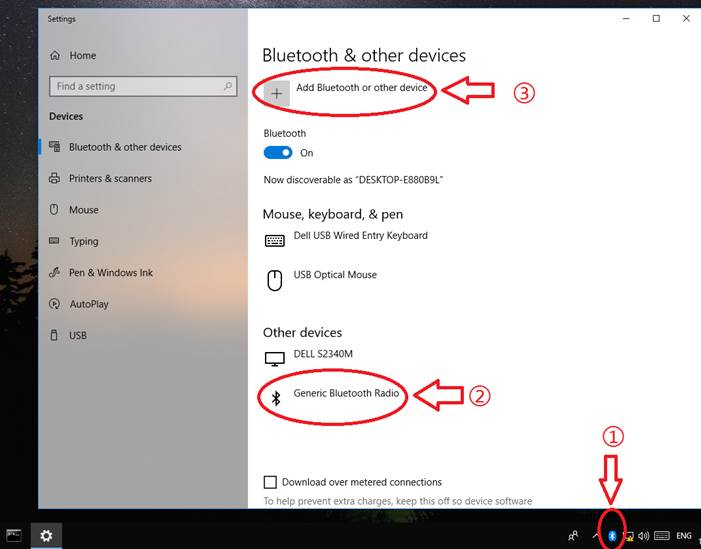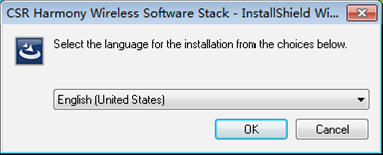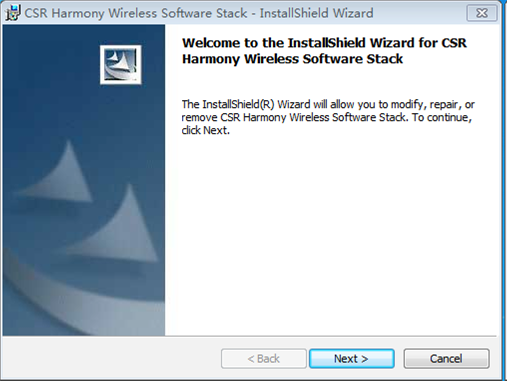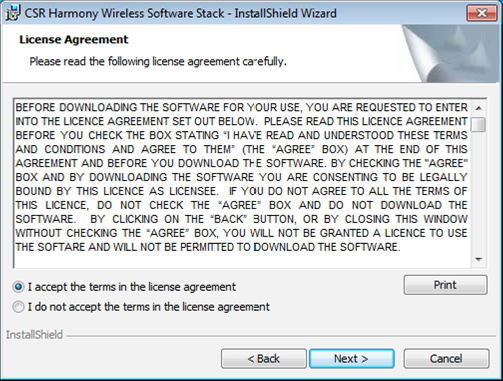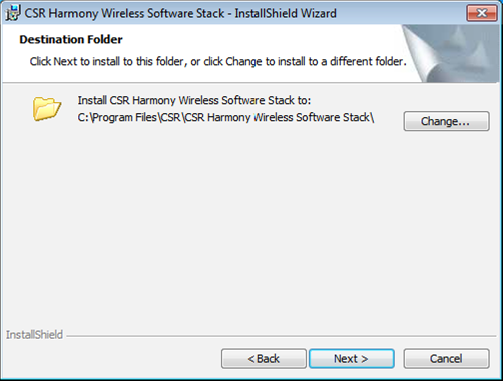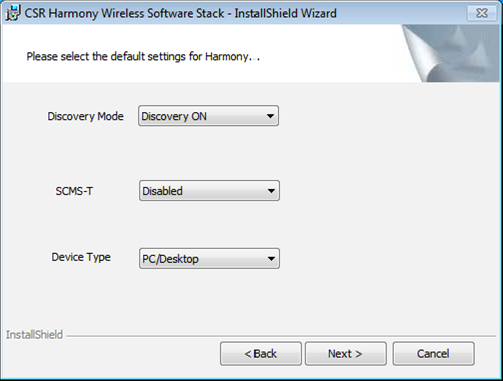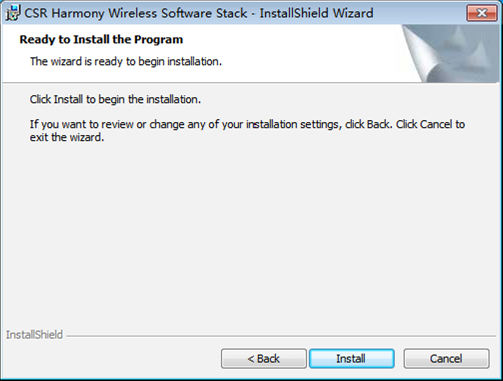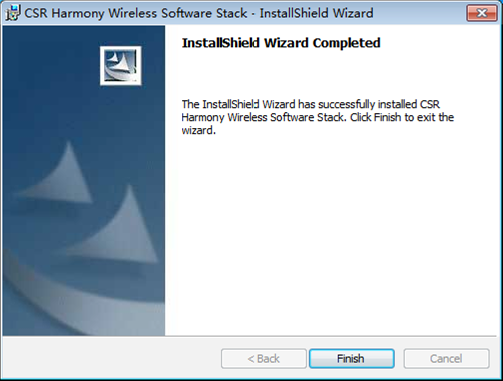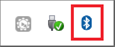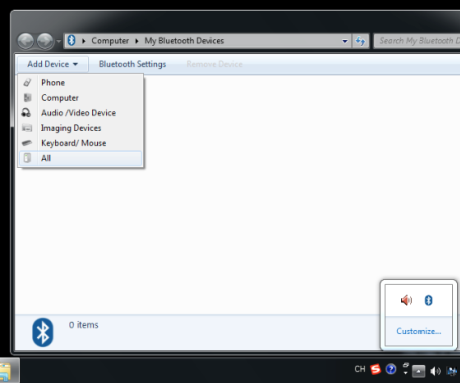- Наиболее распространённые проблемы UB400 и UB4A и способы их устранения
- Tp link ub 400 драйвер windows
- Bluetooth 4.0 Nano USB Adapter
- Overview
- Equip Your Computer with Bluetooth
- Link to Your Computer via Bluetooth
- Plug and Play for Win 8, Win 8.1, and Win 10
- Nano-Sized — Plug it in and forget
- Broad Operation Range
- Specifications
- Support
- Bluetooth 4.0 Nano USB Adapter
- Overview
- Equip Your Computer with Bluetooth
- Link to Your Computer via Bluetooth
- Plug and Play for Win 8, Win 8.1, and Win 10
- Nano-Sized — Plug in and forget
- Broad Operation Range
- How to pair PC and PS4 controller using UB400?
Наиболее распространённые проблемы UB400 и UB4A и способы их устранения
В1. Как установить данный Bluetooth-адаптер?
1. Благодаря поддержке Plug and Play при подключении к Windows 10 адаптер UB400/UB4A должен подключиться автоматически. Если этого не произошло, скачайте драйвер с официального сайта и установите его вручную.
2. Если на компьютере используется встроенный Bluetooth, то перед использованием UB400/UB4A его нужно отключить (перейдите в раздел Менеджер устройств и нажмите правой кнопкой мыши по названию встроенного в компьютер Bluetooth-адаптера и выберите Отключить устройство ).
3. Во избежание проблем с работой UB400/UB4A удалите все сторонние Bluetooth-драйверы и программы.
В2. Что делать, если Bluetooth-адаптер успешно установлен, но в нижнем правом углу экрана нет иконки Bluetooth?
1. Перейдите в Панель управления > Сеть и интернет > Совместное использование и сеть .
2. Нажмите Изменить настройки адаптера . Нажмите правой кнопкой мыши по Сеть Bluetooth > Свойства .
3. Перейдите во вкладку Bluetooth , выберите Параметры Bluetooth и поставьте галочку возле Отображать иконку Bluetooth в зоне уведомлений , после чего иконка должна будет появиться в нижней правой части экрана.
В3. Что делать, если компьютер не распознаёт UB400/UB4A при подключении и в менеджере устройств отсутствует иконка Bluetooth?
UB400/UB4A поддерживает только операционную систему Windows.
Если используется Windows 7 или Windows XP, необходимо предварительно скачать и установить Bluetooth‑драйвер.
Если используется Windows 8 или более новая операционная система, никаких предварительных действий выполнять не нужно, поскольку поддерживается Plug and Play. Если адаптер не распознаётся, скачайте и вручную установите Bluetooth-драйвер.
1. Попробуйте подключить UB400/UB4A в другой USB-порт компьютера. Если используется Windows XP/7, попробуйте перезагрузить компьютер после установки драйвера. Если ничего не изменилось, попробуйте переустановить драйвер.
2. Убедитесь, что к компьютеру не подключены другие Bluetooth-устройства. Если есть подключённые Bluetooth‑устройства, отключите их в менеджере устройств, затем подключите адаптер и повторите попытку.
3. Перейдите в раздел Управление компьютером > Сервисы и приложения > Сервисы > Сервис поддержки Bluetooth , у пункта Тип запуска выберите Автоматический , затем нажмите Начать в пункте Состояние сервиса .
В4. Что делать, если возле иконки Bluetooth в менеджере устройств отображается жёлтый восклицательный знак?
Отключите Bluetooth-адаптер компьютера и переподключите UB400/UB4A.
В5. Что делать, если у Bluetooth-адаптера слабый сигнал?
1. Попробуйте использовать другой USB-порт или USB-удлинитель.
Зачастую качество подключения падает, когда адаптер подключён к задней панели системного блока, где много помех от процессора и других компонентов компьютера.
Можно попробовать подключить адаптер к лицевой панели системного блока или использовать удлинитель USB 2.0, чтобы разместить адаптер как можно дальше от компьютера.
В документации Intel также гласится, что порты USB 3.0 с плохим экранированием тоже являются источником помех. Если у вашего устройства, подключённого к порту USB 3.0, небольшой радиус действия, попробуйте использовать USB‑удлинитель.
2. Убедитесь, что у клиентского устройства хороший сигнал.
Дальность действия Bluetooth зависит не только от устройства, передающего сигнал, но и от устройства, принимающего его. Проверьте дальность действия Bluetooth на клиентском устройстве (например, с помощью мобильного телефона).
3. Устраните потенциальные источники помех.
Дальность действия зависит от физических препятствий (стен, людей и т. д.), помех (Wi-Fi роутеры, беспроводные ТВ‑адаптеры и т. д.).
4. Закройте приложения, потребляющие много трафика.
Если вы смотрите видео или слушаете музыку онлайн, убедитесь, что проблема с прерыванием звука не вызвана низкой скоростью сети.
В6. Почему Bluetooth-устройства не могут найти мой компьютер после успешной установки UB400/UB4A?
Убедитесь, что на компьютере включён Bluetooth (Windows 10: нажмите правой кнопкой мыши по иконке Bluetooth на компьютере и выберите Настройки > Дополнительные опции Bluetooth .
На других операционных системах Windows используется аналогичный процесс.
Проверьте, стоит ли галочка возле пункта Разрешить Bluetooth-устройствам обнаруживать этот компьютер . По умолчанию у этого параметра галочка не стоит.
В7. Почему компьютер на может найти Bluetooth-устройства после успешной установки UB400/UB4A?
1. Убедитесь, что Bluetooth-устройство открыто для обнаружения.
2. Переподключите UB400/UB4A физически либо через менеджер устройств.
3. Если устройство уже было привязано, для повторного поиска его надо удалить:
Перейдите в Панель управления > Оборудование и звук > Устройства и принтеры . В разделе Устройства будет список устройств, которые ранее подключались к UB400/UB4A. Нажмите правой кнопкой мыши по устройству и выберите Удалить устройство . Затем попробуйте выполнить поиск устройств ещё раз.
4. Если устройства используют нестандартный протокол Bluetooth, могут возникнуть проблемы с совместимостью (список совместимых устройств).
В8. Почему адаптер не работает с другими Bluetooth-устройствами?
1. Убедитесь, что на устройстве есть функция Bluetooth.
2. Нижеуказанный список устройств основан на лабораторных испытаниях TP-Link. Данный список моделей не является исчерпывающим.
Если устройства используют нестандартный протокол Bluetooth, могут возникнуть проблемы с совместимостью
Tp link ub 400 драйвер windows
Вобщем, не знаю, есть ли такое. Давно у меня был похожий модуль, соединял им комп и ноут, файлы перекидывал.
Сейчас необходимо к компу подключать Bluetooth акустику. (+aptX)
У меня есть наушники с микрофоном, которые использую с планшетом, на работе их тоже хотел бы использовать с компом.
Типа есть такое: http://m.aliexpress.co…m-desc/1950632649.html
Но не могу понять, как дела с микрофоном.
Сообщение отредактировал AngelOfMors — 18.12.19, 04:42
конкретно данны чип может тупо не хзаоработать как надо без этого ПО, обычному хватило бы стандартного стека встроенного в windows.
посе установки стека и свистка через меню подключения устроств подтыкаешь гарнитуру и у тебя появляется несколько устройств воспроизведения и записи звука. стерео -для музыки и просто -для Hands free profile

«Bluetooth 4.0 Dongle Adapter CSR 4.0 USB 2.0» — ссылка не проходит, введите название целиком в Google и по первой же ссылке выйдете на сайт «m y S K U . r u» где размещён обзор;
«USB Bluetooth адаптер на чипе CSR8510» — аналогично.
Сообщение отредактировал zogar7 — 10.03.16, 08:09
А не подскажет ли кто, какие вообще сейчас BT-адаптеры есть нормальные?
Сколько ни смотрел отзывов в инет-магазинах — все жалуются на кривые драйвера, никакую совместимость, необходимость ставить bluesoleil и прочие извращения.
Или у нас только копеечный мусор с Али перепродают втридорога?
купил bt адаптер buro bu-bt40a. сопряжаю с гарнитурой сони sbh80. увы музыку просто в вк можно слушать, а зато в паре с игрой уже не тянет поток, звук тупо тормозит. короче чушь выходит. не знаю как лечить , расстроился. стоит всего 330, это по скидке купил в ситилинк. обычнное беспонтовое барахло. а отдавать 1000р за хороший передатчик жалко, и не факт , что потянет потоки аудио в высоком битрейде + многопотоковое аудио. Короче, не берите это буро, это отстой. ну не тащат они звуковой поток. по началу справляются и потом затыки, запоздание звука итд
Сообщение отредактировал Vancho777 — 05.03.17, 01:56
А может не в адаптере дело, а в конфигурации ПК/системы??
Адаптеру-то что? Знай себе пуляй по радиоканалу, то что драйверами+железом пережалось, из исходного потока (aptx более ресурсоёмкое).
Это я к тому, что «потянуть потоки аудио в высоком битрейте + многопотоковое аудио», как ты выразился, не есть проблема блютус передатчика — всё равно всё перекодируется (на лету) в то, что он может вообще передать (этот может до 352k максимум, по aptx). Проблемы могут быть только с мощностью радиосигнала.
Тоже заказал себе сегодня в ситилинке buro bt40a + жду из китаев orico bta-403. Подключать буду к гарнитуре с aptx, для прослушивания музыки исключительно.
Сообщение отредактировал svk1977 — 29.05.17, 08:42
Хочу поделится здесь опытом использования bluetooth usb донгла Orico bta-403.
Небольшое отступление: купил для смартфона стерео-гарнитуру от сони с поддержкой bluetooth 4.0 (чтоб меньше жрало энергии) и c поддержкой кодека AptX (для лучшего звука). Со смартфоном работает прекрасно, но я решил наушники подключить к компу. И тут началось самое интересное.
Из за жадности корпорации Qualcom владеющими правами на технологию Aptx, не все устройства поддерживают данную функцию. Недолгое гугление выдало что есть сторонние производители делающие донглы с поддержкой aptx, но все они в основном сделаны на основе контроллера CSR8510 (CSR — дочерняя фирма Qualcom выпускающая эти чипы).
Ну и после изучения гугла и форумов был выбран ресивера фирмы Orico bta-403.
Bluetooth 4.0 Nano USB Adapter
Overview
Equip Your Computer with Bluetooth
Bluetooth 4.0 Nano USB Adapter
Link to Your Computer via Bluetooth
UB400 makes Non-Bluetooth PCs or laptops Bluetooth-capable. Simply plug in the UB400, connect your Bluetooth devices and enjoy.
Make Video Calls
Plug and Play for Win 8, Win 8.1, and Win 10
For Win 8, Win 8.1, and Win 10, just plug UB400 into your computer to enjoy a fast, convenient Bluetooth connection.
*For Win 7/XP, you need to install the driver from https://www.tp-link.com/en/download/UB400.html
Nano-Sized — Plug it in and forget
A sleek, ultra-small design means you can insert the nano adapter into any USB port and simply keep it there, no matter where you go.
0.74 in 0.58 in 0.27 in
0.96 in
Broad Operation Range
With a transmission distance of up to 65 ft., you can enjoy music via your Bluetooth headset without hovering around your computer.
Specifications
| HARDWARE FEATURES | |
|---|---|
| Standards and Protocols | Bluetooth 4.0 |
| Interface | USB 2.0 |
| Dimensions ( W x D x H ) | 0.58 × 0.27 × 0.74 in (14.8 × 6.8 × 18.9 mm) |
| OTHERS | |
|---|---|
| Certification | FCC, RoHS |
| Package Contents | Bluetooth 4.0 Nano USB Adapter UB400 Quick Installation Guide |
| System Requirements | Windows 10/8.1/8/7/XP |
| Environment | Operating Temperature: 0℃ 104℉) Storage Temperature: -40℃ 158℉) Operating Humidity: 10% 90% non-condensing Storage Humidity: 5% 90% non-condensing |
Support
*Maximum wireless Bluetooth transmission rates are based upon test results under normal usage conditions. Actual wireless transmission rate and wireless coverage are not guaranteed, and will vary as a result of environmental factors, including building materials, physical objects and obstacles. Claimed coverage is based on theoretical testing scenario in an open air environment.
**To ensure compatibility, you may need to update the adapter’s drivers after an OS update. You can find our latest drivers in the download center at tp-link.com/en/download-center.
Subscribe TP-Link takes your privacy seriously. For further details on TP-Link’s privacy practices, see TP-Link’s Privacy Policy.
Bluetooth 4.0 Nano USB Adapter
Overview
Equip Your Computer with Bluetooth
Bluetooth 4.0 Nano USB Adapter
Link to Your Computer via Bluetooth
UB400 turns Non-Bluetooth PC or laptop into Bluetooth-capable. Just connect your Bluetooth devices to your computer and enjoy it with ease.
Make Video Calls
Plug and Play for Win 8, Win 8.1, and Win 10
For Win 8, Win 8.1, and Win 10, just plug UB400 into your computer to enjoy a fast, convenient Bluetooth connection.
*For Win 7/XP, you need to install the driver from https://www.tp-link.com/en/download/UB400.html
Nano-Sized — Plug in and forget
A sleek, ultra-small design means you can insert the nano adapter into any USB port and simply keep it there, no matter when you are traveling or at home.
18.9mm 14.8mm 6.8mm
26mm
Broad Operation Range
With a transmission distance of up to 10 m, you can enjoy lossless music via your Bluetooth headset without hovering around your computer.
How to pair PC and PS4 controller using UB400?
For most Bluetooth devices, a computer can find them after UB400 installed successfully. But when you want to pair your PC and PS4 TM controller, you need to install the extra application RemotePlayInstaller.exe from Sony. Follow the steps below.
Before connecting your PS4 TM controller with PC using UB400, refer to https://remoteplay.dl.playstation.net/remoteplay/lang/gb/index.html and follow the initial setup. Make sure you install the application RemotePlayInstaller.exe for Remote Play.
Then, follow the steps below to pair your computer with PS4 TM Controller using UB400.
Note: UB400 is only compatible with Windows OS.
For Windows 8 and above system:
There is no need to install the Bluetooth driver manually. Insert UB400 and pair your PC with controller. Then follow the steps below.
1. Double-click the Bluetooth icon on the menu.
2. For Windows 8/8.1, skip this step. For Windows 10, click Add Bluetooth or other device to scan for your controller.
3. Select your device from the list and follow the onscreen instructions to complete pairing.
For Windows XP and Windows 7:
You need to install the driver for UB400 before you pairing your computer and controller with UB400. Follow the steps below.
1. Download the driver for UB400, unzip the folder and start the installation by clicking Setup.exe, and select the language and click OK.
2. When the welcome window appears, click Next.
3. Confirm that you agree with the terms of the License Agreement and click Next.
4. Select the installation folder and click Next.
5. Change Discovery Mode to Discovery ON, select Device Type: PC/Desktop, and it’s recommended to keep the original value of SCMS-T. Click Next.
6. Click Install to begin the installation.
7. When the finish screen appears, click Finish.
8. Restart your computer. After restarting the computer, you will find a Bluetooth icon in the menu bar, which means the driver has been installed successfully.
9. Right-click the Bluetooth icon in the menu bar and select Add Bluetooth Devices.
10. Select the controller from the list and click Next.
11. Click Finish when completing the pairing.
Get to know more details of each function and configuration please go to Download Center to download the manual of your product.









 0.74 in 0.58 in 0.27 in
0.74 in 0.58 in 0.27 in 0.96 in
0.96 in