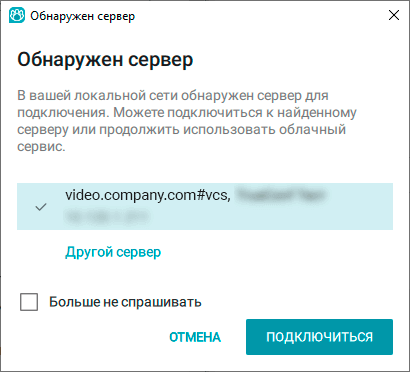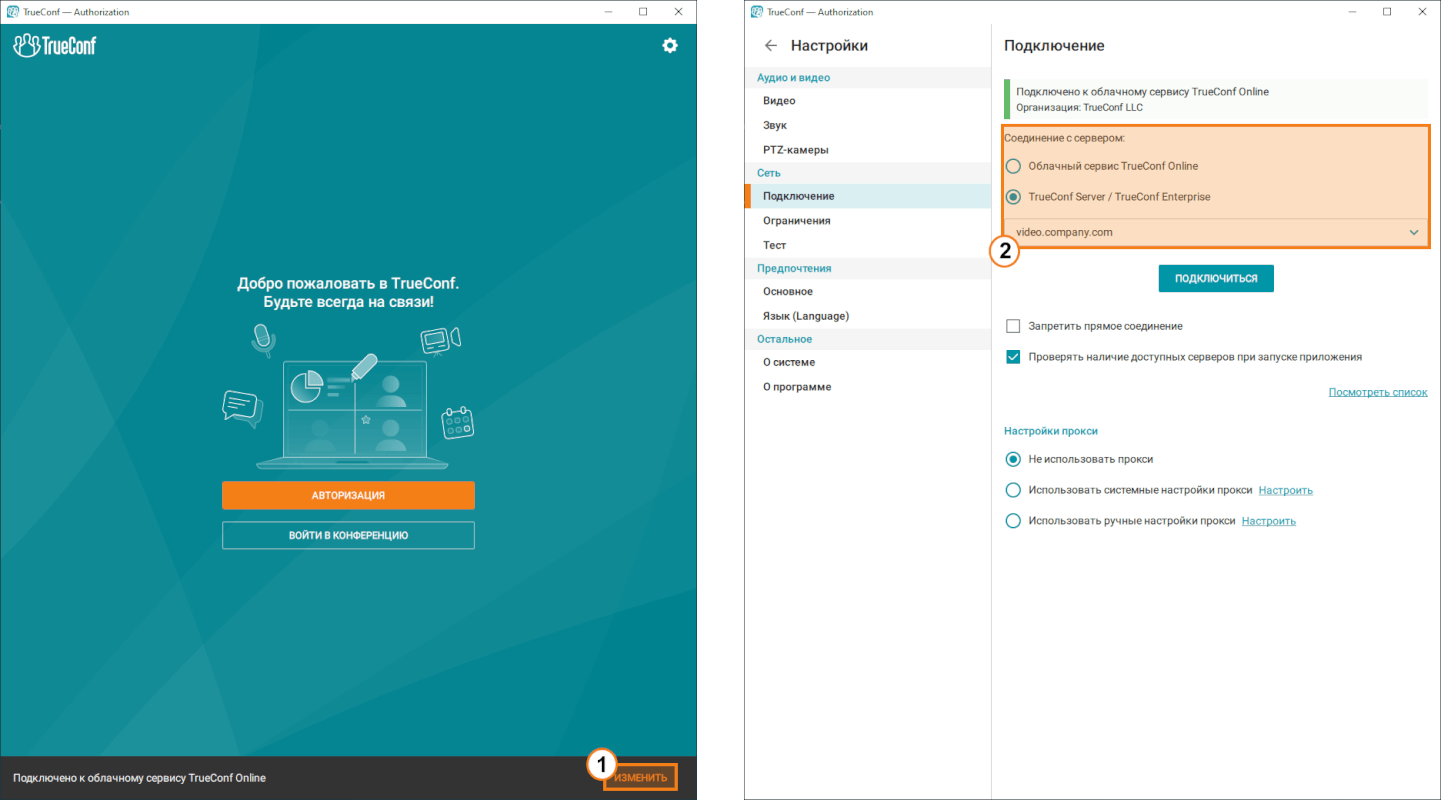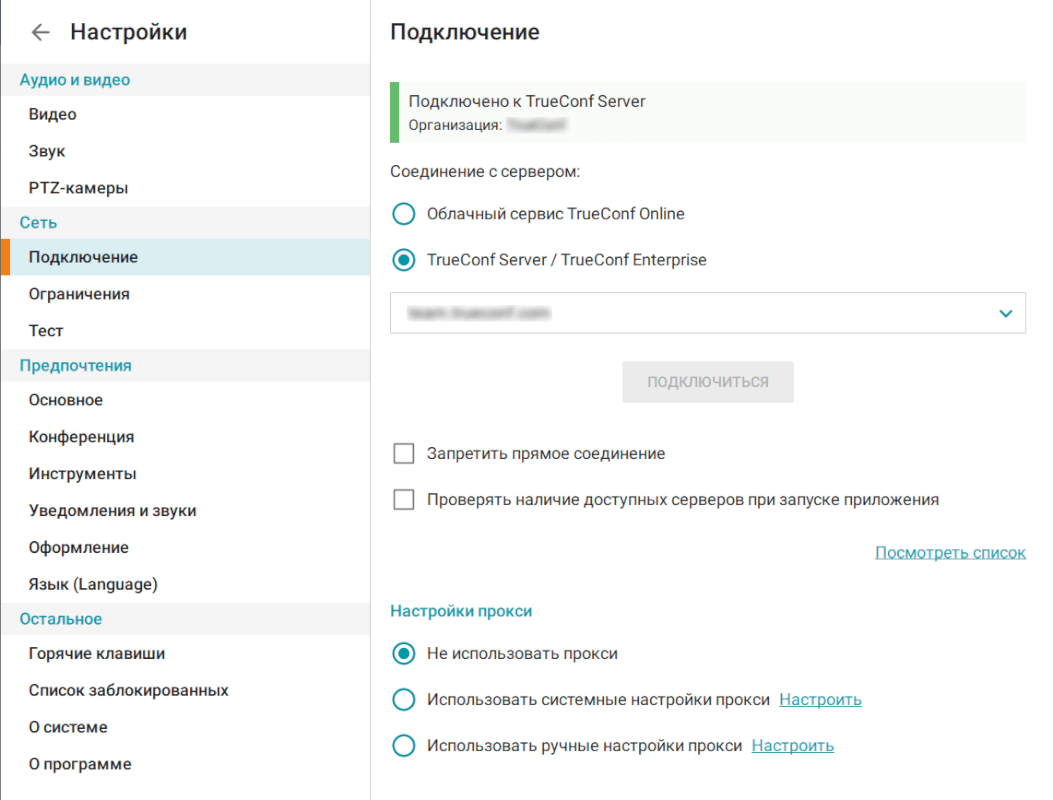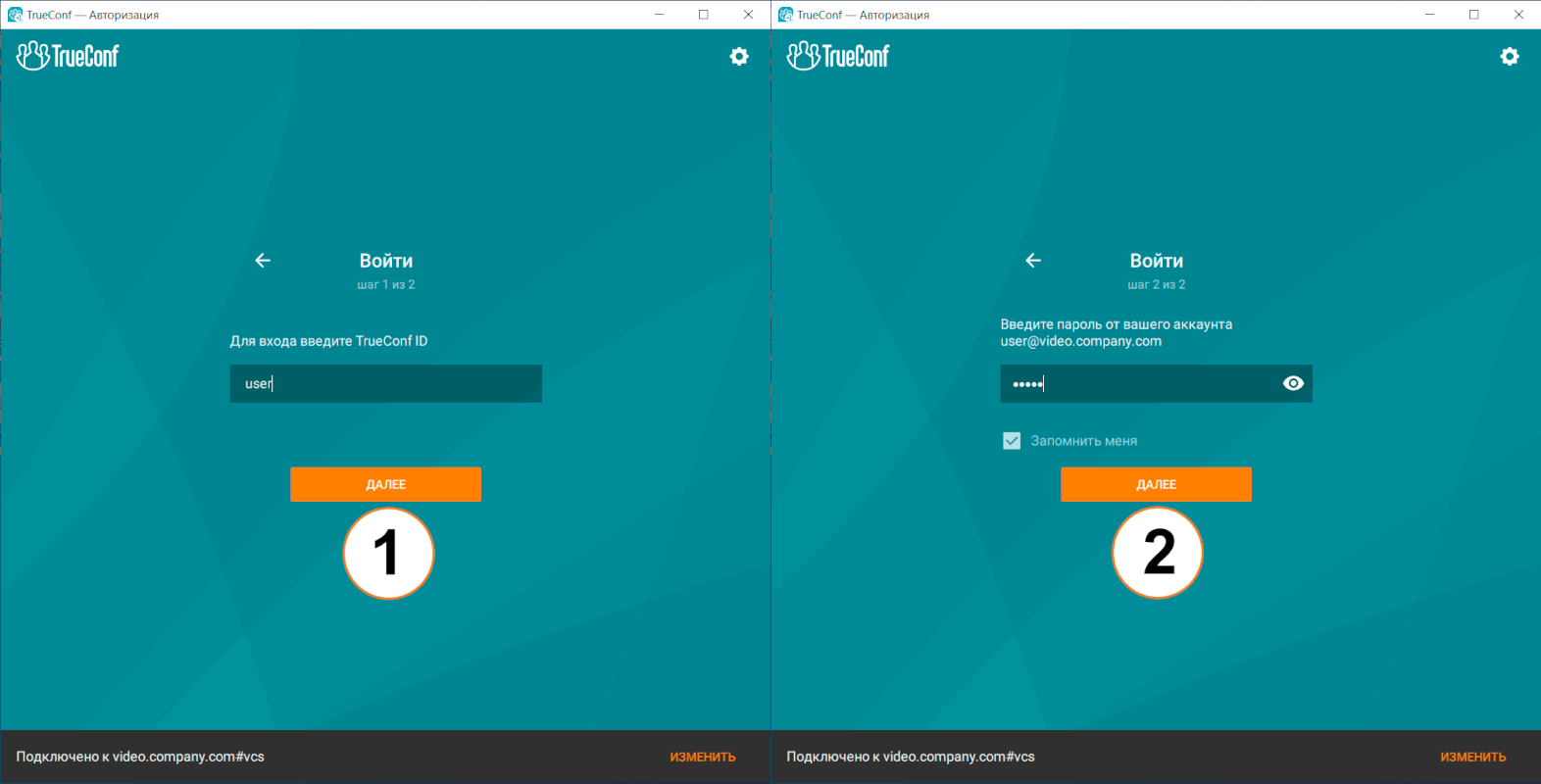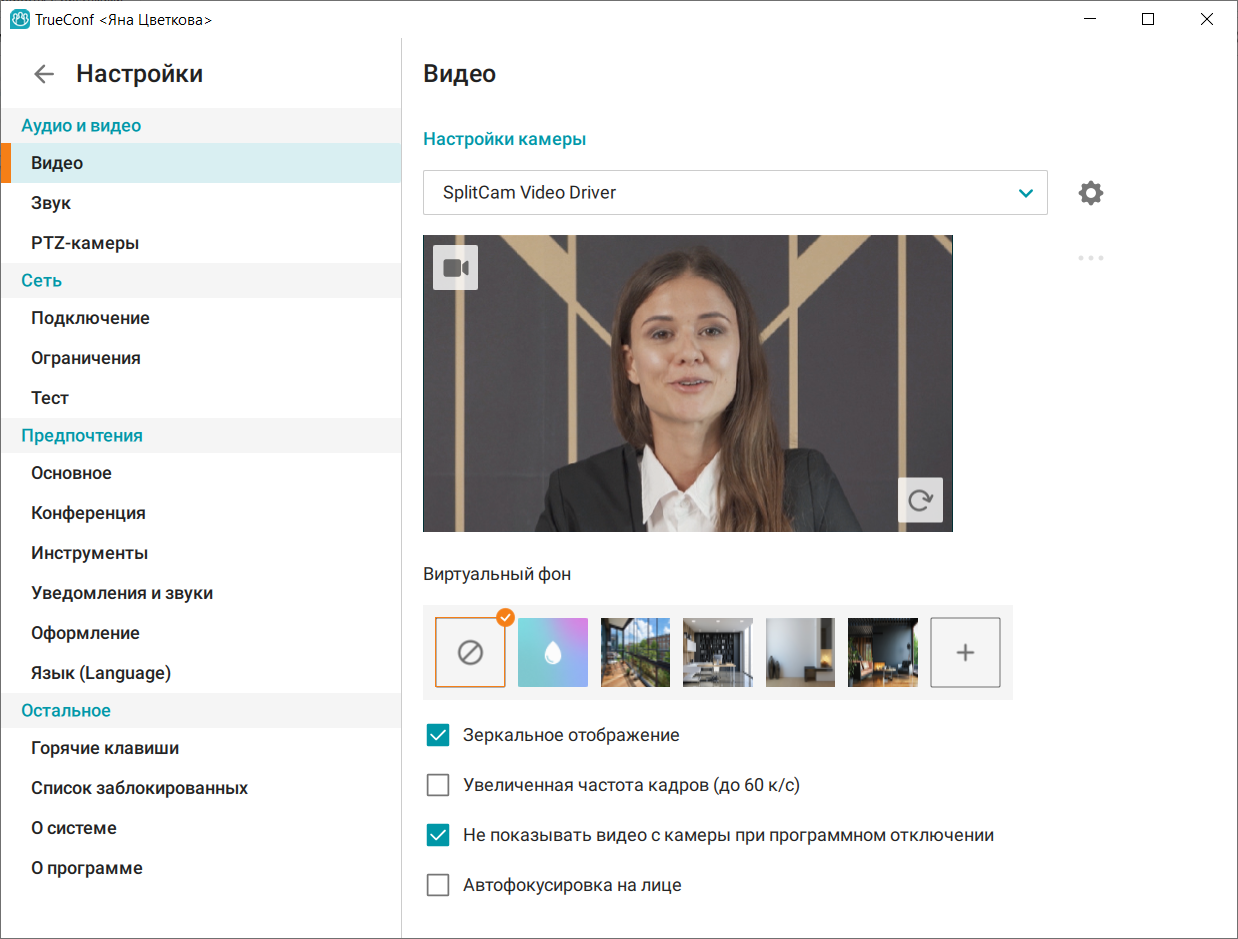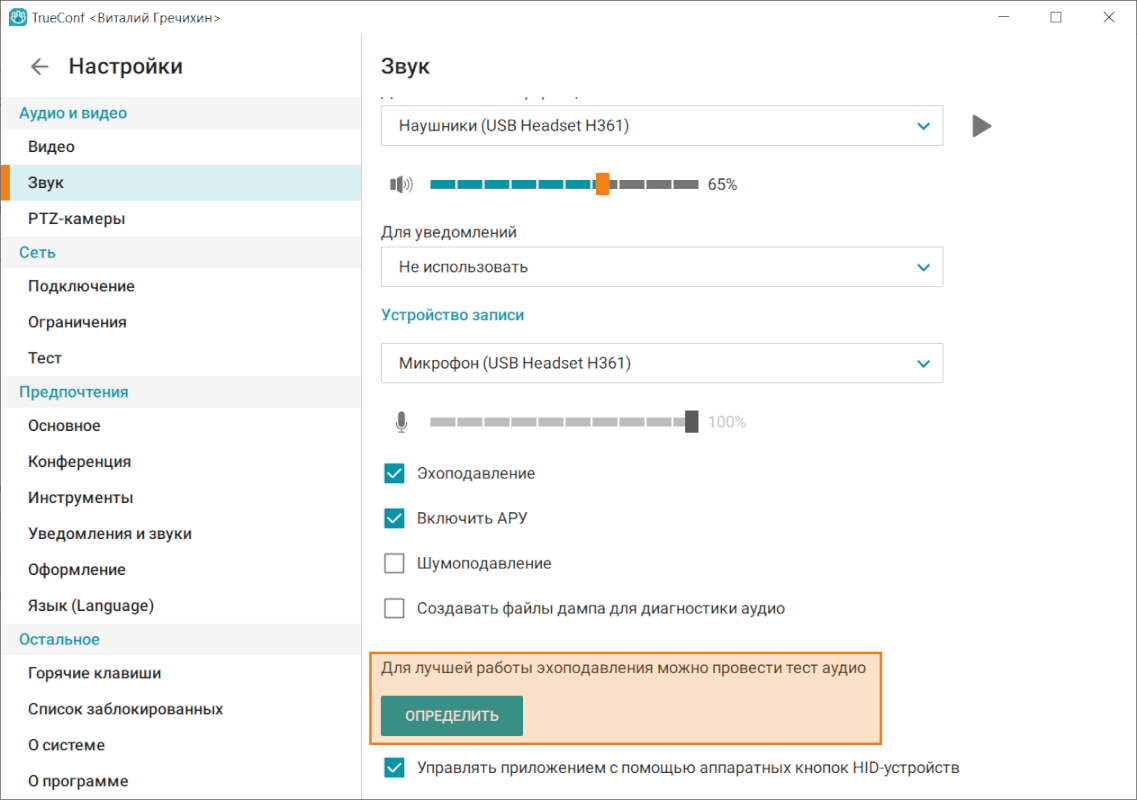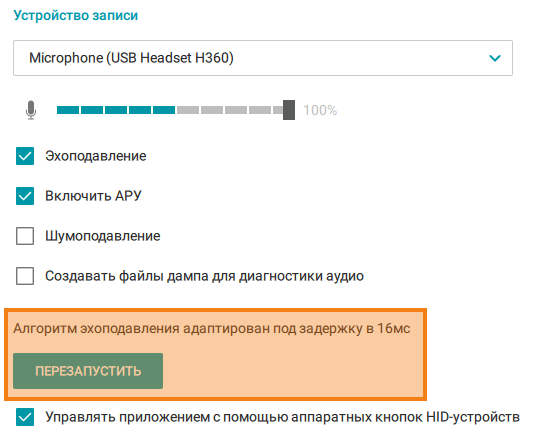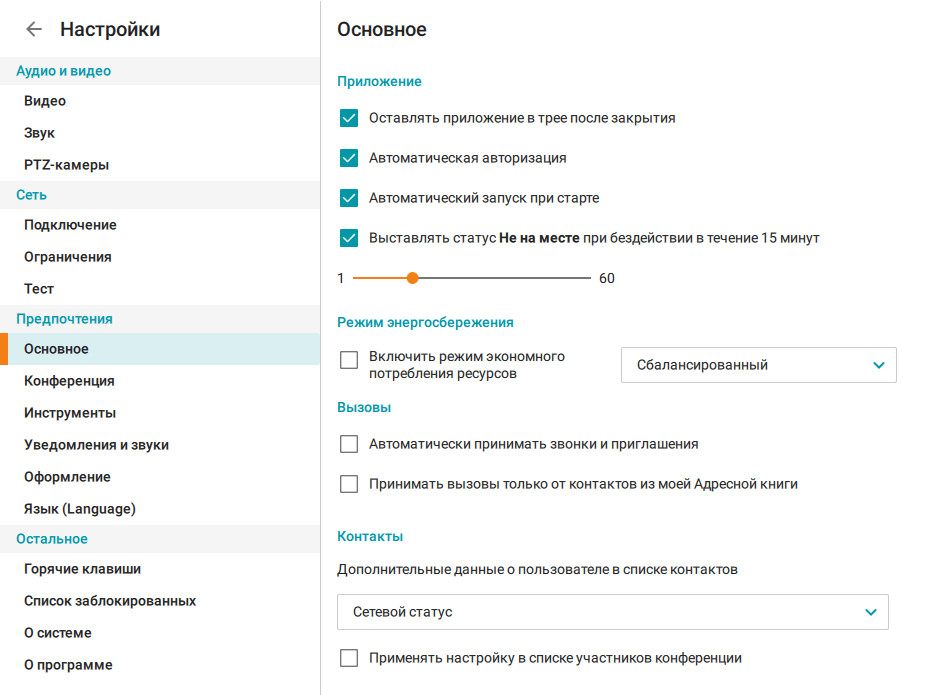- Trueconf client не запускается windows 10
- Настройка приложения TrueConf Client Windows
- Как решить проблему «CHECK CERT: HW key is failed!»
- Что делать при остановке зарегистрированного сервера
- Что такое HW key и как его исправить
- # Установка и настройка
- # Возможности клиентских приложений TrueConf для десктопов
- # Установка приложения
- # Подключение к серверу
- # Авторизация
- # Настройка приложения
- # Видео и звук
- # Замена фона
- # Предпочтения
Trueconf client не запускается windows 10
1.Скачать клиентскую программу TrueConf Client, необходимую для подключения к видео-конференцсвязи, можно по адресу: http://213.177.118.215:83/
Кроме того, компьютер, на который установлено данное программное обеспечение (далее — ПО) должен быть оборудован видеокамерой, гарнитурой или колонками с микрофоном. А также должен быть подключен к сети Интернет, пропускная способность канала должна быть не менее 256 КБит/с.
2. ПО TrueConf Client необходимо установить на компьютер стандартными средствами.
3. Настройка: в ПО TrueConf Client нажмите меню » Настройки » и выберите пункт » Сеть. «.
Галочка » Соединение по умолчанию » должна быть снята.
Нажмите кнопку » Настроить » и введите в поле » Хост: » адрес 213.177.118.215
Нажмите кнопку » ОК «.
Подключитесь к серверу, нажав в меню кнопку » Вход «
4. Вопросы по поводу учетной записи (логина и пароля) направляйте по Деловой почте в адрес «ГБУ Дирекция Кириллов В.Р.» с пометкой в теме письма «TrueConf«.
Оценка : 
Настройка приложения TrueConf Client Windows
Для работы в приложении TrueConf Client необходимо наличие:
- Компьютера или ноутбука
- web камера. В ноутбуке имеется встроенная
- Микрофон или гарнитура с микрофоном. В ноутбуке имеется встроенный микрофон
- Наушники или колонки. В ноутбуке имеется встроенные динамики.
- Интернета.
В связи с ограниченным количеством лицензий, просьба открывать приложение не раньше чем за 10 минут до начала конференции и отключать сразу после окончания конференции. За несоблюдение данного пункта вы будете отключены от trueconf.
Загрузка приложения TrueConf Client
- Необходимо перейти по ссылке https://trueconf.dalimo.ru/ и нажмите кнопку СКАЧАТЬ
- установите приложение.
Настройка приложения TrueConf Client
- запустите приложение после установки и настройте сервер, для этого нажмите кнопку Настройки -> Сеть

Так же необходимо убрать «галку» в пункте Предпочтения->Другое->Оставлять приложение в трее при закрытии
Вход в систему
Для входа в систему необходимо ввести:
- логин (логин такой же с каким вы входите в систему)
- пароль (пароль такой же с каким вы входите в систему).
После ввода логина и пароля необходимо нажать кнопку Вход
Как решить проблему «CHECK CERT: HW key is failed!»
При попытке запуска персонального сервера видеоконференций TrueConf Server , а также TrueConf Server Free вы можете обнаружить, что по окончанию процесса запуска он раз за разом переходит в статус
В этой статье мы разберём наиболее частую причину возникновения такой проблемы
Что делать при остановке зарегистрированного сервера
Первое, что стоит предпринять в данной ситуации – это проверить журнал сервера, который доступен в панели управления сервером при нажатии на кнопку Система → Журнал сервера в верхнем правом углу.
Скорее всего, причиной остановки TrueConf Server является наличие в журнале следующей строки:
07/02/2017 18:54:08|0| 2354| UNKNOWN| CHECK CERT: HW key is failed!
Что такое HW key и как его исправить
Аппаратный ключ HW key представляет собой “слепок” (контрольную сумму) конфигурации вашего компьютера или виртуальной машины. При изменении этой конфигурации (например, вследствие редактирования информации о процессоре, MAC-адреса сетевой карты, переустановки или обновления операционной системы) ваш аппаратный ключ может “сломаться”, и, как следствие, TrueConf Server будет остановлен и перестанет запускаться. Также это может произойти при обновлении сервера на новую версию с изменением первых двух цифр в номере версии – например, с 4.5 на 4.7. Остановка сервера в этом случае делается его службой безопасности во избежание несанкционированного использования его копии.
Исправление аппаратного ключа, к которому привязана ваша лицензия, производится технической поддержкой TrueConf совершенно бесплатно. Для этого вам нужно отправить заявку, в которой необходимо указать были ли изменения в аппаратном обеспечении вашего сервера и тип виртуальной машины (в случае ее использования). После того, как техническая поддержка исправит аппаратный ключ, перерегистрируйте сервер.
Для устранения возможности поломки аппаратного ключа на виртуальной машине зафиксируйте такие параметры работы вашего компьютера:
- размер жесткого диска компьютера;
- серийный номер (SMART);
- MAC-адрес сетевой карты (MAC);
- размер физической памяти (MEM).
# Установка и настройка
Данное руководство подходит для пользователей операционных систем Windows, macOS и Linux, т.к. клиентские приложения TrueConf для этих ОС имеют аналогичный функционал и пользовательский интерфейс.
# Возможности клиентских приложений TrueConf для десктопов
Видеозвонки и конференции в разрешении до 4K (Ultra HD) и 60 к/с.
Конференции с числом участников до 1000 (до 1600 с использованием режима UDP Multicast на сервере).
Режимы видеосвязи: звонок один-на-один (точка-точка) и конференции трёх типов – все на экране, видеоурок и видеоселектор.
Проведение как внутренних видеоконференций без возможности гостевых подключений, так и открытых вебинаров.
Участие в конференциях как авторизованным пользователям TrueConf , так и гостей в случае подключения к вебинарам.
Планирование конференций и отправка приглашений участникам, создание виртуальных комнат.
Прямое соединение, минуя сервер ВКС, между участниками в звонках точка-точка.
Создание конференции из звонка точка-точка “на лету”.
Для ролевых конференций присутствует возможность запросить выход на трибуну или произнести аудиореплику без необходимости выхода (для участников) и предоставить выход на трибуну или убрать докладчика с трибуны (для ведущих).
Голосования и реакции в конференциях.
Вызов абонентов IP АТС, стационарных и мобильных номеров, а также передача им DTMF команд.
Звонки на SIP/H.323 и RTSP устройства.
Возможность автоматического увеличения изображения говорящего участника.
Выделение в раскладке видеоокон говорящих участников с указанием уровня чувствительности микрофона и возможностью выбора стиля рамки.
Удаленное управление рабочим столом.
Показ презентаций и изображений отдельным потоком, в том числе на SIP/H.323-терминалы по протоколам H.239/BFCP, и участникам в браузере.
Показ рабочего стола или его отдельных окон с возможностью подмешивания изображения докладчика в видео с контентом, чтобы сделать его видимым в записях, трансляциях и на устройствах, не поддерживающих протоколы H.239/BFCP.
Текстовые чаты с возможностью передачи файлов: при звонке точка-точка – с возможностью отправки оффлайн-сообщений, в групповой конференции – доступный только во время её проведения.
История всех чатов, в том числе по уже завершившимся видеоконференциям.
Управление PTZ-камерами, как своей так и камерой собеседников.
Запись видеозвонков и конференций с возможностью выбора формата видео и места его сохранения.
Настройка отображаемой в окне своего приложения раскладки видеоокон.
У ведущих конференции – возможность принудительного задания раскладки всем участникам, а также индивидуальной для каждого абонента, в том числе для SIP/H.323-терминалов и браузеров.
Удалённое управление камерами и микрофонами участников с возможностью смены устройств.
Добавление и удаление участников “на лету” в идущей конференции.
Замена заднего фона.
Полноценная поддержка адресной книги (добавление и удаление контактов и групп, редактирование информации о контактах, их поиск и блокировка).
Автоматический поиск доступных для подключения серверов.
Возможность выбрать шаблон ограничения скорости или задать её вручную.
Встроенные инструменты тестирования качества подключения к серверу.
Встроенные алгоритмы эхоподавления и автоматической регулировки уровня громкости (АРУ).
# Установка приложения
Чтобы начать работу с клиентским приложением TrueConf , скачайте его с гостевой страницы вашего TrueConf Server (её адрес можно уточнить у его администратора) или со страницы нашего официального сайта:
Перед началом работы с клиентским приложением убедитесь, что в операционной системе установлены все обновления, а видеодрайвер графического адаптера обновлён до последней версии. Драйверы необходимо скачивать только с официального сайта производителя (Intel
Далее показано, как пользоваться клиентскими приложениями TrueConf на примере TrueConf для Windows .
# Подключение к серверу
При первом запуске приложение автоматически обнаружит TrueConf Server в локальной сети и отобразит окно для подключения к нему.
Обнаружены могут быть только серверы версии 4.5 и выше.
По умолчанию приложение подключается к облачному сервису TrueConf Online .
Для переключения на корпоративный TrueConf Server нажмите кнопку Сменить сервер .
Далее в открывшемся окне переключитесь на вариант TrueConf Server в поле Соединение с сервером и введите IP-адрес или FQDN-имя вашего сервера. Нажмите на кнопку Подключиться .
Если подключение будет успешным, вверху в строке Состояние сети отобразится надпись типа Подключено к server.company.com.
# Авторизация
В окне авторизации введите в поля TrueConf ID (имя пользователя) и Пароль , под которыми вы зарегистрированы. Их можно уточнить у администратора вашего сервера.
Затем нажмите Вход
# Настройка приложения
# Видео и звук
Перейдите в окне приложения к меню Настройки → Видео и звук . Далее на вкладке Основное выберите камеру, динамики и микрофон.
В разделе Устройство записи (ниже выбора микрофона) находятся два флажка, касающиеся обработки звука:
Они по умолчанию включены и для большинства типичных случаев это актуально. Если вы используете устройство записи с собственными механизмами эхоподавления/АРУ, то в приложении эти опции рекомендуется отключить во избежание конфликтов между алгоритмами.
Для корректной работы алгоритма эхоподавления вы можете провести аудиотест измерения уровня задержки вашего устройства. Для этого нажмите кнопку Определить в нижней части окна.
Во время проверки из указанного вами устройства воспроизведения прозвучит несколько звуковых сигналов. После успешного прохождения теста над кнопкой появится информация о текущем уровне задержки.
Вы можете пройти аудиотест ещё раз, нажав кнопку Перезапустить , которая появится после первого успешного прохождения теста вместо кнопки Определить .
Чтобы выбрать нужные звуковые уведомления от приложения и устройство для их воспроизведения, перейдите на вкладку Звуки приложения .
# Замена фона
Отдельно обратим внимание на дополнительную функцию замены заднего фона в получаемом с веб-камеры изображении. Она доступна для любого компьютера, который удовлетворяет общим системным требованиям , и может использоваться как для видеозвонков один-на-один, так и для групповых видеоконференций. При этом используется технология совмещения изображений хромакей.
Замена фона может быть полезна в ряде случаев. Например, если требуется поместить на задний план корпоративный логотип во время вебинара или связанное с темой урока изображение при проведении видеоурока .
Наилучший результат применения данной функции достигается при использовании однотонного фона классических для хромакея цветов: синего, зелёного, фиолетового. Небольшие градиенты и неравномерности цвета фона допустимы, если они являются оттенками основного цвета фона, т.е. близки к нему.
Чтобы заменить фон:
Перейдите в раздел Настройки → Видео и звук → Основное .
С помощью кнопки 
Отметьте флажок Изменить фон изображения . Сразу после этого вы увидите результат в окне предпросмотра своего видеоизображения.
Также работу функции замены фона мы продемонстрировали в нашем видео:
В разделе Настройки → Сеть → Основное вы сможете изменить свой сервер TrueConf или подключиться к TrueConf Online .
При выставлении флажка в поле Запретить прямое соединение (по умолчанию снят) связь во время видеозвонка один-на-один будет осуществляться через сервер.
Проверить список доступных для подключения серверов вы можете при помощи ссылки Просмотреть список .
# Предпочтения
Перейдя в раздел Настройки → Предпочтения → Основное вы сможете настроить автозапуск приложения при старте операционной системы (включено по умолчанию).
Флажок Автоматическая авторизация (отмечен по умолчанию) позволяет вам подключаться к серверу не вводя каждый раз логин и пароль. Приложение будет запоминать настройки входа для разных серверов и автоматически авторизоваться при подключении к одному из них.
Если вы хотите сменить сервер, перейдите в меню Настройки → Сеть → Основное , в разделе Соединение с сервером: укажите нужный сервер и нажмите Подключиться . Предварительно отключаться от текущего сервера с помощью пункта меню TrueConf → Выйти (из сети) не требуется, иначе автоматическая авторизация будет недоступна при следующем подключении к этому серверу.