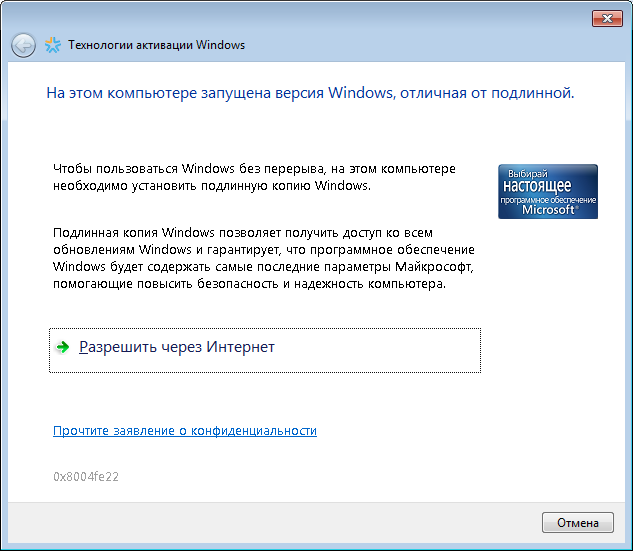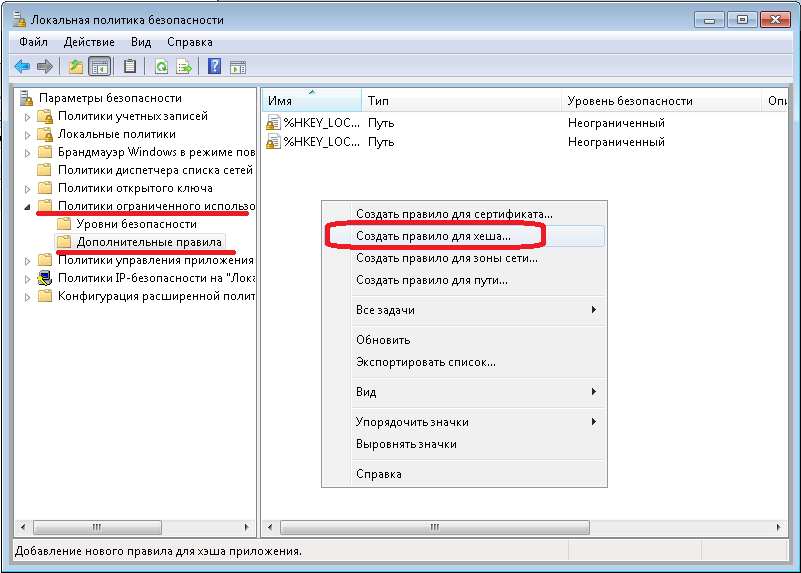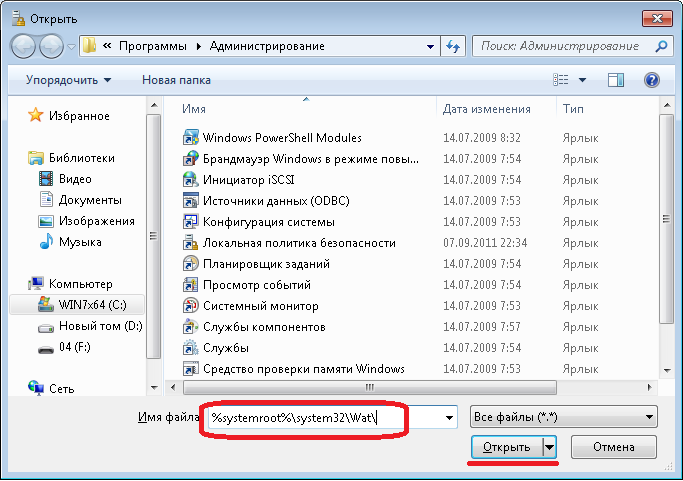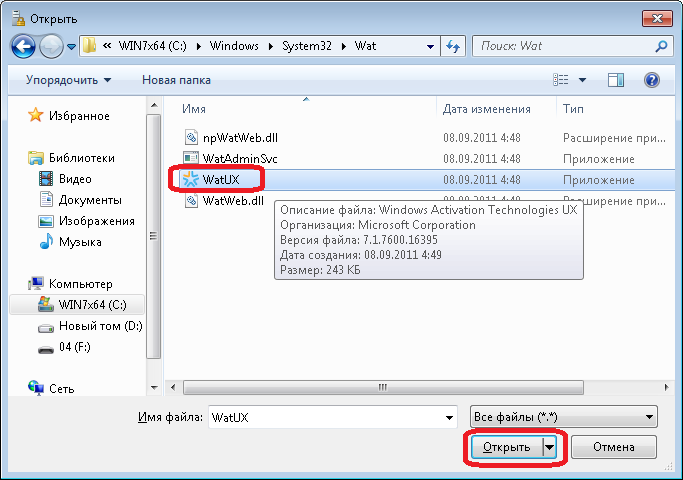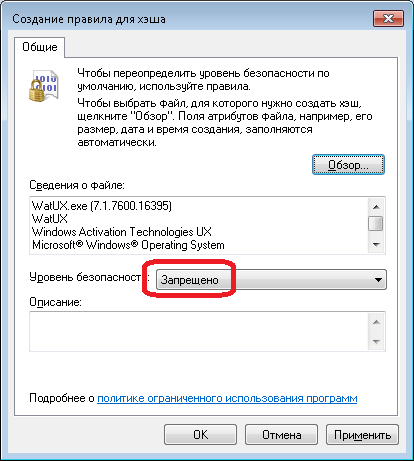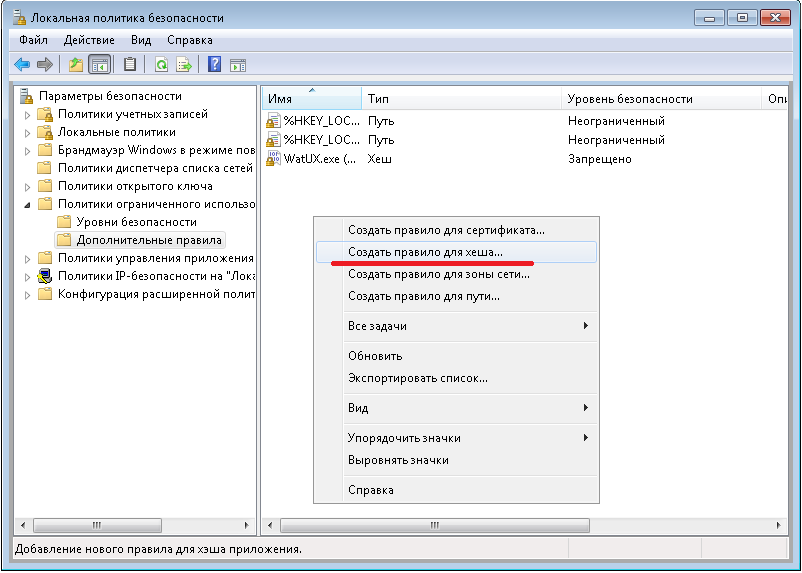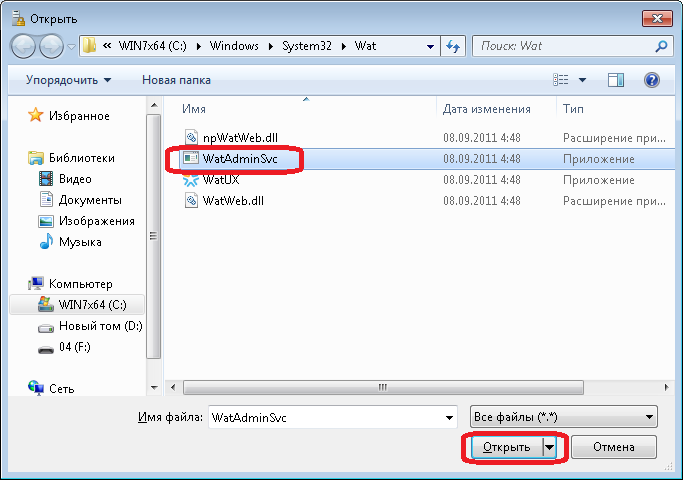- Как убрать подлинность Windows 7
- Что в этом случае можно сделать?
- FaHHTa
- 14 апреля 2014 г.
- На этом компьютере запущена версия Windows, отличная от подлинной
- На этом компьютере запущена версия Windows отличная от подлинной
- Понравилась статья? Расскажи друзьям!
- См. также:
- Комментарии
- всплывает окно «на этом компьютере запущена версия windows отличная от подлинной».как убрать.
- Отключение проверки подлинности Windows 7
- Способы отключения проверки
- Способ 1: Редактирование политики безопасности
- Способ 2: Удаление файлов
Как убрать подлинность Windows 7
Если на компьютере установлена операционная система Windows 7 Вас наверняка замучили сообщения типа: «Ваша копия Windows 7 не является подлинной», «Ваша копия Windows не прошла проверку подлинности», «Возможно вы стали жертвой подделки программного обеспечения».
Возможно также Вы можете наблюдать в правом нижнем углу надпись Windows 7 Сборка 7600 Ваша копия Windows Не является подлинной.
Что в этом случае можно сделать?
1. Следует отключить ответственный за это компонент системы — проверку подлинности Windows. Для этого нужно удалить установленное обновление KB971033.
Заходим ПУСК — Панель управления. В правом верхнем углу выбираем «Просмотр: мелкие значки». Далее выбираем «Центр обновления WINDOWS».
В колонке слева нажимаем «Просмотр журнала обновлений». Там выбираем ссылку «Установленные обновления». В списке всех обновлений находим обновление под номером KB971033. Щелкаем по обновлению правой кнопкой мыши и выбираем «Удалить».
Теперь данное обновление удалено.
2. Далее следует удалить специальные файлы службы из папки System32, но сначала остановим службу «Защита программного обеспечения Windows».
ПУСК — Панель управления — Администрирование — Службы. Там находим службу «Защита программного обеспечения Windows», нажимаем на ней правой кнопкой мыши и выбираем «Остановить».
3. После того, как служба остановлена открываем ПУСК — Компьютер — С:\Windows\System32 и находим там два скрытых файла с расширением .C7483456-A289-439d-8115-601632D005A0.
Найти их можно без труда, так как файлы имеют длинные имена. Но файлы скрытые. Поэтому, чтобы их увидеть, надо включить показ скрытых файлов. На фото снизу показано, как это сделать.
Эти два файла нужно удалить. Если при удалении будут возникать сложности, например, такие как, появление сообщения о том, что процесс занят системой и нет возможности удалить данные фалы; или после первой же перегрузке компьютера эти файлы появляются опять в папке «System32», рекомендую временно отключить брандмауэер компьютера, временно отключить защиту антивирусной системы.
4. Главное сделано. Теперь надо запустить службу защиты, которую мы отключили в пункте 2.
5. И последнее, что нужно сделать: убрать надпись на рабочем столе и предупреждающие сообщения. Для этого понадобится активатор, который можно скачать здесь. Просто скачайте архив, разархивируйте его и запустите файл CW.exe.
Так как файл CW.exe активирует не лицензионную копию, то антивирус может видеть в нем угрозу и не даст запустить файл. Отключите антивирус, произведите активацию, перегрузите компьютер. Теперь ваша система чистая без всяких надписей и предупреждений!
Напоминаю: данный активатор распространяется на добровольной основе и не требует отправлять никаких смс-сообщений.
P.S. Чтобы больше не блокировалась операционная система, не устанавливаете «Обновление для Windows 7 (KB971033)».
Галочка напротив обновления должна быть снята. Нажав на правую кнопку мыши, выбираем «Скрыть обновление». Таким образом, не дадим устанавливаться этому обновлению повторно, даже при последующих обновлениях.
Если Вы не нашли решение для своей ситуации, опишите свою проблему, воспользовавшись формой обратной связи. Я постараюсь Вам помочь.
FaHHTa
В помощь системному администратору Решение проблем с локальными и глобальными компьютерными сетями. Выбор и настройка сетевого ПО, оборудования, управление пользователями и правами, теоретические вопросы.
14 апреля 2014 г.
На этом компьютере запущена версия Windows, отличная от подлинной
1. Заходим в «Панель управления» -> «Все элементы панели управления» -> «Администрирование» -> «Локальная политика безопасности» -> «Политики ограниченного использования программ» -> «Дополнительные правила».
2. Нажимаем в правой половине окна «Локальная политика безопасности» правой клавишей мыши и выбираем «Создать правило для хеша. »
4. Потом выбираем файл WatUX.exe и жмем «Открыть».
( на всякий случай обратите внимание и убедитесь, что в окне «Создание правила для хеша» напротив надписи «Уровень безопасности:» стоит «Запрещено». Жмем «ОК».
5. Теперь выполняем точно такое же действие для «%systemroot%\system32\Wat\» и файла WatAdminSvc.exe.
6. Перезагружаем компьютер. Наслаждаемся процессом непрерывной работы компьютера.
На этом компьютере запущена версия Windows отличная от подлинной
В этой статье мы на корню истребляем проблемную и надоедливую ошибку: «На этом компьютере запущена версия Windows отличная от подлинной»
В вкратце: мы запретим системе Windows 7 запускать проверку самой себя 🙂
Ну что ж приступим:
1. Заходим в «Панель управления» -> «Все элементы панели управления» -> «Администрирование» -> «Локальная политика безопасности» -> «Политики ограниченного использования программ» -> «Дополнительные правила».
2. Нажимаем в правой половине окна «Локальная политика безопасности» правой клавишей мыши и выбираем «Создать правило для хеша…»
3. В появившемся окне нажимаем клавишу «Обзор» и в пути вводим «%systemroot%\system32\Wat\» без кавычек, потом выбираем файл WatUX.exe и жмем «Открыть». ( на всякий случай обратите внимание и убедитесь, что в окне «Создание правила для хеша» напротив надписи «Уровень безопасности:» стоит «Запрещено». Жмем «ОК». Отлично половина дела сделана 🙂
4. Теперь выполняем точно такое же действие для «%systemroot%\system32\Wat\» и файла WatAdminSvc.exe.
5. Перезагружаем компьютер. Наслаждаемся процессом непрерывной работы компьютера.
Понравилась статья? Расскажи друзьям!
См. также:
Комментарии
Catherine пишет 12th Октябрь 2013 в 23:17
Спасибо большое, очень полезная статья, помогла избавиться от надоедливого окна «На этом компьютере запущена версия Windows отличная от подлинной».
Sergey пишет 17th Октябрь 2013 в 16:18
Отлично! Доступно, корректно, работает 🙂
Пасиб 🙂
Андрей пишет 8th Декабрь 2013 в 10:09
Я что то не вижу, чтобы при клике правой кнопкой мыши выскакивало про хеш. Выходит обычное окно, без всяких упоминаний хеша. Как его все таки найти?
[admin] Вайланд отвечает 8th Декабрь 2013 в 23:31
Какое окно? При нажатии правой кнопки мыши должно появляться меню с опциями.
qwert64 отвечает 3rd Март 2014 в 4:32
в баре вверху иконку нажми для отображения упоминаний хеша ))
Аmigo отвечает 18th Март 2014 в 16:12
В каком баре, скажите по нормальному?
Д отвечает 23rd Март 2014 в 5:18
Попробуй нажать на «политиках ограниченного использования программ» нажать правой кнопкой и выбрать «создать политики…» — появятся подпункты, про которые написано.
александр пишет 7th Январь 2014 в 5:14
супер,благодарю. наконц-то это »шляпа» перестала выскакивать.
qwert64 пишет 3rd Март 2014 в 4:31
Надежда пишет 25th Март 2014 в 17:58
С недавних пор, после попытки обновления драйверов в связи с тем, что ноутбук перестал видеть подключаемые устройства (флешку, фотоаппарат), на экране монитора стала появляться информация «На этом компьютере запущена ….» , а ниже «Разрешить через интернет»…Пыталась убрать по вашей инструкции, но 1.
Заходим в «Панель управления» -> «Все элементы панели управления» -> «Администрирование» -> «Локальная политика безопасности» -> «Политики ограниченного использования программ» -> «Дополнительные правила»(НЕ ПОЯВЛЯЕТСЯ)…
2. Нажимаем в правой половине окна «Локальная политика безопасности» правой клавишей мыши и выбираем «Создать правило для хеша…»(ТАКОЙ ФУНКЦИИ НЕТ). Выходит вот такое окно «При разборе обнаружена ошибка. Системеая ошибка:- 2130706429 файл C:\Windows\PolicyDefinitions\ru-RU\inetres.adml. строка 3, столбец 236 , чтобы это означало.
[admin] Вайланд отвечает 27th Март 2014 в 15:15
Повреждение системных файлов. Можно попробовать проверить и восстановить все системные файлы: Пуск | Выполнить | cmd | sfc /scannow
Grizzli отвечает 20th Август 2015 в 11:59
Надежда попробуй в левом окне нажми правой кнопкой на политику ограниченного использования программ и там будет кнопка создать и у тебя все появится =) и доп правила и ур безопасности =)
kostus пишет 7th Май 2014 в 11:09
Спасибо! В статье все просто и доступно описано. Сделал все по инструкции — больше это оповещение не выскакивает.
Helen пишет 29th Май 2014 в 20:10
У меня нет пункта «Локальная политика безопасности»…
[admin] Вайланд отвечает 2nd Июнь 2014 в 12:58
Должен быть, посмотрите внимательней.
дмитрий отвечает 14th Август 2014 в 5:13
не должен быть, знать ты должен, что пишешь, коли народу информацию публикуешь, редактора локальной и групповой политики нет в Windows7 домашняя расширенная, он доступен с версии профессиональная.
Надежда пишет 2nd Август 2014 в 10:40
Добрый день! Еле нашла всё, что описано в руководстве, но файлов WatUX.exe и WatAdminSvc.exe в «обзоре» Windows/System32 нет…Могут они «спрятаться» в какой-нибудь папке? С уважением,Надежда.
Олег пишет 20th Октябрь 2014 в 15:25
Когда я нажимаю правой кнопкой мыши на правой половине «Локальная политика безопасности» у меня не появляется не чего про хеш, помогите решить эту проблему.
anton отвечает 15th Декабрь 2014 в 10:23
На пункте «Политики ограниченного использования программ» и нажмите «Создать правило….что-то там» (это единственная доступная функция), после чего справа вы увидете как появится пункт «Дополнительные правила»
всплывает окно «на этом компьютере запущена версия windows отличная от подлинной».как убрать.
Если в числе прочих обновлений с сайта мелкомягких вам «посчастливилось» скачать и установить обновление KB905474
(Windows Genuine Advantage Notification), –
отныне при каждой загрузке/перезагрузке операционной системы вы можете «любоваться»
(разумеется, если вы юзаете не совсем лицензионную ОС, а точнее, совсем нелицензионную! )
– в правом нижнем углу экрана – красивой табличкой «Возможно, вы приобрели поддельную копию программного обеспечения.
Данная копия Windows не прошла проверку подлинности» .
За отображение этой чудо-таблички с уведомлением о результатах проверки подлинности Windows отвечают два файла:
WgaTray.exe (Уведомления о проверке подлинности Windows, 329 КБ) и WgaLogon.dll (231 КБ) .
Оба расположены в «сердце» Windows XP – WINDOWSsystem32. WgaTray.exe постоянно «висит» в памяти,
и, если его отключать через Диспетчер задач, он запускается заново.
Есть несколько методов решения этой проблемы (в том числе переименование/удаление WgaTray.exe и WgaLogon.dll,
а также установка всевозможных патчей) , но самый простой – это слегка подредактировать Реестр Windows.
Для этого нужно запустить Редактор реестра: Пуск – Выполнить… – Запуск программы – regedit – OK.
Запустится Редактор реестра, в котором нужно найти и удалить раздел
HKEY_LOCAL_MACHINE-SOFTWARE-Microsoft-Windows NT-CurrentVersion-Winlogon-Notify-WgaLogon
Удалять только папку WgaLogon.
Внимание! Будьте осторожны при манипуляциях с Реестром Windows!
После перезагрузки операционной системы сообщение о нелицензионности Windows исчезнет.
Отключение проверки подлинности Windows 7
На экранах тех компьютеров, которые используют не активированную версию Виндовс 7 или активация слетела после обновления, отображается надпись «Ваша копия Windows не является подлинной» либо аналогичное по смыслу сообщение. Давайте разберемся, как убрать назойливое оповещение с экрана, то есть отключить проверку подлинности.
Способы отключения проверки
Существует два варианта отключения проверки подлинности в Виндовс 7. Какой из них использовать зависит от личных предпочтений пользователя.
Способ 1: Редактирование политики безопасности
Одним из вариантов решения поставленной задачи является редактирование политики безопасности.
- Щелкайте «Пуск» и заходите в «Панель управления».
Откройте раздел «Система и безопасность».
Откроется список инструментов, в котором следует найти и выбрать «Локальная политика…».
Будет открыто редактора политики безопасности. Щелкайте правой кнопкой мыши (ПКМ) по наименованию папки «Политика ограниченного использования…» и из контекстного меню выберите «Создать политику…».
После этого в правой части окна появится ряд новых объектов. Перейдите в каталог «Дополнительные правила».
Открывается окошко создания правила. Щелкайте по кнопке «Обзор…».
Открывается стандартное окно открытия файла. В нем нужно произвести переход по следующему адресу:
В открывшейся директории выделите файл под названием «WatAdminSvc.exe» и жмите «Открыть».
После выполнения указанных действий произойдет возврат в окошко создания правила. В его поле «Сведения о файле» отобразится наименование выбранного объекта. Из выпадающего списка «Уровень безопасности» выберите значение «Запрещено», а затем жмите «Применить» и «OK».
Созданный объект появится в директории «Дополнительные правила» в «Редакторе политики безопасности». Для создания следующего правила опять щелкайте ПКМ по пустому месту окна и выбирайте «Создать правило для хеша…».
Снова в открывшемся окне создания правила щелкайте «Обзор…».
Переходите в ту же папку под названием «Wat» по адресу, который был указан выше. На этот раз выбирайте файл с наименованием «WatUX.exe» и жмите «Открыть».
Опять при возврате в окно создания правила в соответствующей области отобразится название выбранного файла. Снова из выпадающего списка выбора уровня безопасности выбирайте элемент «Запрещено», а затем жмите «Применить» и «OK».
Способ 2: Удаление файлов
Поставленную в данной статье задачу можно также решить путем удаления некоторых системных файлов, отвечающих за процедуру проверки. Но перед этим следует временно отключить штатный антивирус, «Брандмауэр Windows», удалить один из апдейтов и деактивировать определенную службу, так как в обратном случае при удалении указанных объектов ОС возможны проблемы.
- После того как вы деактивировали антивирус и «Брандмауэр Windows», переходите в уже знакомый по предыдущему способу раздел «Система и безопасность» в «Панели управления». На этот раз открывайте раздел «Центр обновления».
Открывается окошко «Центра обновлений». Щелкайте в его левой части по надписи «Просмотр журнала…».
В открывшемся окошке для перехода к инструменту удаления апдейтов щелкайте по надписи «Установленные обновления».
Откроется перечень всех установленных на компьютере апдейтов. В нем необходимо отыскать элемент KB971033. Для того чтобы облегчить поиск, щелкайте по названию колонки «Имя». Это позволит построить все обновления в алфавитном порядке. Поиск производите в группе «Microsoft Windows».
Отыскав нужный апдейт, выделите его и жмите по надписи «Удалить».
Откроется диалоговое окно, где необходимо подтвердить удаление обновления, нажав на кнопку «Да».
После того как будет выполнено удаление апдейта, необходимо произвести отключение службы «Защита ПО». Для этого переместитесь в раздел «Администрирование» в «Панели управления», о котором уже шла речь при рассмотрении Способа 1. Откройте элемент «Службы».
Запускается «Диспетчер служб». Тут так же, как и при удалении обновлений, можно выстроить элементы списка в алфавитном порядке для удобства поиска нужного объекта, щелкнув по названию столбца «Имя». Найдя наименование «Защита программного обеспечения», выделите его и жмите «Остановить» в левой части окна.
Будет выполнена остановка службы, отвечающей за защиту ПО.
Теперь можно переходить непосредственно к удалению файлов. Откройте «Проводник» и перейдите по следующему адресу:
Если отключено отображение скрытых и системных файлов, то его нужно предварительно включить, а иначе, вы просто не отыщете нужные объекты.
Урок: Включение отображения скрытых объектов на Виндовс 7
В открывшейся директории отыщите два файла с очень длинным названием. Их наименования начинаются на «7B296FB0». Больше таких объектов не будет, так что не ошибетесь. Щелкните по одному из них ПКМ и выберите «Удалить».
После того как файл будет удален, проделайте эту же процедуру со вторым объектом.
Затем возвращайтесь в «Диспетчер служб», выделите объект «Защита программного обеспечения» и жмите «Запустить» в левой части окна.
Служба будет активирована.
Далее не забудьте включить ранее деактивированные антивирус и «Брандмауэр Windows».
Как видим, если у вас слетела активация системы, то существует возможность отключить назойливое сообщение Виндовс путем деактивации проверки подлинности. Это можно сделать через настройку политики безопасности или удалив некоторые системные файлы. При необходимости каждый может выбрать наиболее удобный для себя вариант.