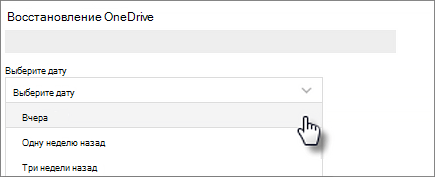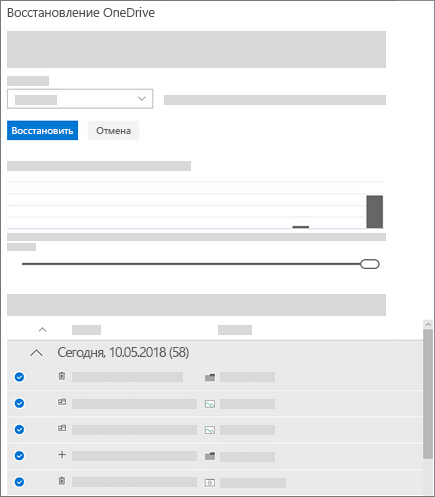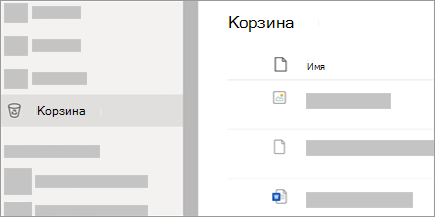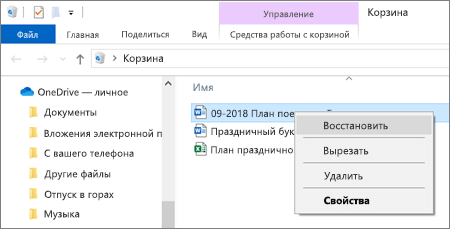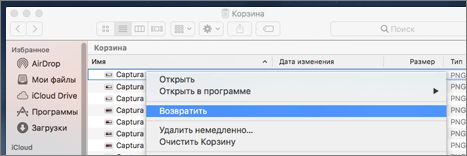- Восстановление OneDrive
- Приложения для продуктивной работы, 1 ТБ в OneDrive и расширенная безопасность.
- Восстановление OneDrive до предыдущей версии
- Ограничения и устранение неполадок
- Подробнее
- Дополнительные сведения
- Как восстановить удаленный файл OneDrive
- Восстановление удаленных файлов OneDrive в браузере на компьютере Windows 10 (и других версий) и Mac OS
- Как восстановить удаленный файл OneDrive на Android и iPhone
- Видео инструкция
- Восстановление удаленных файлов и папок в OneDrive
- Приложения для продуктивной работы, 1 ТБ в OneDrive и расширенная безопасность.
- Восстановление удаленных файлов или папок с компьютера
- Подробнее
- Дополнительные сведения
Восстановление OneDrive
Приложения для продуктивной работы, 1 ТБ в OneDrive и расширенная безопасность.
Если многие из OneDrive были удалены, перезаписаны, повреждены или заражены вредоносными программами, можно восстановить все OneDrive до предыдущей версии. Восстановление файлов помогает подписчикам Microsoft 365 отменять все действия, произошедшие в файлах и папках за последние 30 дней.
Примечание: Если у вас нет подписки на Microsoft 365 или вы хотите исправить проблемы с отдельными файлами по одному, вы можете восстановить удаленные файлы из корзины OneDrive или предыдущую версию файла. Для файлов в SharePoint или Microsoft Teams можно восстановить библиотеку документов.
Примечание: В видео показана OneDrive учетная запись, но вы также можете войти с помощью своей учебной или учебной учетной записи. Ниже приведены по шагам.
Восстановление OneDrive до предыдущей версии
Для восстановления OneDrive вам потребуется Microsoft 365. В противном случае вы будете перенаправлены на эту статью, когда попытаемся следовать следующим шагам.
Перейдите на веб-сайт OneDrive. (Проверьте, правильно ли выбрана учетная запись для входа).
Если вы вписались с помощью:
Личная учетная запись с подпиской на Microsoft 365. В верхней части страницы выберите «Параметры 
В учебной или учебной учетной записи выберите «Параметры» > «Восстановить OneDrive «.
Примечание: Параметр «Восстановить OneDrive « не доступен в классическом OneDrive для работы и учебы или безMicrosoft 365 подписки.
На странице «Восстановление» выберите дату из списка, например «Вчера», или выберите «Настраиваемая дата и время». Если вы восстанавливаете файлы после автоматического обнаружения программы-шантажиста, предлагаемая дата восстановления будет заполнена.
Используйте диаграмму активности и канал действий для анализа последних действий, которые нужно отменить.
На диаграмме ежедневной активности отображается количество действий с файлами за каждый день в течение последних 30 дней. Она позволяет получить общее представление о том, что произошло с OneDrive со временем, а также выявить любые необычные действия. Например, если ваш OneDrive заражен вредоносными программами, вы можете найти, когда это произошло.
В канале действий отображаются отдельные операции с файлами и папками в обратном хронологическом порядке. Можно прокрутить окно вниз, чтобы просмотреть предыдущие дни, или переместить ползунок под диаграммой ежедневной активности, чтобы быстро перейти к определенному дню.
Совет: Используйте стрелку рядом с каждым днем в канале действий, чтобы отображать или скрывать действия за этот день.
Если вы выбрали «Настраиваемые дата и время»,выберите самое раннее действие, которое нужно отменить. При выборе действия все остальные действия, произошедшие после этого, выбираются автоматически.
Примечание: Прежде чем выбрать «Восстановить»,прокрутите веб-канал действий вверх, чтобы просмотреть все действия, которые вы хотите отменить. Если выбрать день на диаграмме активности, последние действия будут скрыты в канале, но при выборе действия они по-прежнему будут выбраны.
Когда вы будете готовы восстановить OneDrive, выберите «Восстановить». Это действие отменит все выбранные действия.
Ваше хранилище OneDrive будет восстановлено до состояния перед первым выбранным действием.
Примечание: Если вы изменили решение по поводу только что завершенного восстановления, его можно отменить, выполнив восстановление файлов еще раз и выбрав только что совершенное действие восстановления.
Ограничения и устранение неполадок
Если эта возможность отключена, восстановить файлы до предыдущей версии будет нельзя. Сведения о параметрах управления версиями см. в статье Включение и настройка управления версиями для списка или библиотеки. Для восстановления файлов используется журнал версий и корзина для восстановления OneDrive, поэтому для него действуют те же ограничения, что и для этих функций.
Удаленные файлы после их удаления из корзины коллекции веб-сайтов восстановить нельзя: вручную или опустошив корзину. Администратор коллекции веб-сайтов SharePoint может просмотреть и восстановить эти удаленные элементы.
Альбомы не восстанавливаются.
При добавлении удаленного файла или папки операция восстановления файлов пропустит операцию восстановления для этого файла или папки.
Если не удается восстановить некоторые файлы или папки, в корневой папке OneDrive будет создан файл журнала, чтобы зафиксировать ошибки. Имя файла будет начинаться с «RestoreLog», за которым следует ИД (например, RestoreLog-e8b977ee-e059-454d-8117-569b380eed67.log). Чтобы устранить любые возможные проблемы, вы можете поделиться файлом журнала с нашей службой поддержки.
Подробнее
Дополнительные сведения
Справка в Интернете
См. другие страницы справки по OneDrive и OneDrive для работы и учебы.
Для мобильного приложения OneDrive см. Устранение неполадок мобильного приложения OneDrive.
Поддержка по электронной почте
Если вам нужна помощь, встряхните мобильное устройство, когда на нем открыто приложение OneDrive, или отправьте сообщение группе поддержки OneDrive по электронной почте. Чтобы обратиться в службу поддержки OneDrive, на ПК с Windows или компьютере Mac щелкните значок OneDrive в области уведомлений либо строке меню, а затем выберите Другое > Отправить отзыв > Мне кое-что не нравится.
Хотите поделиться мнением?
OneDrive Воспользуйтесь UserVoice, чтобы предложить функции, которые вы хотели бы увидеть в OneDrive. Хотя мы не можем гарантировать добавление какой-либо определенной функции в конкретные сроки, мы, однако, ответим на все предложения, набравшие 500 голосов.
Как восстановить удаленный файл OneDrive

В этой инструкции подробно о том, как восстановить удаленные из OneDrive файлы, используя встроенную корзину этого облачного хранилища. Возможно также будет интересным: Как использовать защищенное личное хранилище OneDrive.
Восстановление удаленных файлов OneDrive в браузере на компьютере Windows 10 (и других версий) и Mac OS
В любом браузере на компьютере, используя свою учетную запись Майкрософт вы можете зайти в хранилище OneDrive, посмотреть список удаленных файлов и восстановить нужные. Как это сделать:
- В браузере зайдите на сайт https://onedrive.live.com/ и при необходимости введите ваш логин и пароль.
- В панели слева выберите пункт «Корзина». Если панель не отображается, нажмите по кнопке меню (три полоски), либо расширьте окно браузера.
- В корзине выберите файлы, которые нужно восстановить и нажмите кнопку «Восстановить» для их восстановления.
Если нужный файл был в списке — вы его восстановите, и он станет доступен в своем прежнем расположении.
К сожалению, файлы в корзине OneDrive хранятся ограниченное время — около месяца и, если нужные вам данные были удалены раньше, то восстановить их таким образом не получится. Можно пробовать использовать программы для восстановления данных, для восстановления на компьютере, но вероятность успеха по прошествии такого периода времени на рабочем компьютере или ноутбуке крайне невелика.
Как восстановить удаленный файл OneDrive на Android и iPhone
Восстановить удаленные файлы OneDrive можно и в соответствующем мобильном приложении на телефоне Android, iPhone или на планшете:
- Зайдите в приложение OneDrive, перейдите на вкладку вашего профиля («Я»).
- Нажмите по пункту «Корзина».
- Выберите файлы из корзины OneDrive (долгим удержанием), которые нужно восстановить и нажмите по кнопке восстановления.
- Можно восстановить файлы по одному, просто нажав по трем точкам справа от имени файла и выбрав нужный пункт меню.
Как и в предыдущем варианте, удаленные файлы будут восстановлены в те же расположения OneDrive, в которых находились прежде.
Видео инструкция
Надеюсь, для кого-то из читателей статья оказалась полезной, а с момента удаления важных файлов прошло недостаточно времени, чтобы они были удалены полностью без возможности восстановления.
Восстановление удаленных файлов и папок в OneDrive
Приложения для продуктивной работы, 1 ТБ в OneDrive и расширенная безопасность.
Если вы случайно удалили файл или папку в OneDrive, вы сможете восстановить их позже из OneDrive корзины.
Сведения о восстановлении SharePoint или папки см. в том, как восстановить элементы из корзины SharePoint. Сведения о восстановлении файлов SharePoint OneDrive, сохраненных в OneDrive, см. в предыдущей версии файла в OneDrive.
Совет: Как подписчик Microsoft 365 вы даже можете восстановить все хранилище OneDrive, если что-то пошло не так.
Примечание: В видео показана OneDrive или учебной учетной записи. В этом видео по ссылке вы можете удалить или восстановить файлы с помощью учетной записи Майкрософт.
Перейдите на веб-сайт OneDriveи войдите в свою учетную запись Майкрософт либо с помощью своей учебной или учебной учетной записи.
В области навигации выберите Корзина.
Выберите файлы или папки, которые нужно восстановить. Для этого найдите каждый элемент и щелкните кружок, а затем нажмите кнопку «Восстановить».
Совет: Если вы используете учетную запись OneDrive, выберите «Восстановить все элементы», чтобы восстановить все элементы в корзине. Эта возможность недоступна в вашей учебной или учебной OneDrive. Файлы, удаленные из личного хранилища, отображаются в корзине, только если личное хранилище разблокировано перед проверкой корзины. Можно использовать команду Показать элементы в личном хранилище в корзине, чтобы разблокировать личное хранилище и просмотреть эти элементы.
Если вы вошеле вOneDrive с помощью учетной записи Майкрософт, элементы в корзине автоматически удаляются через 30 дней после того, как они находятся в ней.
Для рабочих и учебных учетных записей элементы в корзине автоматически удаляются через 93 дня, если администратор не изменил соответствующий параметр. См. дополнительные сведения о сроке хранения удаленных элементов для таких учетных записей.
Восстановление удаленных файлов или папок с компьютера
Если вы удалили файлы или папки из OneDrive, проверьте, есть ли там файлы, в корзине (Windows) или корзине (Mac).
Примечание: Удаленные файлы только в Интернете ( 
Чтобы восстановить файлы из корзины Windows, откройте корзину, выберите файлы или папки, которые нужно восстановить, щелкните их правой кнопкой мыши и выберите «Восстановить». Файл или папка восстановится в исходной папке.
Чтобы восстановить файлы из корзины на компьютере Mac, откройте корзину, выберите нужные файлы или папки, щелкните их правой кнопкой мыши и выберите «Вернуть». Файл или папка восстановится в исходной папке.
Подробнее
Дополнительные сведения
Справка в Интернете
См. другие страницы справки по OneDrive и OneDrive для работы и учебы.
Для мобильного приложения OneDrive см. Устранение неполадок мобильного приложения OneDrive.
Поддержка по электронной почте
Если вам нужна помощь, встряхните мобильное устройство, когда на нем открыто приложение OneDrive, или отправьте сообщение группе поддержки OneDrive по электронной почте. Чтобы обратиться в службу поддержки OneDrive, на ПК с Windows или компьютере Mac щелкните значок OneDrive в области уведомлений либо строке меню, а затем выберите Другое > Отправить отзыв > Мне кое-что не нравится.
Хотите поделиться мнением?
OneDrive Воспользуйтесь UserVoice, чтобы предложить функции, которые вы хотели бы увидеть в OneDrive. Хотя мы не можем гарантировать добавление какой-либо определенной функции в конкретные сроки, мы, однако, ответим на все предложения, набравшие 500 голосов.