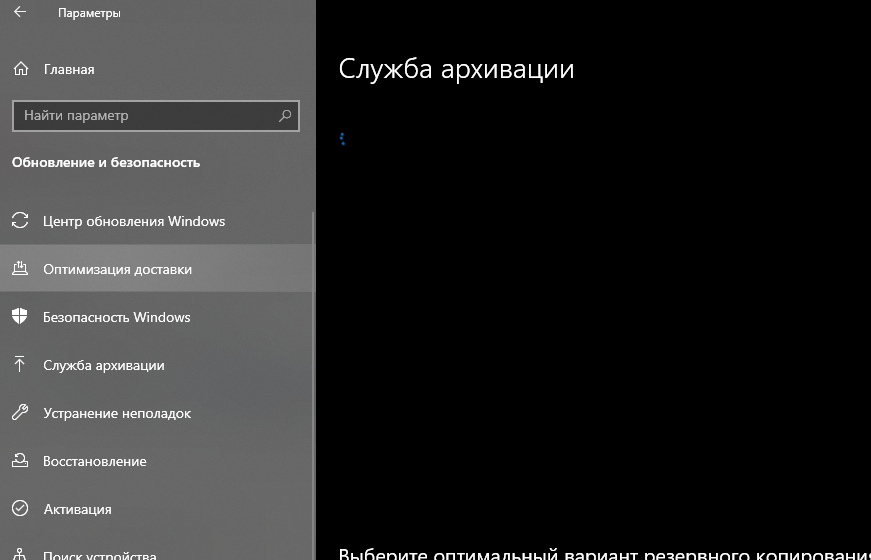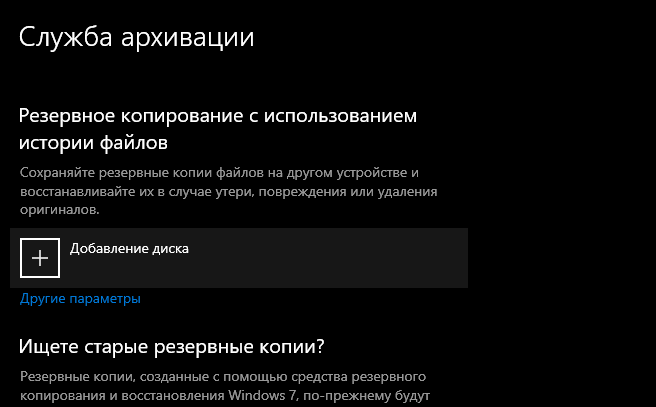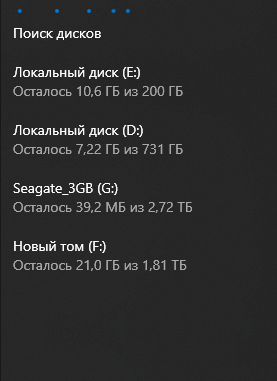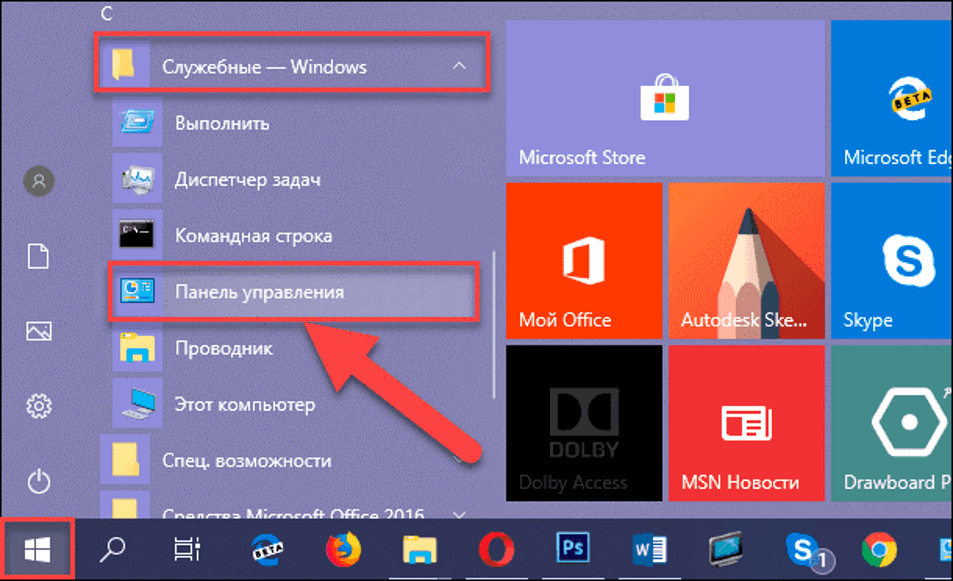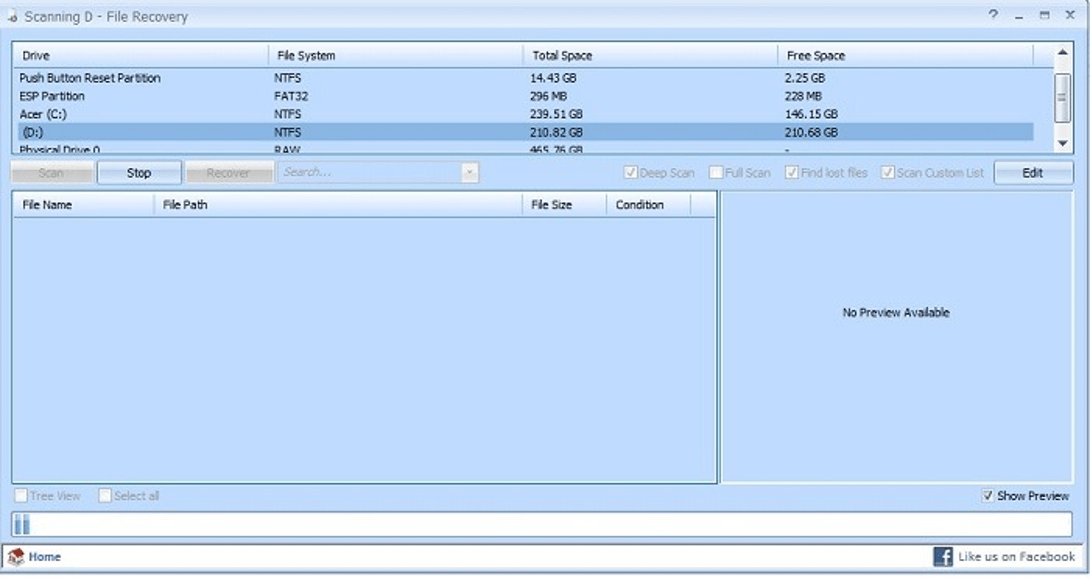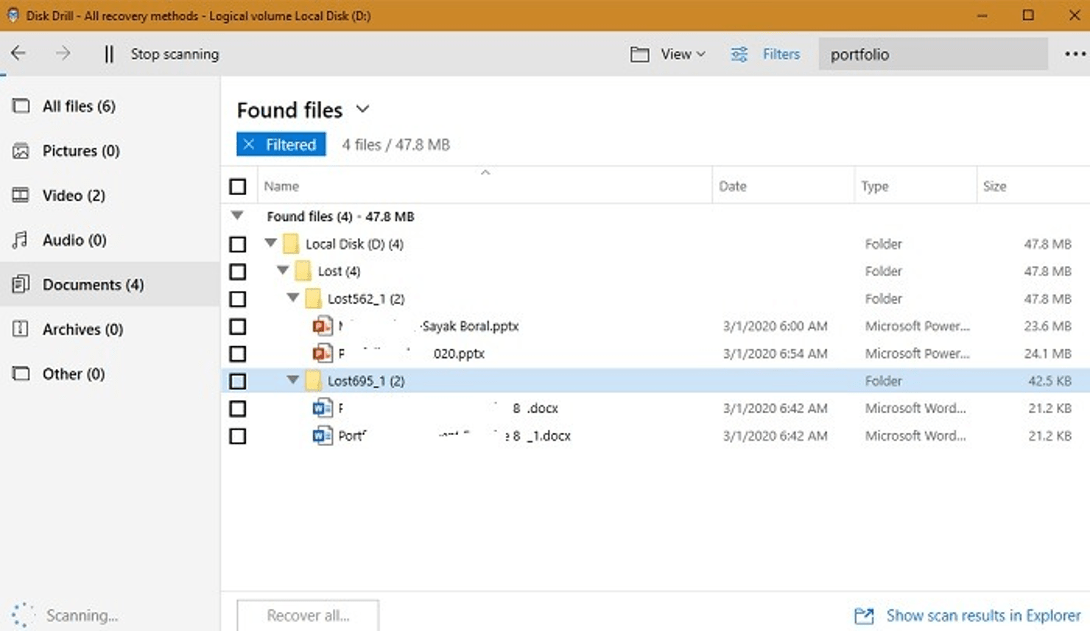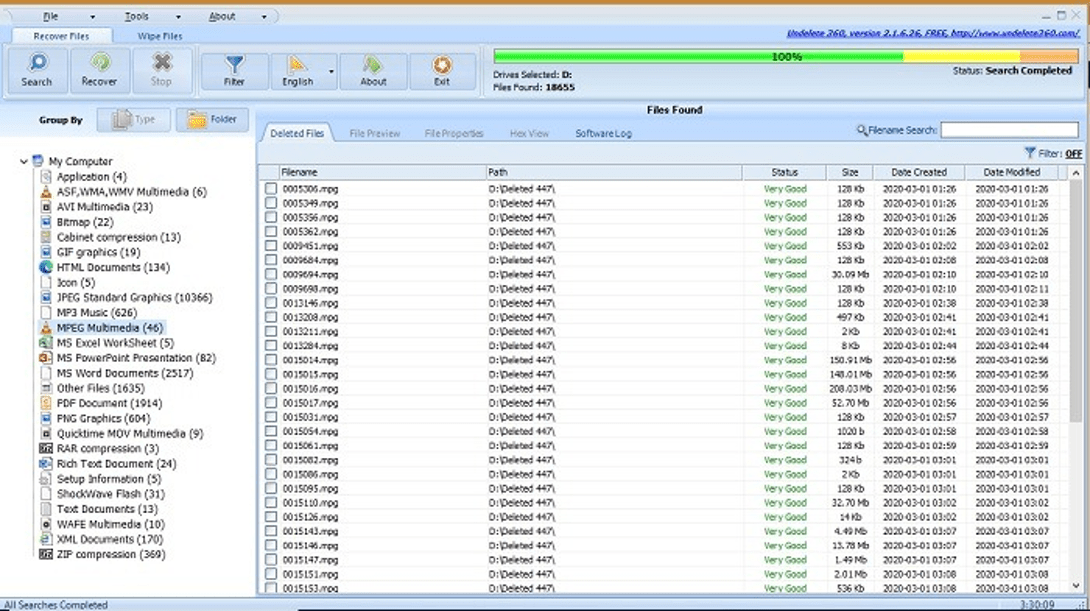- Как в Windows 10 можно восстановить удаленные файлы с компьютера – инструкция
- Восстановление файлов из «Корзины»
- С помощью функции резервного копирования и восстановления
- Восстановление файлов с помощью утилит
- Recoverit by Wondershare
- Puran Data Utilities
- Disk Drill Basic
- Undelete 360
- TestDisk
- Способы 4 для восстановления удаленных папок или файлов, не входящих в корзину Windows
- 1. Как восстановить удаленную папку из корзины
- 2. Как восстановить удаленную папку из предыдущих версий
- 3. Как восстановить удаленные файлы и папки через Windows Backup
- 4. Ультимативный способ восстановления навсегда удаленных папок в Windows 10 / 8.1 / 8 / 7
- 1. Основные характеристики программного обеспечения для восстановления данных
- 2. Как восстановить удаленную папку не в корзине
Как в Windows 10 можно восстановить удаленные файлы с компьютера – инструкция
Удаленные файлы с компьютера можно восстановить с помощью сторонних сервисов или встроенных утилит. Ноутбуки, планшеты, стационарные и другие цифровые устройства обладают сложным электронным механизмом. Из-за особенностей хранения данных окончательное удаление элементов не происходит мгновенно. Если содержимое не было перезаписано на диске – подлежат возврату. Ниже представлена инструкция, как восстановить удаленные файлы с компьютера с ОС Windows 10.
Восстановление файлов из «Корзины»
Инструмент в Виндовс 10 предназначен для временного хранения информации, удаленной пользователем. Если после перемещения элементов в «Корзину» ее содержимое не было очищено, то вполне возможно вернуть их обратно. Для восстановления папок и другой информации из рассматриваемого объекта, нужно следовать инструкции:
- На Рабочем столе дважды ЛКМ нажать на иконку «Корзины», либо ПКМ, и выбрать из списка «Открыть».
- Найти и открыть файлы для восстановления.
- Выделить элементы стандартным способом.
- Кликнуть по ним ПКМ, выбрать из списка «Восстановить».
- Из «Корзины» объекты переместятся в то место, где они ранее располагались.
При нажатии кнопки «Восстановить все объекты», расположенной на верхней панели меню, пользователь может вернуть все элементы на прежнее место хранения. Восстановление утерянной информации можно выполнить и другим методом.
С помощью функции резервного копирования и восстановления
Если юзеру не удается вернуть удаленные объекты из «Корзины», он может восстановить данные резервного копирования. Предусмотренный инструментарий в «десятке» удобен, так как позволяет архивировать и восстанавливать данные на ПК без использования сторонних утилит. Для того чтобы воспользоваться функционалом, пользователю необходимо настроить историю файлов:
- Открыть «Пуск».
- Нажать на значок «Параметры».
- Выбрать «Обновление и безопасность».
- Перейти в подраздел «Служба архивации».
- В меню раздела «Резервное копирование с использованием истории файлов» нажать «Добавление диска».
- Выбрать подключенный внешний накопитель.
- В настройках выставить период копирования данных, длительность хранения.
После активации функции пользователю нужно следовать пунктам плана:
- Кликнуть по значку «Пуск».
- Выбрать папку «Служебные – Windows».
- Нажать на «Панель управления».
- Войти в «Резервное копирование и восстановление».
- Тапнуть по кнопке «Восстановить мои файлы».
- Следовать подсказкам Мастера.
Таким способом можно без труда восстановить случайно удаленные папки. Кроме встроенных инструментов, существуют сервисы для выполнения подобных операций в Windows 10, доступные для скачивания с официальных сайтов производителей.
Восстановление файлов с помощью утилит
Все программы, созданные для возврата удаленных данных на ПК, работают по аналогичному принципу. Мощные утилиты гарантируют безопасность и возврат данных с любых носителей. Рассмотрим подробнее инструкцию по использованию софтов.
Recoverit by Wondershare
Мощная и простая утилита, способная восстановить объекты, которые были деинсталлированы, отформатированы или потеряны на ПК. Софт доступен на официальном сайте производителя для бесплатного скачивания.
- Скачать софт, установить на устройство.
- Открыть программу, указать раздел диска, с которого были утрачены данные.
- Выбрать опцию «Сканирование».
- После сканирования приложение выдаст результаты, в них будут отображаться файлы, которые доступны для восстановления.
- Выделить нужные объекты. Нажать кнопку «Восстановить».
Пользователю рекомендуется восстанавливать безвозвратно удаленные файлы на другой носитель, а не сохранять в то место, откуда они были возвращены.
Puran Data Utilities
Простая в использовании утилита помогает вернуть удаленные папки и другие элементы с поврежденных носителей. Софт оснащен понятным интерфейсом, позволяет регулировать уровень скорости восстановления, копирования. После возвращения файлов с жесткого диска их названия меняются.
Disk Drill Basic
Приложение предназначено для сканирования, просмотра и восстановления утраченных данных на ПК, ноутбуках, мобильных устройствах. Для использования утилиты пользователю понадобится съемный накопитель информации. Управление программой простое, сканирование запускается нажатием кнопки «Recover». С помощью утилиты можно выполнить оперативное или углубленное сканирование системы. Опция «Protect» защищает данные от удаления с флешки, упрощает их дальнейшее восстановление.
Undelete 360
Бесплатный софт помогает восстановить удаленные элементы с компьютера. Софт использует быстрый и эффективный алгоритм для обнаружения, возврата утраченных объектов. Утилита позволяет восстанавливать данные с жестких дисков, флеш-накопителей, карт памяти.
Для работы с ПО достаточно выбрать диск, на котором требуется вернуть утраченные элементы. Далее останется запустить процесс сканирования. По завершению работы Undelete 360 предоставит список удаленных файлов. Юзеру останется выбрать искомые варианты и нажать на функцию восстановления.
Штатный функционал софта содержит встроенный модуль для предварительного просмотра информации, интегрированный просмотрщик, позволяющий выполнить анализ информации удаленного объекта.
TestDisk
Популярный инструментарий для возврата утраченных данных. Кроме основной работы с файлами, программа способна восстановить поврежденную таблицу разделов, перезаписать загрузочный сектор.
После скачивания утилиты пользователю понадобится распаковать файлы в любую папку и запустить средство с расширенными правами. Если этого не сделать, владелец устройства увидит ошибку при попытке запуска софта.
Восстановить удаленные файлы с компьютера Windows 10 можно самостоятельно с помощью встроенных инструментов или сторонних сервисов. Оптимальный способ нивелировать возможность потери важной информации – выполнить заранее резервные копии файлов, папок на ПК.
Способы 4 для восстановления удаленных папок или файлов, не входящих в корзину Windows
Вопрос 1: Как восстановить удаленную папку в Windows 8?
Ответ 1: во-первых, вы можете перейти к корзины восстановить корзину в Windows 8. Если вы очистили корзину, вы можете следовать этому руководству, чтобы восстановить окончательно удаленные файлы в Windows 8 и других операционных системах Windows.
Вопрос 2: отправляются ли удаленные файлы с USB в корзину? Все ли файлы попадают в корзину?
Ответ 2: Нет. При удалении файлов или папок с флэш-накопителя USB, карты памяти и других восстанавливаемых хранилищ эти удаленные файлы не попадают в корзину. Другими словами, корзина временно получает файлы, хранящиеся в Microsoft Windows.
Вопрос 3: удаляются ли файлы из корзины?
FoneLab Data Retriever — восстанавливайте потерянные / удаленные данные с компьютера, жесткого диска, флэш-накопителя, карты памяти, цифровой камеры и многого другого.
- Восстановление фотографий, видео, документов и других данных с легкостью.
- Предварительный просмотр данных перед восстановлением.
Ответ 3: Да. Эти удаленные файлы все еще существуют в исходном месте с невидимым состоянием. Таким образом, вы не должны сохранять новые файлы в том же месте. В противном случае исходные файлы будут перезаписаны.
1. Как восстановить удаленную папку из корзины
Если вы просто удалите папку в корзину, вы можете перетащить эту папку обратно на рабочий стол вручную. Имейте в виду, что вы не удаляете папку с Shift и Удалить ключи.
Шаг 1 Откройте Корзину Windows.
Шаг 2 Найдите свою удаленную папку или файл.
Шаг 3 Щелкните правой кнопкой мыши и выберите Восстановить.
Шаг 4 Подождите некоторое время, чтобы восстановить удаленную папку по первоначальному пути.
2. Как восстановить удаленную папку из предыдущих версий
Если вы ранее включили функцию резервного копирования в Windows, вы можете восстановить удаленную папку, не находящуюся в корзине, в предыдущее состояние.
Шаг 1 Выберите Компьютер из окна Запустить меню.
Шаг 2 Найдите и щелкните правой кнопкой мыши путь, содержащий удаленную подпапку. (Если папка находится на верхнем уровне, вы можете щелкнуть правой кнопкой мыши на жестком диске.)
Шаг 3 Выберите Восстановить предыдущие версии вариант.
Шаг 4 Выберите файл резервной копии из Версии файлов список.
Шаг 5 Нажмите Восстановить восстановить навсегда удаленную папку в Windows 8 бесплатно.
3. Как восстановить удаленные файлы и папки через Windows Backup
Если вы используете функцию резервного копирования Windows, вы можете восстановить удаленные папки в Windows 8 без программного обеспечения здесь. Убедитесь, что носитель или диск с вашей резервной копией доступны.
Шаг 1 Откройте Запустить меню.
Шаг 2 Выполнить Панель управления.
Шаг 3 Выберите Система и ее обслуживание.
Шаг 4 Нажмите Резервное копирование и восстановление.
Шаг 5 Выберите Восстановить мои файлы.
Шаг 6 Следуйте указаниям мастера, чтобы восстановить удаленную папку из резервной копии.
Примечание. Вы также можете восстановить удаленные папки в Windows 8 с помощью резервной копии истории файлов.
4. Ультимативный способ восстановления навсегда удаленных папок в Windows 10 / 8.1 / 8 / 7
Что делать, если у вас нет файла резервной копии? Это возможно восстановить удаленные файлы из корзины после пустой?
К счастью, ответ Да. Это FoneLab Data Retriever это позволяет пользователям выборочно восстанавливать удаленные или потерянные файлы с вашего компьютера или ноутбука, а также из корзины.
Таким образом, независимо от того, очищена корзина или нет, здесь вы можете восстановить удаленную папку без резервного копирования. Более того, вы также можете восстановить удаленную папку с USB-накопителя, флэш-накопителя, карты памяти и других съемных носителей.
1. Основные характеристики программного обеспечения для восстановления данных
- Выборочно восстанавливайте потерянные данные на Windows / Mac из-за удаления, отформатированного раздела, жесткого диска RAW и других сбоев.
- Широкая поддержка восстанавливаемых типов данных и связанных с ними форматов.
- Сканирование диска быстро или тщательно с двумя различными режимами сканирования.
- Работайте с Microsoft, Toshiba, HP, Dell и многими другими брендами.
- Полностью совместимо с Windows 10 / 8.1 / 8 / 7 / Vista / XP (SP2 или более поздняя версия).
FoneLab Data Retriever — восстанавливайте потерянные / удаленные данные с компьютера, жесткого диска, флэш-накопителя, карты памяти, цифровой камеры и многого другого.
- Восстановление фотографий, видео, документов и других данных с легкостью.
- Предварительный просмотр данных перед восстановлением.
2. Как восстановить удаленную папку не в корзине
Шаг 1 Бесплатно скачать, установить и запустить ПО для восстановления данных Windows.
Шаг 2 Выберите тип файла и локальный диск, к которому принадлежит эта папка. (Если вы не уверены, вы можете выбрать все возможные элементы.)
Шаг 3 Нажмите Просканировать Кнопка в правом нижнем углу, чтобы выполнить быстрое сканирование.
Шаг 4 Использовать Фильтр функция, чтобы найти вашу удаленную папку по расширению, дате создания или дате изменения. (по желанию)
Шаг 5 Выберите и просмотрите удаленную папку с подробной информацией.
Шаг 6 Нажмите Восстановить быстро восстановить удаленную папку, не входящую в корзину.
Примечание. Чтобы устранить проблему с удалением файлов, которые не отображаются, вы можете выполнить глубокое сканирование.
Вы можете восстановить удаленные видео, документы, аудио, электронные письма, изображения и другие файлы с вашего компьютера или других съемных дисков через Ретривер данных слишком. Одним словом, если вы хотите восстановить удаленную папку не в Корзине или других местах, вы можете бесплатно загрузить Data Retriever и начать восстановить Windows удаленные документы прямо сейчас.
FoneLab Data Retriever — восстанавливайте потерянные / удаленные данные с компьютера, жесткого диска, флэш-накопителя, карты памяти, цифровой камеры и многого другого.