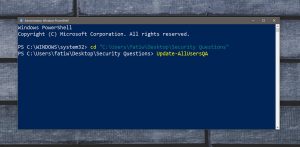- Как отключить контрольные вопросы для локальной учетной записи в Windows 10?
- Контрольные вопросы для локальной учетной записи
- Отключение вопросов безопасности локальной учетной записи с помощью редактора локальной групповой политики
- Отключение вопросов безопасности локальной учетной записи через редактор реестра
- Контрольные вопросы для сброса пароля учетной записи в Windows 10
- Microsoft добавила контрольные вопросы для защиты локальных учетных записей в Windows 10
- Отключение вопросов безопасности в Windows 10 pro
- 3 ответов
- Information Security Squad
- Как отключить вопросы безопасности в Windows 10
- Отключить вопросы безопасности
Как отключить контрольные вопросы для локальной учетной записи в Windows 10?
Каждый раз, когда вы создаете новую локальную учетную запись, вы должны задать три контрольных вопроса. Контрольные вопросы необходимы на случай, если вы забудете пароль к учетной записи. Эти параметры были добавлены в Windows версии 1803. Эта функция очень полезна для восстановления забытого пароля и обеспечения дополнительного уровня защиты для локальных учетных записей.
Однако это также делает ваше устройство уязвимым, и кто-то может легко получить доступ к учетной записи, получив ответы на ваши вопросы безопасности. Некоторым другим пользователям не понравится наличие этой функции для их учетной записи. В этой статье мы покажем вам методы, с помощью которых вы можете успешно отключить контрольные вопросы для локальных учетных записей.
Контрольные вопросы для локальной учетной записи
Скорее всего, каждый использует настоящие ответы на эти вопросы, чтобы запомнить их. Однако эти вопросы не слишком сильны для обеспечения безопасности учетной записи. Кто-то может получить доступ к учетной записи, собрав информацию, относящуюся к этим вопросам. Когда вы устанавливаете новую Windows 10 или создаете новую локальную учетную запись, если вы добавляете пароль, вы должны указать контрольные вопросы. Однако, если вы отключите контрольные вопросы, пользователь не сможет устанавливать или использовать контрольные вопросы для сброса своих паролей.
Контрольные вопросы нельзя отключить через настройки Windows или панель управления. В Windows 10 build 18237 была добавлена групповая политика для отключения контрольных вопросов. Однако требование политики гласит, что ваша система должна быть не ниже Windows Server 2016 или Windows 10 версии 1903. Вы можете отключить это с помощью редактора локальной групповой политики или редактора реестра.
Редактор локальной групповой политики недоступен в Windows Home Edition, поэтому мы также включаем метод редактора реестра.
Отключение вопросов безопасности локальной учетной записи с помощью редактора локальной групповой политики
Большинство параметров, недоступных в параметрах Windows, можно найти в редакторе локальной групповой политики. Редактор групповой политики позволяет пользователям настраивать различные типы параметров для своего компьютера или сети. Администратор может использовать его для управления настройками своего компьютера или пользователей. Пользователи могут легко получить к нему доступ с правами администратора.
Пропустите этот шаг, если вы используете Windows Home Editions. Если вы используете любую другую версию Windows 10, выполните следующие действия:
- Нажмите клавиши Windows + R, чтобы открыть диалоговое окно «Выполнить», введите в нем «gpedit.msc» и нажмите Enter, чтобы открыть редактор локальной групповой политики.
Открытие редактора локальной групповой политики
- Перейдите по следующему пути в редакторе локальной групповой политики: Конфигурация компьютера Административные шаблоны Компоненты Windows Пользовательский интерфейс учетных данных.
Переход к политике
- Дважды щелкните политику под названием «Запретить использование контрольных вопросов для локальных учетных записей». Это откроет новое окно, теперь измените переключатель на параметр Включено. Наконец, нажмите кнопку Применить / ОК, чтобы сохранить настройку.
Включение политики
- Это отключит контрольные вопросы для локальных учетных записей.
Отключение вопросов безопасности локальной учетной записи через редактор реестра
Если вы использовали редактор локальной групповой политики, он автоматически обновит ваш реестр. Однако, если в вашей системе нет редактора локальной групповой политики, вы можете использовать редактор реестра для настройки этого конкретного параметра. Некоторые ключи или значения будут отсутствовать в редакторе реестра, и пользователям потребуется создать их вручную. Выполнив следующие шаги, вы можете легко отключить контрольные вопросы через редактор реестра:
- Удерживая клавишу Windows, нажмите R, чтобы открыть диалоговое окно «Выполнить», затем введите «regedit» и нажмите Enter, чтобы открыть редактор реестра. Выберите Да в ответ на запрос UAC (Контроль учетных записей пользователей).
Открытие редактора реестра
- На левой панели редактора реестра перейдите к следующему ключу: HKEY_LOCAL_MACHINE Software Policies Microsoft Windows System
- Если ключ отсутствует, вы можете просто создать его, щелкнув правой кнопкой мыши доступный ключ и выбрав «Создать»> «Ключ».
Создание недостающего ключа
- В ключе «Система» щелкните правой кнопкой мыши на правой панели и выберите «Создать»> «Значение DWORD (32 бита)». Назовите значение как «NoLocalPasswordResetQuestions». Дважды щелкните значение и установите значение 1.
Создание ценности и ее использование
- Сохраните настройки и обязательно перезапустите Windows, чтобы применить настройки реестра.
Контрольные вопросы для сброса пароля учетной записи в Windows 10
В сегодняшней статье мы рассмотрим как добавить контрольные вопросы для сброса пароля учетной записи в Windows 10.
Наверное каждый из нас хоть раз в жизни сталкивался с тем, что не может вспомнить пароль. Причем, тот пароль, который использовал в течении нескольких лет, а сегодня что-то пошло не так … Для своей учетной записи вы можете добавить контрольные вопросы, которые помогут сбросить пароль, если вы его забыли.
1. Откройте меню “Пуск” и зайдите в “Параметры”.
2. Зайдите в “Учетные записи” => с левой стороны выберите “Параметры входа”, с правой стороны нажмите на “Обновить контрольные вопросы”.
3. Введите пароль к своей учетной записи и нажмите на “ОК”.
4. Выберите контрольные вопросы и напишите ответы на них, нажмите на “Завершить”.
Теперь, если вы забудете пароль и захотите его сбросить – на экране входа нажмите клавишу Enter => “Неправильный пароль. Попробуйте еще раз.” нажмите на “ОК” => нажмите на “Сбросить пароль” => ответьте на контрольные вопросы и нажмите клавишу Enter => придумайте новый пароль для входа.
На сегодня все, если вы знаете другие способы -пишите в комментариях! Счастья Вам 🙂
Microsoft добавила контрольные вопросы для защиты локальных учетных записей в Windows 10
Компания Microsoft добавила полезное улучшение безопасности для того, чтобы защитить локальные учетные записи в Windows. Новейшая сборка для предварительного тестирования Windows 10 build 17063 предлагает использовать контрольные вопросы для простого восстановления забытого пароля.
Данное улучшение станет доступно пользователям стабильных сборок после выхода следующего крупного обновления Redstone 4 весной 2018 года. В результате процедура сброса пароля от локального аккаунта будет максимально упрощена — пользователи должны по достоинству оценить данное изменение.
Каждый пользователь сможет задать до трех вопросов безопасности и соответствующих ответов. Используемые локальные аккаунты можно будет защитить перейдя в приложение Параметры > Учетные записи > Параметры входа > Обновить контрольные вопросы.
В примечаниях к новейшей инсайдерской сборке Microsoft сообщает:
В Fall Creators Update мы начали работу над решениями для восстановления пароля и добавили соответствующую ссылку на экран блокировки. Теперь мы добавляем данную функциональность для локальных учетных записей с помощью вопросов безопасности.
После настройки вопросов безопасности, если вы забудете свой пароль, то сможете воспользоваться ссылкой для сброса пароля на экране блокировки. Для успешного сброса нужно будет правильно ответить на вопросы.
Разработка Windows 10 Redstone 4 будет завершена в начале 2018 года. После этого новая версия ОС станет широкому кругу пользователей Windows 10.
Build 17063 получил большую порцию новых функций и улучшений, в частности Windows Timeline, реализацию Fluent Design во многих системных приложениях и интерфейсах и т.д. Сборка доступна для участников программы предварительного тестирования с приоритетом получения обновлений “Ранний доступ”.
Отключение вопросов безопасности в Windows 10 pro
Windows 10 v 1803 после установки, выбрав автономную учетную запись, запрашивает 3 «вопросы восстановления» и связанные с ними ответы восстановления. Ответы на эти вопросы тривиально доступны из любой социальной сети, и использование его в качестве «альтернативных паролей» не добавляет мне ценности.
Как отключить всю эту функцию?
3 ответов
вместо установка пароля в окне приветствия мастера, установить его позже. Это не изменилось с более ранних версий Windows, где вы должны были ввести подсказку пароля.
после завершения процесса установки, нажмите клавишу Ctrl + Alt + Del и выберите «Изменить пароль». Вам будет предложено ввести старый пароль (пустой) и новый пароль.
Если вы уже ввели контрольные вопросы, вам, вероятно, придется удалить сначала введите пароль, а затем используйте Ctrl + Alt + Del метод. В зависимости от того, как вы удалите пароль, вы можете потерять доступ к зашифрованным файлам.
как подсказка пароля на более ранних версиях Windows, это, вероятно, не может быть отключена на не-доменных учетных записей.
его не нужно, что вы правильно ответили на эти вопросы. Вы можете поставить любой ответ там или просто некоторые значения, которые вы уверены, что никто не знает.
таким образом, у вас есть возможность восстановления и все еще есть приемлемая безопасность для вашего входа.
вы можете создавать пользователей без вопросов безопасности, перейдя в панель «Локальные пользователи и группы» В разделе «Управление компьютером». Там у вас есть возможность создавать пользователей с или без пароля вместе с настройками, такими как «изменить пароль при следующем входе в систему» или «Установить пароль никогда не истекает». Там нет места, чтобы настроить подсказку или контрольные вопросы.
обратите внимание, что по умолчанию учетная запись создается есть только члены группы пользователей, и если вы хотите, чтобы они были локальные администраторы, то вам нужно добавить «администраторы» в свою группу.
Information Security Squad
stay tune stay secure
- Home
- 2018
- Декабрь
- 12
- Как отключить вопросы безопасности в Windows 10
Как отключить вопросы безопасности в Windows 10
Потеря пароля никогда не бывает хорошей новостью.
В системах важно, чтобы пароль не был легко сброшен.
Это замечательно, если вы хотите сохранить свою систему в безопасности, но не так все здорово, если вы забыли свой пароль.
Чтобы обойти это, Windows 10 позволяет пользователям задавать вопросы безопасности для восстановления забытого пароля для локальных учетных записей.
Это может быть не самый лучший или самый безопасный способ восстановить ваш пароль.
Если вы хотите отключить вопросы безопасности в Windows 10, вы можете это реализовать.
Этот трюк был рассмотрен Lifehacker, и он использует простой скрипт PowerShell для выполнения работы.
Отключить вопросы безопасности
Сохраните его в отдельной папке.
Не оставляйте его на рабочем столе или в папке «Загрузки».
После загрузки файла откройте PowerShell с правами администратора.
Используйте команду CD, чтобы перейти в папку, в которую вы загрузили файл PowerShell.
Попав в папку, выполните следующую команду, чтобы отключить вопросы безопасности.
Этот скрипт может работать с одним параметром;-answer.
Синтаксис выглядит следующим образом;
Вам нужно будет заменить SecretAnswer ответом по вашему выбору, и он будет иметь одинаковый ответ на все вопросы.
Если вам нужно снова включить вопросы безопасности, скрипт не даст вам прямого способа сделать это.
Первая из перечисленных выше команд отключит эту функцию, и каждый раз, когда вы попытаетесь задать вопросы безопасности, вы получите сообщение о том, что эта функция отключена.
Чтобы включить его снова, запустите команду с параметром -answer.
Используйте его, чтобы задать одинаковый ответ на все вопросы, а затем перейдите в приложение «Настройки», чтобы изменить ответ на вопросы. В
ы можете изменить контрольные вопросы в разделе Аккаунт> Параметры входа.
Нажмите кнопку «Изменить» под паролем, и вы получите возможность изменить ответ на свои секретные вопросы.
Это не будет работать для учетных записей пользователей, подключенных к вашей учетной записи Microsoft.
Вопросы безопасности доступны только для локальных пользователей, поскольку у них нет другого способа восстановить забытый пароль.
Пользователи, которые забыли пароль своей учетной записи Microsoft, могут сбросить его с веб-сайта Microsoft, используя свой номер телефона или адрес электронной почты, чтобы восстановить его.

 Открытие редактора локальной групповой политики
Открытие редактора локальной групповой политики Переход к политике
Переход к политике Включение политики
Включение политики Открытие редактора реестра
Открытие редактора реестра Создание недостающего ключа
Создание недостающего ключа Создание ценности и ее использование
Создание ценности и ее использование