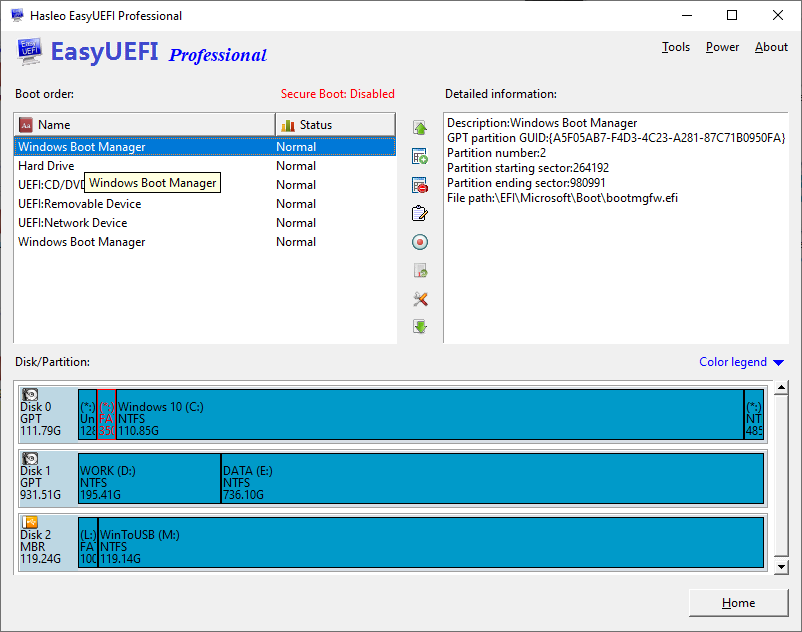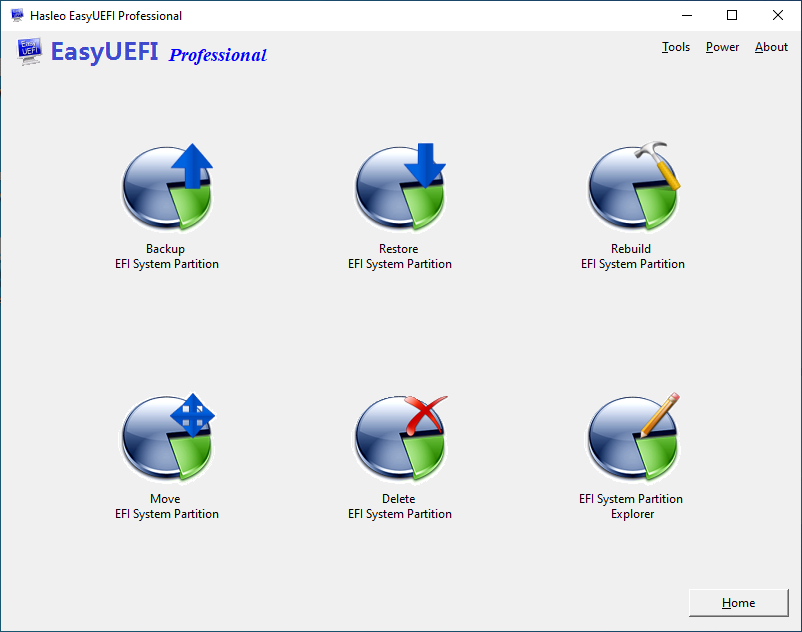- EasyUEFI — редактируем загрузочное меню UEFI
- EasyUEFI для Windows
- Manage EFI/UEFI Boot Options & Manage EFI System Partitions & Fix EFI/UEFI Boot Issues
- EFI/UEFI boot option management
- EFI system partition (ESP) management
- Create Windows PE emergency disk
- Изменения в редакторе загрузчика ОС Windows 10 и как добавить вторую ОС
- Удаление и добавление записей системы в меню загрузки
- Изменение порядка
- Выбор системы по умолчанию
- Можно ли переименовать систему в меню загрузки?
- Изменение времени отображения меню
EasyUEFI — редактируем загрузочное меню UEFI
Пару недель назад мы рассказывали о неплохой утилите WinToUSB, сейчас пришла очередь поведать о другой полезной программе от этого разработчика. EasyUEFI — это инструмент для редактирования загрузочного меню, служащего для запуска операционных систем, на компьютерах использующих UEFI.
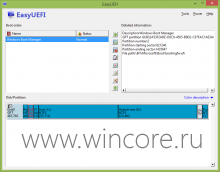
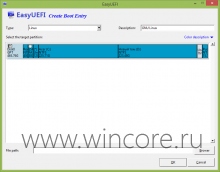
С помощью этой программы пользователь легко сможет добавить новые пункты в загрузочное меню (к примеру установленный на том же компьютере дистрибутив Linux), отключить, удалить, отредактировать уже существующие, воспользоваться функцией разового запуска с нужными параметрами.

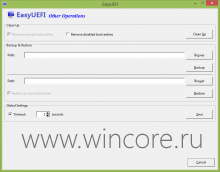
Кроме прочего пользователю доступны функции создания резервных копий загрузчика, установки нужного таймаута до старта системы. В качестве полезного бонуса в комплекте предлагается утилита для создания загрузочного диска с WinPE, который может пригодиться при восстановлении системы.
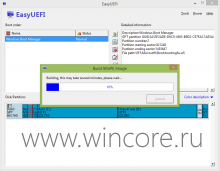
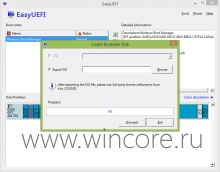
Распространяется EasyUEFI бесплатно, языки интерфейса: английский, китайский, корейский. Помните о том, что использовать подобного рода программное обеспечение нужно с умом и знанием дела.
EasyUEFI для Windows
| Оценка: |
4.88 /5 голосов — 9 |
| Лицензия: | Бесплатная |
| Версия: | 3.2 free / 4.2 | Сообщить о новой версии |
| Обновлено: | 07.07.2020 |
| ОС: | Windows 10, 8.1, 8, 7 |
| Интерфейс: | Английский |
| Разработчик: | EasyUEFI Development Team |
| Категория: | Boot менеджеры |
| Загрузок (сегодня/всего): | 1 / 13 070 | Статистика |
| Размер: | 10,7 Мб |
| СКАЧАТЬ | |
EasyUEFI — удобная утилита для редактирования загрузочного меню операционных систем Windows на основе EFI/UEFI. Технология UEFI все чаще используется разработчиками и производителями ПК как замена известного всем интерфейса BIOS, позволяя более гибко и тонко управлять параметрами запуска операционки.
Этот инструмент дает возможность комфортно добавить новые записи в загрузочное меню, создать их резервные копии, отредактировать текущие или вообще удалить ненужные. Кроме того, есть такой режим, как запуск операционки с требуемыми параметрами, при этом запуск может быть как разовым, так и на постоянной основе.
Конечно, эта программа рассчитана на пользователей, которые уже имеют некоторый опыт работы с загрузочным меню Windows, т.к. даже самые незначительные необдуманные действия могут привести к проблемам в запуске ОС или сбоях в ее работе. Зато продвинутые пользователи имеют возможность создавать свои собственные сборки загрузочного диска для операционки Windows на основе WinPE, что может пригодиться для восстановления поврежденной системы.
Примечание. Обратите внимание, что программа EasyUEFI устанавливается и запускается только на тех компьютерах, которые аппаратно могут поддерживать технологию EFI/UEFI. В противном случае Вы будете оповещены о невозможности работы с приложением.
Manage EFI/UEFI Boot Options & Manage EFI System Partitions & Fix EFI/UEFI Boot Issues
EFI/UEFI boot option management
EasyUEFI owns comprehensive EFI/UEFI boot option management functions, such as create, delete, edit, clean up, backup and restore EFI/UEFI boot options, specifies an one-time boot entry for the next restart, or change EFI/UEFI boot order, all these operations done under Windows without entering BIOS setup.
- Create, Delete and Modify EFI/UEFI Boot Option
- Backup & Restore EFI/UEFI Boot Option
- Disable & Enable EFI/UEFI Boot Option
- Boot Into UEFI firmware settings (UEFI BIOS) From Inside Windows
- Specifies an One-time Boot Option
- Change EFI/UEFI Boot Sequence
- Command line support
EFI system partition (ESP) management
EasyUEFI also releases a feature which allows you to manage the EFI System Partitions, with this feature you can easily backup, restore, rebuild the EFI System Partition (ESP), or move EFI System Partition from one drive to another.
- Backup EFI System Partition
- Restore EFI System Partition
- Recreate EFI System Partition
- Move EFI System Partition to Another Drive
- Delete EFI System Partition
- Explore, read and Write EFI System Partition
Create Windows PE emergency disk
With EasyUEFI you can also build a bootable Windows PE image file. After building the image file, you can use it to create a bootable USB flash drives or use 3rd-party burner software to burn it to CD/DVD/USB. With this Windows PE emergency disk you can easily fix EFI boot issues or repair efi system partition, such as missing or corrupt EFI boot option, missing or corrupt EFI System Partition.
Изменения в редакторе загрузчика ОС Windows 10 и как добавить вторую ОС
Попасть в редактор загрузчика (меню загрузки) Windows 10 можно из командной строки, запущенной на администраторских правах. Для редактирования этого сервиса есть виндовская утилита BCDEDIT. C помощью ее команд можно изменить конфигурацию меню. Последовательность загружаемых ОС удастся отредактировать из Boot Menu или с помощью сторонних утилит.
Удаление и добавление записей системы в меню загрузки
В старых версиях Виндовса загрузочное меню, то есть boot.ini, редактировалось из текстового редактора. В новых продуктах Win этот сервис именуется Boot Configuration Data. Изменять его параметры разрешается через графический интерфейс. Попасть в Boot Menu удастся в момент включения ПК. Данный сервис является опцией BIOS или UEFI. Однако абсолютный доступ к BCD можно получить исключительно из интерпретатора командной консоли cmd.exe.
Как войти в Boot Menu:
- в момент включения ПК нажать клавишу вызова Boot Menu (F8 или 9, 11, 12);
- предварительно потребуется отключить «Быстрый запуск Win» (через «Панель управления», «Электропитание»);
- в Boot Menu находится список устройств («boot device»), с которых возможен запуск ПК;
- отметить нужный вариант.
Как отредактировать загрузчик через «Конфигурацию системы»:
- включить ПК;
- вызвать службу «Выполнить»;
- откроется «Конфигурация системы»;

- во вкладке «Общие» активировать «Выборочный запуск»;
- во вкладке «Загрузка» выбрать из списка нужный вариант.
Как выполнить редактирование из командной строки:
- в пустом поле «Поиск» написать:cmd;
- запустить командную консоль на администраторских правах;
- для просмотра всех элементов, хранящихся в BOOT, написать: bcdedit;
- появится список в нескольких блоках («Диспетчер загрузки Win» и «Загрузка Win»);
- получить сведения о конкретной команде: bcdedit.exe/?/наименование.
Список основных команд (задаются после bcdedit/):
- для активации параметра по умолчанию: default
; - для удаления элемента: displayorder
/remove; - для очистки загрузчика от компонента: delete
/cleanup.
Как добавить параметр через консоль (команды задаются после bcdedit/):
- скопировать текущую загрузочную запись и дать ей наименование: copy
/d “NewWin”;
- указать местонахождение загрузчика: set
device partition=D;
- задать местонахождения операционки: set
osdevice partition=D;
- добавить параметр в конец: displayorder
/addlast.
Изменение порядка
Как изменить порядок следования загрузочных записей (команды задаются после bcdedit/):
- выполнить запуск командной строки на администраторских правах;
- вывести список всех элементов на дисплей;
- ID всех операционок находятся в блоке «Диспетчер…» в строчке: displayorder;
- конкретное ID и название операционки находится в одном из блоков «Загрузки…» в строчках: description (наименование ОС) и идентификатор (ID);
- поставить вторую операционную систему на первое место можно так: displayorder
;
- добавить операционку в начало (конец) своего списка удастся так: displayorder
/addfirst (addlast).
Способ изменения порядка с помощью утилиты EasyBCD:
- скачать софт на ПК;
- запустить утилиту;
- отыскать «Редактировать меню загрузки»;
- переупорядочить последовательность элементов.
Выбор системы по умолчанию
Как выставить режим в момент включения ПК:
- включить устройство;
- когда на дисплее появится «Выберите ОС», самостоятельно активировать опцию «Изменить значения по умолчанию…»;
- появится окно «Параметры»;
- активировать «Выбрать ОС по умолчанию».
Как настроить режим на работающем ПК:
- отыскать «Дополнительные параметры системы»;
- активировать окошко «Свойства…»;
- перейти в окошке «Свойства…» во вкладку под названием «Дополнительно»;
- отыскать «Загрузка и восстановление»;
- активировать «Параметры»;
- выбрать операционку, которая запустится «по умол.»;
- при желании активировать опцию «Отображать список…сек.» или «Отображать варианты восстановления…сек.».
Как задать режим «по умолчанию» из командной консоли (команды задаются после bcdedit/):
- назначить current Win, загружаемый в режиме «по умол.»: default
; - назначить иную операционку загружаемую в режиме «по умол.»: default
.
Можно ли переименовать систему в меню загрузки?
Как самостоятельно редактировать БСД (переименовывать операционку):
- активировать командную консоль на администраторских правах;
- вывести список элементов на дисплей;
- изменить наименование: bcdedit/set
description «Наименование».
Как изменить загрузочную запись через EasyBCD:
- запустить скачанную утилиту на ПК;
- отыскать подпункт «Редактировать меню загрузки»;
- перейти в «Редактирование загрузочного…»;
- отметить в списке конкретный элемент для переименования;
- кликнуть на кнопку «Переименовать»;
- написать новое наименование операционки.
Изменение времени отображения меню
Как изменить таймер для загрузчика:
- активировать командную консоль на администраторских правах;
- выставить время в секундах «??», по истечению которого начнется процедура запуска ОС: «bcdedit/timeout ??».