- Перенос Windows 7 на твердотельный диск небольшого объема. Часть 1. Подготовка
- Место, занимаемое на диске операционной системой Windows 7
- Подготовка к переносу системы Windows 7 на SSD-диск
- Делаем бекап системных разделов
- Отключаем поддержку формата имен файлов 8.3 в NTFS
- Убираем ненужные программы
- Отключаем восстановление системы
- Очистка диска встроенными средствами Windows
- Удаление временных файлов
- Дополнительная очистка диска
- Как уменьшить размер Windows 7
- Файл подкачки
- Файл гибернации
- Восстановление системы
- Индекс файлов
- Реализация
- Неясности
Перенос Windows 7 на твердотельный диск небольшого объема. Часть 1. Подготовка
Здравствуйте уважаемые читатели блога www.ithabits.ru. Свершилось! Наконец то и я стал очередным счастливым обладателем твердотельного жесткого диска SSD. Диск этот мне подарили на 23 февраля.
Присматривался я к SSD давно, но все никак не решался купить — не дешевые они пока. Навскидку, сегодня стоимость 1 Gb хранения на обычном жестком диске колеблется от 2 до 6 руб/Gb, а на твердотельном накопителе SSD от 40 до 58 руб/Gb (чем больше емкость накопителя, тем меньше стоимость единицы хранения). Соответственно, разница в стоимости получается на порядок.
Все правильно, они и должны сильно отличаться по цене, потому что скорость доступа у SSD много больше чем у HDD.
Не могу сказать, что у меня до сих пор не было устройств с SSD-дисками. Уже несколько лет я с удовольствием использую нетбук Asus Eee-PC 900. Он сопровождает меня в поездках и побывал уже во многих странах. В нем установлено целых два SSD-диска размером 4 и 8 ГБ. Тот, что поменьше, как бы быстрый, тот, что побольше, считается медленным. Но, как вы понимаете, это обычные флешки, распаянные на плату, и быстрым даже тот диск, который таковым считается, точно не назовешь.
А вообще, обратите внимание на тот факт, что запоминающие устройства на основе кристаллов памяти уже «убили» массу таких привычных в недавнем прошлом устройств. Из нашей теперешней жизни практически полностью ушли: дискеты, пленочные фотоаппараты, кассетные магнитофоны, кассетные DV-видеокамеры. И все благодаря flash-памяти. Тенденция очевидна, хотя пока SSD-диски сильно обгоняя традиционные механические HDD-диски по скорости и цене, заметно отстают от последних по емкости и ресурсу.
Подарок поистине замечательный. Смущает слегка вот только его емкость – 60 ГБ. Windows 7 живет на моем десктопе не первый год и уже перенесла несколько переездов. Посему разрослась она прилично.
Памятуя, что систему я устанавливал на раздел размером 40 ГБ, потом пару раз увеличивал его по 10 ГБ за счет следующего раздела и наконец, когда в очередной раз место закончилось, мне это надоело и я отдал ненасытной Windows весь диск. Зря, кстати, – после этого осложнилась процедура бекапа. То есть, даже не глядя на размер, который теперь занимает система, можно с уверенностью сказать, что на новый SSD-диск она не поместится.
«Нет такой крепости, которую не могли бы взять большевики», — любила говорить одна моя замечательная знакомая. А еще у нее было выражение: “Варфоломеевский утренник” . Ну что же, будем руководствоваться этим девизом и попробуем одолеть «крепость» в виде SSD-диска небольшого размера плюс «растолстевшая» от времени операционная система Windows 7 x64 и не устроить при этом «Варфоломеевский утренник» компьютеру (Забегая вперед скажу, что пишу я этот текст уже на обновленном компьютере и радуюсь жизни, а это значит, что все получилось).
Могу предположить, что в самое ближайшее время очень многим потребуется пройти аналогичный путь, поэтому постараюсь описать все подробно и ничего не упустить.
Все дальнейшие действия можно разделить на четыре этапа:
- Анализ и принятие решения;
- Подготовка к переносу системы на новый SSD-диск;
- Перенос системы на SSD-диск;
- Оптимизация системы после переноса, в том числе уменьшение занятого операционной системой места на SSD-диске.
Место, занимаемое на диске операционной системой Windows 7
Посмотрим сколько места занимают системные папки и файлы Windows 7 и прикинем, что тут можно предпринять.
Однако… С другой стороны ничего другого и не ожидалось. Простой расчет подтверждает опасение, что просто перенести Windows 7 на моем настольном компьютере на новый SSD-диск объемом 60 ГБ не получится.
Памятуя о том, что сразу после установки Windows 7 x64 занимает на диске около 15 ГБ (без программ, файла подкачки и файла хибернейт), первый порыв, который возникает, это выполнить инсталляцию системы с нуля.
Файл Hiberfil.sys отбросим сразу – на настольном компьютере c SSD-диском спящий режим (хибернейт) точно будет излишеством.
Считаем: Systemfolders (15) + Pagefile.sys (6,3) + Users (32,3) = 53,6 ГБ. Опять ничего не получается – после форматирования на SSD будет доступно меньше 56 ГБ. Стало быть, единственный реальный вариант в этом случае, это перенести какие-то папки и файлы на второй диск. Наша задача занять на SSD не больше 40 ГБ. Вот этим мы сейчас и займемся.
Сделать свежую инсталляцию Windows 7 конечно же точно бы не помешало. Благодаря этому, по крайней мере в первый момент, можно было бы прилично уменьшить занятое системой место. Но, во-первых, постепенно она опять разрастется, во-вторых, система в ее теперешнем состоянии меня полностью устраивает, в-третьих, просто жуткая лень опять все переставлять – искать дистрибутивы, ключи, активации. Нет, как-нибудь в другой раз. Или уже когда буду устанавливать Windows 8.
Решение будет такое – переносим на второй диск HDD профили пользователей. В принципе можно перенести не профили целиком, а только пользовательские папки, такие как: «Рабочий стол», «Мои документы», «Загрузки» и другие. Но я точно знаю, что, например, в AppData моего профиля лежит разностный диск виртуальной машины Windows XP Mode размером около 6 ГБ. Так что откажемся от этой заманчивой, в силу ее простоты, идеи и попробуем перенести профили целиком.
Предположим, что файл подкачки Pagefile.sys тоже будет на втором диске и снова посчитаем.
Вывод — в целом решение правильное, но до переноса надо еще хорошо потрудиться.
Подготовка к переносу системы Windows 7 на SSD-диск
Делаем бекап системных разделов
Этот пункт обязателен! Без него не начинаем никаких действий. В статье я буду рассказывать, как делать правильно. Но это не значит, что я все делал правильно сс самого начала. Если бы на определенном этапе у меня не оказалось под рукой свежего бекапа системы с пользовательскими профилями, то наступил бы как раз «Варфоломеевский утренник». У вас могут возникнуть какие-то другие заморочки и возможно придется начинать все заново.
Обычно я делаю резервные копии дисковых разделов Windows с помощью Acronis True Image Home с загрузочной USB-flash. Если с Acronis что-то не складывается, то с успехом можно воспользоваться Live CD с бесплатной Clonezilla live от тайваньской лаборатории NCHC (National Center for High-Performance Computing). Она регулярно обновляется и ее лучше всего скачать с официального сайта. Clonezilla live можно использовать для создания резервных копий как Linux, так и Windows систем.
Забегая вперед скажу, что Clonezilla прекрасно подойдет для создания бекапа и отката на исходные позиции в случае возникновении неприятностей. Однако на стадии переноса раздела с файлами операционной системы на SSD-диск потребуются дополнительные шаги связанные с тем, что она не умеет изменять при клонировании размеры разделов, а нам как раз нужно из большего сделать меньший.
Отключаем поддержку формата имен файлов 8.3 в NTFS
Этот шаг никакого отношения к размеру занимаемому операционной системой на диске не имеет. Но коль уж конечной целью является кардинальное увеличение скорости дисковых операций, то начал я с него. Совершенно не уверен, что это принесет сколь-нибудь заметный результат, но формат имен файлов 8.3 мне все равно не нужен, так пусть его и не будет. Я воспользовался командой fsutil.
Запускаем «Командная строка» с правами администратора (клик правой кнопкой мыши –> «Запуск от имени администратора»). В появившемся окне вводим команду:
На самом деле эта команда просто меняет значение одного параметра в реестре, а именно:
где DefaultValue может принимать следующие значения:
0: Включить создание имен в формате 8.3 для всех разделов в системе;
1: Запретить создание имен в формате 8.3 для всех разделов в системе;
2: Включить создание имен в формате 8.3 для заданных томов;
3: Запретить создание имен в формате 8.3 для всех разделов в системе, кроме системного тома.
Так что добиться результата можно и непосредственно редактируя реестр в regedit. Кому как больше нравится.
Убираем ненужные программы
Идем в «Панель управления» –> «Программы и компоненты» и смотрим, нет ли там программ, которые можно уже смело удалить. Оказывается, что очень даже и есть. Не поверите, но на названия некоторых программ я смотрел подолгу и не мог вспомнить, что это такое. Удаляем смело – если потом понадобится, можно будет и установить, причем свежую версию.
Отключаем восстановление системы
Открываем «Панель управления» –> «Система» –> «Защита системы». Открываем вкладку «Защита системы».
Находим и отмечаем диск C: и нажимаем «Настроить».
Бекап системы у нас к этому моменту уже есть. Смело выбираем «Отключить защиту системы» и нажимаем «Удалить». Готово. Все закрываем.
Очистка диска встроенными средствами Windows
Идем: «Пуск» –> «Все программы» –> «Стандартные» –> «Служебные» –> «Очистка диска»
Для начала нажмем «Очистить системные файлы». Окно исчезнет, вместо него временно появится другое с индикатором прогресса операции, затем снова появится. Ставим/убираем галочки выбора категорий удаляемых файлов, нажимаем «ОК» и подтверждаем запрос на удаление файлов.
Удаление временных файлов
На всякий случай заглянем в папки временных файлов. Если ранее не меняли переменные среды, то это будут: C:\Windows\Temp и %USERPROFILE%\AppData\Local\Temp (для того, чтобы увидеть содержимое папки временных файлов пользователя из Explorer, нужно включить видимость системных и скрытых файлов и папок в “Параметры папок”). Можно смело выделять все файлы и удалять их – временные они и есть временные. Те файлы, которые используются непосредственно в этот момент, система удалить не даст и мы, естественно, с ней согласимся.
Дополнительная очистка диска
Штатные средства, как мне кажется, мы использовали все. Если этого все еще недостаточно, то дополнительно можно воспользоваться сторонними утилитами. Например, хорошо известной программой CCleaner. У нее есть бесплатный вариант, которого для решения поставленной задачи вполне достаточно. Не буду сейчас останавливаться на описании этой программы, в принципе в ней все более-менее понятно.
Пожалуй, теперь точно все. Смотрим, что получилось в результате наших стараний.
Убрать получилось не так уж и много – всего 5,64 ГБ. Это составляет около 12% от первоначального размера, но впоследствии, уже после переноса, мы на этом не остановимся и даже доберемся до печально известной папки WinSxS.
Я так досконально привожу все эти размеры системных папок для того, чтобы другие могли прикинуть для себя, за что стоит бороться, за что нет. Хотя конкретные цифры у каждого, естественно, будут совершенно иными.
А пока будем считать, что к переносу Windows 7 на новый диск (вернее, на два) все готово.
Об этом увлекательнейшем процессе я расскажу во второй части публикации.
Как уменьшить размер Windows 7
Файл подкачки
Начнем с самого противоречивого вопроса. Windows создает на системном диске файл подкачки (который еще иногда не совсем корректно называют свопинг-файлом). Изначальный размер этого файла определяется объемом оперативной памяти — чем ее больше, тем больше файл подкачки.
Этот файл носит имя «Pagefile.sys» и хранится по умолчанию в корневом каталоге системного диска. Его можно уменьшить или переместить на диск с данными. И тот, и другой вариант имеют массу плюсов и минусов, а о расчете правильного размера файла подкачки я мог бы написать целую статью, но как-нибудь в другой раз.
Чтобы изменить настройки файла подкачки, нажмите кнопку «Параметры» (Settings) в разделе «Быстродействие» (Performance) на вкладке «Дополнительно» (Advanced) окна «Свойства системы». В появившемся диалоговом окне «Параметры быстродействия» (Performance Options) откройте вкладку «Дополнительно» (опять) и нажмите кнопку «Изменить» (Change) в разделе «Виртуальная память» (Virtual Memory).
Для начала снимите флажок «Автоматически выбирать объем файла подкачки» (Automatically Manage). После этого станут доступны все прочие опции.
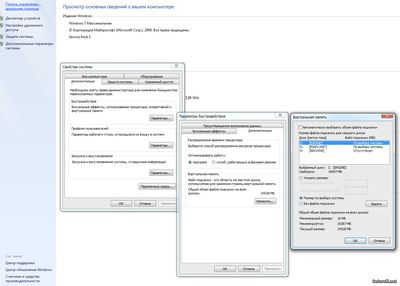
Поскольку мой компьютер не испытывает недостатка в оперативной памяти, я ограничил исходный размер файла подкачки 1024 мегабайтами, позволив ему расширяться до 4 Гбайт при необходимости. Изменив настройки, не забудьте нажать кнопку «Задать» (Set).
Чтобы переместить файл подкачки на другой диск, выберите опцию «Без файла подкачки» (No Paging File) и нажмите кнопку «Задать». Затем выберите в списке нужный диск и укажите размер либо выберите опцию «Размер по выбору системы» (System Managed Size). Нажмите «Задать».
Файл гибернации
Windows поддерживает два режима экономии энергии: сон и гибернация. Последний актуален главным образом для ноутбуков. Настольные компьютеры в гибернации, как правило, не нуждаются, особенно если имеют надежное бесперебойное питание.
При гибернации система создает скрытый файл «hiberfil.sys», который хранится в корневом каталоге системного диска. По умолчанию, он использует 75% доступного дискового пространства.
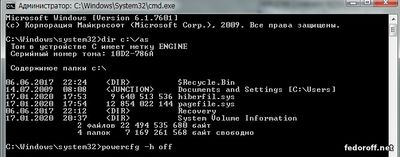
Если компьютер оснащен диском маленького объема, гибернацию можно отключить из командной строки с правами администратора. Для этого введите в строке поиска меню «Пуск» ключевое слово «cmd» (без кавычек) и нажмите [Alt]+[Shift]+[Enter]. В появившемся окне командной строки введите команду powercfg –h off и нажмите [Enter] (включить гибернацию можно той же командой, но вместо off нужно подставить on). Из командной строки можно также проверить размер файлов подкачки и гибернации, воспользовавшись командой dir c:\ /as.
Восстановление системы
Функция «Восстановление системы» (System Restore) позволяет при необходимости вернуть прежние системные настройки, а также сохраняет предыдущие версии важных файлов. Для этого система периодически создает точки восстановления — мгновенные снимки текущего состояния системы. Эта информация, естественно, сохраняется на системном диске и занимает драгоценное место. В принципе, создание точек восстановления можно полностью отключить, но я бы не советовал этого делать. Лучше ограничить пространство, выделенное для их хранения.
Для этого откройте диалоговое окно «Свойства системы» и выберите вкладку «Защита системы» (System Protection). Выделите в списке системный диск (C:) и нажмите кнопку «Настроить» (Configure). В появившемся диалоговом окне можно настроить использование дискового пространства. Я, как видите, выделил под точки восстановления всего 3% от общего объема диска. Этого хватит для сохранения нескольких точек восстановления, чего вполне достаточно для отката к предыдущему состоянию системы при возникновении проблем.
Индекс файлов
Поиск Windows — прекрасная штука, но за все хорошее приходится платить. Все файлы в пользовательских папках, а также электронные письма, индексируются для дальнейшего поиска по содержимому или свойствам. Эта информация хранится в виде группы файлов в скрытой папке на системном диске. Общий объем индекса может достигать нескольких гигабайтов — в зависимости от количества проиндексированных файлов.
Некоторые рекомендуют полностью отключить службу поиска Windows, но на мой взгляд, это плохой совет. Лучше переместить файлы индекса на диск с данными. Вот как это делается:
1. На диске с данными создайте новую пустую папку для файлов индекса. В моем примере это папка «Index» на диске «X:».
2. В строке поиска меню «Пуск» введите ключевое слово «индекс» (без кавычек). В списке результатов выберите «Параметры индексирования» (Indexing Options).
3. В появившемся диалоговом окне нажмите кнопку «Дополнительно».
4. В разделе «Расположение индекса» (Index Location) указано текущее размещение файлов индекса — по умолчанию «C:\ProgramData\Microsoft». Нажмите кнопку «Выбрать новое» (Select New) и выберите папку, созданную в п.1. Нажмите «OK».
Как очистить папку WinSxS в Windows 7
8 октября 2013 года вышло рекомендуемое обновление KB2852386 только для всех изданий Windows 7 SP1, прошедших проверку подлинности. Оно добавляет долгожданную функцию в утилиту «Очистка диска».
Совет перед очисткой
Я думаю, что вы захотите узнать, сколько места сэкономила очистка. Поэтому сейчас откройте свойства диска (а не папки winsxs) и запишите объем свободного пространства (в байтах) или просто сделайте скриншот.
Они предельно просты:
Установите обновление KB2852386 посредством Windows Update (рекомендую) или скачайте в IE пакет из статьи базы знаний.
Выполните cleanmgr в командной строке, запущенной от имени администратора (так будет быстрее).
Найдите в списке опцию «Очистка обновлений Windows».
Как грамотно уменьшить размер папки WinSxS в Windows 7 SP1
Примечание. Пункт очистки обновлений доступен только в том случае, когда есть файлы, которые можно удалить.
Нажмите ОК и наберитесь терпения, потому что операция займет некоторое время.
По окончании очистки перезагрузитесь и посмотрите в свойствах диска, сколько места освободилось.
Как работает очистка папки WinSxS в Windows 7
Я очень подробно разбирал весь процесс применительно к Windows 8 и 8.1, поэтому не буду повторяться, а лишь отмечу несколько моментов.
Реализация
Обновление KB2852386 заменяет всего один файл — Scavengeui.dll, в котором реализована вся работа по очистке. Фактически, в утилиту «Очистка диска» добавили вызов функции DISM, доступной в более новых ОС при использовании в утилите DISM.exe параметра /StartComponentCleanup (но не дополнительного ключа /ResetBase).
Как грамотно уменьшить размер папки WinSxS в Windows 7 SP1
Увеличить рисунок
Так, при каждом запуске утилиты «Очистка диска» в папку %LocalAppData%\Temp\
Как грамотно уменьшить размер папки WinSxS в Windows 7 SP1
Неясности
Есть основания полагать, что алгоритм очистки в Windows 7 не совсем такой же, как в Windows 8 и выше с ключом /StartComponentCleanup. В частности, у меня и у читателей пока не выявилось сжатия файлов, несмотря на идентичность текстового описания в утилите cleanmgr. Проверьте у себя и напишите в комментариях!
Еще один непонятный нюанс — это загадочная фраза в статье базы знаний (перевод – мой):
Therefore, after you run the Disk Cleanup wizard, you may be unable to roll back to a superseded update.
После очистки диска у вас может не быть возможности откатиться к обновлению, замененному более свежим.
И нигде не объясняется, от чего зависит эта возможность 🙂 В моем эксперименте у всех обновлений возможность удаления сохранилась, как и должно быть при использовании ключа /StartComponentCleanup в Windows 8 и новее. Возможно, со временем конкретика и появится…














