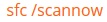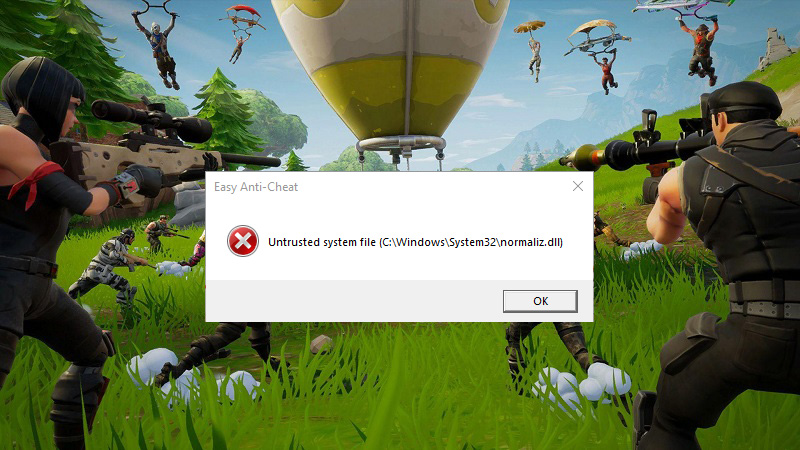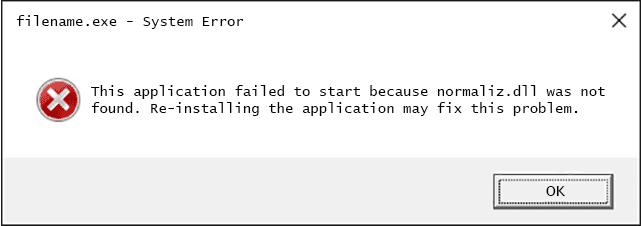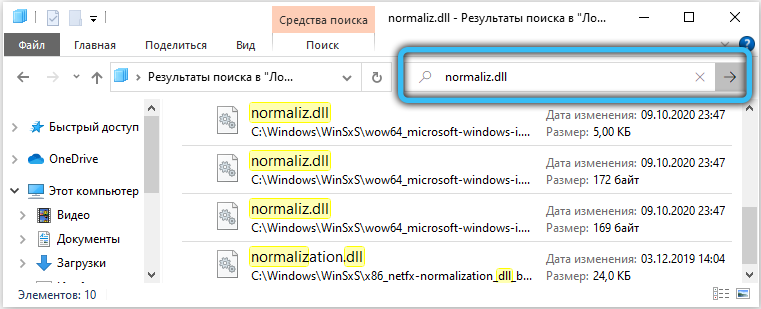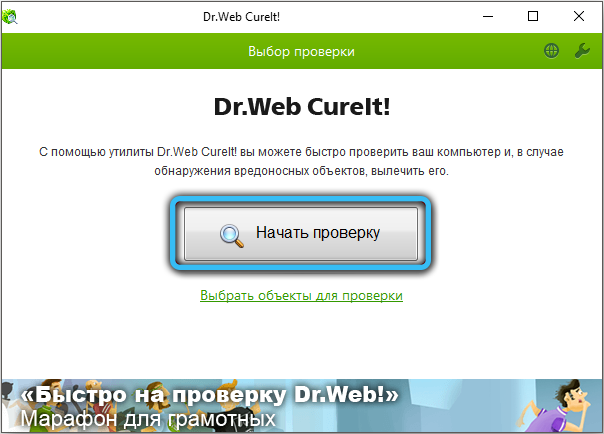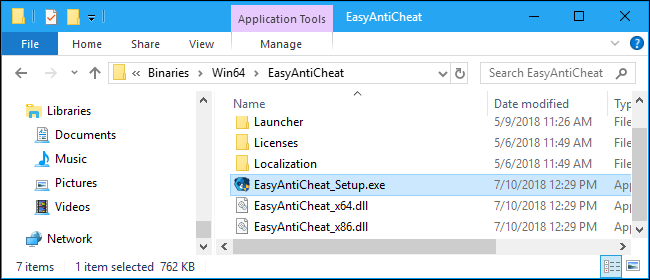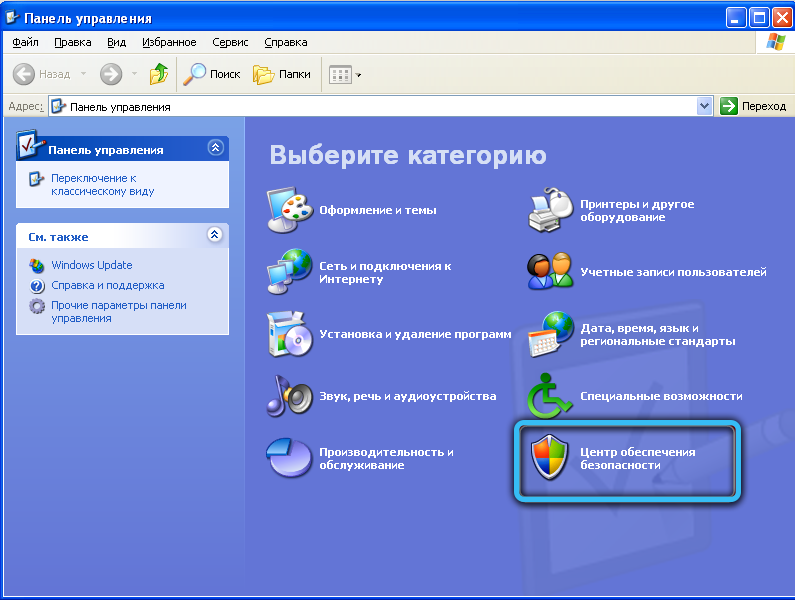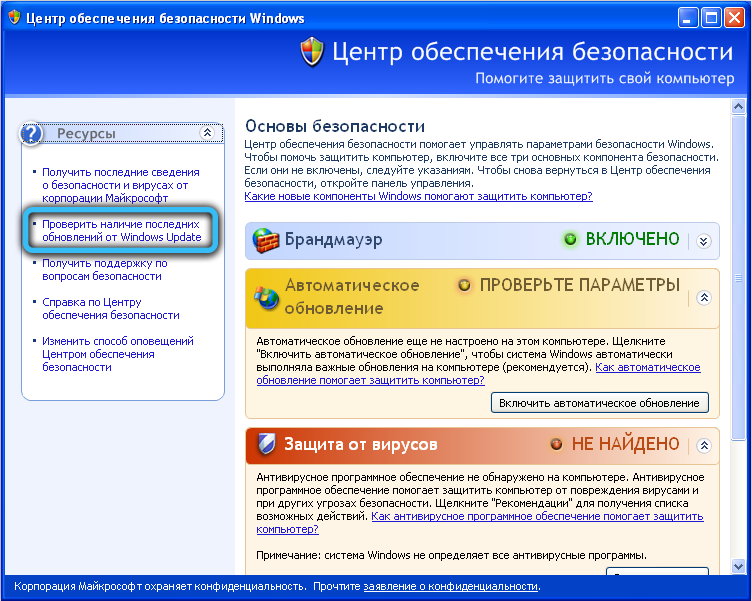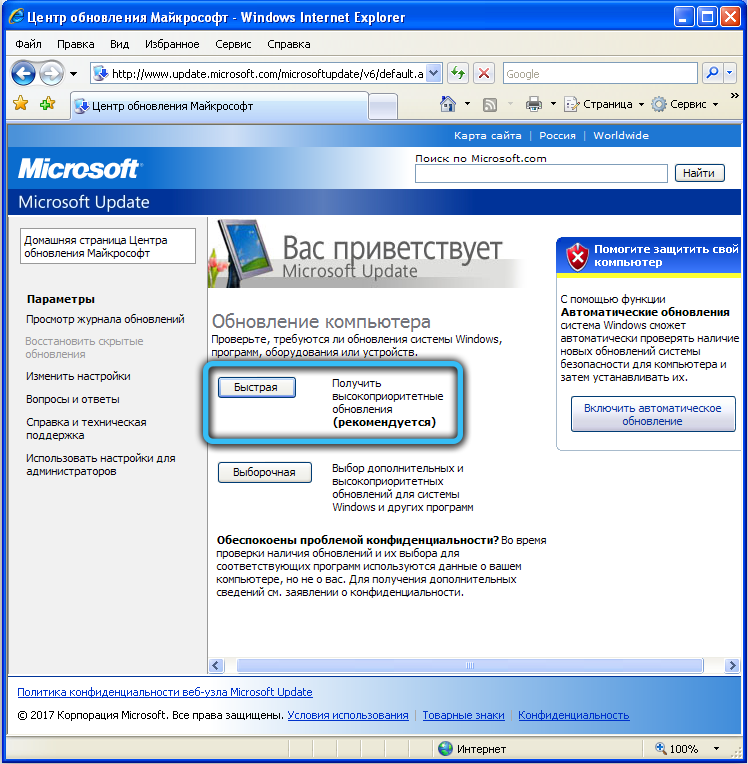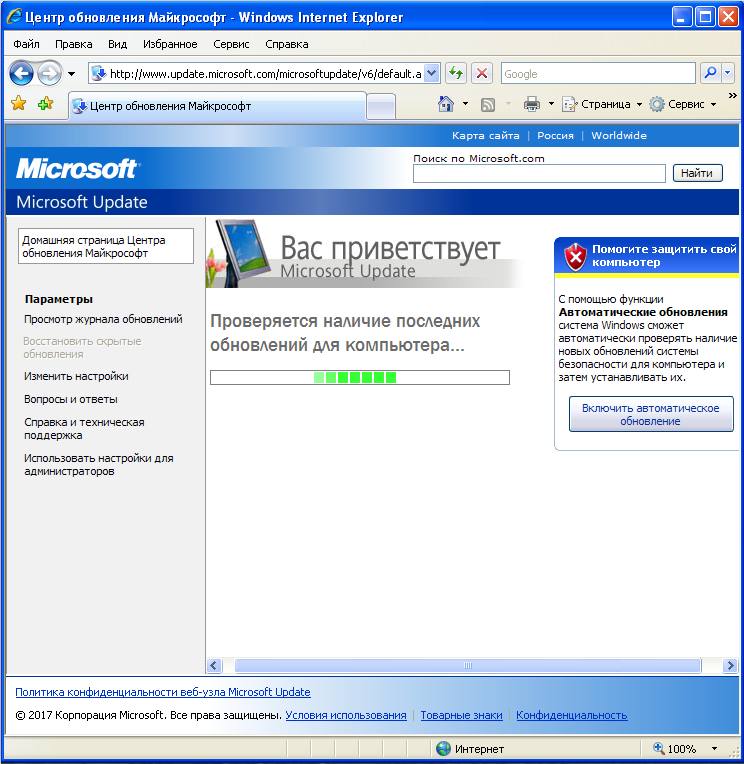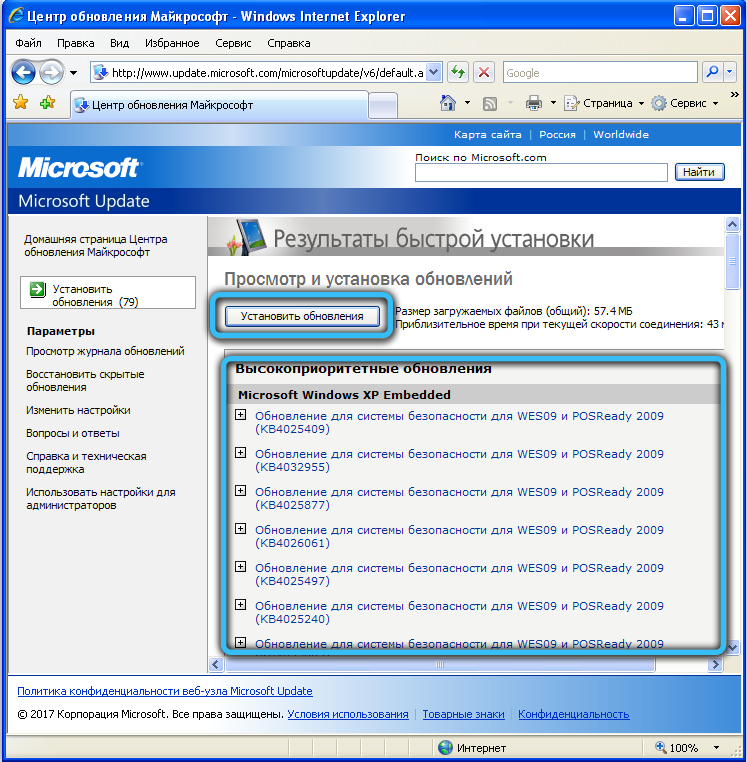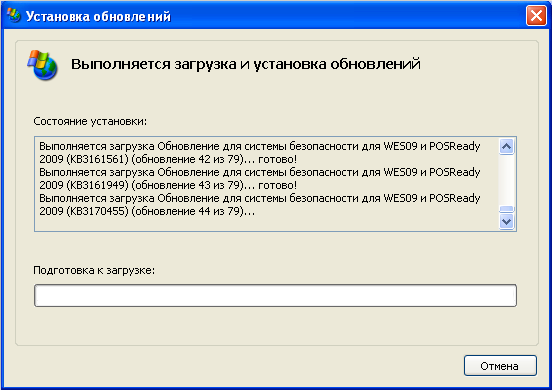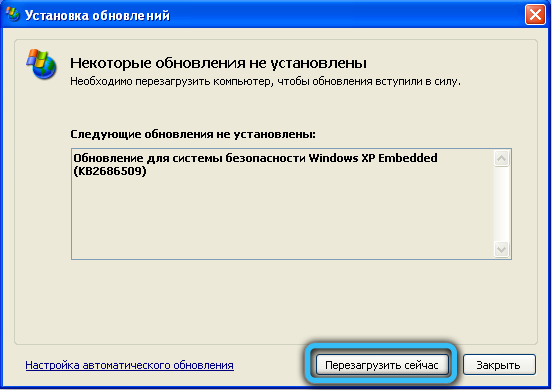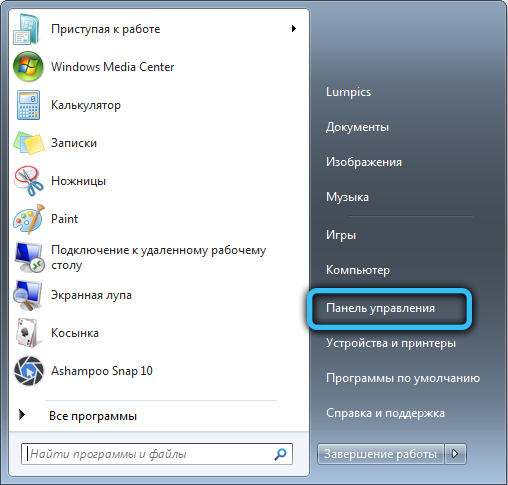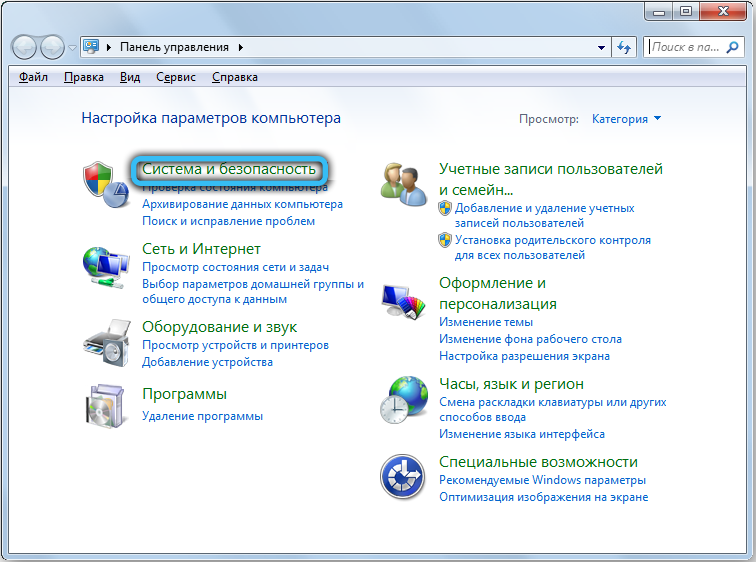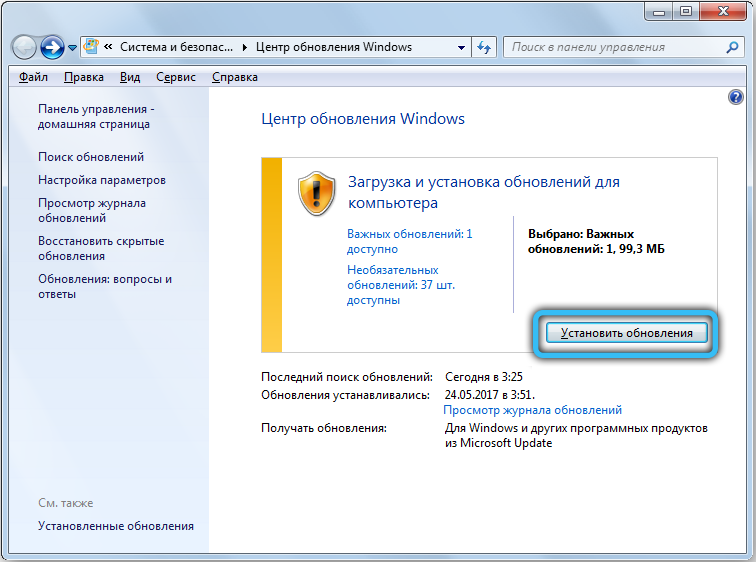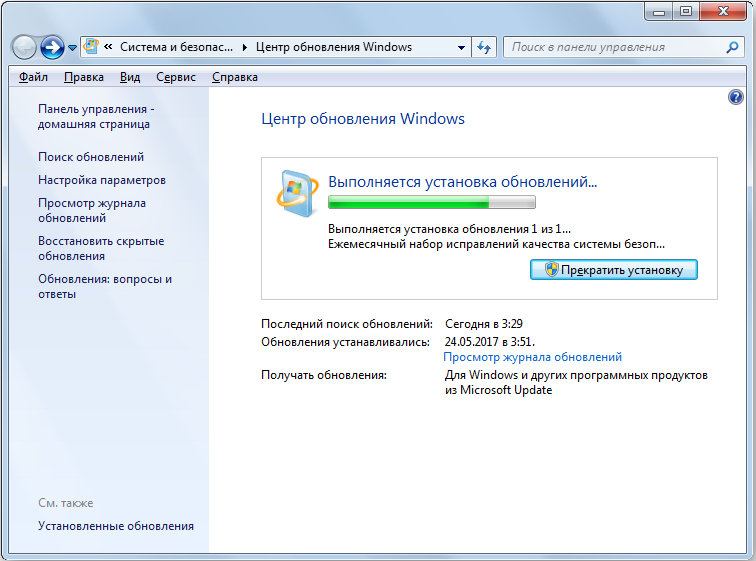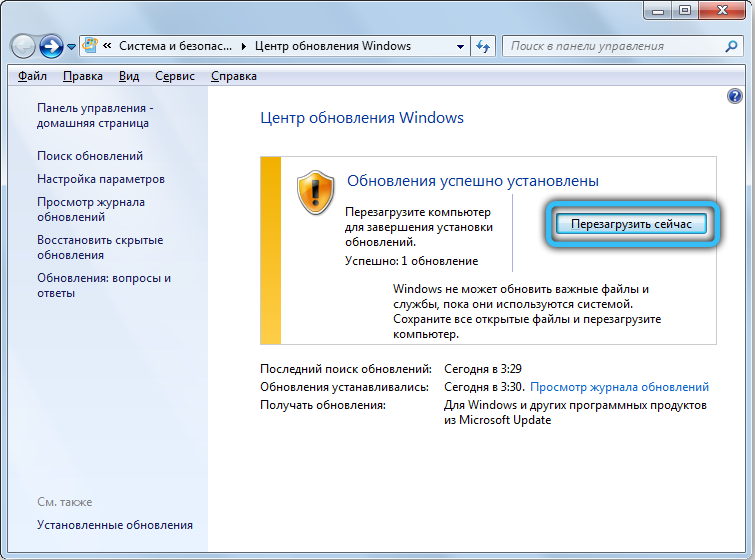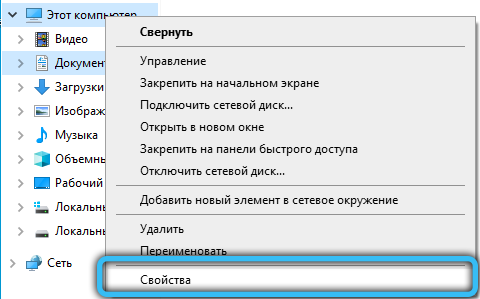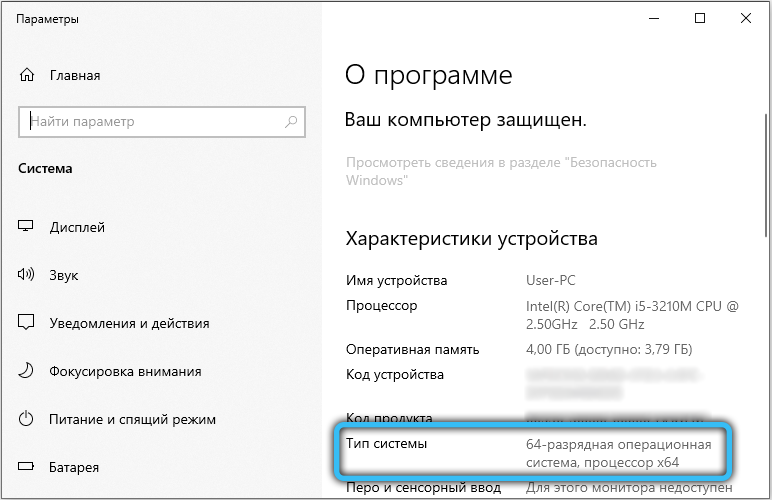- Untrusted system file (C:\Windows\System32\…) — Решение
- Untrusted system file – суть и причины дисфункции
- Используйте утилиту SFC
- Проверьте работоспособность службы «EasyAntiCheat»
- Временно отключите ваш антивирус и брандмауэр
- Удалите директорию EasyAntiCheat
- Переустановите EasyAntiCheat
- Сбросьте сетевые протоколы
- Проверьте ваш PC на наличие зловредов
- Заключение
- Что делать при ошибке “Untrusted system file (C:\Windows\System32\…)”?
- Причины сбоя
- Проверка целостности системы
- Проверка состояния службы EasyAntiCheat
- Временное выключение средств защиты
- Удаление файлов EasyAntiCheat
- Переустановка EasyAntiCheat
- Сброс сетевых протоколов
- Сканирование системы на наличие вирусов
- Библиотека normaliz.dll: распространённые неисправности и их решение
- Что такое normaliz.dll
- Почему возникают ошибки, связанные с normaliz.dll
- Как исправить ошибки, связанные с normaliz.dll
- Что НЕ нужно делать
- Проверка на вирусы
- Для игр, запускаемых при помощи Epic Games Launcher
- Загрузка и замена файла normaliz.dll
- Обновление Windows
- Перенос файла вручную
Untrusted system file (C:\Windows\System32\…) — Решение
При запуске какой-либо игры пользователь может столкнуться с вылетом программы, сопровождающимся сообщением «Untrusted system file (C:\Windows\System32\…). Обычно это связано с некорректной работой античитингового инструмента «EasyAntiCheat» или повреждением одного из системных файлов ОС Виндовс. Давайте разберём суть возникшей проблемы и методы её решения.
Untrusted system file – суть и причины дисфункции
В переводе текст данного сообщения выглядит как «Системный файл, которому нет доверия». В текст ошибки обычно указывается расположение данного файла (C:\Windows\System32), а также его название (например, apphelp.dll).
Наиболее часто в тексте ошибки Untrusted system file (C:\Windows\System32\…) встречаются следующие файлы:
- apphelp.dll
- aticfx64.dll
- avifil32.dll
- dwmapi.dll
- normaliz.dll
- safeips64.dll
- vcruntime140.dll
- wldap32.dll и другие.
Появление рассматриваемого нами сообщения обычно означает, что античитинговый инструмент от компании «Valve» под названием «EasyAntiCheat» обнаружил повреждение системного файла. Этот файл признан не заслуживающим доверия, вследствие чего пользователь получил вышеозначенную ошибку «Untrusted system file…»
Данная дисфункция может иметь следующие причины:
- Системные файлы повреждены (деятельность антивирусных программ, осыпание диска);
- Программа «EasyAntiCheat» работает некорректно;
- Служба «EasyAntiCheat» не запущена;
- В пользовательской ОС Виндовс не установлены все необходимые обновления.
Учитывая вышеозначенное давайте разберёмся, как исправить ошибку «Untrusted system file» (C:\Windows\System32\aticfx64.dll) и других файлов-аналогов на вашем ПК.
Используйте утилиту SFC
Функционал системной утилиты SFC предназначен для выявления и исправления повреждённых системных файлов. Рекомендуем воспользоваться её возможностями, для чего запустите от админа командную строку, и там наберите:
Нажмите ввод, и дождитесь окончания проверки. Затем перезагрузите ПК, и запустите нужную игру.
Если при вышеупомянутой проверке появляется следующее сообщение:
Тогда в командной строке выполните следующую команду:
Проверьте работоспособность службы «EasyAntiCheat»
Нажмите на Win+R, введите там « services.msc » и нажмите ввод. В перечне служб найдите «EasyAntiCheat», дважды кликните на неё, и установите тип запуска на «Автоматически». Перезапустите данную службу, это может помочь избавиться от ошибки «Untrusted system file» (C:\Windows\System32\normaliz.dll).
Временно отключите ваш антивирус и брандмауэр
Временно деактивируйте ваш антивирус и брандмауэр с целью убедиться, что они не препятствуют корректной работе программы «EasyAntiCheat».
Удалите директорию EasyAntiCheat
Перейдите в директорию запускаемой вами игры, и там найдите папку «EasyAntiCheat». Удалите данную папку, а потом попытайтесь запустить вашу игру. Если в ходе удаления появится сообщение о том, что папка используется, тогда сначала перезагрузите PC, а потом удалите папку.

Переустановите EasyAntiCheat
Неплохие результаты даёт полная переустановка программы «EasyAntiCheat». Для этого перейдите в директорию игры, затем в папку bin , и в данной папке найдите директорию « EasyAntiCheat ». В данной директории запустите исполняемый файл « EasyAntiCheat_Setup.exe », и переустановите данную программу. Это поможет устранить ошибку «Untrusted system file» (C:\Windows\System32\vcruntime140.dll) в вашей системе.
Сбросьте сетевые протоколы
Запустите командную строку от админа, и там наберите:
netsh winsock reset
Нажмите ввод, и после окончания процедуры попытайтесь запустить нужную игру.
Проверьте ваш PC на наличие зловредов
Поскольку причиной повреждения вирусных файлов могут быть различные зловреды, проверьте вашу систему на их наличие. В этом помогут программы уровня «AdwCleaner» и «Dr.Web CureIt!», обладающие признанной репутацией в деле удаления зловредов.
Заключение
Появление ошибки «Untrusted system file (C:\Windows\System32\wldap32.dll)» (и файлов аналогов) обычно сигнализирует о повреждение системных файлов или некорректной работе античитингового инструмента «EasyAntiCheat». Для решения возникшей проблемы рекомендуем использовать функционал утилиты SFC, а также выполнить остальной комплекс советов, перечисленных нами выше. Обычно их выполнение позволяет устранить рассматриваемую ошибку, и добиться стабильной работы запускаемой вами игры.
Что делать при ошибке “Untrusted system file (C:\Windows\System32\…)”?
Во время пуска различных игр может появиться критическая ошибка, при которой окно сразу закрывается. Крит сопровождается уведомлением «Untrusted system file (C:\Windows\System32\…)». В подавляющем большинстве случаев причиной является сбой или неправильная работа анти-чит приложения – EasyAntiCheat. Ещё проблему может вызывать нарушение целостности системных файлов Windows. Сейчас обо всём поподробнее.
Причины сбоя
На суть проблемы не двояко намекает само сообщение. В переводе оно говорит: «Подозрительный системный файл». После данной записи обычно указывается ссылка на расположение файла по пути C:\Windows\System32. Естественно, в сообщении передаётся и наименование сомнительного файла.
Чаще всего у пользователей появляются проблемы со следующими dll-файлами:
Чтобы описать проблему понятнее, лучше сказать так – EasyAntiCheat выявил повреждение системного файла (не обязательно одного из вышеперечисленных). Приложение для защиты от читов, производимое Valve, выявляет какие-то нарушения целостности файлов, от чего его подвергает сомнению. Программа утрачивает доверие к конкретному файлу, из-за чего и появляется ошибка «Untrusted system file…».
Основные причины сбоя:
- Повреждение системных файлов из-за работы антивируса, вируса или повреждения секторов на диске;
- Неправильная работа приложения EasyAntiCheat;
- Заблокирована или выключена служба EasyAntiCheat.
Исправление перечисленных причин ошибки поможет исправить и последствие – вылет из игры.
Проверка целостности системы
В Windows есть предустановленная утилита под названием sfc, которая автоматически проверяет целостность системных файлов. Если она найдёт какие-то сбои или повреждения, автоматически исправит их. Для запуска функции нужно воспользоваться консолью (ПКМ по Пуску и клик на «Командная строка»). Внутрь появившегося окна нужно вставить sfc /scannow и нажать кнопку Enter.
Больше от пользователя ничего не нужно, лишь дождаться завершения процедуры, и перезагрузить компьютер. В качестве альтернативы функции sfc есть DISM. Её имеет смысл использовать, если во время сканирования через sfc появились сбои. Команда в консоль – DISM.exe /online /cleanup-image /restorehealth.
Проверка состояния службы EasyAntiCheat
Задача пользователя – удостовериться, что служба активна.
- Нажать Win + R, вставить services.msc и щёлкнуть Ввод.
- Среди списка доступных служб нужно найти EasyAntiCheat.
- Сделать двойной клик по службе и заменить «Тип запуска» на «Автоматически».
- Перезагрузить службу.
Временное выключение средств защиты
Следует удостовериться, что антивирусное ПО и брандмауэр не блокирует нормальную работу приложения EasyAntiCheat. Для этого стоит временно выключить антивирус с брандмауэром и проверить, работает ли игра.
Удаление файлов EasyAntiCheat
Суть способа в том, чтобы перейти в каталог с игрой и удалить внутри него директорию с названием «EasyAntiCheat». Сразу после удаления папки нужно попробовать запустить игру.
Важно! Удаление может не получиться, вместо него часто появляется сообщение – папка используется. Чтобы исключить её из работы, стоит перезагрузить компьютер и не запускать игру до удаления каталога.
Переустановка EasyAntiCheat
Довольно часто помогает переустановка анти-чит утилиты EasyAntiCheat.
Что нужно делать:
- Открыть каталог с игрой и перейти в раздел bin.
- Найти и открыть здесь папку EasyAntiCheat.
- Запустить установочный файл EasyAntiCheat_Setup.exe.
Сброс сетевых протоколов
Всё предельно просто:
- Сделать ПКМ по Пуску и выбрать «Командная строка (Администратор)».
- Вставить запись netsh winsock reset.
- Нажать на клавишу Enter и ожидать завершения процедуры.
Сканирование системы на наличие вирусов
Повреждение важных для системы файлов может произойти из-за наличия в Windows вредоносного кода. Зловреды могут изменять файлы, от чего они теряют работоспособность. Чтобы удалить вирусы, стоит использовать сканеры AdwCleaner или Dr.Web.
Уже сейчас ошибку «Untrusted system file (C:\Windows\System32\…)» можно считать поверженной. Один из прошлых способов должен был исправить проблему с некорректной работой анти-чита или повреждением файлов. Теперь игра должна работать исправно и стабильно.
Библиотека normaliz.dll: распространённые неисправности и их решение
Стандарт кодирования «Юникод» создан для объединения всех возможных символов, используемых человеком, в единую систему, позволяющую легко отобразить любой алфавит, музыкальное или математическое выражение на экране компьютера. Стандарт стал одним из самых распространённых методов кодирования символов в интернете. На ОС Windows он управляется набором системных библиотек DLL. Библиотека normaliz.dll — часть этого набора, впервые появившаяся на Windows Vista, и являющаяся стандартным компонентом Windows 8, Windows 8.1 и Windows 10. Рабочие версии библиотеки существуют и для ОС Windows XP и Windows 7.
Что такое normaliz.dll
Динамически подключаемая библиотека normaliz.dll отвечает за так называемую нормализацию Юникода: если говорить очень грубо, то обычно это обозначает, что группам символов, которые для человеческого глаза вместе выглядят как какой-то другой распространённый символ, присваивается код и внешний вид такого символа. Это помогает унифицировать страницы для сравнения символов и индексации в интернете, а также бороться с интернет-мошенниками.
К сожалению, эта же библиотека принесла заметное количество ошибок совместимости в более старые версии Windows. В частности, ошибки normaliz.dll часто возникают с играми от Epic Games (Fortnite и т. п.) и дополнительным софтом, необходимым для их работы, а также со старым браузером Internet Explorer.
Почему возникают ошибки, связанные с normaliz.dll
Чаще всего ошибка возникает из-за отсутствия файла как такового в старых системах, либо из-за ошибки разрядности (64-битная версия библиотеки на 32-битной системе, и наоборот). Изредка части некоторых вирусов могут притворяться этой библиотекой (тогда «заражённый» файл обычно можно найти не только на своём обычном месте в папке с системными библиотеками), либо вносить в неё изменения.
Сообщение об ошибке обычно появляется при попытке запустить программу, требующую доступ к данной DLL, и выглядит так: «Приложению не удалось запуститься, поскольку normaliz.dll не был найден». Или: «Untrusted system file (C:\Windows\System32\normaliz.dll)». Иногда ошибка появляется сразу после запуска ОС, препятствуя запуску других программ.
Как исправить ошибки, связанные с normaliz.dll
К сожалению, самый надёжный способ решить проблему предполагает доступ к ещё одному, «здоровому» компьютеру, с которого можно скопировать злосчастную DLL-ку. Но давайте обо всём по порядку.
Что НЕ нужно делать
Однозначно НЕ нужно пробовать удалять битую библиотеку. ОС, скорее всего, просто не даст вам этого сделать — а если вы всё-таки извратитесь и постараетесь удалить normaliz.dll как-нибудь по-хитрому (например, как это делают, загружаясь с другой ОС), при следующей загрузке почти наверняка появятся новые проблемы.
Эта библиотека не входит в стандартный пакет восстановления Windows XP и Windows 7: не используйте средство проверки системных файлов SFC (штуки вроде ‘sfc /scannow’); запускать Recovery Console особого смысла также нет. Служба «Восстановление системы» Windows, скорее всего, тоже не принесёт эффекта (кроме очень нишевых случаев, когда каким-то образом заменяется содержимое DLL — и даже тогда ещё предстоит выяснить, что именно её изменило, пока проблема не повторилась).
Проверка на вирусы
Прежде всего попробуем узнать, где именно находится наша нерабочая библиотека (или то, что под неё маскируется). Поищем normaliz.dll на системном диске — окно быстрого поиска обычно бывает доступно в правом верхнем углу экрана, а в старых системах также по адресу: Пуск → Найти.
Настоящий файл будет находиться на системном диске в папке Windows\System32 и, если у вас стоит 64-битная ОС, также в папке Windows\SysWOW64. Если файлик вдруг нашёлся где-то ещё — это либо копия, которая была перенесена туда вручную, либо вирус.
Скачиваем утилиту «Dr.Web CureIt!» с официального сайта Dr.Web. Сканирование компьютера на наличие вредоносных программ проводим два раза: один раз сразу, ещё один раз — на системе, запущенной в безопасном режиме. Всё подозрительное, что он захочет удалить, а вы не узнаёте — очистите, затем переходите к следующим шагам.
Для игр, запускаемых при помощи Epic Games Launcher
Ошибка normaliz.dll может быть вызвана сбоем работы системы Easy Anti-Cheat (обязательной, например, для игры в Fortnite). Здесь проблему можно попробовать устранить так: найдите и удалите папку «Certificates» в папке программы EasyAntiCheat, после чего переустановите эту программу при помощи установщика, который обычно находится там же и имеет название EasyAntiCheat_Setup.exe. Также может помочь опция EasyAntiCheat Repair, доступная из лаунчера. После переустановки перезагрузите компьютер и проверьте, исчезла ли проблема.
Загрузка и замена файла normaliz.dll
Первый действенный способ решить проблему с normaliz.dll — обновите систему и драйверы. Второй — когда уже ничего другого не остаётся, можно попробовать перенос «здорового» файла на свой компьютер вручную.
Обновление Windows
Этот способ будет наиболее актуален для ОС Windows 7 и Windows XP — в более поздних версиях (например, в Windows 10) библиотека normaliz.dll входит в стандартный пакет установки.
Официальная поддержка Windows XP закончилась уже довольно давно (а поддержка Windows 7 — совсем недавно, но тоже закончилась), поэтому, возможно, имеет смысл подумать об апгрейде. Но если пока что новую систему не получится, открываем Центр обновлений на старой.
- для Windows XP он находится по адресу: Пуск → Панель управления → Центр обеспечения безопасности. Для загрузки обновлений система может попробовать открыть браузер.
- в Windows 7 нужно будет пройти сюда: Пуск → Панель управления → Система и безопасность → Обновления Windows. Все обновления будут устанавливаться прямо в окне соответствующей службы.
Устанавливаем все доступные обновления — перезагружаемся, если нас попросят в процессе. На полную установку может уйти несколько часов. После установки перезагружаем компьютер в последний раз и проверяем, исчезла ли наша ошибка.
Перенос файла вручную
Нам понадобится доступ к компьютеру, на котором эта ошибка отсутствует. В идеале это должна быть более новая версия ОС либо полностью пропатченная «семёрка».
Чтобы посмотреть разрядность ОС, нажмите правой кнопкой в окне «Мой компьютер» и выберите «Свойства». В списке свойств будет строка «Тип системы» — обратите внимание на то, что там написано.
- если на проблемном компьютере стоит 32-разрядная (также называемая 32-битной) ОС, а на компьютере-«доноре» 64-битная, нужный файл будет находиться в папке Windows\SysWOW64 на системном диске;
- если и на проблемном, и на компьютере-«доноре» стоит 64-битная ОС, файл будет находиться на системном диске в папке Windows\System32;
- если и на проблемном, и на компьютере-«доноре» стоит 32-битная ОС, нужная библиотека будет также находиться на системном диске в папке Windows\System32.