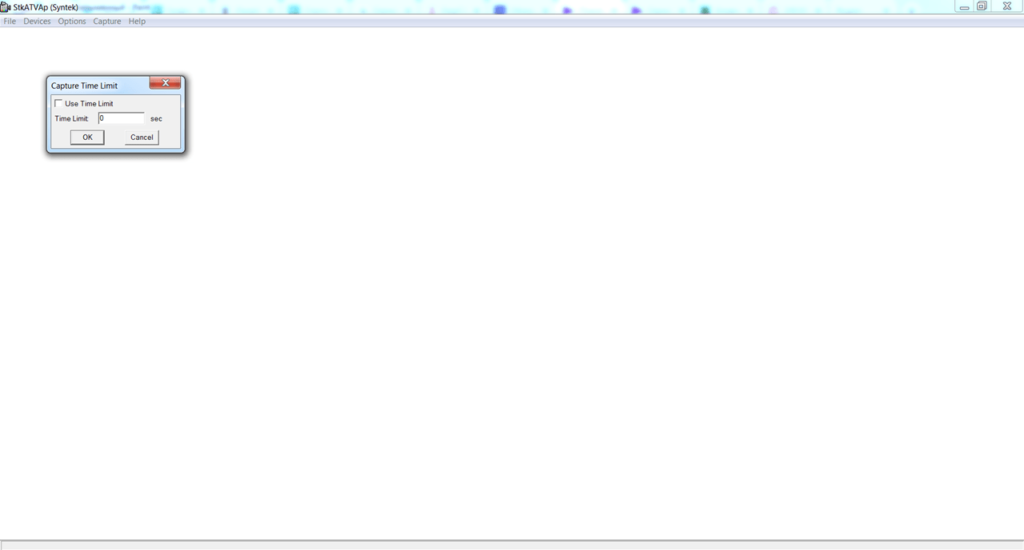- Скачать бесплатно драйвера EasyCAP USB 2.0
- Особенности программы
- Особенности запуска EasyCap на Windows 10
- Обновите Windows 10 до версии 1903 или новее
- Разрешите классическим приложениям доступ к камере
- Как пройти от метро Сокольники
- EasyCAP USB
- Установка
- Преобразование сигнала
- Драйвера EasyCAP USB 2.0
- Описание
- Установка и назначение
- О самом устройстве
- Инструкция к устройству видеозахвата USB Easy Cap 2 на русском языке
- Что такое Easycap USB 2.0.
- Установка и использование.
Скачать бесплатно драйвера EasyCAP USB 2.0
Драйвера EasyCAP USB – это программное обеспечение, которое необходимо для работы одноименного устройства. Обычно уже входит в комплект с устройством.
Что такое EasyCAP USB? Это небольшой девайс, с помощью которого можно оцифровать аналоговое видео со старых VHS-кассет, тюнеров, камер и других устройств. Сам девайс представляет собой переходник, с одной стороны которого находится обычный USB-порт с индикатором, а с другой – коннекторы RCA (именуемые в народе «тюльпан»).
Для оцифровки вам необходимо подключить устройство (например, кассетный видеоплеер) к компьютеру через адаптер. И чтобы ПК успешно определил плеер, вам необходимо установить драйвера EasyCAP USB. Также вместе с ними идет специальная программа для просмотра и записи ролика.
Когда вы все подключили, запустите программу и включите само устройство. После этого начнется воспроизведение видео на экране компьютера. Чтобы начать запись ролика, нажмите соответствующую кнопку. Перед этим вы можете указать различные параметры: разрешение, настройки цветопередачи, видеостандарт и др.
Установка драйверов не отличается от инсталляции других программ. Просто запустите исполняемый файл и следуйте указаниям установщика.
Особенности программы
• Обеспечивают работу адаптера EasyCAP USB для захвата видео.
• С драйверами устанавливается специальная программа для воспроизведения видео.
• Включает настройки оцифровки (разрешение ролика, параметры цвета и др.).
• Поддержка Windows 2000 и выше.
Драйвера EasyCAP USB обычно поставляются на диске вместе с устройством. Но если у вас нет диска, то вы можете скачать драйвера абсолютно бесплатно.
Особенности запуска EasyCap на Windows 10
- Скачать драйвер EasyCap на чипе UTV-007 (Windows 7, 8, 10)
- Скачать драйверы EzCap 159 и 170 (Windows 7, 8, 10)
- Устройства на чипах UTVF-007 и AMT-630 в драйверах не нуждаются!
У запуска EasyCap на Windows 10 есть свои особенности, которые смущают многих пользователей и порождают миф о несовместимости этих устройств с новыми операционными системами. Давайте разберемся.
Если в программе захвата звук с подключенного видеомагнитофона есть, но вместо видео отображается черный экран, не спешите винить само устройство или его драйвер. Раньше причина чаще всего была в антивирусе, блокирующем доступ к видеокамере и всем похожим на нее устройствам для неизвестных приложений. Проверьте, не ваш ли это случай.
Теперь же блокировать камеру научилась и сама Windows 10. Всему виной параноидальное желание Microsoft защитить пользователей компьютера от злоумышленников, которые могли бы вести за ними слежку. Поэтому после одного из недавних обновлений «десятки» (1809, кажется) на все подключаемые видео и аудио устройства по-умолчанию установлен запрет, который по идее можно снять в настройках конфиденциальности (Пуск — Параметры — Конфиденциальность — Камера).
Подвох в том, что эта настройка работает только для специальных приложений Microsoft Store, а программа Honestech TVR 2.5 с желтого диска Easy Cap является классическим приложением и на нее разрешение не действует, даже если включено.
Обновите Windows 10 до версии 1903 или новее
К счастью, это решено в крупном обновлении 1903, которое вышло в мае 2019 г. Так что ставить его надо обязательно. Это проще всего сделать через Центр обновления (Пуск — Параметры — Обновление и безопасность — Центр обновления Windows), но, если вы долго не обновляли систему, придется предварительно накатить всю цепочку предыдущих обновлений, прежде чем в списке появится нужное. Это займет какое-то время и потребует несколько перезагрузок, так что наберитесь терпения и долбите кнопку «Проверить наличие обновлений» несколько раз до победного. Ваша цель — увидеть правильный номер версии (1903 или новее) в сведениях о сборке ОС (Пуск — Параметры — Обновление и безопасность — Сведения о сборке ОС).
На странице сведений о сборке номер версии ищите в Характеристиках Windows, там же где указаны выпуск и дата установки.
Разрешите классическим приложениям доступ к камере
Как правило, после обновления доступ к видеоустройству появляется сразу. Если же нет, возвращайтесь в настройки конфиденциальности (Пуск — Параметры — Конфиденциальность — Камера) и мотайте страницу вниз. Теперь там появилась новая настройка: «Разрешить классическим приложениям доступ к камере». Ее ползунок должен быть включен. Теперь можно запускать приложение для EasyCap, даже если его нет в списке.
Как пройти от метро Сокольники
Адрес: Москва, ул. Маленковская, д. 32 стр. 3. Прием: Пн-Пт: 09:00-21:00, Сб-Вс: 11:00-19:00.
EasyCAP USB
Приложение позволяет захватывать аудио и видеосигнал, передающийся с помощью композитного кабеля, и переводить его в цифровой вид. Можно настроить лимит записи.
EasyCAP USB – приложение для Windows, позволяющее настроить параметры работы одноименного устройства. С его помощью пользователи могут перевести видеозаписи со старых VHS кассет в цифровой вид. Поддерживается функция автоматического распознавания и захвата сигнала.
Установка
Утилита представляет собой драйвер, который требуется для работы адаптера EasyCAP USB. Перед началом установки необходимо отключить устройство от компьютера. Затем нужно запустить исполняемый файл и следовать инструкции на экране. Далее потребуется вновь вставить адаптер в USB порт. После этого утилита автоматически распознаёт оборудование и предлагает выполнить захват сигнала.
Преобразование сигнала
Программа позволяет вывести на экран компьютера видеозаписи с аналогового тюнера, VHS видеокассеты или старой игровой приставки. Есть возможность не только просматривать, но и сохранять видео в отдельном файле во время воспроизведения. Таким образом, пользователи могут перевести ролики в цифровой вид. Созданные файлы можно открыть с помощью VLC Media Player или другой утилиты с аналогичным функционалом.
Поддерживается функция установки лимита записи. По истечении заданного времени захват видеосигнала будет автоматически прекращен. Есть возможность остановить запись вручную. Кроме того, утилита позволяет отдельно сохранить аудиодорожку.
Драйвера EasyCAP USB 2.0
Описание
EasyCAP USB 2.0 – это программа, которая обеспечивает подключение к источнику видео и позволяет записывать видео со старых видеомагнитофонов. Этот софт является драйвером устройства, которые «захватывают» видео и подключены по USB-кабелю. Утилита работают на новых версиях OS Windows.
Программа распространяется официально и служит драйвером для «видеозахвата». В стандартный комплект на диске входит «программа» и адаптер видеозахвата. После инсталляции драйвера, устройство видеозаписи распознаёт настройки, и начинает корректную работу. Утилита обладает простым и понятным интерфейсом даже для неопытного пользователя.
Установка и назначение
Драйверы на адаптер видеозахвата EasyCAP доступны для скачивания в сети. Закачав нужный «софт», вы инсталлируете его, и адаптер начнёт функционировать.
Инсталляция драйверов для устройства осуществляется автоматически. Для установки «вспомогательного софта» вам нужно щёлкнуть пару раз «Next» и «Install». Когда драйверы установятся, ваш компьютер распознает устройство видеозахвата. При последующем подключении адаптера к ПК система выдаёт звук.
Правильная инсталляция драйверов: сначала отключите устройство и установите программное обеспечение к нему, а потом подключайте его, чтобы система распознала оборудования и начала работу с ним.
Адаптер работает на старых и новых операционных системах. При потребности вы установите софт на новые сборки OS Windows или на струю XP.
О самом устройстве
EasyCAP USB 2.0 «оцифровывает» кассеты, которые воспроизводятся на старых VHS-проигрывателях. Этот переходник стоит всего несколько долларов. Подключите его «вход» «тюльпанами» (RCA), а второй «выход» воткните в USB — порт ПК.
Оцифровка кассет – это процесс, который требует официальные драйверы и специальный софт. Перед оцифровкой видео с кассет, скачайте необходимые программы, воспользовавшись поиском «Google». В сети очень много программ и утилит для работы с видео и многие из них распространяются бесплатно.
Инструкция к устройству видеозахвата USB Easy Cap 2 на русском языке
- Список и загрузка драйверов для разных устройств видео захвата USB EasyCap 2.0
(DC60, DC60++, EzCap128 и выше, EasyCap 001 и тп); - Драйвер для устройства EasyCap 2.0 на STK 1160 и UTV 007;
- Программа видеозахвата для STK 1160 VideoView;
- Программа для снятия видео USB Easy Cap ULEAD Video Studio 11;
- Программа захвата видео для USB платы EayCap 2.0 Honest Video VHS to DVD;
- Программа Virtual Dub: virtualdub.ru и http://www.softportal.com/software-1828-virtualdub.html.
Что такое Easycap USB 2.0.
Под названиями EasyCap DC plus, Easier Cap, Video Cap и тому подобными, может скрываться один из двенадцати различных чипсетов от разных производителей. Давайте подробно рассмотрим работу по установке и эксплуатации платы видеозахвата EasyCap 2.0. Это устройство позволяет произвести оцифровку с различных аналоговых видеоустройств, таких как VHS-магнитофоны и камеры.
Установка и использование.
Итак, разберемся, с чем можно столкнуться на начальном этапе использования Easycap USB 2.0 — это процесс установки Easy Cap, поиск и инсталляция драйверов, установка программ по видеозахвату с Easy Cap и типовые проблемы, а также методы их устранения.
Для нашей работы нам понадобится все, что есть в поставляемом комплекте:
- USB — плата;
- Диск с драйвером и программой для видеозахвата;
- Инструкция на английском;
- USB — удлинитель.
Далее нам нужен источник сигнала для видеозахвата, например, старый видеомагнитофон. Для соединения потребуется AV-кабель и, наконец, компьютер, на котором мы получим конечную цифровую видеозапись.
Определение чипсета платы.
Для начала необходимо понять, с каким именно чипсетом мы имеем дело. Аккуратно, но уверенно, нажав на боковые грани пластика платы с одной стороны, отсоединяем защелки и смотрим название чипсета. Это может быть один чип или два (один для видео, второй для аудио), в любом случае, выпишите название всего того, что вы видите выгравированным на чипах, это может очень пригодится в дальнейшем. В нашем случае мы используем Easy Cap на основе чипсета, отличающегося своей стабильностью в работе в тридцати двух и шестидесяти четырех битных системах, поддерживающий работу в Windows, XP, Vista, Windows 7, 8 и 10, а также потенциально способного работать с UNIX-совместимыми системами. Закроем плату простым нажатием до звука щелчка и приступим к инсталляции.
Установка устройства в USB — порт.
Обычное подключение к свободному порту USB платы видеозахвата уже таит в себе возможные проблемы. Чтобы не столкнуться с ними, не рекомендуется использовать USB-удлинитель из комплекта поставки Easy Cap, т.к. могут быть проблемы с определением и работой устройства. Стоит учитывать, что внутри компьютера один USB-порт может иметь индивидуальный выход на материнскую плату, а может быть подключен к внутреннему концентратору, и тогда на один вход на материнской плате может приходится до четырех USB-портов. Для нормальной работы с таким высокотребовательным к питанию и пропускной способности устройством как USB — видеозахват, потребуется выделенный USB-порт. Поэтому если вы столкнулись с проблемой установки драйверов или захватом видео, попробуйте переставить EasyCap в другой USB-порт компьютера.
Установка драйверов.
После включение платы в USB-порт в диспетчере устройств появится неизвестное устройство. Зайти в диспетчер устройств можно через «Пуск», далее клик правой кнопкой мыши на «Мой компьютер» или просто «Компьютер», затем «Свойства» и «Диспетчер устройств». Самым простым способом установки драйверов является запуск диска из комплекта к плате захвата. Запустив диск, выберите «install driver», при необходимости, перезагрузите компьютер после установки. Также, вы можете установить необходимые драйвера для своего чипсета из списка, приведенного в данной инструкции.
После успешной установки, в диспетчере устройств появится название нашего устройства. Если установка драйверов не увенчалась успехом, попробуйте переключить устройство в другой USB-порт и/или скачать драйвера по ссылке.
Подключение платы к носителю видеосигнала.
Для трансляции сигнала на устройство подключим магнитофон к плате видеозахвата Easycap USB 2.0 через стандартный male-male AV-Кабель. Белый колокольчик к белому тюльпану, желтый — к желтому. В нашем случае, к красному. Теперь подключаем кабель к видеомагнитофону — белый тюльпан к аудиовыходу (надпись Audio-OUT), желтый (в нашем случае, красный) к видеовыходу (надпись Video-OUT). Включаем сам магнитофон, вставляем кассету для теста и нажимаем «Play».
Установка программы видеозахвата.
После того, как драйвер для устройства установлен, а сигнал из магнитофона транслируется, осталось дело за малым: выбрать, скачать и установить программу для видеозахвата роликов. Однако, если ваше устройство на другом чипсете, рекомендуется проверить каждый из перечисленных программных продуктов, возможно, именно он окажется оптимальным для вашего USB EasyCap. Почти все программы требуют наличие девятого и выше Direct X от Microsoft.
Установка программы с диска из комплекта.
В нашем комплекте поставки идет программное обеспечение HonesTech VHS to DVD. После установки программы, вводим код активации с ярлыка конверта, в который запечатан диск. Далее запускаем программу. Картинка выдается черно-белая. Данная проблема решается переключением в настройках видео с NTSC на PAL и/или изменением цветовой схемы в настройках. Настройка аудиозаписи производится в соответствующем пункте меню. Сперва необходимо выбрать устройство для записи аудио. И далее включить запись в настройках. После этих шагов проблема будет решена, а видео и аудио будут стандартными. Если звук не воспроизводится, попробуйте поставить частоту 8Mhz, Stereo, 8bit.
Установка прочих программ видеозахвата.
Еще одна распространенная программа, которую стоит попробовать: Ulead Video 11. Одна из самых популярных программ, имеет множество возможностей по настройке и редактированию видео. В нашем случае, снова неудача, при подключении платы видеозахвата выдается ошибка считывания устройства.
А программа Virtual Dub является самым популярным продуктом по захвату видео, она имеет множество тонких настроек по формату видеоданных, фильтрам, аудиоканалам и многому другому. Рассмотрим это приложение чуть подробнее. Выбираем пункт захвата видео в меню. Видим снова черно-белую картинку. Меняем источник видеоданных на PAL. Теперь картинка приобрела нормальный цвет. Для включения аудиозахвата нужны обычные настройки. К сожалению, для нашего устройства адекватно запись звука производится не стала. Картинка начала сильно тормозить, не смотря на 16 гигабайт оперативной памяти. Варианты решения — подключения звука из магнитофона ко внешнему источнику (вход микрофона компьютера, к примеру) или дальнейший поиск рабочего канала для экспорта аудио.
Надеемся, данное руководство пользователя позволит разобраться с таким интересным устройством, как Easycap USB 2.0. Если вы столкнулись с непреодолимыми сложностями, рекомендуем обратиться к тематическим форумам. Служба поддержки не оказывает консультаций по установке и настройке устройства. Желаем вам успешных кадров!
Минимальные системные требования:
- Intel Pentium III 800 МГц или выше;
- Microsoft Windows 2000, XP / Vista;
- 256 Мб оперативной памяти (512 Мб или выше для редактирования);
- 600 Мб свободного пространства на жестком диске для установки программы;
- 4 Гб + на жестком диске для видео захвата и редактирования;
- Windows-совместимый дисплей с разрешением не менее 1024×768;
- ОС Windows с совместимой звуковой картой;
- CD-ROM, CD-R/RW или DVD-R/RW.
Рекомендуемые системные требования:
- Pentium 4, 2,0 GHz процессор;
- 512 Мб оперативной памяти;
- 7200 оборотов в минуту для жесткого диска.
Типовые проблемы и методы их решения:
1. Проблема — не определяется устройство. Решение — переключение в другой разъем USB или, в качестве крайней меры, другой компьютер.
2. Проблема — программа видеозахвата не определяет устройство или не показывает картинку вообще. Решение — выбрать устройство видеозахвата в списке источников данных и/или попробовать установить другой драйвер.
3. Проблема — черно-белая картинка видео. Решение — сменить источник видеосигнала на PAL и/или другую цветовую схему в настройках видеоизображения.
4. Проблема — нет звука. Решение — для разных программ решается по-разному, как правило, сменой аудиоформата на более низкой частоте. Также попробуйте разные настройки захвата аудиоданных.
5. Проблема — большой объем видеоролика, есть шумы и артефакты в аудио. Решение — воспользоваться другой программой захвата или программой для нелинейного монтажа для пост обработки видео, которая позволит тонко настроить аудиоканал и оптимизировать размер. Например, программой Аdobe premiere pro.
6. Проблема — не вижу код для активации регистрации. Решение — серийный номер находится на диске, который входит в комплект. И на самом диске в документе SN.
* Примечание: Ссылки даны для ознакомительных целей. Автор не имеет отношения к приведенным по ссылкам данным и не несет ответственности за размещаемый на них контент. Ответственность за использование не лицензированного программного обеспечения, а также обеспечение безопасности своего компьютера от установки потенциально вредоносного программного обеспечения лежит на пользователе.