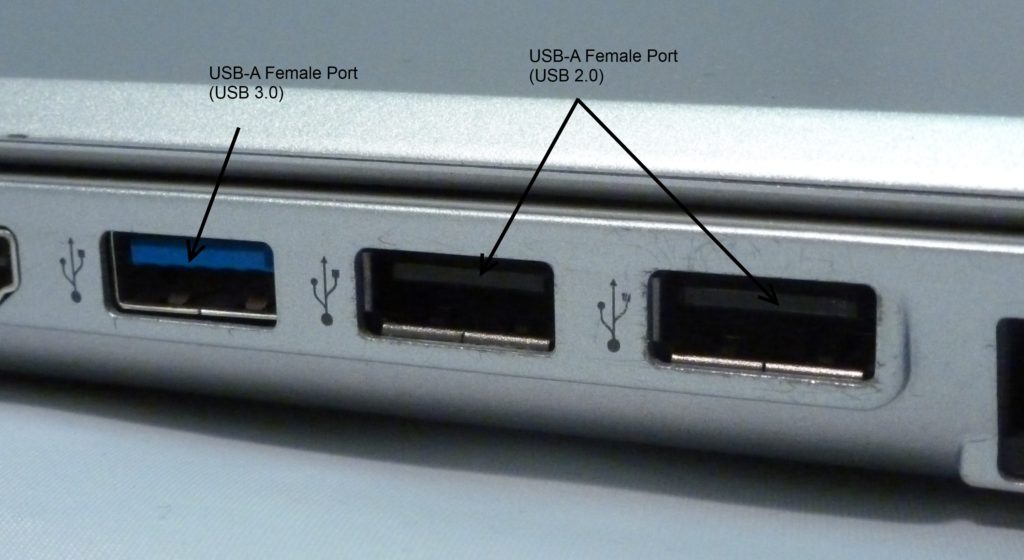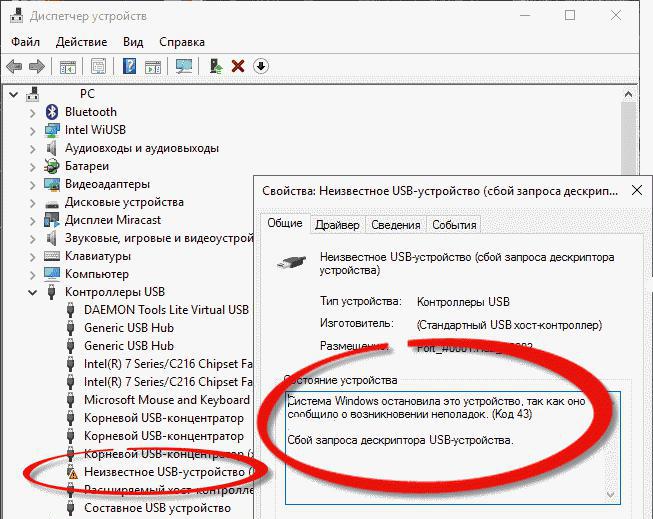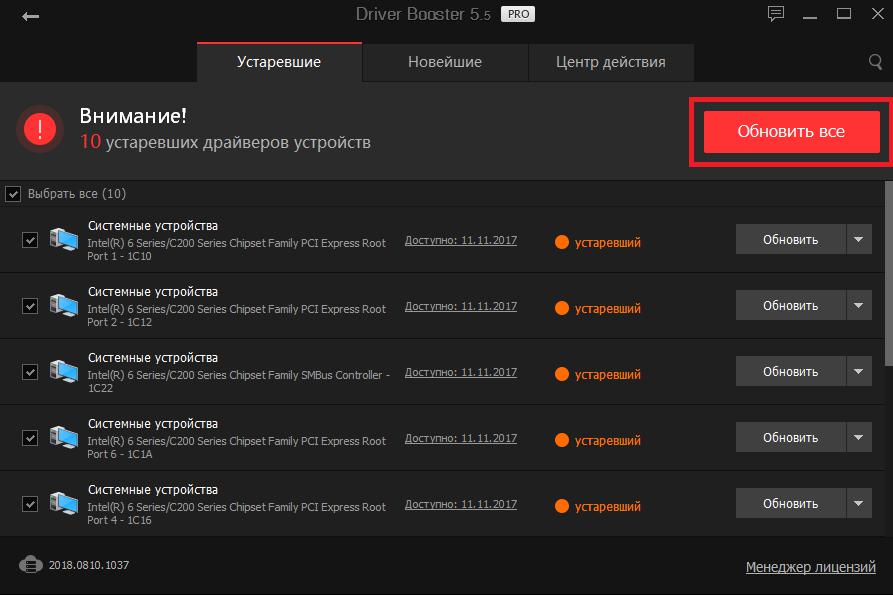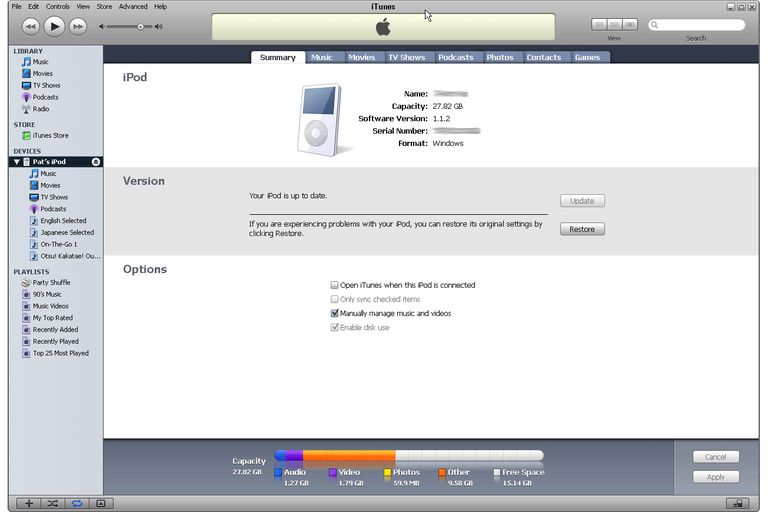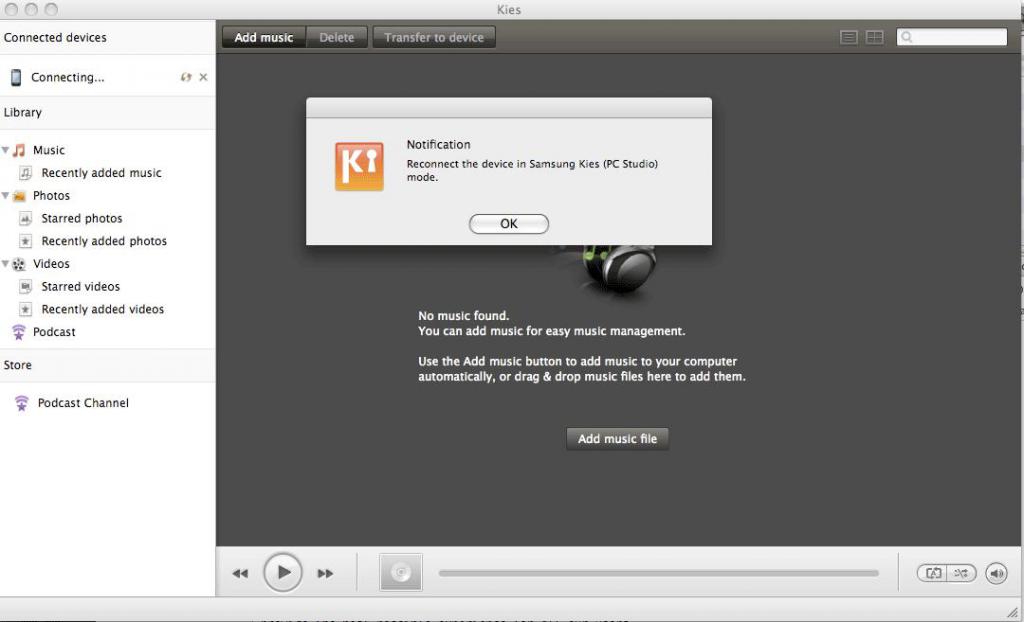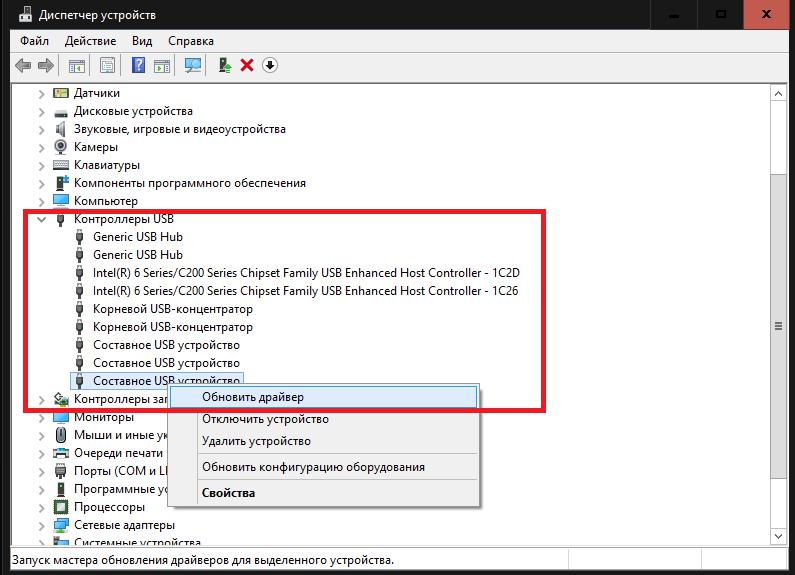- Компьютер не видит плеер: возможные причины и методы их устранения
- Почему компьютер не видит плеер?
- Система сообщает, что подключено неизвестное устройство: что делать в первую очередь?
- Вопросы, касающиеся установки драйверов плеера и дополнительного программного обеспечения
- Распознавание съемного информационного носителя
- Устранение проблем с USB
- Краткий итог
- Исправление проблем с видимостью USB-устройств в Windows 7
- Способы восстановления видимости USB-устройств
- Способ 1: Утилита Microsoft
- Способ 2: «Диспетчер устройств»
- Способ 3: Обновление или переустановка драйверов
- Способ 4: Настройка контроллеров USB
- Способ 5: Устранение неисправности порта
- Способ 6: Снятие статического напряжения
- Способ 7: «Управление дисками»
- Способ 8: Настройка электропитания
- Способ 9: Устранение вируса
Компьютер не видит плеер: возможные причины и методы их устранения
Эра бобинных, кассетных магнитофонов и плееров, проигрывателей компакт-дисков и виниловых пластинок все больше уходит в небытие, а на смену таким устройствам приходят все новые и новые девайсы: MP3-плееры, планшеты, смартфоны и т. д. Виниловые диски остаются в почете только у старых меломанов, которые не могут слушать музыкальный материал без характерного скрипа, издаваемого трением алмазной иглы по дорожке пластинки. Молодежь же все больше переходит на компактные MP3-проигрыватели со встроенной памятью, куда можно записать огромное количество музыкальных треков. Но ведь музыку изначально на плеер нужно скопировать. К тому же, далеко не у всех устройств этого типа имеются встроенные модули беспроводной связи, позволяющие принимать файлы или даже скачивать музыку из интернета, используя Wi-Fi-подключение. И нередко можно наблюдать ситуацию, когда компьютер не видит плеер при подключении. Чаще всего для прямого соединения используются USB-порты, на самих устройствах могут присутствовать разъемы mini-USB или micro-USB, поэтому рассматривать будем именно такие случаи.
Почему компьютер не видит плеер?
По большому счету, практически все проблемы, относящиеся к оборудованию такого типа, связаны с отсутствием или некорректной установкой драйверов. Не менее часто можно встретить неправильное подключение плеера к компьютеру или ноутбуку. Еще одна распространенная ситуация – несовместимость подключаемого проигрывателя с операционной системой, установленной на ПК. Наконец, наиболее редко встречающимся случаем можно назвать наличие на самом внешнем проигрывателе всевозможных блокировок, причем не только программного характера (как, например, в случае шифрования внутреннего носителя средствами BitLocker), но и физического, когда ограничения на доступ, что называется, «вшиваются» прямо в микросхемы плеера. Попробуем рассмотреть несколько возможных решений.
Система сообщает, что подключено неизвестное устройство: что делать в первую очередь?
Начнем с самого элементарного, что только можно себе представить. К примеру, вы подключаете к стационарному компьютерному терминалу или ноутбуку MP3-плеер Samsung, но операционные системы Windows, которые чаще всего присутствуют на пользовательских компьютерах постсоветского пространства, напрочь отказываются воспринимать присоединенное устройство. Что делать в такой ситуации? Для начала убедитесь, что вы подключили плеер к нужному порту USB.
Некоторые модели могут работать исключительно со стандартом 3.0, поэтому подсоединять плеер нужно именно через такие порты (на компьютерах и ноутбуках они обычно внутри окрашены в синий цвет). Если подключение произведено правильно, но все равно плеер «Самсунг» компьютер не видит, целесообразно полностью выключить ПК, подсоединить к нему плеер, и только потом произвести загрузку системы. Если это не помогает, следуем дальше.
Вопросы, касающиеся установки драйверов плеера и дополнительного программного обеспечения
Драйверы, используемые для инициализации MP3-плеера Samsung (или любого другого), операционная система, по идее, устанавливает самостоятельно.
Если по какой-то причине нужных драйверов не нашлось, имеет смысл установить их самостоятельно. Если у вас в наличии есть сопутствующий диск с драйверами, выполните инсталляцию с него.
Также можно воспользоваться автоматизированными приложениями вроде Driver Booster, SlimDrivers или DriverPack Solution. Вполне возможно, что они распознают подключенное оборудование и установят необходимые драйверы. Первые две из приведенных утилит обычно обращаются к официальным сайтам производителей устройств, третья программа сначала ищет необходимый продукт в собственной базе данных, которая существенно превышает базы Windows, а при условии отсутствия такого ПО обращается к интернету.
Иногда можно встретить проблему подключения «яблочных» устройств, которые Windows не распознаются. И ничего удивительного в этом нет, поскольку корпорации Microsoft и Apple являются давними конкурентами, и каждая продвигает на рынке исключительно свои «железные» и программные продукты. Если компьютер не видит плеер iPod, очевидно, придется установить дополнительное программное обеспечение вроде iTunes (версию для Windows).
В этом случае все соответствующие драйверы будут инсталлированы при подключении и инициализации устройства в уже запущенной программе. Иногда одним из важных условий является установка самой свежей версии программы.
Но вернемся к обычным плеерам, которые, по идее, с Windows должны быть совместимы.
Если рассматривать те же устройства Samsung, нередко можно встретить рекомендации по установке утилиты Kies. Вообще, для всех Android-подобных устройств рекомендуется использовать исключительно дополнительное ПО от самого производителя, которое перед началом синхронизации на компьютер или ноутбук необходимо инсталлировать в обязательном порядке.
Распознавание съемного информационного носителя
Когда же в чипе плеера установлена блокировка, если есть такая возможность, ее нужно снять. Правда, самостоятельно выполнить такие действий вряд ли получится. Однако в случае защиты диска устройства от записи, например, с использованием средства BitLocker, после подключения плеера к ПК необходимо его разблокировать, выбрав соответствующий пункт из меню ПКМ на диске, который распознается в системе в качестве съемного носителя.
Устранение проблем с USB
Но предположим, что компьютер не видит плеер через USB даже после выполнения всех вышеописанных действий. В этой ситуации остается проверить работоспособность самих портов и наличие корректно установленных для них драйверов контроллеров.
Для этого следует воспользоваться стандартным «Диспетчером устройств», зайти в раздел контроллеров USB и выяснить, нет ли среди устройств, представленных в списке таких, что помечены желтым треугольником. Если они есть, необходимо воспользоваться функцией обновления драйверов и предоставить выбор нужного драйвера системе.
Попутно, если компьютер не видит плеер и после обновления управляющего программного обеспечения, проверьте, не является ли какое-то устройство отключенным. Если оно обнаружится, его нужно будет задействовать через меню ПКМ, выбрав пункт включения.
Краткий итог
Вот вкратце и все, что касается основных проблем с подключением плееров к компьютерным системам на основе Windows. Как уже было сказано выше, в большинстве случаев неприятности возникают именно по причине отсутствия всевозможных драйверов (и не только для самих проигрывателей), поэтому первым делом обращайте внимание именно на их корректную установку. Если есть сопутствующее фирменное программное обеспечение, инсталлирующее драйверы автоматически, лучше отдать предпочтение именно ему.
Исправление проблем с видимостью USB-устройств в Windows 7
Сегодня USB является одним из самых распространенных протоколов передачи данных между компьютером и подключаемым устройством. Поэтому очень неприятно, когда система не видит подсоединенные к соответствующему разъему девайсы. Особенно много проблем возникает, если на ПК через USB происходит взаимодействие с клавиатурой или мышкой. Давайте разберемся, какими факторами вызвана указанная проблема, и определим методы её устранения.
Способы восстановления видимости USB-устройств
В данной статье мы не будем разбирать проблемы с видимостью девайса, связанные с его неработоспособностью, ведь в таком случае это оборудование следует заменить или починить. Статья будет касаться тех случаев, когда проблема вызвана сбоями в работе либо неправильными настройками системы или аппаратной части ПК. На самом деле причин подобной неисправности может быть множество и для каждой из них существует собственный алгоритм решения. О конкретных способах устранения указанной проблемы и поговорим ниже.
Способ 1: Утилита Microsoft
Во многих случаях решить проблему с видимостью USB-устройств может специально созданная для этого утилита от компании Microsoft.
- Запустите скачанную утилиту. В открывшемся окне жмите «Далее».
Способ 2: «Диспетчер устройств»
Иногда проблему с видимостью USB-оборудования можно решить, просто обновив конфигурацию в «Диспетчере устройств».
- Щелкайте «Пуск». Жмите «Панель управления».
Заходите в «Система и безопасность».
Произойдет запуск интерфейса «Диспетчера устройств». Проблемный девайс в списке может либо отображаться в блоке «Другие устройства», либо вообще отсутствовать. В первом случае кликните по наименованию блока.
Откроется перечень девайсов. Проблемное оборудование может обозначаться там как под своим реальным именем, так и значиться, как «Запоминающее устройство для USB». Щелкните по его наименованию правой кнопкой мыши (ПКМ) и выберите «Обновить конфигурацию…».
Будет активирован поиск устройств.
Если же нужное оборудование вообще не отображается в «Диспетчере устройств», щелкните по пункту меню «Действие», а затем выберите «Обновить конфигурацию…». После этого произойдет процедура аналогичная той, которая была описана чуть выше.
Способ 3: Обновление или переустановка драйверов
Если компьютер не видит только определенное USB-устройство, то есть вероятность, что проблема связана с некорректной установкой драйверов. В этом случае их нужно переустановить или обновить.
- Откройте «Диспетчер устройств». Кликните по наименованию группы, к которой принадлежит проблемное оборудование. Оно так же, как и в предыдущем случае, может быть и в блоке «Другие устройства».
Откроется перечень устройств. Выберите нужное. Часто проблемное устройство помечено восклицательным знаком, но этой пометки может и не быть. Кликните по наименованию ПКМ. Далее выбирайте «Обновить драйверы…».
В следующем окне щелкайте «Выполнить поиск драйверов на этом компьютере».
Если данный вариант не помог, то существует ещё один метод.
- Щелкните в «Диспетчере устройств» по наименованию девайса ПКМ. Выберите «Свойства».
Заходите во вкладку «Драйвер».
Жмите по кнопке «Откатить». В случае если она не активна, жмите «Удалить».
Далее следует засвидетельствовать свои намерения, нажав кнопку «OK» в отобразившемся диалоговом окне.
Будет выполнена процедура удаления выбранного драйвера. Далее жмите в горизонтальном меню окна по позиции «Действие». Выберите в перечне «Обновить конфигурацию…».
Если система не сумела найти соответствующие драйвера или после их установки проблема решена не была, то можно воспользоваться услугами специализированных программ для поиска и инсталляции драйверов. Они хороши тем, что найдут в интернете соответствия для всех подключенных к ПК устройств и выполнят автоматическую установку.
Способ 4: Настройка контроллеров USB
Ещё одним вариантом, который может помочь в решении изучаемой проблемы, является настройка контроллеров USB. Она выполняется все там же, то есть в «Диспетчере устройств».
- Щелкните по наименованию «Контроллеры USB».
- Корневой USB-концентратор;
- USB Root Controller;
- Generic USB Hub.
Для каждого из них следует произвести все нижеописанные в этом способе действия. Прежде всего, щелкайте ПКМ по наименованию и выбирайте «Свойства».
В отобразившемся окошке переместитесь во вкладку «Управление электропитанием».
Если это не помогло, то можно переустановить драйвера для перечисленных выше элементов группы «Контроллеры USB», используя те же методы, которые были описаны при изложении Способа 3.
Способ 5: Устранение неисправности порта
Не исключено, что ваш компьютер не видит USB-устройства просто потому, что у него неисправен соответствующий порт. Для того чтобы выяснить так ли это, при наличии нескольких USB-портов у стационарного ПК или ноутбука попробуйте подключить оборудование через другой разъем. Если на этот раз подключение пройдет удачно, то это значит, что проблема именно в порте.
Для устранения этой неисправности необходимо открыть системный блок и посмотреть, подключен ли данный порт к материнской плате. Если он не подключен, то произвести подключение. Если же имело место механическое повреждение или другая поломка разъема, то в этом случае требуется произвести его замену на исправный вариант.
Способ 6: Снятие статического напряжения
Кроме того, можно попытаться снять статическое напряжение с материнской платы и других комплектующих ПК, которое также может служить причиной описываемой нами проблемы.
- Отсоедините проблемный девайс от ПК и выключите компьютер. Для этого щелкайте «Пуск» и жмите «Завершение работы».
Также существует вероятность того, что компьютер не видит оборудование по той причине, что к нему уже подключено много устройств USB. Система просто не справляется с такой нагрузкой. В этом случае рекомендуем отключить все остальные девайсы, а проблемное оборудование подключить к задней части системного блока при наличии там соответствующего разъема. Возможно, данная рекомендация поможет решить проблему.
Способ 7: «Управление дисками»
Проблему с видимостью подключаемого USB-устройства, в данном случае исключительно флеш-накопителя или внешнего жесткого диска, можно решить при помощи встроенного инструмента системы «Управление дисками».
- Жмите Win+R. Введите в поле появившейся оболочки:
Применяйте нажатием «OK».
Запускается интерфейс инструмента «Управление дисками». Нужно проследить отображается ли и исчезает наименование флешки в окне при её подключении к компьютеру и отключении. Если ничего при этом нового вообще визуально не происходит, то данный способ вам не подойдет и решать проблему нужно другими методами. Если в списке подключенных дисков при присоединении нового носителя происходят изменения, то проблему с видимостью можно попытаться решить и с помощью этого инструмента. Если напротив наименования дискового устройства будет надпись «Не распределен», то кликните по ней ПКМ. Далее выбирайте «Создать простой том…».
Запустится «Мастер создания простого тома…». Нажмите «Далее».
Затем откроется окошко, где нужно указать размер тома. Так как в нашем случае нужно, чтобы размер тома был равен размеру всего диска, то и тут жмите «Далее», не внося изменений.
В следующем окне требуется назначить букву для носителя. В соответствующем поле выберите символ, отличающийся от тех букв, которые уже присвоены другим дискам в системе. Жмите «Далее».
Открывается следующее окно настроек. Здесь в поле «Метка тома» можно внести наименование, которое будет присвоено текущему тому. Хотя, это делать не обязательно, так как можно оставить название по умолчанию. Жмите «Далее».
В следующем окне будет представлена сводная информация по всем данным, введенным на предыдущих шагах. Для завершения процедуры остается щелкнуть по кнопке «Готово».
После этого напротив наименования носителя появится название тома и статус «Исправлен». Далее кликните по нему ПКМ и выберите «Сделать раздел активным».
Бывают ситуации, когда при открытии инструмента «Управление дисками», том, который относится к флешке, уже имеет статус «Исправен». В этом случае создавать новый том не нужно, а необходимо произвести только те манипуляции, которые описаны, начиная с пункта 8.
Если же при открытии инструмента «Управление дисками» вы видите то, что диск не проинициализирован и имеет единственный том, который не распределен, это означает, что, скорее всего, данный накопитель физически поврежден.
Способ 8: Настройка электропитания
Решить проблему с видимостью USB-устройств можно, произведя некоторые манипуляции в параметрах электропитания. Особенно часто данный способ помогает при использовании ноутбуков, которые взаимодействуют с подключаемым оборудованием по протоколу USB 3.0.
- Перейдите в «Панель управления», а затем в раздел «Система и безопасность». Как это сделать мы обсуждали при разборе Способа 2. Тут переходите по позиции «Электропитание».
В открывшемся окне найдите актуальный план электропитания. Рядом с его наименованием должна быть активная радиокнопка. Щелкайте по позиции «Настройка плана электропитания» около названной позиции.
В отобразившейся оболочке щелкайте «Изменить дополнительные параметры…».
В отобразившемся окошке кликните «Параметры USB».
Жмите по надписи «Параметр временного отключения…».
Откроется указанный параметр. Если там указано значение «Разрешено», то следует его изменить. Для этого щелкайте по указанной надписи.
Теперь можно проверять, будут ли работать USB устройства на данном ПК или же нужно переходить к другим способам решения проблемы.
Способ 9: Устранение вируса
Не стоит исключать и вариант того, что проблема с видимостью USB-устройств возникла, как следствие вирусного заражения компьютера. Дело в том, что некоторые вирусы специально блокируют USB-порты, чтобы их нельзя было определить с помощью антивирусной утилиты подключаемой с флешки. Но что же делать в указанной ситуации, ведь если штатный антивирус пропустил вредоносный код, то от него теперь толку мало, а подключить внешний сканер по вышеуказанной причине не получается?
В этом случае можно произвести проверку жесткого диска антивирусной утилитой с другого компьютера или использовать LiveCD. Существует довольно много программ, предназначенных для этих целей, и каждая из них имеет свои нюансы функционирования и управления. Но подробно останавливаться на каждой из них нет смысла, так как в большинстве своем они имеют интуитивно понятный интерфейс. Главное при обнаружении вируса руководствоваться теми подсказками, которые отображает утилита. К тому же на нашем сайте имеется отдельная статья, посвященная таким программам.
Существует довольно много способов восстановления видимости USB-устройств в Виндовс 7, но это еще не означает, что все они будут действенны в конкретном вашем случае. Зачастую приходится перепробовать много вариантов перед тем, как найти подходящий способ решения возникшей проблемы.