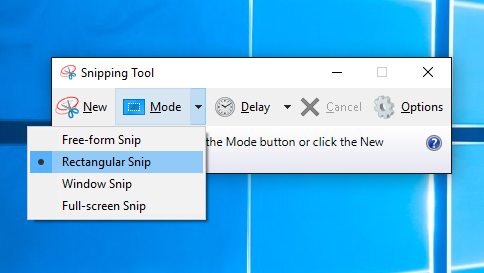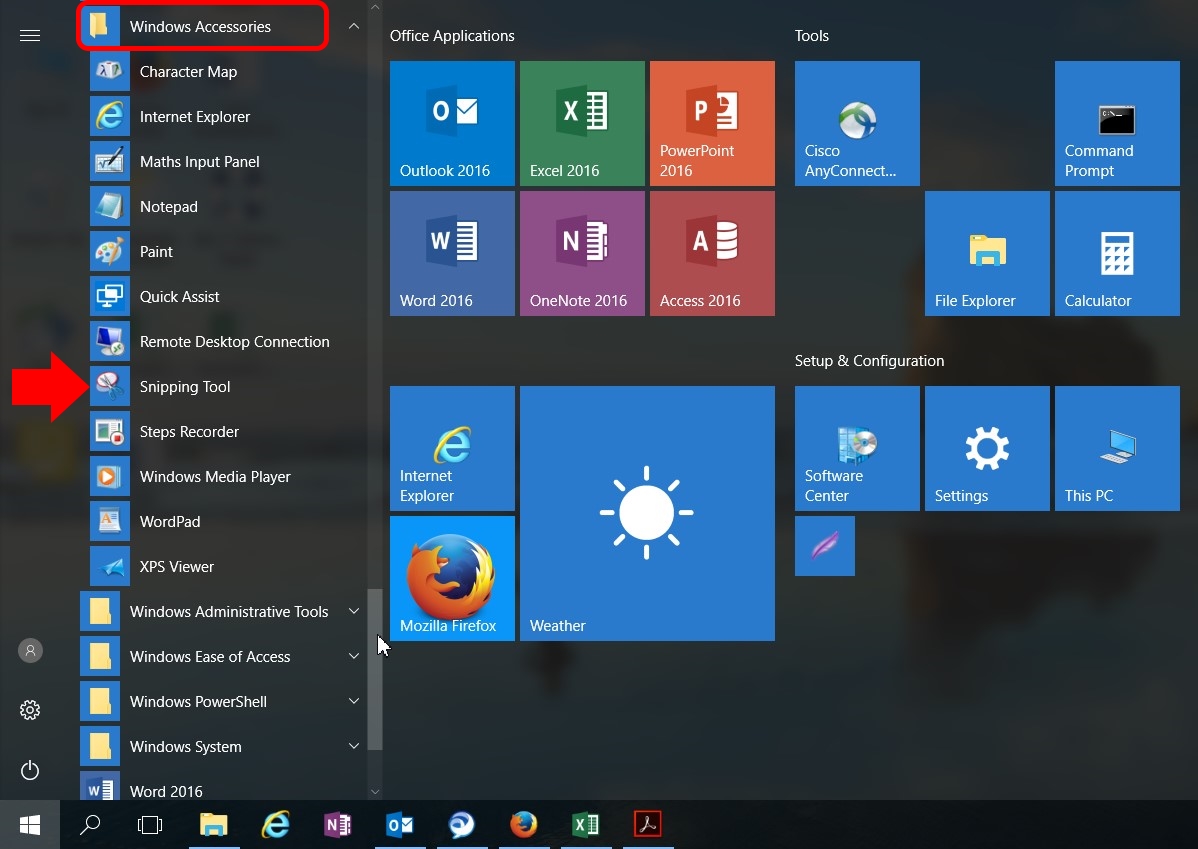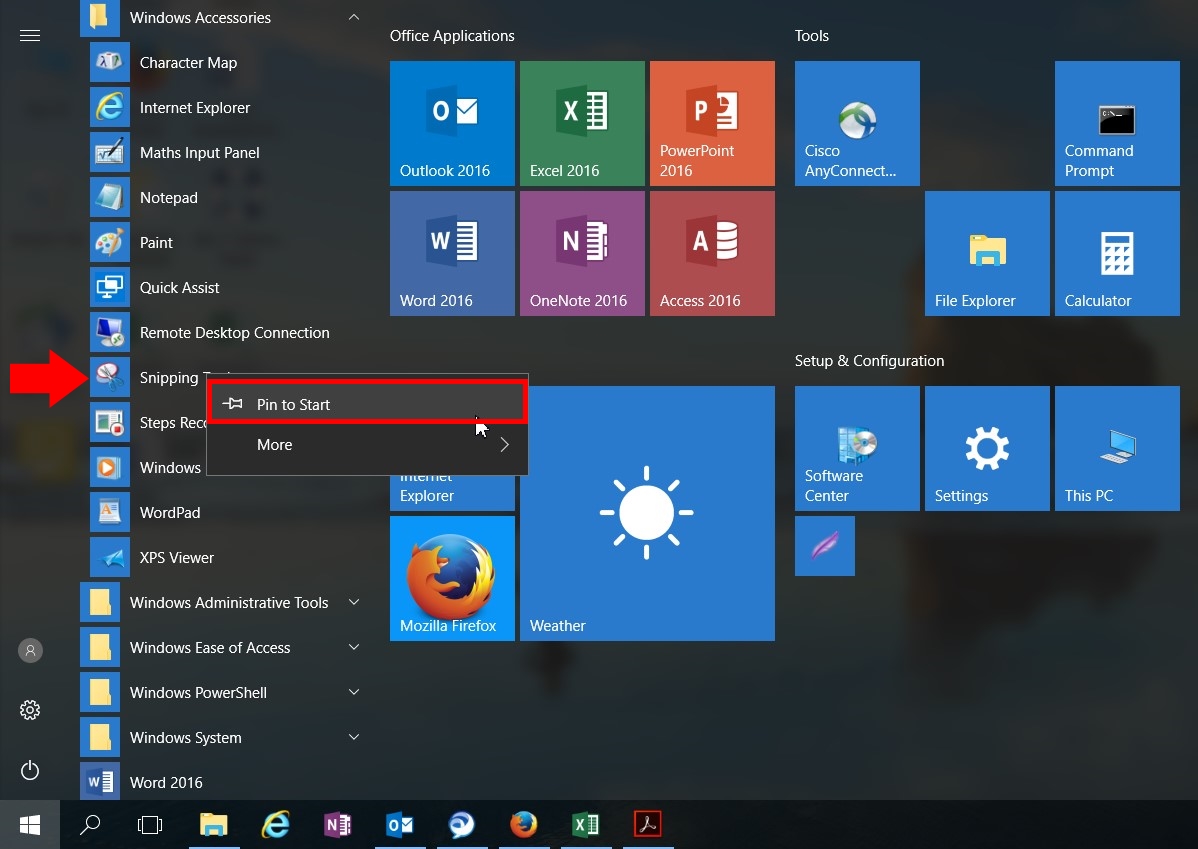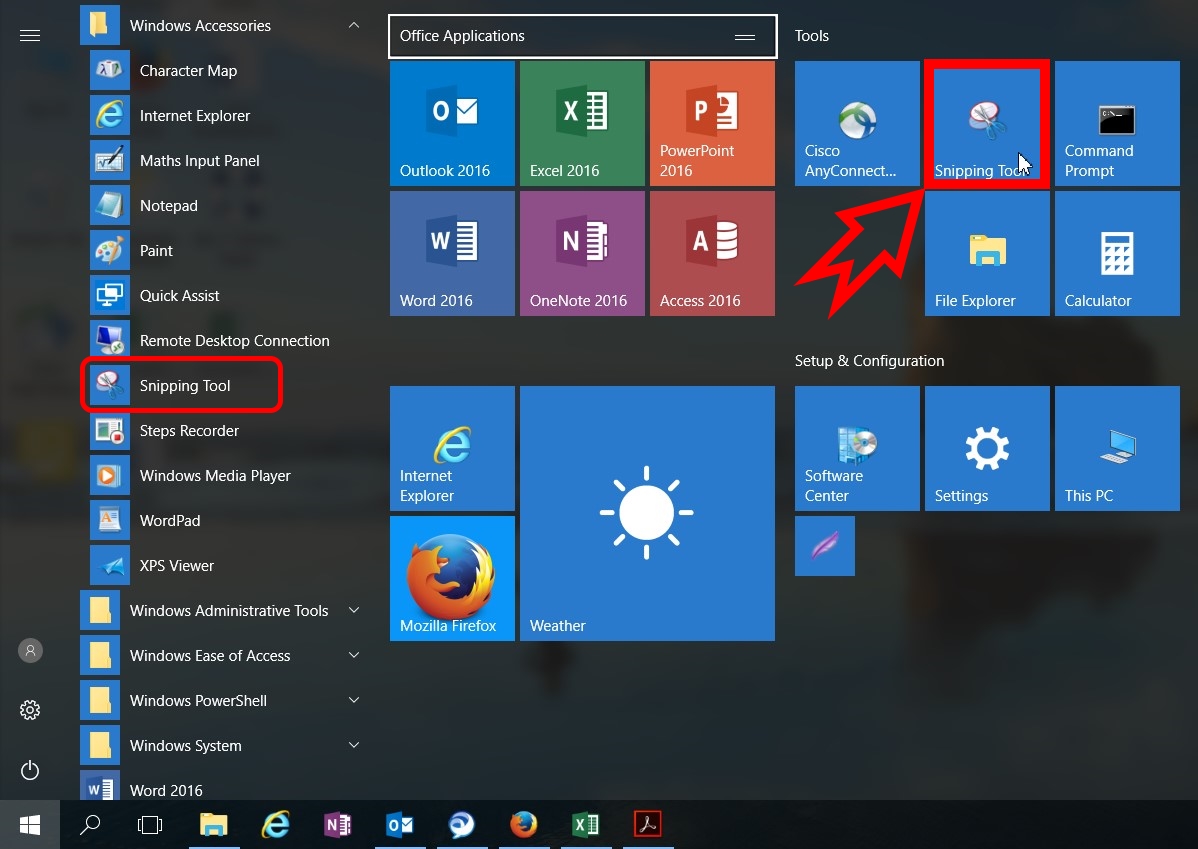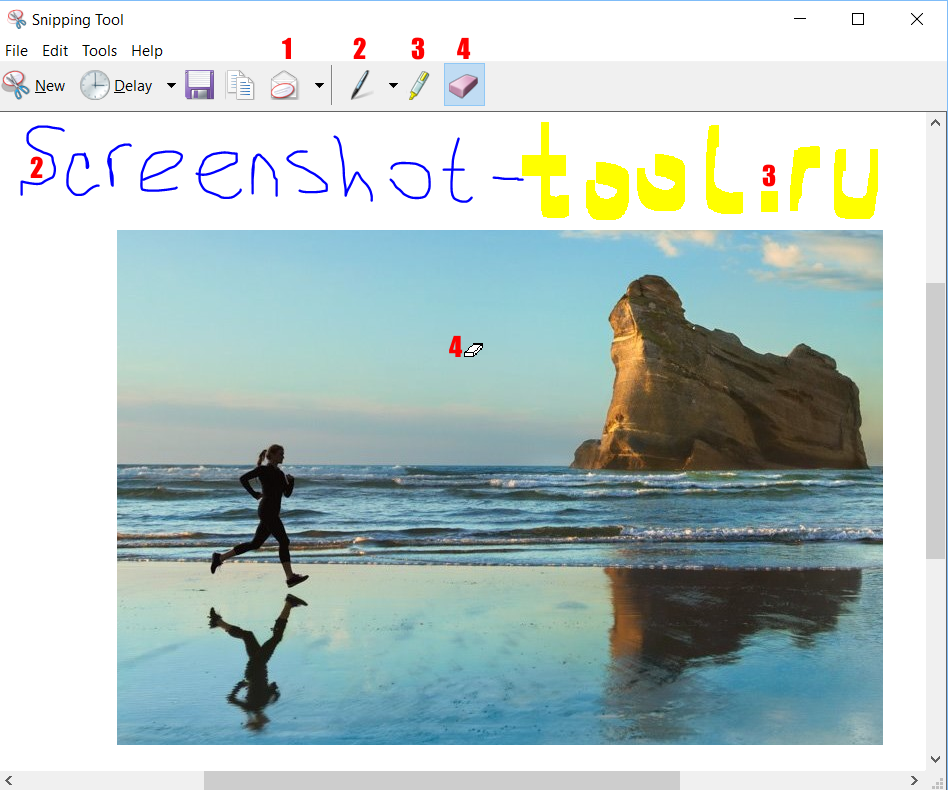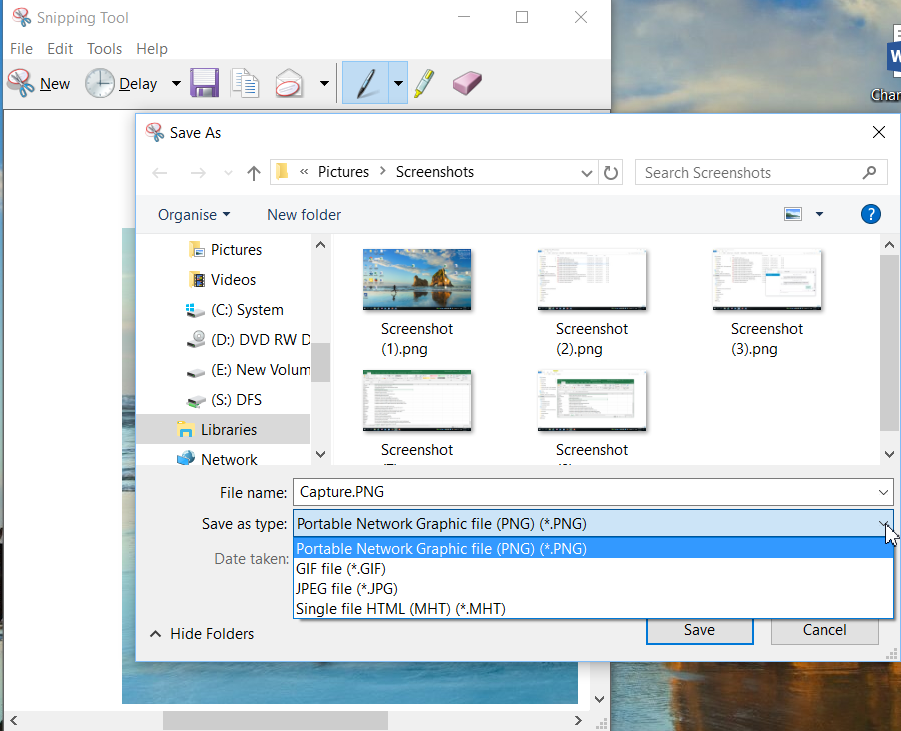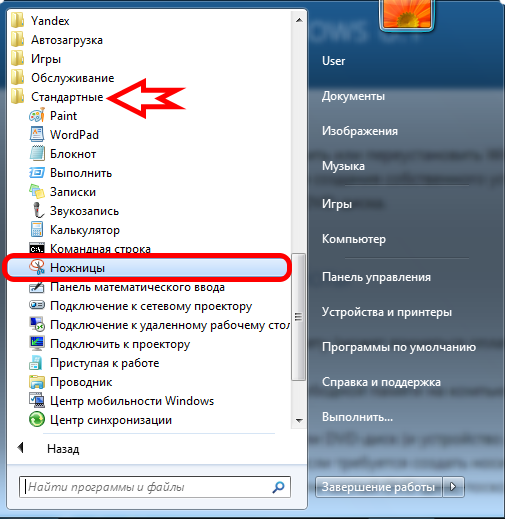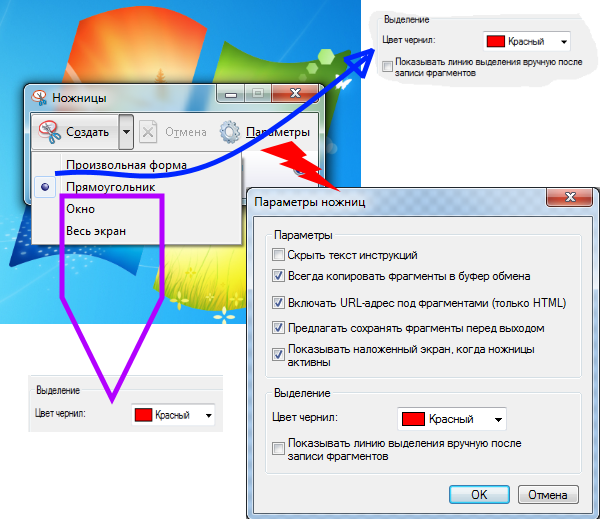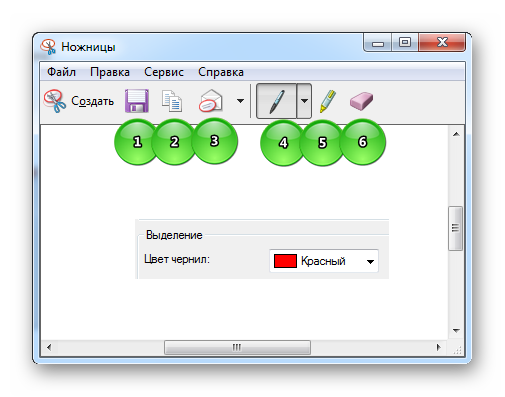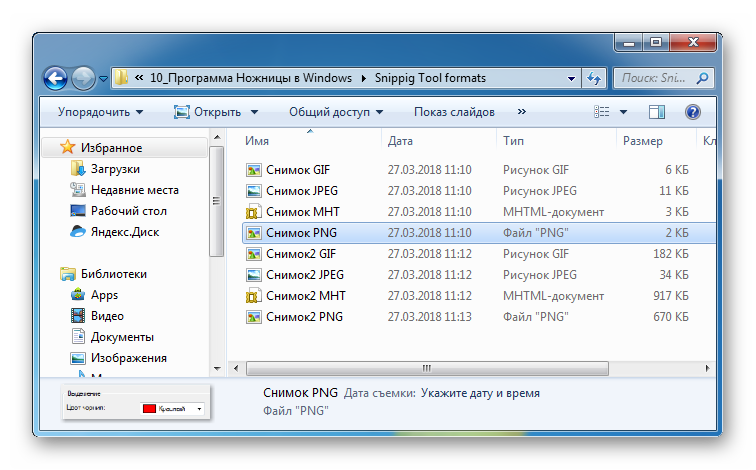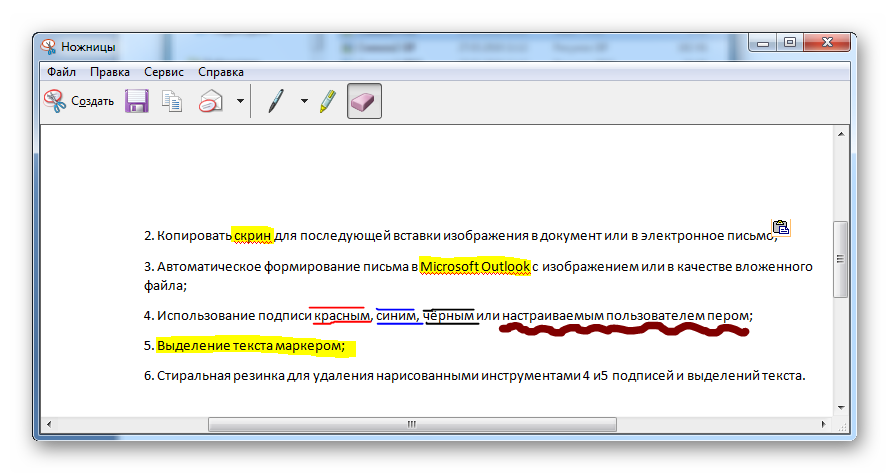- Открытие инструмента «Ножницы» и создание снимка экрана
- Как запустить «Ножницы» на компьютере
- Как запустить «Ножницы»
- Через строку поиска
- Через папку «Стандартные»
- Через Проводник Windows
- Как моментально открывать «Ножницы»
- Способ 1: создание ярлыка
- Способ 2: закрепление на панели задач
- Способ 3: использование горячих клавиш
- Если «Ножницы» не удается найти на компьютере…
- Экранные ножницы для Windows
- Программа Ножницы в Windows
- Детально о программе Ножницы
- Snipping Tool for Windows 10
- Где найти утилиту
- Как работать с Ножницами
- Редакция изображения в Snipping Tool
- Сохранение снэпшота
- Ножницы для Виндоуз 8
- Ножницы в «Семёрке»
Открытие инструмента «Ножницы» и создание снимка экрана
Для использования инструмента «Ножницы» с помощью мыши и клавиатуры:
Нажмите Пуск , введите в поле поиска Ножницы и выберите их в результатах поиска.
Чтобы сделать новый снимок экрана в режиме, который использовался последним, выберите Создать. Чтобы выбрать тип фрагмента, выберите Режим (или в более ранних версиях Windows — стрелку рядом с кнопкой Создать), а затем выберите режим захвата. При создании фрагментов произвольной или прямоугольной формы выберите с помощью мыши область, которую нужно захватить.
Используйте кнопки Сохранить и Копировать в верхней части фрагмента, чтобы сохранить его или скопировать в буфер обмена.
Доступны режимы выделения «Произвольный», «Прямоугольный», «Окно» и «Полноэкранный».
Для использования инструмента «Ножницы» только с помощью мыши:
Чтобы открыть инструмент «Ножницы», нажмите клавишу Пуск , введите н ожницы и нажмите клавишу Enter. (Для открытия инструмента «Ножницы» не предусмотрено сочетание клавиш.)
Чтобы выбрать тип фрагмента, нажмите клавиши Alt + M, а затем с помощью клавиш со стрелками выберите Произвольный, Прямоугольный, Окно или Полноэкранный и нажмите клавишу Enter. (Сочетание клавиш Alt + M доступно только в последнем обновлении Windows 10). При создании прямоугольного фрагмента, удерживайте нажатой клавишу Shift и используйте клавиши со стрелками, чтобы выбрать область, которую требуется вырезать.
Чтобы сделать новый снимок экрана в режиме, который использовался последним, нажмите сочетание клавиш Alt + N.
Чтобы сохранить фрагмент, нажмите сочетание клавиш Ctrl + S. Чтобы скопировать фрагмент в буфер обмена, нажмите сочетание клавиш Ctrl + C.
Как запустить «Ножницы» на компьютере
| Опубликовано | 06 февраля 2017 |
|---|---|
| Автор статьи | Kait15 |
| Категория | Полезные советы |
| Обсуждение | нет комментариев |
Каждому пользователю компьютера под управлением ОС Windows рано или поздно, но хоть раз, может потребоваться сделать скриншот, чтобы, например, зафиксировать ошибку, игровое достижение, то есть показать происходящее в данный момент на экране компьютера. Как нельзя кстати для этого подходит стандартный инструмент «Ножницы».
Инструмент «Ножницы» появился уже достаточно давно, и является неизменным стандартным инструментом для ОС Widows, который можно найти даже в самой последней версии данной операционной системы.
Как запустить «Ножницы»
Как уже было сказано, данный инструмент является стандартным, а значит, по умолчанию установлен в ОС Windows. Его можно открыть несколькими способами.
Через строку поиска
Для Windows 7 и более младших версий данной операционной системы потребуется открыть меню «Пуск», а в Windows 8 и выше щелкнуть по иконке поиска на панели задач. В строку поиска введите «Ножницы», а затем кликните по отобразившемуся результату.
Через папку «Стандартные»
Для Windows 7 и более младших версий ОС откройте «Пуск», пройдите к разделу «Все программы», наведите курсор мыши на «Стандартные» и, наконец, выберите «Ножницы».
В Windows 10 откройте «Пуск», прокрутите вниз по списку, пока не найдете папку «Стандартные – Windows», щелкните по ней один раз левой кнопкой мыши и в отобразившемся списке выберите «Ножницы».
Через Проводник Windows
Вызовите Проводник Windows и пройдите в нем к диску, на котором установлена Windows (в большинстве случаев это C:).
Откройте папку «Windows».
Найдите и откройте папку «System32».
На экране отобразится большое количество папок и файлов. Как правило, они отсортированы в алфавитном порядке. Если нет, щелкните по кнопке «Имя», а затем спуститесь до файлов, начинающихся на букву «S», и найдите файл «SnippingTool». Этот файл и есть инструмент «Ножницы», поэтому вам лишь остается его открыть.
Как моментально открывать «Ножницы»
Если вам приходится часто обращаться к инструменту «Ножницы», то все вышеописанные способы позволяют открыть нужную утилиту, но происходит это не так быстро, как хотелось бы. В этом случае существует несколько способов, которые позволят получить более быстрый доступ к данному инструменту.
Способ 1: создание ярлыка
Найдите «Ножницы» через «Стандартные» или Проводник Windows, как это описано выше, щелкните по нему правой кнопкой мыши и в отобразившемся контекстном меню пройдите к пункту «Отправить» – «Рабочий стол (создать ярлык)».
С этого момента на рабочем столе появится иконка инструмента «Ножницы», двойной клик по которой позволит запустить утилиту.
Способ 2: закрепление на панели задач
Панель задач – горизонтальная или вертикальная панель в ОС Windows, на которой отображаются иконки свернутых или развернутых программ, а также закрепленных инструментов. Для удобства «Ножницы» можно закрепить на панели задач, и даже тогда, когда утилита будет закрыта, достаточно щелкнуть по ее иконке, чтобы выполнить запуск.
- Для этого запустите инструмент «Ножницы» любым способом, описанным выше.
- Щелкните по иконке «Ножницы» на панели задач правой кнопкой мыши и в отобразившемся контекстном меню выберите пункт «Закрепить на панели задач».
- Закрепленную иконку можно перенести в любую желаемую область панели задач. Теперь, закрыв «Ножницы», иконка останется на своем прежнем месте.
Способ 3: использование горячих клавиш
В ОС Windows предусмотрена работа с горячими клавишами, в связи с чем вы можете настроить одну из кнопок или целое сочетание таким образом, чтобы моментально запускать «Ножницы».
- Для этого откройте папку «Стандартные», как это было описано выше или отправьте ярлык с «Ножницами» на рабочий стол, щелкните по ярлыку правой кнопкой мыши и в отобразившемся контекстном меню выберите пункт «Свойства».
- В высветившемся окне убедитесь, что у вас открыта вкладка «Ярлык». В блоке «Быстрый вызов» щелкните левой кнопкой мыши по полю, а затем наберите любую клавишу на клавиатуре (или сочетание), которая будет отвечать за моментальный запуск утилиты. Клавиша сразу отобразится в окне. Сохраните изменения.
- Теперь, чтобы запустить утилиту, вам просто понадобится нажать заданную клавишу, после чего произойдет немедленный запуск.
Если «Ножницы» не удается найти на компьютере…
В том случае, если ни один из трех способов выше не помог вам найти инструмент «Ножницы», можно предположить, что на вашем компьютере установлена пиратская сборка Windows, которая не включает в себя стандартные программы.
В этом случае рекомендуем поменять сборку Windows, например, установив версию от автора ZVER (как отмечают пользователи, сборки данного авторства являются наиболее удачными) либо же и вовсе перейдя на «белую сторону», то есть приобретя лицензионную копию Windows, которая 100% будет включать все необходимые стандартные инструменты, в том числе и ножницы.
Если у вас остались вопросы, связанные с запуском инструмента «Ножницы», непременно задавайте их в комментариях.
Экранные ножницы для Windows
| Оценка: |
4.63 /5 голосов — 1128 |
| Лицензия: | Бесплатная |
| Версия: | 2.6 сборка 1566 | Сообщить о новой версии |
| Обновлено: | 23.02.2020 |
| ОС: | Windows 10, 8.1, 8, 7, XP |
| Интерфейс: | Русский |
| Разработчик: | Игорь Янович |
| Категория: | Захват экрана |
| Загрузок (сегодня/всего): | 15 / 141 119 | Статистика |
| Размер: | 2,41 Мб |
| СКАЧАТЬ | |
Экранные ножницы — одна из самых простых утилит для быстрого снятия скриншотов с экрана Вашего монитора. Бывает, что по роду свой деятельности Вам приходится часто сохранять картинку экрана дисплея, захватывая нужную область. Конечно, можно использовать кнопку «Print Screen», но это неудобно: захватывается вся область монитора и даже для простого редактирования нужно использовать сторонние графические редакторы.
Программа позволяет не просто создавать скриншоты, а делать их очень быстро, буквально за несколько кликов мышкой. В программе предусмотрена возможность быстрого рисования прямо в выделенной области экрана: можно делать пометки, выделять объекты, подписывать, рисовать стрелки, закрашивать ненужные места и т.д.
Основные возможности приложения:
- работа из системного трея,
- снимок выделенной области экрана,
- сохранение скриншота в файл — .jpeg, .bmp, .gif, .png,
- сохранение скриншота в буфере обмена,
- загрузка скриншота прямо в сеть Интернет с получением URL.
Кроме того, эта утилита не требует установки в систему (портативная программа), имеет маленький размер и не нагружает систему. А работать с инструментом очень просто: вызовите утилиту комбинацией горячих клавиш или кликом по ее иконке в трее, выделите нужную область экрана, нанесите выделения (при необходимости), нажмите Enter.
Программа Ножницы в Windows
Иногда самый простой способ сделать копию изображения с экрана монитора – это сделать скриншот. Программа «Ножницы» или в англоязычных версиях операционных систем «Snipping Tool» предназначена для продуманного подхода к решению поставленных задач. Утилита поможет пользователю сделать снэпшот всего дисплея или отдельно открытого окна/приложения. Можно вырезать и сохранять изображения в качестве вставки в документ/электронное письмо или в качестве отдельных файлов, как прямоугольной формы, так и в произвольной. Как скачать Сниппинг Тул для компьютера и стоит ли это делать, рассмотрено в данном материале.
Детально о программе Ножницы
Разработка команды Microsoft представляет собой встроенный бесплатный инструмент для фиксации изображения на экране персонального компьютера. Многие пользователи даже не подозревают о наличии у себя такого полезнейшего инструмента. Как найти Snipping Tool на своём ПК и как им пользоваться?
Snipping Tool for Windows 10
Где найти утилиту
Утилита экранные ножницы находится в папке «Windows Accessories» вместе с другими полезными программами, которые могут обеспечить более продуктивную работу пользователя.
Нажав на искомую утилиту правой кнопкой мыши, появится возможность прикрепить Snipping Tool к окну инструментов быстрого доступа.
«Pin to Start»
Теперь поиск и запуск программы для фиксации изображения или части его будет у пользователя всегда под рукой.
Как работать с Ножницами
После запуска программы-помощника, открывается небольшое окошко «Ножниц» с подсказкой для начала работы по фиксированию изображений с экрана монитора персонального компьютера. Окошко можно перемещать по экрану по своему усмотрению.
Прежде чем приступить к процессу Snapshot, стоит выбрать метод скриншотирования.
Четыре варианта Сниппов:
- Free-form – свободная форма (можно вырезать изображение любой доступной формы, удобно для работы с картинками и фотографиями);
- Rectangular – произвольная прямоугольная форма (практично для использования в качестве вставки прямоугольной части изображения в электронное письмо или в презентацию);
- Window – скриншот отдельного открытого окна;
- Full-screen — моментальный снимок всего дисплея (когда необходимы все детали отображённые на мониторе).
Возможность отсрочки фиксации в диапазоне от одной до пяти секунд.
Традиционная вкладка «Options/Настройки» для включения/выключения тех или иных параметров.
Редакция изображения в Snipping Tool
Зафиксировав изображение или часть его, можно приступить к элементарному редактированию:
- Отправить по E-mail в качестве картинки или вложенного файла;
- Добавить подпись к изображению (По-умолчанию есть три цветовых варианта: красный, синий, чёрный, или можно настроить цвет, толщину, тип ручки по своему усмотрению, выбрав опцию «Customize…»);
- использовать фломастер (маркер для выделения текста, а не полноценного закрашивания);
- Стиральная резинка для удаления своих подписей и выделений текста.
Сохранение снэпшота
Закончив с редактированием и удовлетворившись конечным результатом, пользователь может сохранить изображение в одном из предложенных форматов (PNG, GPG, GIF, MHT) или отправить по электронной почте, выбрав опцию номер 1.
Папку для сохранения пользователь выбирает для себя сам, а если необходимо незамедлительно вставить полученную картинку в документ или письмо, нужно кликнуть правой кнопкой по рисунку и выбрать действие «Copy/Копировать».
Ножницы для Виндоуз 8
Экранные ножницы – неотъемлемый встроенный инструмент в оболочку операционной системы Wibdows 8. Единственное с чем может столкнуться начинающий пользователь персонального компьютера, так это с отсутствием понятия, как найти Snipping Tool на своей технике.
Самый простой способ найти нужную утилиту – воспользоваться действием «Поиск». В поисковой строке указать ключевые слова «Ножницы» или «Snipping». Далее стоит вынести программу для фиксации изображений Сниппинг Тул в отдельный ярлык на «Рабочий стол».
Ножницы в «Семёрке»
Если искать экранные ножницы через кнопку «Пуск/Start» в поисковой строке, то пользователю стоит знать, что в зависимости от версии операционной системы (Русскоязычная или English version) стоит использовать ключевое слово – «Ножницы» или «Snip» соответственно.
В Виндоуз 7 программа для снэпшотов находится в папке «Стандартные».
Скриншоты в Snipping Tool можно делать четырьмя способами:
- Произвольная форма позволяет вырезать фрагмент изображения любой неровной геометрической фигуры.
- Прямоугольником.
- Скриншот одного окна.
- Классический вариант – снэпшот всего экрана.
После снятия скриншота открывается окно для предварительного просмотра полученного результата с возможностью небольшой редакцией.
Иконки для быстрого доступа:
- Если получившийся результат удовлетворяет запросу – можно сохранить картинку в одном из четырёх форматов (PNG, GPG, GIF, MHT);
- Копировать скрин для последующей вставки картинки в документ/электронное письмо;
- Автоматическое формирование письма в Microsoft Outlook с изображением или в качестве вложенного файла;
- Использование подписи красным, синим, чёрным или настраиваемым пользователем пером;
- Выделение текста маркером;
- Стиральная резинка для удаления нарисованными инструментами 4 и5 подписей и выделений текста.
Освоив элементарные возможности удобного и полезного инструмента Snipping Tool, пользователь иначе взглянет на свой повседневный труд. Офисная работа станет динамичнее, информативнее, творческой, в конце концов.