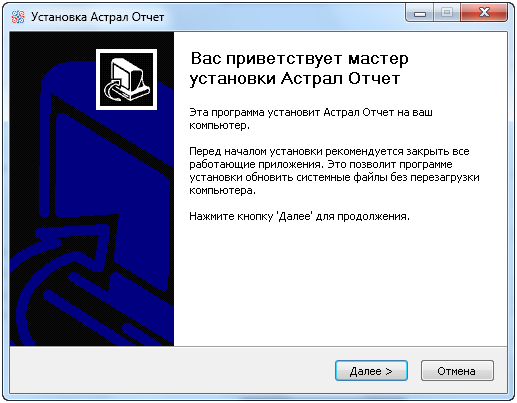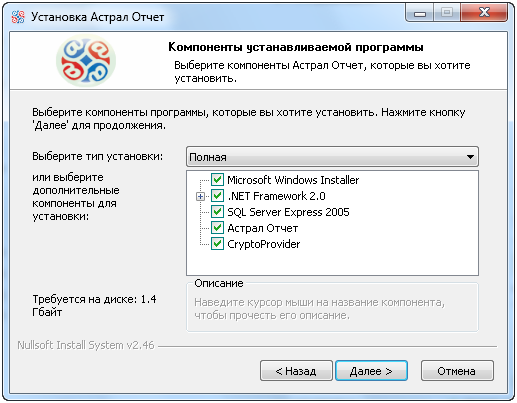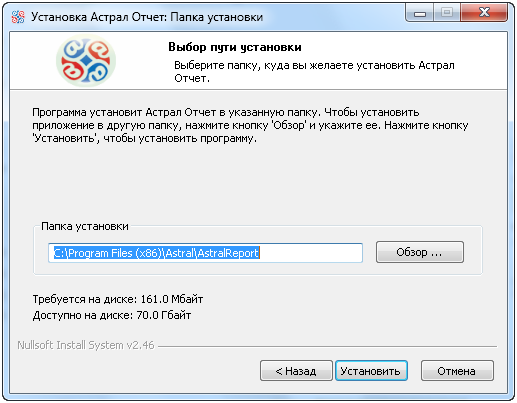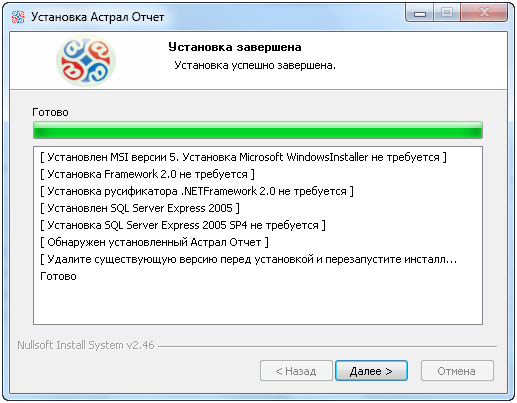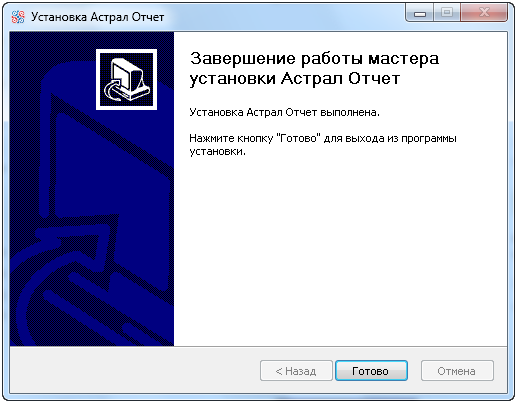- База знаний / Астрал Отчет / Начало работы
- Технические требования
- Астрал Отчет
- SQL Server
- VipNet CSP
- КриптоПро CSP
- Установка ПП Астрал Отчет
- Установка и настройка программного продукта «Астрал Отчет»
- 1. Установка ПО
- Требования к рабочему месту налогоплательщика
- Инсталляция программы
- Установка астрал отчет windows
- Установка астрал отчет windows
База знаний / Астрал Отчет / Начало работы
Технические требования
Астрал Отчет
- Операционная система Windows XP SP3/Vista/7/8/8.1/10/Server 2003/2008/2008 R2/2012
- Оперативная память — не менее 1Гб
- Свободное место на жестком диске — не менее 1,0 ГБ;
- СКЗИ — VipNet CSP 4.0/4.2, КриптоПро CSP 3.6/3.9/3.9R2/4.0
- Полные права администратора
- MS Office 2003 и старше (необходим для встроенного Редактора отчетов ПП «Астрал Отчет»). В случае Microsoft Office 2010, возможна работа только с 32-битной версией.
- Интернет канал со скоростью не менее 128 кБит/сек.
Для работы обязательно должны быть открыты порты 80 и 85 и разрешены доменные имена:
gpr.keydisk.ru
regservice.keydisk.ru
sos40.keydisk.ru
(Остальные по востребованности. Список необходимых доменных имен для конкретного пользователя можно посмотреть в программе по пути «Файл-Пользователи-Регистрационная информация» во вкладке «Получатели»)
SQL Server
- Операционная система Windows 2000/XP/Vista/7/8/8.1/10/Server 2003/2008/2008 R2/2012
По продуктам:
SQL Server 2005 — XP/Vista/7/Server 2003
SQL Server 2008/2008R2 — XP/Vista/7/8/8.1/10/Server 2003/2008 R2/2012
SQL Server 2012 — 7/8/8.1/10/Server 2008 R2/2012
SQL Server 2014 — 8/8.1/10/2012
VipNet CSP
- Операционная система Windows 2000/XP/Vista/7/8/8.1/Server 2003/2008/2008 R2/2012
По продуктам:
VipNet CSP 3.2 — XP/Vista/7/Server 2003/2008
VipNet CSP 4.0 — XP/Vista/7/8/8.1/Server 2003/2008/2008 R2/2012
VipNet CSP 4.2 — Vista/7/8/8.1/10/Server 2003/2008/2008 R2/2012/2012 R2
КриптоПро CSP
- Операционная система XP/Vista/7/8/8.1/Server 2003/2008/2008 R2/2012
По продуктам:
КриптоПро CSP 3.6 — 2000/XP/Vista/7/Server 2003/2008/2008 R2
КриптоПро CSP 3.9 — 7/8/8.1/Server 2008/2008 R2/2012
КриптоПро CSP 3.9 R2 — 7/8/8.1/10/2008 R2/2012
КриптоПро CSP 4.0 — 8/8.1/10/2008 R2/2012
Установка ПП Астрал Отчет
Для скачивания дистрибутива перейдите по ссылке и выберите файл «Установщик Астрал Отчет». При нажатии на название файла будет запущено его скачивание.
Запустите сохраненный установочный файл «AstralReport_setup. » из папки Вашего ПК.
В случае если перед вами появится предупреждение системы безопасности, нажмите кнопку «Выполнить». Перед Вами откроется окно приветствия «Мастера установки Астрал Отчет».
Выберите тип установки. По умолчанию рекомендуется оставить тип установки «Полная».
Оставьте путь установки по умолчанию либо измените его. Нажмите кнопку «Установить».
Программа произведет установку необходимого программного обеспечения и сообщит о готовности к дальнейшим действиям.
На последнем этапе «Мастер установки Астрал Отчет» сообщит об окончании установки программного обеспечения. Нажмите кнопку «Готово».
После установки ПП Астрал Отчет рекомендуется выполнить перезагрузку компьютера.
Установка ПП Астрал Отчет может включать в себя установку следующего программного обеспечения и выполнение требуемых действий:
Установка и настройка программного продукта «Астрал Отчет»
Установка и настройка программного продукта «Астрал Отчет»
1. Установка ПО
Требования к рабочему месту налогоплательщика
Для работы с системой «Астрал Отчет» требуется наличие на рабочем месте клиента следующего программного обеспечения:
Операционная система: Windows XP.
Свободного места на диске C не мание 2 Гб
Обязательным условием корректной работы программы, является наличие internet канала со скоростью не менее 128 кБит/сек.
Для начала работы в системе, необходимо провести также следующие настройки аппаратного и системного программного обеспечения рабочего места клиента:
Установить на системных часах текущую дату. Это можно сделать через меню «Пуск -> Настройка -> Панель управления -> Дата и Время».
В настройках антивируса необходимо добавить папки программы(по умолчанию (C:\Program files\Astral и C:\Program files\ InfoTeCS) в доверительною зону (обязательная настройка)
Установить региональные настройки как «Русские». Это можно сделать через меню «Пуск -> Настройка -> Панель управления -> Язык и Региональные стандарты».
Установить разрешение монитора не менее 800 на 600 точек. Это можно сделать через меню «Пуск -> Настройка -> Панель управления -> Экран -> Настройка».
Установить обычный размер системного шрифта компьютера-клиента (96 точек на дюйм). Это можно сделать через меню «Пуск -> Настройка -> Панель управления -> Экран -> Настройка -> Дополнительно». Такая настройка является стандартной и, скорее всего, уже имеет место на компьютере-клиенте.
Инсталляция программы
Для начала работы с системой необходимо установить на рабочем месте клиента программное обеспечение.
1. Вставить компакт диск с программным обеспечением в CD-привод.
2. В запустившемся «авторане» диска нажать «Установить Астрал Отчет», в случае отсутствия «авторана» перейти на диск в папку AutoRunSource запустить установочный файл Setup. exe, находящийся в каталоге. Появится следующее окно (рис. 1)
2. Для работы программы требуется установка SQL Server, для просмотра лицензионного соглашения нажмите, 
3. После установки SQL Server, начинается установка программы «Астрал Отчет» (Рис.3)
От пользователя требуется нажать кнопку «Далее».
4. Затем программа предложит выбрать каталог для установки программы (рис. 4)
По умолчанию это каталог “C:\Program Files\Astral\AstralReport\”. Если каталог устраивает пользователя, то нажимаем кнопку «Далее», в противном случае нажимаем кнопку «Обзор» и указываем подходящий каталог.
5. В следующем окне (рис. 5) при нажатии кнопки «Далее» происходит инсталляция программы на жесткий диск и создание ярлыка на рабочем столе.
6. По завершении установки необходимо нажать кнопку «Закрыть» (рис.6)
Установка астрал отчет windows
Нужна помощь? Свяжитесь с нашими специалистами:
| 2.1 | Vipnet CSP | Cредство криптографической защиты информации |
| 2.2 | Крипто Про CSP | Cредство криптографической защиты информации |
Нужна помощь? Свяжитесь с нашими специалистами:
| 3.1 | 3-НДФЛ и № 4-НДФЛ за 2016 — 2019 годы | Программа подготовки сведений по форме № 3-НДФЛ и № 4-НДФЛ за 2016 — 2019 годы |
| 3.2 | Налогоплательщик ЮЛ (последняя версия) | Программные средства для подготовки налоговых деклараций и бухгалтерской отчётности |
| 3.3 | Tester (последняя версия) | Программа проверки файлов на соответствие форматам представления в электронном виде налоговых деклараций, бухгалтерской отчетности |
| 3.4 | Программа заполнения статотчетности | Программное обеспечение для заполнения форм статистической отчетности |
| 3.9 | Макет для расчета платы за негативное воздействие на окружающую среду | Макет ввода, справка и приложение к справке |
| 3.6 | Программа CheckXML+ Бухсофт(заполнение и проверка ФСС, РСВ, персональных сведений) | Программа для формирования и тестирования отчетности в ПФР, ИФНС и ФСС (ссылка) |
| 3.7 | Программы для подготовки отчетности в ПФР | Ссылка на список программ |
| 3.8 | Формирование реестра Страхователем | Бесплатное программное обеспечения ФСС РФ — «Формирование реестра Страхователем» |
| 3.9 | Утилита для отправки 4ФСС и реестров | Утилита для подписания, шифрования и отправки на шлюз приема отчетности ФСС файла отчета по форме 4-ФСС и реестров по больничным |
| 3.10 | eToken PKI Client 5.1 | Драйвер для 32 битной версии ОС, обеспечивающий работу с электронными ключами eToken |
| 3.11 | eToken PKI Client 5.1 | Драйвер для 64 битной версии ОС, обеспечивающий работу с электронными ключами eToken |
| 3.12 | Декларант Алко | Программное обеспечение предназначено для формирования электронной версии деклараций об объемах производства, оборота и использования этилового спирта, алкогольной и спиртосодержащей продукции |
| 3.13 | SQL Start | Утилита для запуска службы SQLExpress |
| 3.14 | Модуль природопользователя | Пакет установки для 32 битной версии ОС |
| 3.15 | Модуль природопользователя | Пакет установки для 64 битной версии ОС |
| 3.16 | Драйвер JaCarta PKI | Драйвер и документация к электронному ключу JaCarta PKI |
Нужна помощь? Свяжитесь с нашими специалистами:
| 4.1 | Скачать сертификат | Сертификат Росалкогольрегулирования |
| 4.2 | Скачать сертификат | Корневой сертификат УЦ ЗАО «ЦЭК» |
| 4.3 | Скачать сертификат | Список отзыва сертификатов УЦ ЗАО «ЦЭК» (CRL) |
Нужна помощь? Свяжитесь с нашими специалистами:
| 5.1 | TeamViewer 9 версия | Программа для удаленного доступа к Вашему рабочему столу |
| 5.2 | Ammyy Admin | Программа для удаленного доступа к Вашему рабочему столу |
Нужна помощь? Свяжитесь с нашими специалистами:
Узнайте больше об обработке 1С в «Астрал Онлайн» у наших специалистов:




Установка астрал отчет windows
Продолжаем рассказывать новым Абонентам «Астрал Отчет» о программе.
Мы уже разобрали порядок действий при первом запуске ПО «Астрал Отчет», а в этот раз расскажем, что необходимо сделать для переноса программы на другой ПК.
Итак, есть два варианта переноса «Астрал Отчет» на другой компьютер – через сам «Астрал Отчет» и без доступа к его интерфейсу.
Важно: для упрощения объяснения компьютер с уже установленным ПО будем называть Компьютер 1, а тот ПК, на который необходимо перенести программу – Компьютер 2.
Способ 1. Перенос через «Астрал Отчет»
Для начала необходимо сохранить резервную копию базы данных на Компьютере 1. Для этого есть несколько вариантов:
- можно при выборе пользователя в левом верхнем углу выбрать «Настройки – Создать архивную копию»
- или при выполнении входа от имени организации нажать «Файл – База данных – Сохранить резервную копию». После этого откроется окно резервного копирования, и можно будет выбрать конкретные организации для сохранения. Данная функция больше подходит тем, у кого на одно компьютере к «Астрал Отчет» подключено несколько организаций
Важно: копирование организаций, выбранных вручную, функционирует корректно только для фирм, у которых контейнер закрытого ключа создан с помощью VipNet CSP. При использовании КриптоПро CSP рекомендуется снять флажок с имени контейнера в окне «Пользователи и контейнеры закрытых ключей», оставив флажок только в названии организации, и перенести контейнер средствами самого криптопровайдера.
В нижней половине окна в разделе «Прочие контейнеры» будет указан перечень контейнеров с сертификатами с истекшим сроком действия. Их также при желании можно скопировать (кнопки «Далее – Сохранить как – путь к каталогу, в котором Вы хотите сохранить архив – Сохранить).
В процессе создания резервной копии может появиться сообщение «Не удалось осуществить резервное копирование. Отсутствует доступ к папке». В подобном случае Вам нужно создать любую папку в корне локального диска C и в свойствах этой папки (для открытия их нажимаете правой кнопкой мыши по папке и выбираете «Свойства») убрать флажок «Только чтение», а затем нажать «Применить – Ок». После этого нужно снова сохранить архивную копию на Компьютере один в данную папку.
При успешном завершении копирования Вы увидите следующее сообщение. Останется только кликнуть «Ок».
После этого на Компьютере 2 восстановите резервную копию (в окне выбора пользователя в верхнем левом углу нажимаете «Настройки – Восстановить данные из архива»
Откроется окно Системы «Астрал Отчет». Нужно нажать «Да», выбрать перенесенный с ПК 1, затем – кнопку «Открыть».
Если же «Астрал Отчет» уже использовался на Компьютере 2, нажмите «Нет». В данном случае для корректного переноса данных с Компьютера 1 нужно использовать перенос без доступа к интерфейсу «Астрал Отчет», после чего объединить данные, перенесенные с Компьютера 1 с теми, которые хранятся на Компьютере 2. Вам пригодится программа для объединения баз данных.
Вариант 2. Перенос без доступа к интерфейсу ПО «Астрал Отчет»
Сначала необходимо сохранить из директории с установленным ПО «Астрал Отчет» (по умолчанию продукт устанавливается в C:\Program Files\Astral\AstralReport\ или C:\Program Files(x86)\Astral\AstralReport\) Компьютера 1 четыре папки: Backups, Editors, Regfiles, Transport (Но: в случае использования СКЗИ КриптоПро CSP необходимо скопировать 3 папки — Backups, Editors, Regfiles).
Важно: при восстановлении или объединении базы данных через интерфейс «Астрал Отчет», из папки Backups будут так же восстановлены или объединены данные с расширением [*.bak]. Периодичность создания файла [*.bak] настраивается в разделе меню «Файл → Настройки → Общие → Архивация базы данных»
Если же на Компьютере 2 «Астрал Отчет» еще не установлен, то его необходимо установить, следуя подсказкам Мастера установки.
Затем на Компьютере 2 необходимо произвести вставку в директорию AstralReport четырех папок, ранее скопированных с Компьютера 1 (с заменой содержимого). В случае, когда «Астрал Отчет» на втором ПК уже использовался, рекомендуем Вам копировать не все папки сразу, а содержимое каждой папки с Компьютера 1 в соответствующие папки Компьютера 2.
Если после запуска «Астрал Отчет» не отобразились ранее отправленные документы в Реестре документооборотов, зайдите в раздел меню «Файл → База данных → Восстановить резервную копию из архива»
Затем нажмите «Обзор» и укажите папку Backups в директории с установленной программой, выберите файл с расширением [*.bak] (тот, который сформирован самым последним по дате).
Как ранее уже отмечали, если Вы используете криптопровайдер КриптоПро CSP, необходимо воспользоваться его инструкциями по установке и копированию контейнеров.
Готово! Успешной работы с ПО «Астрал Отчет»!
Узнать больше о первом запуске ПО «Астрал Отчет» можно у наших специалистов: