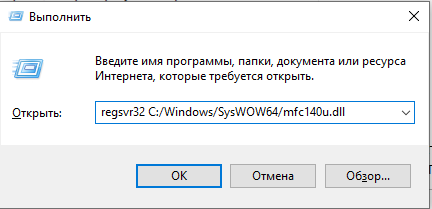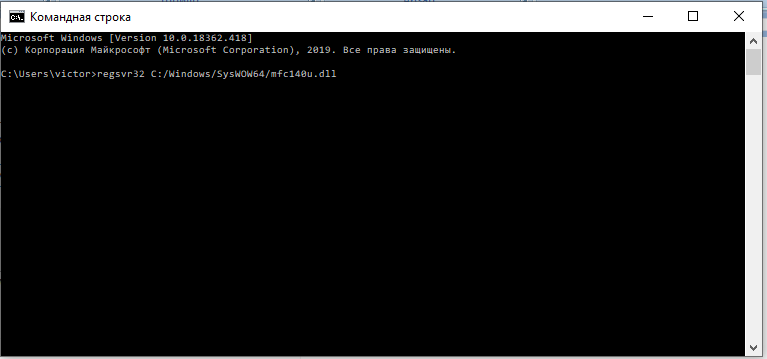- Как установить DLL-файлы?
- Шаг 1. Как установить dll-файл?
- Шаг 2. Как зарегистрировать файлы dll?
- DLL-помощник
- DLL-помощник — что это за программа?
- Решение проблем с DLL
- Как установить библиотеку DLL в систему Windows
- Варианты установки
- Способ 1: DLL Suite
- Способ 2: DLL-Files.com Client
- Способ 3: Средства системы
- Как установить DLL файлы на Windows?
- Как установить DLL файл
- Помещение и регистрация файлов библиотеки
- Второй способ регистрации
Как установить DLL-файлы?
При отсутствии необходимых компонентов DLL многие программы могут не запускаться, ссылаясь на отсутствие конкретных элементов с подгружаемыми ресурсами. Для решения этой проблемы необходимо добавить нужную dll-библиотеку в системную директорию.
Но как правильно установить dll-файлы на Winodws? В какую папку их поместить в зависимости от версии ОС и ее разрядности? Об этом и пойдет речь ниже.
Предлагаем вам познакомиться с простой инструкцией, где вы узнаете всю информацию о том, как установить и зарегистрировать файлы dll.
Шаг 1. Как установить dll-файл?
Для исправной работы программ при запуске exe-файла необходимо скачать и вручную установить отсутствующий компонент. Загрузить dll-библиотеку на свой ПК можно из любых открытых источников.
Перед установкой в корневую папку системы необходимо убедиться в том, что компоненты dll-файла имеют актуальную версию, цифровую подпись и соответствуют разрядности системы.
В противном случае даже после установки библиотеки и запуске программы снова появится ошибка.
Как это сделать?
- Узнать разрядность ОС через правую кнопку мыши на «Мой компьютер».
- Выберите «Свойства» и в появившемся окне прочтите информацию о системе (х32/х86 или х64)
Куда кидать dll файлы для Windows 7/8/10 в зависимости от разрядности системы?
- Для 32-битных систем – в директорию C:/Windows/System 32
- Для 64-битных систем – в директорию C:/Windows/SysWOW64
При копировании или перемещении файла с компонентами библиотеки в системную директорию может высветиться сообщения о замене файлов, которое необходимо подтвердить.
Шаг 2. Как зарегистрировать файлы dll?
Для того, чтобы новые добавленные библиотеки распознавались системой и использовались при загрузке других программ – необходимо выполнить их регистрацию в Windows.
Как это сделать? Существует два варианта:
Вариант №1. С помощью командной строки. Нажмите комбинацию клавиш «Win» + «R» или «Пуск-Выполнить». В строчке окна введите regsvr32 «имя скаченного файла» (в формате *.dll).
Также через эту команду можно для регистрации прописать путь вручную по типу regsvr32 C:/Windows/SysWOW64 и нажать «ОК».
Вариант №2. С помощью командной строки от имени администратора. Нажмите комбинацию на клавиатуре «Win» + «X» и выберите «Командная строка (Администратор)». В ней необходимо прописать команду regsvr32.exe + «Путь к установленной dll-библиотеки» и нажать кнопку «Enter».
После выполнения этих действий появится сообщение об успешной установке и регистрации файла. Необходимо перезагрузить ПК и запустить повторно программу, которая ссылалась на отсутствие dll-библиотек.
DLL-помощник
Программа для скачивания и установки DLL-библиотек
- Windows 10
- Windows 8.1
- Windows 8
- Windows 7
Тип лицензии:
Платное ПО
DLL-помощник (DLL-Helper) — программа для поиска, скачивания и установки библиотек DLL. Благодаря простому и понятному интерфейсу пользователям не составит труда найти требуемые файлы — достаточно лишь знать их официальные названия, данные им разработчиками. Обширное онлайн-хранилище DLL-Helper содержит сотни тысяч DLL-библиотек, используемые в самых различных программах, играх, драйверах, системных приложениях, службах и т.д.
Программа DLL-помощник предназначена для использования в ОС Windows 7, 8 и 10 (32-бит и 64-бит). Интерфейс выполнен на русском языке.
DLL-помощник — что это за программа?
Программа DLL-Helper отличается максимально простым использованием — это одна из важных особенностей софта. Сразу после установки и первого запуска без каких-либо предварительных настроек приложение готово к эксплуатации. Чтобы найти требуемую DLL-библиотеку, пользователю достаточно выполнить несколько простых шагов:
- Ввести или скопировать название известной библиотеки в поисковую строку основного окна программы. Имя файла указывать полностью необязательно (достаточно первых двух символов), как и расширение «.dll» после него.
- Выполнить поиск, кликнув по соответствующей кнопке.
- В течение 1-5 секунд (зависит от скорости интернет-соединения) программа построит список доступных для скачивания DLL-библиотек и выведет их на экран.
- Кликнуть по названию требуемой библиотеки.
- Во вновь открывшейся вкладке щелкнуть по кнопке «Установить».
- Выбранная DLL-библиотека будет скачана программой самостоятельно, затем скопирована (установлена) в требуемый системный каталог.
По умолчанию программа запускается и работает в «Простом режиме». Данный режим предполагает скачивание и установки самых последних (из имеющихся на сервере в данный момент) версии файлов для 32-х и 64-разрядных систем Windows.
Более опытные пользователи оценят режим работы «Продвинутый» (включает при помощи переключателя на странице скачивания файлов библиотек). В этом режиме программа DLL-Helper выводит на экран все доступные версии и разрядности (32-bit/64-bit) выбранных библиотек, предоставляя возможность их скачивания по отдельности.
Отдельно отметим функцию программы DLL-Helper по откату ранее установленных файлов. Если библиотека по каким-либо причинам не работает, пользователь всегда сможет ее удалить. Для этого достаточно перейти во вкладку «История», затем кликнуть по кнопке «Откатить DLL» напротив названия установленной библиотеки.
Решение проблем с DLL
Нередки ситуации, когда при запуске программ или игр на экран выводится ошибка об отсутствии или неработоспособности какой-либо DLL-библиотеки. В некоторых случаях даже их установка при помощи приложения DLL-помощник не решает проблемы. Скорее всего, все дело в том, что программа/драйвер/игра, вызывающая ошибку, не видит установленную DLL. Здесь можно поступить следующим образом:
- Найти и скачать проблемную библиотеку при помощи DLL-Helper стандартным способом.
- После завершения скачивания кликнуть по ссылке «Показать DLL в проводнике» (отобразится после завершения установки).
- В «Проводнике Windows» откроется папка, DLL-файл будет выделен автоматически. Скопировать библиотеку.
- Открыть папку с игрой/программой, в которой находится основной исполнимый EXE-файл. Вставить скопированную библиотеку в данную директорию. Если в каталоге с игрой/программой/драйвером уже имеется DLL с таким же названием, рекомендуем переместить его в любую другую папку.
- Запустить игру/программу.
Если проблема не устраняется, выполняем эти же действия, но уже с другой версией DLL.
Как установить библиотеку DLL в систему Windows
Часто можно столкнуться с ситуацией, когда программа или игра требует установки различных дополнительных DLL файлов. Эту проблему можно решить довольно легко, для этого не понадобятся особые знания или навыки.
Варианты установки
Установить библиотеку в систему можно различными способами. Есть специальные программы для выполнения данной операции, а также можно сделать это вручную. Проще говоря, в этой статье будет дан ответ на вопрос — «Куда кидать dll файлы?» после их скачивания. Рассмотрим каждый вариант по отдельности.
Способ 1: DLL Suite
DLL Suite — это программа, которая может сама отыскать нужный вам файл в интернете и установить его в систему.
Для этого потребуется выполнить следующие действия:
- Выбрать в меню программы пункт «Загрузить DLL».
- Ввести в строку поиска имя нужного файла и нажать на кнопку «Поиск».
- В результатах поиска выбрать подходящий вариант.
В описании файла программа покажет вам путь, по которому обычно сохраняется данная библиотека.
Все, в случае успешной загрузки, программа обозначит загруженный файл зеленой отметкой.
Способ 2: DLL-Files.com Client
DLL-Files.com Client во многом похожа на рассмотренную выше программу, но имеет некоторые отличия.
Для установки библиотеки здесь нужно произвести следующие действия:
- Ввести имя искомого файла.
- Нажать на кнопку «Выполните поиск DLL файла».
Нажать на имя найденной библиотеки в результатах поиска.
Все, ваша DLL библиотека скопирована в систему.
У программы имеется дополнительный продвинутый вид – это режим, в котором вы сможете выбрать различные версии DLL для установки. Если игра или программа требует конкретную версию файла, то можно найти её, включив этот вид в DLL-Files.com Client.
В случае, если нужно скопировать файл не в папку по умолчанию, вы нажимаете на кнопку «Выберите версию» и попадаете в окно параметров установки для продвинутого пользователя. Здесь вы производите следующие действия:
- Задаете путь, по которому будет выполнена установка.
- Нажимаете на кнопку «Установить сейчас».
Программа скопирует файл в указанную папку.
Способ 3: Средства системы
Можно установить библиотеку вручную. Для этого нужно будет скачать сам файл DLL и впоследствии просто скопировать или переместить его в папку по адресу:
В завершении надо сказать, что в большинстве случаев DLL файлы устанавливаются по пути:
Но если вы имеете дело с операционными системами Windows 95/98/Me, то путь для установки будет таким:
В случае Windows NT/2000:
64-разрядные системы могут потребовать свой путь для установки:
Как установить DLL файлы на Windows?
Файл DLL – компонент динамически подключаемой библиотеки, чьи элементы используют практически все программы. Библиотека DLL файлов расположена в корневой папке системы. Компоненты должны быть все в наличии, иметь цифровую подпись, правильно работать и быть актуальными по версии. Если одно из требований не соблюдено, при запуске программы пользователь получит информационное уведомление: ошибка DLL. Неисправность свидетельствует о том, что отсутствует DLL файл, поврежден или устарел.
Как установить DLL файл
Чтобы программы, приложения и игры снова начали работать, необходимо установить вручную недостающие компоненты библиотеки. Просто поместить файл в папку недостаточно ─ нужно знать как их зарегистрировать.
Помещение и регистрация файлов библиотеки
Перед тем как установить DLL файл на Windows 7,8,10, их нужно скачать, причем точно под разрядность системы.
Давайте определим, какая разрядность у Вашей системы (если вы точно знаете, может пропустить этот шаг)
Шаг 1. Кликаем правой кнопкой мыши по «Мой компьютер» и выбираем «Свойства»
Шаг 2. В открывшемся окне, мы может прочитать свойства компьютера, версию операционной системы и её разрядность 32 (х86) или 64 бит. В нашем случаи стоит 64-разрядная операционная система Windows 10.
·
Шаг 3. После скачивания файлов их нужно поместить в корневую папку, зарегистрировать
для х32 (х86) систем компонент необходимо заменить или поместить в папку C:\Windows\System32;
для х64 необходимо выполнить замену или переместить в папку C:\Windows\ SysWOW64;
Шаг 4. Файл нужно зарегистрировать в системе.
Сделать это можно, открыв командную строку комбинацией «Win» + «R», или нажать «Пуск» и «Выполнить»;
в открывшемся окне ввести через пробел следующее: regsvr32 имя файла.dll – где, «regsvr32» ─ команда для регистрации, а «имя файла.dll» – полное имя вставленного компонента;
или же можно прописать расположение файла вручную — regsvr32.exe + путь к файлу
Шаг 5. Нажмите «ОК», и перезагрузите компьютер, и новые параметры вступят в силу.
Сразу хочется отметить, что при регистрации возможны появления ошибок. Например: «Не удалось загрузить модуль». Обычно они возникают по 3 причинам
- Не правильно прописан путь к файлу, или файл не был перемещен в каталог System32 или SysWOW64
- Не все файлы DLL вообще нуждаются в регистрации, иногда достаточно просто скопировать их в каталок System32 или SysWOW64 или поместить в корень проблемной игры или программы
- Файлы уже были зарегистрированы ранее
Второй способ регистрации
Шаг 1. Зарегистрировать файл можно с помощью командой строки, которую нужно запустить от имени администратора.
Шаг 2. Пишем команду regsvr32.exe + путь к файлу и жмём «Enter»
Шаг 3. Появится сообщение что «Всё прошло удачно», и просто перезагружаем компьютер
Вот и всё, файл зарегистрирован, можете пробовать запускать вашу игру или программу
А вот, некоторые советы, которые могут вам пригодиться.
- Помещайте элементы только в указанную папку (возможно, она будет скрыта по умолчанию). Вам нужно убрать галочку «Не показывать скрытые папки» в настройках отображения.
- Если при замене файла требуется разрешение администратора – подтвердите действие.
- Выбирайте только актуальные файлы на момент загрузки и сохраните их себе в компьютер отдельно. Вам они могут еще пригодиться. В случае если проблема образуется вновь, вы быстро восстановите работоспособность системы.