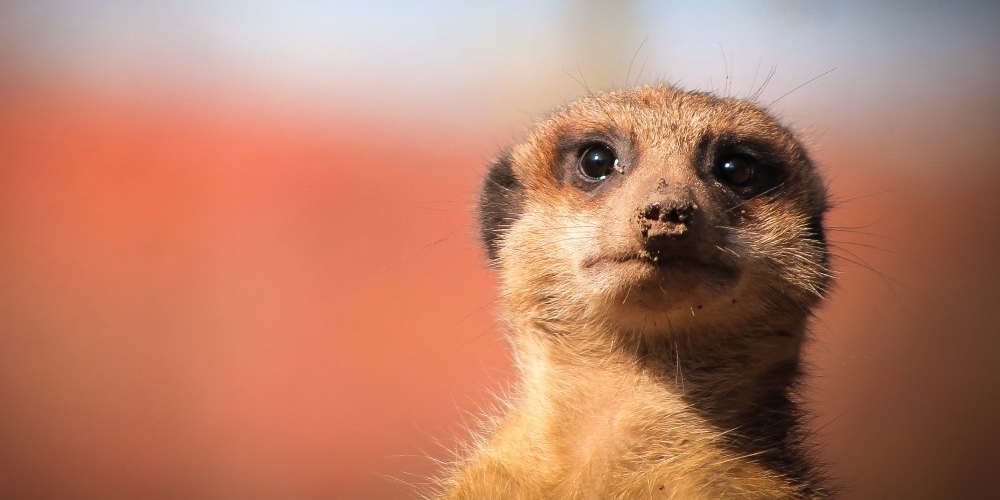- ИТ База знаний
- Полезно
- Навигация
- Серверные решения
- Телефония
- Корпоративные сети
- Курс по сетям
- Зачем нужен Shodan, когда есть Google?
- Что такое IPS, IDS, UTM?
- Как установить все устройства для этичного хакинга в Kali Linux
- Программные средства для построения межсетевого экрана
- Интересное про Private VLAN
- Phishing. Способы защиты от мошенников
- Криптография | Обмен ключами
- Установка и настройка утилиты для обнаружения вторжений в сети – Snort
- Пошаговая инструкция для Windows
- Установка вспомогательных утилит
- Краткое содержание данной инструкции:
- Установка Snort на Linux дистрибутивах
- Мониторинг с помощью Snort
- Сниффер пакетов
- Сниффер с записью
- Snort или Suricata. Часть 2: установка и первичная настройка Suricata
- Зачем нужна еще одна открытая IPS?
- Почему Suricata?
- Как установить?
ИТ База знаний
Курс по Asterisk
Полезно
— Узнать IP — адрес компьютера в интернете
— Онлайн генератор устойчивых паролей
— Онлайн калькулятор подсетей
— Калькулятор инсталляции IP — АТС Asterisk
— Руководство администратора FreePBX на русском языке
— Руководство администратора Cisco UCM/CME на русском языке
— Руководство администратора по Linux/Unix
Навигация
Серверные решения
Телефония
FreePBX и Asterisk
Настройка программных телефонов
Корпоративные сети
Протоколы и стандарты
Популярное и похожее
Курс по сетям
Зачем нужен Shodan, когда есть Google?
Что такое IPS, IDS, UTM?
Как установить все устройства для этичного хакинга в Kali Linux
Программные средства для построения межсетевого экрана
Интересное про Private VLAN
Phishing. Способы защиты от мошенников
Криптография | Обмен ключами
Еженедельный дайджест
Установка и настройка утилиты для обнаружения вторжений в сети – Snort
Хрюн в поисках вторжений
10 минут чтения
Snort — утилита для обнаружения вторжений в сети (IDS — Intrusion Detection System). Она совместима с ОС Windows и Linux. Все выявленные угрозы (список параметров подачи тревоги имеет тонкие настройки), записываются в лог-файл. Snort работает по принципу анализа пакетов транспортного уровня, поэтому для его использования, требуется перевод сетевой карты в специальный мониторный режим. Разработчики учитывали проблему потребления системных ресурсов системами класса IDS, поэтому Snort нетребовательна к железу и работает в фоновом режиме.
Обучайся в Merion Academy
Пройди курс по сетевым технологиям
Начать
Snort не имеет графической оболочки (GUI), в связи с чем любая работа с программой возможна только посредством командной строки. Ничего сложного здесь нет, и в этой статье мы подробно рассмотрим процесс установки и настройки Snort на Windows и на Linux. На различных дистрибутивах она устанавливается примерно одинаково за небольшой разницей в указании путей папок в командах и других мелочах.
Пошаговая инструкция для Windows
Первым делом переходим на официальный сайт разработчика Snort.org. Поскольку программа является полностью бесплатной, то никаких проблем с лицензией, пробной версией не появляется
Нажимаем Get Started.
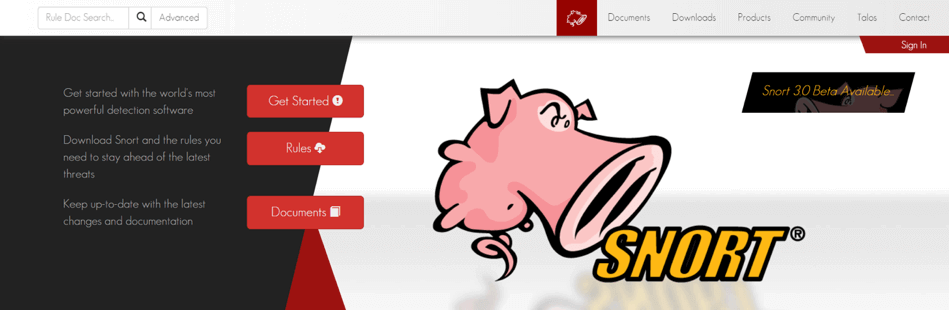
Открывается окно с текстовыми командами, там выбираем в верхних вкладках нашу операционную систему (в данном случае Windows) и загружаем файл загрузчика (Installer.exe).
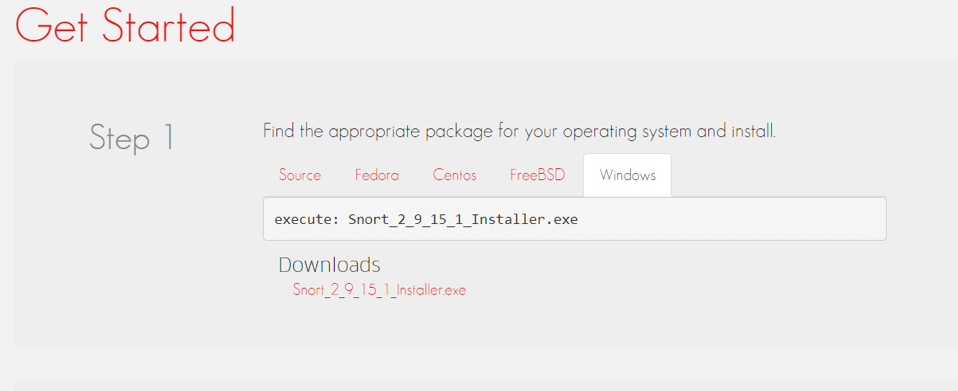
Устанавливаем его в режиме «прощелкивания», то есть, ни снимая никакие флажки, поставленные разработчиком по умолчанию.
Установка вспомогательных утилит
После установки Snort никаких изменений на компьютере не произошло и работать с программой нет возможности, потому что не установлены специальные утилиты и драйвера, которые обеспечат запуск приложения.
В завершающем окне Snort для Windows попросит вас установить хорошо известную сетевым администраторам утилиту Winpcap. Это драйвер, который позволит вашей сетевой карте перейти в мониторный режим, то есть передавать и получать пакеты, обходя стеки протоколов. Данная утилита тоже бесплатная, поэтому ее скачиваем с сайта разработчика www.winpcap.org и также устанавливаем в режиме «прощелкивания».
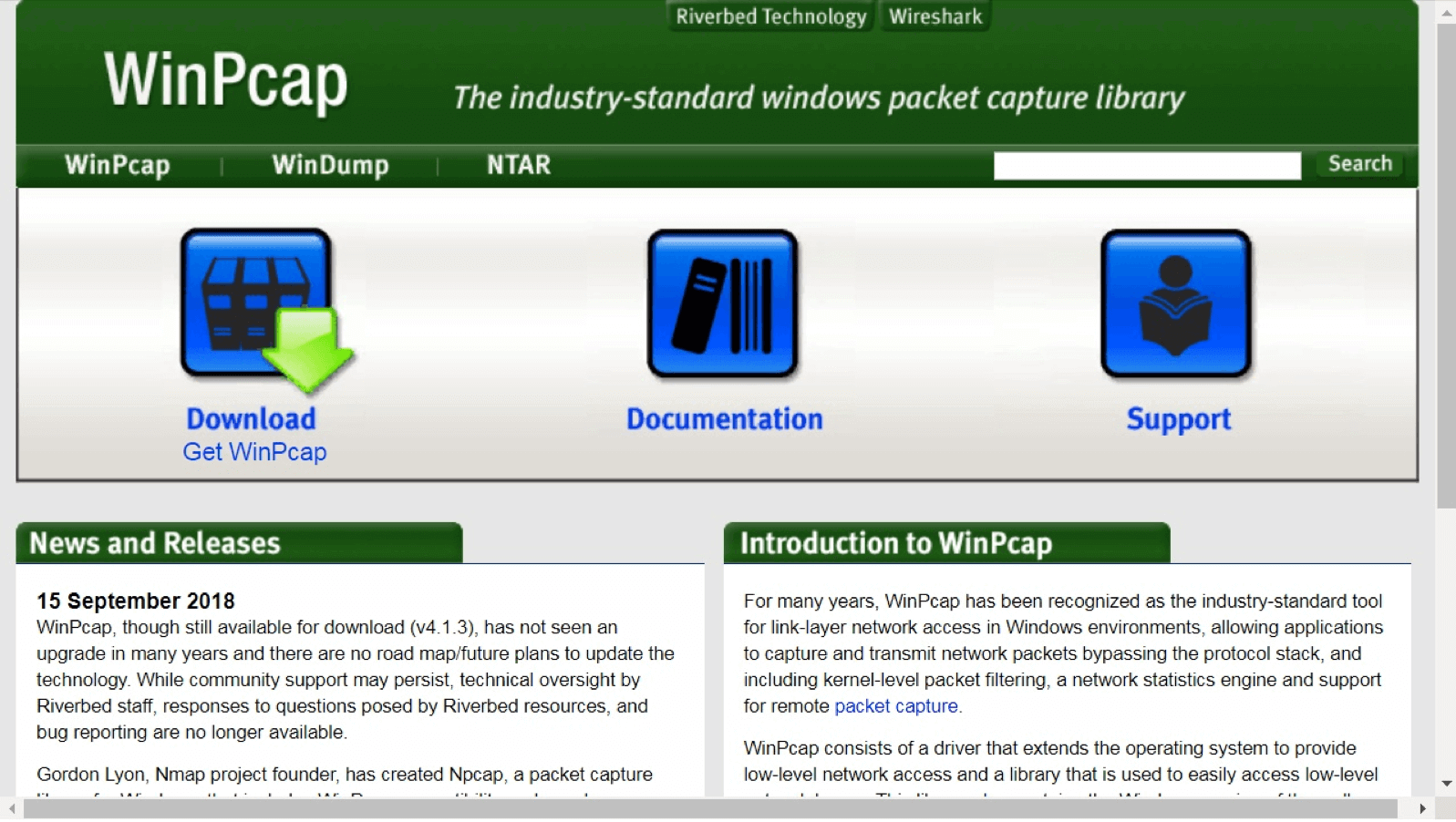
Вторая вспомогательная утилита — специальный архиватор с высокой степенью сжатия, который нужен, чтобы распаковать файлы. Скачиваем и устанавливаем архиватор 7-Zip с официального сайта 7-zip.org.
Итак, установщик загружен и установлен, вспомогательные утилиты тоже поставлены. Но поскольку, графической оболочки нет, нам надо загрузить специальные правила, по которым Snort будет работать. Возвращаемся на официальный сайт Snort.org и нажимаем на кнопку «Rules» (правила). Из открывшегося списка берем файл, список правил (rules), соответствующий нашей версии (они рассортированы по версиям Snort, а не по операционным системам). На начало 2020 г. для Windows актуальна версия 2.9.15.1, которую мы инсталлируем и настроим в качестве примера.
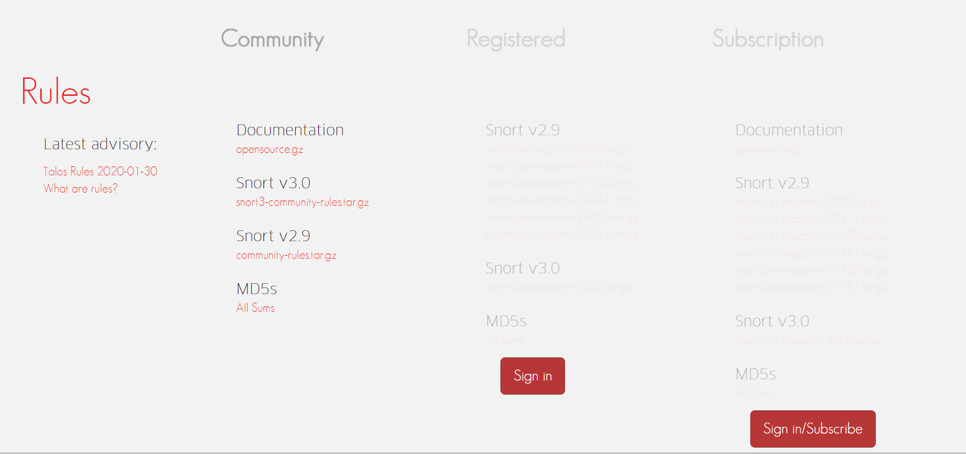
Для Linux есть и более новая версия Snort 3.0.
Скачанный файл правил (называется community-rules.tar.gz) находим в папке и открываем с помощью только что установленного архиватора 7-zip. Интерфейс этого архиватора очень похож на WinRar или WinZip.
Все файлы разархивируем, копируем и переносим в папку Snort, которую создал наш установщик. В дальнейшем, это значительно упростит указание путей.
Теперь находим и открываем файл snort.conf (параметры конфигурации для запуска приложения) в NotePad++ или другом текстовом редакторе.
Где-то на 103 строчке (она может немного отличаться по мере того, как разработчик вносит изменения в обновления) находим, установленную разработчиком по умолчанию строчку, указатель пути: c:\snort\rules. Она совпадает с расположением файла на нашей машине. Если у вас путь другой, то припишите именно его. Там, где надо редактировать пути, разработчик ставит две точки.
Теперь нам надо указать путь для папки Log-файлов, куда наш Snort будет записывать все логи, доступные для просмотра и изучения. Редактируем пути к лог-файлам.
В папке C:/snort уже есть папка log, для этого предназначенная, поэтому мы прописываем путь C:\snort\log.
На строчке 182 прописываем в config logdir: c:\snort\log, причем первая часть config logdir уже есть и строку можно найти по ней. Незабываем удалить символ «#», который выбрасывает строки из исполняемого файла, превращая их в комментарий. Результат:
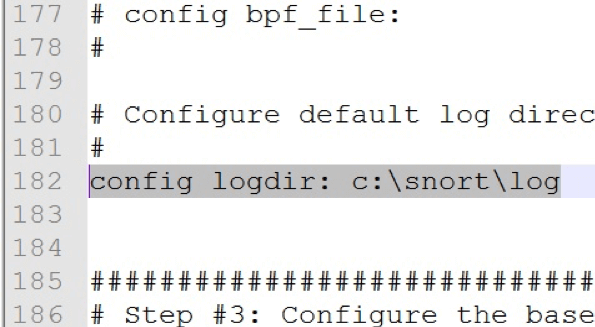
Дальнейшее редактирование файла конфигурации проводим по списку по ссылке. Ищем по первой части строк и прописываем правильные пути. Я просто заменил строки 242-249 на этот блок.
Продолжаем редактирование. Теперь комментируем, добавляя знаки комментария «#» к строкам 259-265. В отредактированном варианте это выглядит так:
1.Редактирум пути к правилам правил Snort
# such as: c:\snort\rules
var RULE_PATH c:\Snort\rules
var SO_RULE_PATH c:\Snort\so_rules
var PREPROC_RULE_PATH c:\Snort\preproc_rules
# If you are using reputation preprocessor set these
var WHITE_LIST_PATH c:\Snort\rules
var BLACK_LIST_PATH c:\Snort\rules
2.Прописываем путь к папке лог
config logdir: c:\Snort\log
3. Редактируем пути для libraries
5. Иправляем пути правил
6.Определяем сетевую карту snort -W
7. Тестируем конфиг snort -T -c c:\snort\etc\snort.conf -l c:\snort\log -i 2
- ключ -T указывает, что нужно протестировать текущую конфигурацию Snort
- ключ -с означает, что включен режим IDS
- далее следует путь к конфигурационному файлу snort.conf
- ключ -l включает режим записи на жесткий диск с указанием пути к файлу
- ключ -A показывает что все предупрежления(alerts) будут дублтроваться выводом на консоль
- ключ -i указывает на порядковый номер(index) интересующего нас интерфейса
7. Чтобы узнать поддерживаемые интерфейсы необходимо выполнить команду:
8. Добавляем нужные вам правила
9. Запускаем Режим IDS: snort -A console -c c:\snort\etc\snort.conf -l c:\snort\log -i 2
Краткое содержание данной инструкции:
- исправление ошибок в файле конфигурации (в новых версиях почти не требуется, см инструкцию на сайте разработчика);
- указание пути правил (rules);
- указание нужных правил из каталога;
- добавление корректных данных сетевой карты;
- указание Log-папки на жестком диске;
Указание правил идет на собственном простом языке. Выучивать его не нужно, так как правила берутся из списка правил. Завершающий этап настройки — определение сетевой карты из командной строки. После этого Snort запустится (из папки Bin файл с расширением .exe). Пример запуска (выдается ошибка — не задан препроцессор):
- Внимание, данная часть руководства не является обязательной для повторения. Разработчик уже выпустил несколько вариантов новых правил Snort, где исправлены многие ошибки. В этом случае редактирование файла конфигурации исключает этап самостоятельного их исправления.
Нормально установленный и запущенный Snort (IDS консоль) на Windows выглядит вот так (открыт с помощью Internet Explorer, но для примера указана очень старая версия 2004 года):
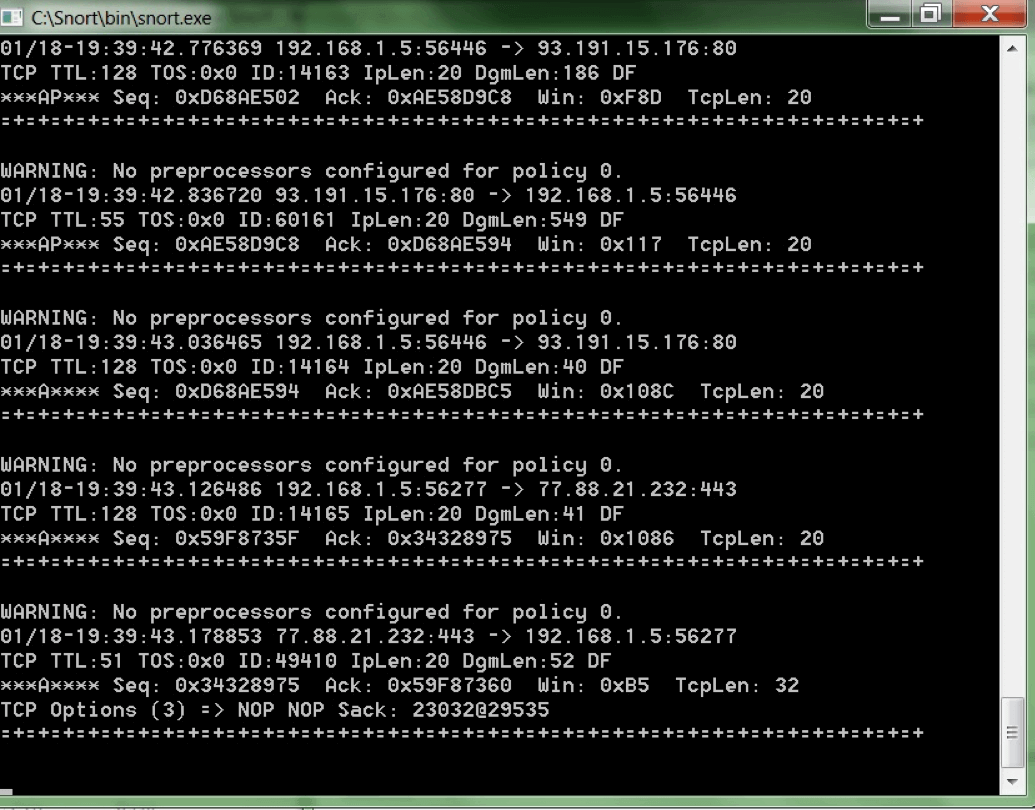
Установка Snort на Linux дистрибутивах
Поскольку, Snort изначально разрабатывался на Linux его установка там значительно проще, так как он изначально предназначен для этого семейства ОС. Открываем терминал, и набираем первую команду, которая начнет загрузку файлов Snort с официального сервера:
Поскольку файлы скачиваются в заархивированном виде, то используем команду «tar», чтобы запустить встроенный архиватор и разархивировать только что скаченные файлы с его помощью.
На этом этапе все необходимые файлы скачаны, теперь можно приступить к настройке программы. Snort имеет тонкие настройки, позволяющие осуществлять мониторинг с минимальным потреблением сетевых ресурсов. На практике это означает значительную экономию энергии и стоимости железа при круглосуточной работе.
Проверяем, где установился Snort командой:
Для управления Snort используются нетипичные символы в командах, но не стоит этого пугаться, так как самих команд немного. Сам Snort состоит из трех основных программных модулей.
- Дешифратор сетевых пакетов: после перевода сетевой карты в мониторный режим из общего трафика, который имеет весьма значительный объем, необходимо выкачать «транспортные» данные, то есть сведения об адресах. Именно за счет этих данных легко обнаруживаются вторжения.
- Система обнаружения вторжения: на основе дешифрованных пакетов в соответствии с rules (правилами).
- Logger/Alerter: конвертирует информацию с дешифрованных транспортных пакетов в удобный вид, для него указывается папка для хранения фалов регистрации :/var/log/Snort (логи сервера).
Мониторинг с помощью Snort
Итак, на Windows или на Linux сначала открываем окно (через терминал, или exe файл из папки GUI). Введем первую команду, чтобы получить справку, отобразить список всех основных команд (имя компьютера, Someone, замените на ваше):
На экране отобразится список:
С помощью команд из этого списка программу можно перевести в один из трех режимов работы, рассмотренных ниже.
Сниффер пакетов
Функция аналогичная многим известным снифферам, например WireShark. Пакеты дешифруются и выводятся на экран (заголовки пакетов). Режим очень удобно использовать для проверки правильности указания IP-адресов и всех настроек программы. Для запуска сниффера введите:
Сниффер с записью
На экране отображаются не только заголовки пакетов, но и происходит запись содержимого на диск. Для сетей со значительным трафиком такой режим использовать невозможно ввиду огромного объема данных. Пакеты сохраняются на диске в ASCII формате. Путь папки для записи прописывается в команде.
Snort или Suricata. Часть 2: установка и первичная настройка Suricata
Если верить статистике, объем сетевого трафика увеличивается примерно на 50% каждый год. Это приводит к росту нагрузки на оборудование и, в частности, повышает требования к производительности IDS/IPS. Можно покупать дорогостоящее специализированное железо, но есть вариант подешевле — внедрение одной из систем с открытым исходным кодом. Многие начинающие администраторы считают, будто установить и сконфигурировать бесплатную IPS довольно сложно. В случае с Suricata это не совсем верно — поставить и ее и начать отражать типовые атаки с набором бесплатных правил можно за несколько минут.
Зачем нужна еще одна открытая IPS?
Долгое время считавшаяся стандартом система Snort разрабатывается с конца девяностых, поэтому изначально она была однопоточной. За долгие годы в ней появились все современные фишки, вроде поддержки IPv6, возможности анализа протоколов прикладного уровня или универсальный модуль доступа к данным.
Базовый движок Snort 2.X научился работать с несколькими ядрами, но так и остался однопоточным и потому не может оптимально использовать преимущества современных аппаратных платформ.
Проблема была решена в третьей версии системы, но ее готовили так долго, что на рынке успела появиться написанная с нуля Suricata. В 2009 году ее начали разрабатывать именно как многопоточную альтернативу Snort, обладающую из коробки функциями IPS. Код распространяется под лицензией GPLv2, но финансовые партнеры проекта имеют доступ к закрытой версии движка. Некоторые проблемы с масштабируемостью в первых версиях системы возникали, но они довольно быстро были решены.
Почему Suricata?
В Suricata есть нескольких модулей (как и в Snort): захвата, сбора, декодирования, обнаружения и вывода. По умолчанию захваченный трафик идет до декодирования одним потоком, хотя это больше нагружает систему. При необходимости потоки можно разделить в настройках и распределить по процессорам — Suricata очень хорошо оптимизируется под конкретное железо, хотя это уже не уровень HOWTO для начинающих. Стоит также отметить наличие в Suricata основанных на библиотеке HTP продвинутых средств инспектирования HTTP. Они же могут быть использованы для протоколирование трафика без детектирования. Система также поддерживает декодирование IPv6, включая туннели IPv4-in-IPv6, IPv6-in-IPv6 и другие.
Для перехвата трафика могут использоваться разные интерфейсы (NFQueue, IPFRing, LibPcap, IPFW, AF_PACKET, PF_RING), а в режиме Unix Socket можно автоматически анализировать захваченные другим сниффером файлы PCAP. Кроме того, модульная архитектура Suricata упрощает подключение новых элементов для захвата, декодирования, анализа и обработки сетевых пакетов. Важно также отметить, что в Suricata блокировка трафика осуществляется средствами штатного фильтра операционной системы. В GNU/Linux доступно два варианта работы IPS: через очередь NFQUEUE (режим NFQ) и через zero copy (режим AF_PACKET). В случае первом случае попадающий в iptables пакет направляется в очередь NFQUEUE, где может обрабатываться на пользовательском уровне. Suricata прогоняет его по своим правилам и выносит один из трех вердиктов: NF_ACCEPT, NF_DROP и NF_REPEAT. Первые два пояснений не требуют, а последний позволяет промаркировать пакеты и отправить их в начало текущей таблицы iptables. Режим AF_PACKET отличается более высоким быстродействием, но накладывает на систему ряд ограничений: она должна иметь два сетевых интерфейса и работать в качестве шлюза. Заблокированный пакет просто не пересылается на второй интерфейс.
Важная фишка Suricata — возможность использования наработок для Snort. Администратору доступны, в частности, наборы правил Sourcefire VRT и OpenSource Emerging Threats, а также коммерческие Emerging Threats Pro. Унифицированный вывод можно анализировать с помощью популярных бэкендов, также поддерживается вывод в PCAP и Syslog. Настройки системы и правила хранятся в файлах формата YAML, который легко читается и может обрабатываться автоматически. Движок Suricata распознает множество протоколов, поэтому в правилах нет необходимости привязываться к номеру порта. Кроме того в правилах Suricata активно практикуется концепция flowbits. Для отслеживания срабатывания используются переменные сессии, позволяющие создавать и применять различные счетчики и флаги. Многие IDS рассматривают разные TCP-соединения как отдельные сущности и могут не увидеть связи между ними, свидетельствующей о начале атаки. Suricata старается видеть картину целиком и во многих случаях распознает распределенный по разным соединениям вредоносный трафик. О ее преимуществах можно рассуждать долго, мы лучше перейдем к установке и настройке.
Как установить?
Мы будем устанавливать Suricata на виртуальный сервер, работающий под управлением Ubuntu 18.04 LTS. Все команды необходимо выполнять от имени суперпользователя (root). Наиболее безопасный вариант — подключиться к серверу по SSH с правами обычного пользователя, а затем применить утилиту sudo для повышения привилегий. Для начала необходимо установить пакеты, которые нам понадобятся:
Подключаем внешний репозиторий:
Устанавливаем последнюю стабильную версию Suricata:
При необходимости правим конфигурационные файлы имя, заменив использующийся по умолчанию eth0 на фактическое имя внешнего интерфейса сервера. Настройки по умолчанию хранятся в файле /etc/default/suricata, а пользовательские — в /etc/suricata/suricata.yaml. Настройка IDS по большей части ограничивается правкой этого конфигурационного файла. В нем множество параметров, которые по названию и назначению совпадают с аналогами из Snort. Синтаксис тем не менее совершенно другой, но файл читать намного проще чем конфиги Snort, к тому же он хорошо прокомментирован.
Внимание! Перед запуском стоит проверить значения переменных из раздела vars.
Чтобы завершить настройку потребуется установить suricata-update для обновления и загрузки правил. Сделать это довольно просто:
Дальше нам нужно запустить команду suricata-update для установки набора правил Emerging Threats Open:
Для просмотра списка источников правил выполняем следующую команду:
Обновляем источники правил:
Повторно просматриваем обновленные источники:
При необходимости можно включить доступные бесплатные источники:
После этого необходимо еще раз обновить правила:
На этом установку и первичную настройку Suricata в Ubuntu 18.04 LTS можно считать законченной. Дальше начинается самое интересное: в следующей статье мы подключим виртуальный сервер к офисной сети через VPN и начнем анализировать весь входящий и исходящий трафик. Особое внимание уделим блокированию атак DDoS, активности вредоносного ПО и попыткам эксплуатации уязвимостей в доступных из сетей общего пользования сервисов. Для наглядности будут смоделированы атаки наиболее распространенных типов.