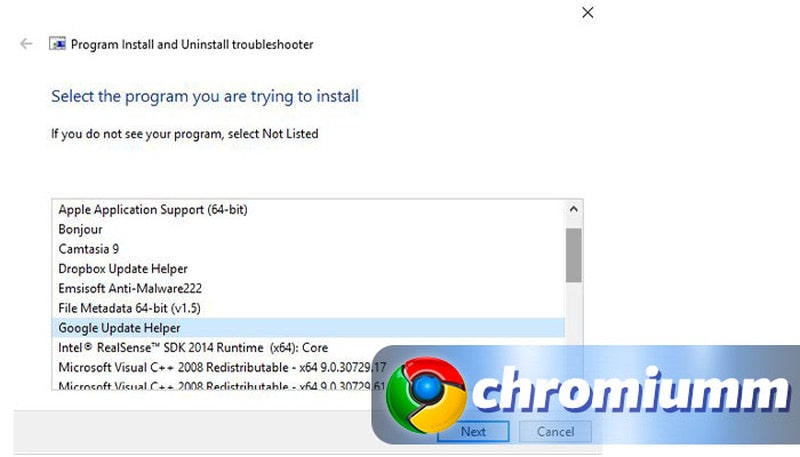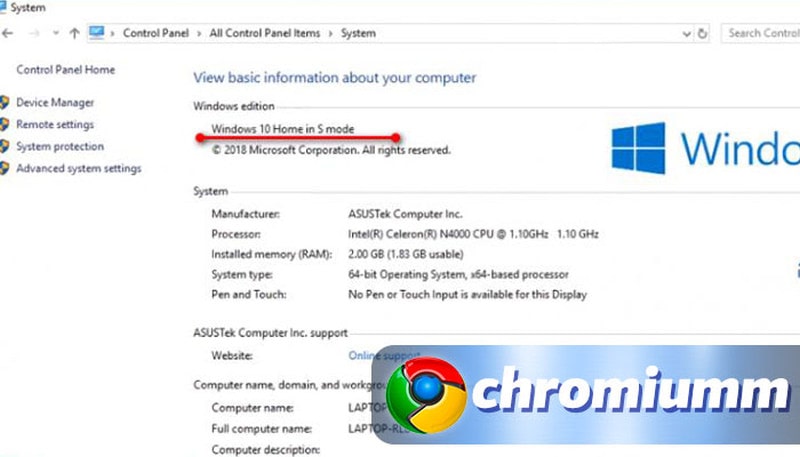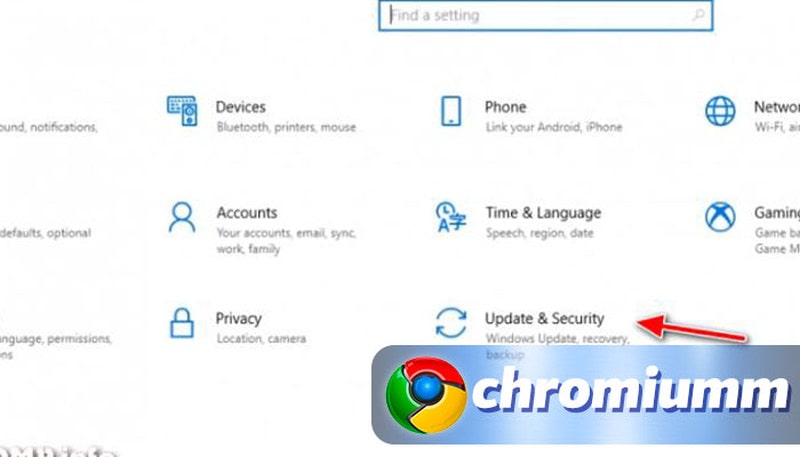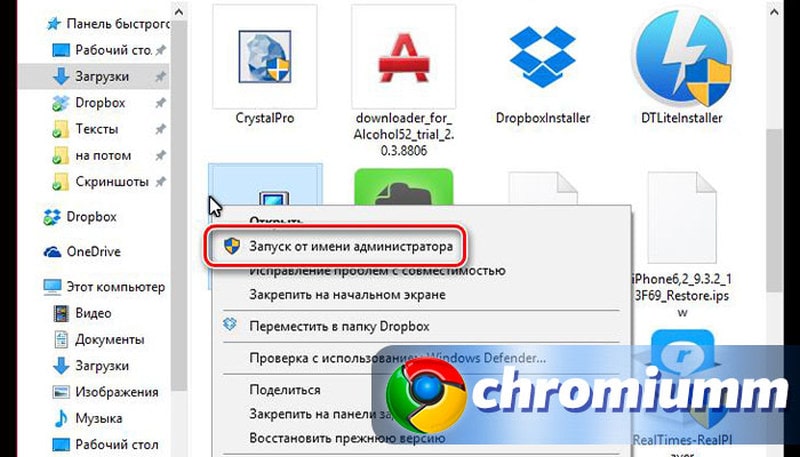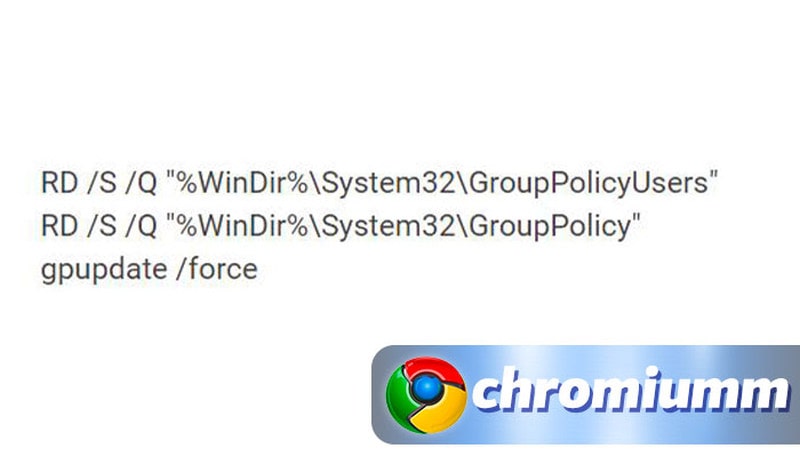- Что делать, если не устанавливается браузер Google Chrome
- Почему не устанавливается Google Chrome?
- Причина 1: мешает старая версия
- Причина 2: действие вирусов
- Причина 3: недостаточное количество свободного пространства на диске
- Причина 4: блокировка установки антивирусом
- Причина 5: неправильная разрядность
- Способ 6: для выполнения процедуры установки отсутствуют права администратора
- Гугл Хром не устанавливается: как решить проблему
- Системные требования
- Заражение вирусами
- Не хватает свободного пространства
- Блокировка антивирусной программой
- Неверная разрядность
- Нет прав администратора
- Предыдущая версия удалена не полностью
- Не устанавливается Гугл Хром – что делать?
- Исправляем частые ошибки при установке
- Другие виды ошибок
- 1603 и 0х00000643 в Windows
- Активирован S-режим
- Ошибка 0х80070070 в Windows
- Отключение GoogleCrashHandler.exe
- Ошибки 4, 7, 12, 13, 31, 35, 57, 102 и 103
- Недостаточно прав администратора
- Ошибка «Не удалось выполнить установку»
- Заключение
Что делать, если не устанавливается браузер Google Chrome
Проблемы при установке браузера могут возникать по самым разнообразным причинам. Ниже мы их постараемся обозначить все.
Почему не устанавливается Google Chrome?
Причина 1: мешает старая версия
Прежде всего, если вы устанавливаете повторно Google Chrome, то необходимо убедиться, что старая версия была полностью удалена с компьютера.
Если вы уже удалили Chrome, например, стандартным способом, то почистите реестр от ключей, связанных с браузером.
Для этого нажмите сочетание клавиш Win+R и в отобразившемся окне введите «regedit» (без кавычек).
На экране отобразится окно реестра, в котором вам потребуется отобразить строку поиска нажатием сочетания горячих клавиш Ctrl+F. В отобразившейся строке введите поисковой запрос «chrome».
Очистите все результаты, связанные с названием уставленного прежде браузера. Как только все ключи будут удалены, можно закрыть окно реестра.
Только после того, как Chrome будет полностью удален с компьютера, можно переходить к установке новой версии браузера.
Причина 2: действие вирусов
Зачастую проблемы при установке Google Chrome могут вызывать вирусы. Чтобы подтвердить это обязательно выполните глубокое сканирование системы с помощью установленного на компьютер антивируса или воспользуйтесь лечащей утилитой Dr.Web CureIt.
Если после завершения сканирования будут выявлены вирусы, обязательно вылечите или удалите их, а затем перезагрузите компьютер и попробуйте возобновить процедуру установки Google Chrome.
Причина 3: недостаточное количество свободного пространства на диске
Google Chrome по умолчанию будет всегда устанавливаться на системный диск (как правило, это диск C) без возможности изменить его.
Убедитесь, что на системном диске у вас имеется достаточное количество свободного места. При необходимости, почистите диск, удалив, например, лишние программы или перенеся личные файлы на другой диск.
Причина 4: блокировка установки антивирусом
Обратите внимание, что данный способ необходимо выполнять только в том случае, если вы производили загрузку браузера только с официального сайта разработчика.
Некоторые антивирусы могут блокировать запуск исполнительного файла Chrome, из-за чего вы и не сможете установить браузер на компьютер.
В данной ситуации вам потребуется перейти в меню антивируса и просмотреть, блокирует ли он запуск инсталлятора браузера Google Chrome. Если данная причина подтвердилась, поместите блокируемый файл или приложение в список исключений или на время установки браузера отключите работу антивируса.
Причина 5: неправильная разрядность
Иногда пользователи при загрузке Google Chrome сталкиваются с проблемой, когда система неправильно определяет разрядность вашего компьютера, предлагая загрузить не ту версию браузера, что вам необходима.
Итак, прежде всего вам потребуется знать разрядность вашей операционной системы. Для этого перейдите в меню «Панель управления», установите режим просмотра «Мелкие значки», а затем перейдите к разделу «Система».
В открывшемся окне будет отображена основная информация о вашем компьютере. Около пункта «Тип системы» вы будете видеть разрядность операционной системы. Всего их существует две: 32 и 64.
Если у вас вовсе отсутствует данный пункт, то, вероятно, вы обладатель 32-битной операционной системы.
Теперь отправляемся на официальную страницу загрузки Google Chrome. В открывшемся окне сразу под кнопкой скачать будет отображена версия браузера, которая будет загружена на ваш компьютер. Если предложенная разрядность отличается от вашей, еще строкой ниже щелкните по пункту «Скачать Chrome для другой платформы».
В открывшемся окне вы сможете выбрать версию Google Chrome с подходящей разрядностью.
Способ 6: для выполнения процедуры установки отсутствуют права администратора
В данном случае решение чрезвычайно простое: щелкните по установочному файлу правой кнопкой мыши и в отобразившемся меню выберите пункт «Запуск от имени администратора».
Как привило, это основные методы решения проблем с установкой Google Chrome. Если у вас появились вопросы, а также имеется свой способ устранения данной проблемы, поделитесь об этом в комментариях.
Гугл Хром не устанавливается: как решить проблему
Что делать, если Гугл Хром не устанавливается, есть ли решение проблемы? Разумеется есть. Мы приведем самые распространенные причины появления неисправности и расскажем, как устранить сложности.
Системные требования
Возможно, причина, почему Гугл Хром не устанавливается, кроется в несоответствии параметров вашего устройства заявленным требованиям. Внимательно изучите системные требования:
- Для Виндовс: Windows XP и выше;
- Процессор Intel Pentium 4 или более поздней версии с поддержкой SSE2;
- Для МАК: Mac OS X Yosemite 10.10 или поздние версии;
- Для Линукс: Ubuntu 14.04 (64-разрядная версия) или старше, Debian 8 или старше, openSUSE 13.3 или старше, Fedora Linux 24 или старше;
- Процессор Intel Pentium 4 или старше с поддержкой SSE2.
Если ваш ПК не соответствует приведенному перечню, придется воспользоваться другим устройством
Заражение вирусами
Если Google Chrome не устанавливается на устройство, соответствующее определенным требованиям, имеет смысл проверить ПК – не заражен ли он вирусами:
- Откройте антивирус, установленный на устройстве;
- Запустите глубокую проверку;
- Если вирусы найдены – удалите их;
- Перезагрузитесь;
- Повторите попытку.
Не хватает свободного пространства
Вопрос, почему на Windows 7 не устанавливается Гугл Хром беспокоит массу пользователей – эта ситуация может касаться и других версий операционных систем.
По умолчанию программа загружается на жесткий диск С. Если там не хватает места, операция не будет завершена:
- Откройте диск;
- Удалите ненужные файлы и программы или перенесите их на другой диск.
Если браузер тормозит, попробуйте еще варианты из другой нашей статьи.
Блокировка антивирусной программой
Некоторые приложения, предназначенные для защиты ПК, могут блокировать и «чистые» файлы:
- Откройте меню антивируса;
- Проверьте наличие блокировки;
- Перенесите блокируемый файл в белый список.
Можете попробовать совсем отключить работу антивируса на время инсталляции.
Обратите внимание, что этот способ подходит только при загрузке установщика с официального сайта разработчика. Также вы можете попробовать восстановить Хром.
Неверная разрядность
Почему Google Chrome не устанавливается, если вы все делали правильно? Иногда система неверно определяет разрядность и загружает неправильную версию.
Сначала нужно узнать разрядность:
- Откройте меню «Пуск»;
- Перейдите к панели управления и откройте пункт «Система»;
- Найдите строчку «Тип системы»;
- Там вы увидите 32-х или 64-х разрядность (если пункта нет – значение по умолчанию 32);
- Вернитесь на официальный сайт разработчика;
- Под кнопкой «Скачать» найдите информацию о версии, где указана разрядность;
- Если параметры не соответствуют, нажмите «Скачать для другой платформы»;
- Выберите подходящий вариант.
Нет прав администратора
Разберемся, что делать, если браузер Гугл Хром не устанавливается и требует прав администратора:
- Загрузите установочный файл;
- Нажмите на него правой кнопкой мыши;
- Выберите пункт «Запуск от имени администратора».
Предыдущая версия удалена не полностью
Если Гугл Хром не устанавливается после удаления, необходимо убедиться, что старая версия была стерта с ПК полностью:
- Запустите командную строку сочетанием клавиш Win+R ;
- В строке введите слово regedit ;
- В открывшемся окне реестра вызовите поисковую строку сочетанием клавиш — Ctrl+F ;
- Введите запрос chrome ;
- Удалите все полученные ключи и файлы;
Теперь вы знаете, почему Гугл Хром не устанавливается на Виндовс 7 (или другую версию ОС) и можете решить любую проблему, чтобы добиться нужного результата.
Не устанавливается Гугл Хром – что делать?
Google Chrome – один из самых популярных обозревателей. Кроме того, многие пользователи устанавливают на устройство сразу несколько подобных продуктов. Нередки ситуации, когда не устанавливается Гугл Хром. Обычно выскакивает определенный код ошибки. Разберемся в причинах проблем с установкой браузера, выясним какие действия можно предпринять для решения проблемы.
Исправляем частые ошибки при установке
Самые простые ошибки, которые допускает пользователь в установке:
- отсутствие стабильного соединения с интернетом. Проблемы в этой области приведут к прерыванию процедуры инсталляции и невозможности ее успешного завершения. Перед началом процесса стоит проверить этот параметр, при необходимости провести перезагрузку роутера;
- на диске устройства мало места. Перед установкой лучше провести профилактические мероприятия и очистить ПК или мобильник от ненужных файлов;
- ошибка с кодом «4» – на компьютере уже есть более новая версия браузера.
Другие виды ошибок
Помимо самых простых могут встречаться и другие ошибки. Каждая из них имеет свои пути решения. Разберем наиболее частые из них подробнее.
1603 и 0х00000643 в Windows
Ошибки выдаются по причинам:
- попытка установки приложения, которое уже установлено на компьютер;
- папка, выбранная для скачивания, является зашифрованной;
- диск, на котором расположена папка, в которую проводится скачивания, находится на носителе съемного типа;
- учетка SYSTEM не имеет прав доступа к папке.
Здесь поможет приложение от Microsoft для устранения системных неполадок при установке и удалении. Алгоритм:
- найти файл с названием «MicrosoftProgram_Install_and_Uninstall.meta.diagcab», кликнуть правой кнопкой мыши – запуск осуществить с правом администрирования;
- выбрать один из предложенных сценариев – удаление или установка. Выбрать второй вариант, если возникла проблема с установкой Гугл Хром;
- из списка выбрать программу – Помощник по обновлению.
Программа начнет сканирование проблем, выявление причины возникновения ошибки. Будут предложены пути решения. Если программа в качестве решения предложит деинсталляцию браузера, придется провести новую загрузку.
Активирован S-режим
Активация режима может стать причиной, по которой не устанавливается chrome на Windows 10. S-режим ставит в приоритет безопасность устройства, поэтому блокирует инсталляцию большинства программ. Чтобы понять является ли S Mode активным на компьютере достаточно перейти в системные свойства с помощью комбинации кнопок – Win + Pause Break.
- открыть параметры ОС Windows;
- перейти в раздел «Обновление и безопасность»;
- в разделе “Activation” можно увидеть версию ОС, установленную на ПК. Здесь же можно найти ссылку, переход по которой позволит провести переключение версий ОС. Для этого нужно будет осуществить переход в виртуальный магазин;
- поле перехода по ссылки, кликнуть по кнопке “GET”. Процедура займет около одной минуты. После ее окончания, необходимо перейти в системные свойства для проверки изменений.
После отключения режима можно переходить к скачиванию любых программных продуктов.
Ошибка 0х80070070 в Windows
Код ошибки означает, что на устройстве не хватает места для загрузки. Решение – освободить дисковое пространство. Современные операционные системы требую не менее 16 Гб свободного пространства (при 32-битной) и 20 Гб (64-битная).
Совет: чтобы освободить место, если не устанавливается хром на Виндовс 7, можно воспользоваться стандартной утилитой для очистки диска с одноименным названием.
Если у Вас остались вопросы или есть жалобы — сообщите нам
- правой кнопкой мыши вызвать меню системного диска;
- выбрать раздел, предлагающий его очистку;
- выбрать все пункты, от которых пользователь может избавиться без ущерба и запустить процесс;
- таким же образом затем очистить и системные файлы. Лучше всего выкинуть файлы, относящиеся к пакетам драйверов, журналу обновлений, предыдущим загрузкам ОС.
Отключение GoogleCrashHandler.exe
Этот исполняемый файл не является для Виндовс важным, но часто вызывает проблемы. Располагается в системных папках, многие антивирусные программы распознают загрузчик как вредоносное ПО. Он связан с GoogleUpdate, помогающим с установкой сервисов от разработчика на устройство пользователя. Под него могут маскироваться различные вирусы. Файл можно просто удалить с компьютера, чтобы обеспечить беспроблемную инсталляцию браузера.
Ошибки 4, 7, 12, 13, 31, 35, 57, 102 и 103
Подобные коды ошибок означают, что процесс установки завершился по причине, которую идентифицировать система не может. Для решения проблемы нужно проверить и устранить общие причины:
- проверить наличие доступа к интернету;
- очистить место на диске;
- отключить антивирусник.
Что касается кода Error 31 – заблокирована переустановка. Возможно, предыдущая версия браузера была стерта не полностью, остались файлы, блокирующие новую загрузку. Алгоритм решения:
- создать контрольную точку восстановления;
- в командной строке ввести «regedit», нажать «Ввод»;
- в запущенном редакторе реестра перейти – HKEY_LOCAL_MACHINE \ SOFTWARE \ Microsoft \ Windows NT \ CurrentVersion \ Параметры выполнения файла изображения;
- стереть ключ GoogleUpdate.exe. Если будут доступны иные ключи, их тоже удаляют.
Перезапустить систему, скачать Хром снова.
Недостаточно прав администратора
Код – 0х80072ее7. Ошибка означает, что Гугл Хром не устанавливается потому, что у пользователя нет прав администрирования. Чтобы войти в качестве администратора в Виндовс 7 понадобится контекстное меню, в котором выбирается нужный пункт. В Виндовс ХР нужно просто зайти в систему с учеткой администратора.
Ошибка «Не удалось выполнить установку»
Такая ошибка имеет ряд решений:
- проверка устройства программой сканирования и очистки ADWCLEANER. В настройках нужно активировать пункт сброса групповых политик;
- очистить групповые политики ОС самостоятельно. Войти в систему с правами администратора, ввести последовательно команды.
Заключение
Это наиболее частые ошибки, которые возникают при попытке скачать и запустить популярный браузер. Все они, так или иначе, связаны с операционной системой. Все предложенные шаги стоит выполнять последовательно, точно соблюдая инструкцию, чтобы не нанести еще большего вреда.