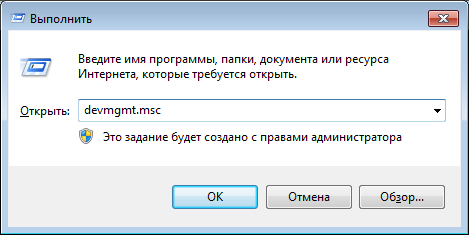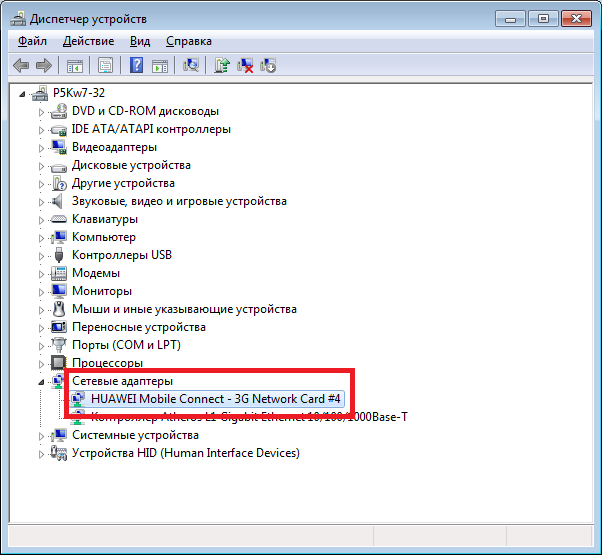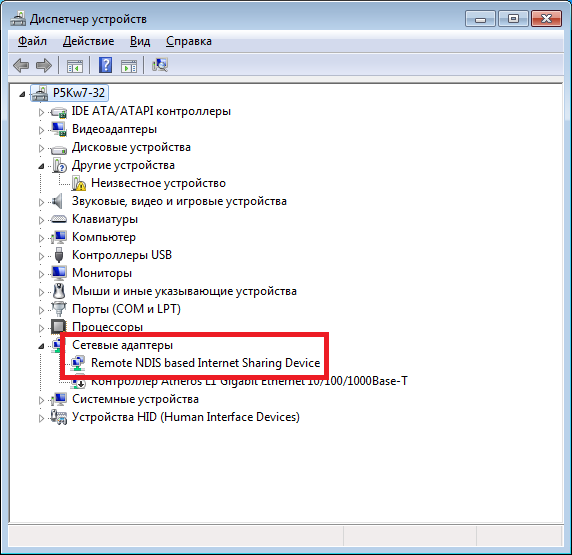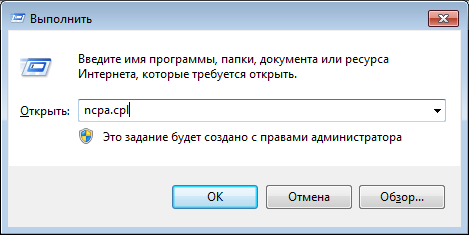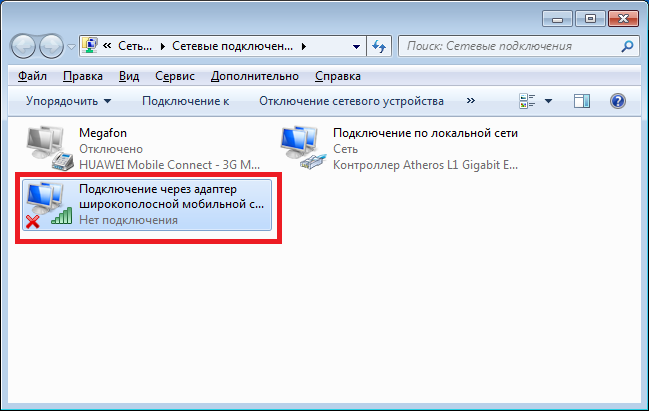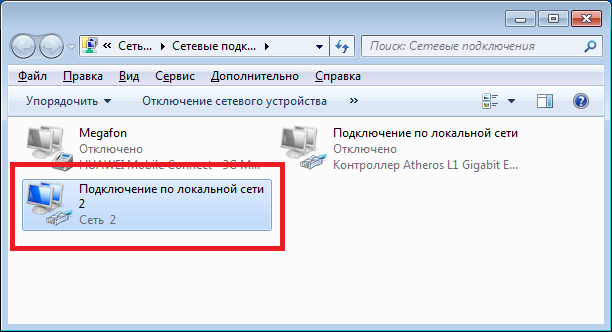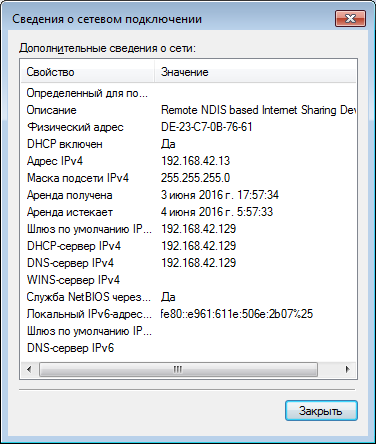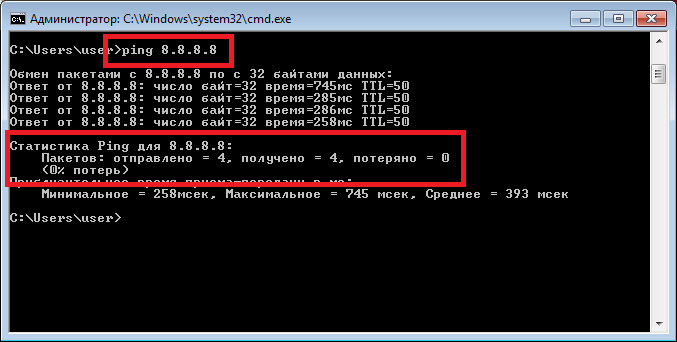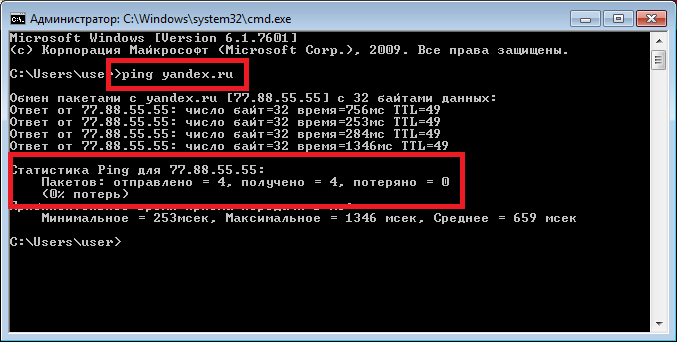- Установочный пакет не поддерживает вашу версию windows мегафон модем
- 3G и 4G (LTE) USB модемы — их проблемы и диагностика
- Индикатор модема горит
- Модема нет в списке устройств
- Модем отображается как Неизвестное устройство или Составное USB устройство
- Модем есть в списке устройств
- Сетевое подключение модема работает
- Проверка доступности серверов Интернет
- Сетевое подключение модема работает, пинг на адрес проходит
- Ошибки в прохождении сетевых пакетов
- Резюме
Установочный пакет не поддерживает вашу версию windows мегафон модем
Сообщения: 233
Благодарности: 4
| Конфигурация компьютера | |||||||||||||||||||||||||||||||||||||||||||||||||||||||||||||
| Материнская плата: asus m3n78-vm | |||||||||||||||||||||||||||||||||||||||||||||||||||||||||||||
| Видеокарта: Sapphire Radeon R7 250 2gb ddr3 | |||||||||||||||||||||||||||||||||||||||||||||||||||||||||||||
| Ноутбук/нетбук: LENOVO IdeaPad B50-45 | |||||||||||||||||||||||||||||||||||||||||||||||||||||||||||||
 Профиль | Отправить PM | Цитировать Профиль | Отправить PM | Цитировать ——-
——- 3G и 4G (LTE) USB модемы — их проблемы и диагностика Сопутствующие статьи
Это статья о диагностике новых модемов (2014-2016 годов), и применительно к Windows 7. Если у вас старый модем, прочитайте предыдущую статью — Диагностика старых 3G USB модемов. | Отличие новых модемов в том, что они в системе эмулируют сетевую карту Ethernet. И соответственно их диагностика немного отличается от модемов ранних версий, которые были именно модемами. Итак, если у вас возникли проблемы, модем не устанавливается, не работает или не подключается, то начинать диагностику нужно «от печки». С визуальной проверки модема. У каждого USB модема есть индикатор, который показывает текущее состояние модема. Такой индикатор загорается при подаче питания на модем, то есть сразу как только вы его воткнете в USB разъем компьютера. Например индикация модемов Huawei такова:
Если на вашем модеме индикатор не горит совсем, тогда возможно:
Попробуйте воткнуть модем в другой разъем и в другой компьютер. Индикатор модема горитСледующий шаг. Необходимо открыть диспетчер устройств и там посмотреть есть ли модем в списке устройств. Нажать на клавиатуре кнопки Windows + R, в открывшемся окошке вписать «devmgmt.msc» и нажать «ОК»: Примечание: Диспетчер устройств можно открыть и через Панель управления. В диспетчере устройств нужно найти и раскрыть пункт «Сетевые адаптеры». Там должен быть сетевой адаптер USB модема: На этой картинке модем Huawei, у вас может быть модем другой фирмы, но это не меняет сути дела. Под названием «Remote NDIS» обычно создаются адаптеры 4G модемов. В то время как 3G модемы обычно прописываются с указанием производителя. Кроме того, 3G модемы могут создавать помимо сетевого адаптера, еще и обычный модем, и в случае неисправности сетевого интерфейса модема, можно сделать диагностику обычного модемного интерфейса и возможно подключаться через него, а не через сетевой интерфейс (Диагностика старых 3G USB модемов). Модема нет в списке устройствЕсли такого устройства нет в списке устройств, возможно:
Примечание. Если модема в списке устройств нет, тогда посмотрите есть ли в списке «Неизвестное устройство» — они помечаются желтым знаком. Так же знаком (желтый треугольник) может быть выделено опознанное, но не подключенное устройство. Например модем может быть в ветке «Котроллеры шины USB» как «составное USB устройство«. На предыдущей иллюстрации как раз видно «Неизвестное устройство«. Если в списке нет ни модема, ни неизвестных устройств, ни отключенных устройств, тогда нужно проверить как он подключен к разъему USB, а лучше вытащить его и воткнуть снова, можно в другой USB разъем. Посмотрите на индикатор модема, если индикатор модема мигает, значит модем возможно жив и работает нормально. Посмотрите в паспорте на ваш модем, как должен гореть индикатор если модем подключился к сети сотового оператора. Дело в том, что модем подключается к сотовой сети оператора после того как на него подается питание. Если индикатор показывает, что модем подключился к сети оператора, значит проблема программная и может быть связана с драйверами или с Windows. Если по индикатору видно, что модем работает, в таком случае установите или переустановите драйвер модема. Если драйвер установлен, но модем не определяется или определяется, но помечен знаком треугольника (отключен), тогда проверьте — быть может у вас установлена 64-х битная версия Windows, а драйвер установлен для 32-х битной версии. Если модем работал, но потом перестал, например при выходе из Hibernate режима и при этом в списке устройств он виден как «составное USB устройство», тогда можно попробовать вытащить и заново воткнуть, а если не поможет, то перезагрузить Windows. Модем отображается как Неизвестное устройство или Составное USB устройствоЕсли в Диспетчере устройств нет ни модема, ни сетевого интерфейса, но есть «Неизвестное устройство» или «Составное USB устройство» тогда нужно выяснить связано ли оно именно с модемом. Для этого извлеките модем из USB разъема. И затем обновите Диспетчер устройств (меню Действие — Обновить). Если строка «Неизвестное устройство» или «Составное USB устройство» исчезла, значит это модем. Воткните его снова в USB разъема и обновите Диспетчер устройств — строка должна появиться снова. Такое поведение возможно в следующих случаях:
Опять же — нужно проверить индикаторы модема. Если они такие как указано в паспорте, например индикатор показывает, что модем подключился к сети оператора, тогда нужно проверить драйвера и USB разъем компьютера. Если индикатор модема показывает что к сети оператора модем не подключился — тогда нужно проверять модем. Модем есть в списке устройствЕсли модем есть в списке устройств, тогда можно перейти к следующему шагу диагностики. Внимательно посмотрите на значок сетевого адаптера модема. Быть может там есть дополнительный значок указывающий на то, что адаптер отключен. Это может быть знак вопроса или черный крест. Так же можно проверить нажав правую кнопку мыши на строке адаптера модема. В контекстном меню не должно быть команды «Задействовать». Если она есть, значит выполните эту команду. Если адаптер подключен, тогда нужно открыть список сетевых подключений. Нажать на клавиатуре кнопки Windows + R, в открывшемся окошке вписать «ncpa.cpl» и нажать «ОК»: Это апплет сетевых подключений. Там должно быть сетевое подключение соответствующее модему: На первой иллюстрации видно, что сетевое подключение есть, но оно разорвано. Это означает, что модем не подключился к Интернет. Дело в том, что современные 3G и 4G (LTE) USB модемы подключаются к Интернет самостоятельно. Происходит это в два этапа:
Успешность второго этапа зависит уже не от драйверов модема, а от взаимодействия модема и оператора. Например на SIM-карте модема может быть заблокирована услуга доступа к Интернет. Или в целом SIM-карта заблокирована из-за отсутствия денег на балансе или из-за долгого периода не использования. Обычно у сотовых операторов есть условие — если в течении 6 месяцев SIM-карта не использовалась, она блокируется. На первой, из двух последних иллюстраций, как раз ситуация когда модем подключен к сети оператора (первый этап), но не подключен к сети Интернет. Причины могут быть следующие:
Сетевое подключение модема работаетНа последней иллюстрации видно, что сетевое подключение с модемом установлено: Если при этом, «Интернет не работает», то есть браузер не открывает страницы, почтовая программа не получает почту. Нужно проверять дальше. Для начала посмотреть состояние этого соединения (правая кнопка мыши, команда «Состояние»): Тут видно, что все сетевые настройки модем передал на компьютер. IP-адрес, адреса DNS серверов, адрес шлюза (это сетевой адрес модема). То есть на участке от компьютера до модема все в порядке. Нормальный IP-адрес адапетра 3G или 4G модема обычно имеет вид 192.168..х.х. Хотя в случае 3G модема, адрес может и другой. Если в этом окне вместо адресов стоят ноли, значит у модема сбой и он не передал на компьютер сетевые настройки. Еще один индикатор сбоя в получении настроек это IP-адрес адаптера вида 169.254.х.х, такой адрес присваивает сама Windows, если не может получить настройки по DHCP. Если вы обнаружили проблему с IP-адресом, тут может быть две причины:
Проверка доступности серверов ИнтернетЕсли сетевые настройки на подключении модема в порядке, тогда следующий шаг проверки. Далее нужно проверить выход в Интернет. Нужно открыть консоль (Командную строку) и там выполнить команду ping на любой известный вам IP-адрес который доступен глобально: На иллюстрации сделан пинг на DNS сервер Google. На иллюстрации показано, что пакеты прошли нормально. Это значит связь с Интернет есть. Но у вас может быть по другому — вместо успешной команды могут два типа ошибок:
Первый тип ошибки означает, что связи с Интернет нет совсем. Проблема скорее всего на стороне оператора. Но возможно, что на вашем компьютере firewall блокирует сетевые пакеты IСMP. Или какая-нибудь антивирусная программа блокирует сетевые пакеты. Второй тип ошибки означает — связь есть, но она «глючит». В этом случае проблема скорее всего на оборудовании оператора. Решение: Сначала проверить компьютер, затем звонить в техподдержку сотового оператора и выяснять в чем причина. Сетевое подключение модема работает, пинг на адрес проходитСледующий этап проверка работы DNS. Для этого нужно опять выполнить команду ping с указанием доменного имени: Результаты оцениваются точно так же как и в предыдущем случае. На иллюстрации результат команды — без ошибок, все работает нормально. Но возможны такие ошибки:
В первом случае — тотально не работает DNS служба. Это может быть:
Во втором случае проблема скорее всего на оборудовании оператора.
Ошибки в прохождении сетевых пакетовЕсли обнаружены ошибки в прохождении сетевых пакетов (pnig, DNS), такое бывает потому что:
РезюмеКратко порядок проверки модема.
Наиболее частые причины сбоев в работе Интернет через USB модем:
Если вам оказалась полезна или просто понравилась эта статья, тогда не стесняйтесь — поддержите материально автора. Это легко сделать закинув денежек на Яндекс Кошелек № 410011416229354. Или на телефон +7 918-16-26-331. Даже небольшая сумма может помочь написанию новых статей 🙂 Или поделитесь ссылкой на эту статью со своими друзьями. Adblockdetector |