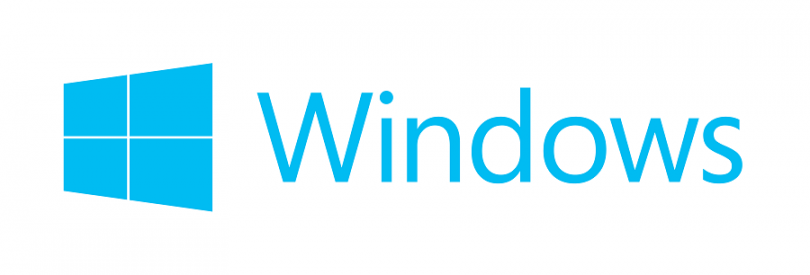- Что делать при ошибке 0x8024001E в Windows 7, 8.1 и 10?
- Почему появляется ошибка 0x8024001E?
- Как исправить ошибку 0x8024001E в Windows 7, 8.1 и 10?
- Способ 1: выставляем правильное время
- Способ 2: сканируем системные файлы
- Способ 3: переустанавливаем приложение
- Способ 4: удаляем кэш Windows Store
- Способ 5: восстановление реестра
- Способ 6: принудительно включаем службу обновления
- Способ 7: удаляем приложения
- Windows10. Обновление. Ошибка 0х8024001e
- Ответы (4)
- RSAT — ошибка при установке
- Ошибка 0x8024001d
- Ошибка 0x800f0954
- Ошибка обновления 0x8024001F в Windows 7, 8 и 10
- Причины ошибки 0x8024001F
- Как исправить ошибку 0x8024001F?
- Метод №1 Используем встроенное средство устранения неполадок
- Метод №2 Запускаем в работу SFC и DISM
- Метод №3 Удаляем сторонний антивирус (если применимо)
- Метод №4 Восстановление системы (для Windows 10)
- Справка по ошибкам обновления и установки Windows 10
- Общие решения
- Ошибки 0xC1900101
- Другие распространенные ошибки
Что делать при ошибке 0x8024001E в Windows 7, 8.1 и 10?
Ошибка 0X8024001E может появиться в момент инсталляции любой программы из Windows Store. Она имеет место в семействе Windows, начиная с «семерки», но пик по количеству проблем произошел в Windows 10. Код относится к ошибкам при обновлении Windows, но также появляется при попытке инсталляции или апгрейда программ наподобие Windows Mail. Невозможность выполнения синхронизации зацикливает процесс обращения к серверу и сильно снижает быстродействие системы.
Почему появляется ошибка 0x8024001E?
Самые распространенные причины:
- повреждение или отсутствие dll-библиотек;
- неполадки с отдельными ключами реестра;
- вирусная активность в системе;
- проблемные обновления;
- скопление кэша приложений.
Как исправить ошибку 0x8024001E в Windows 7, 8.1 и 10?
Первым делом стоит удостовериться, что ошибку 0x8024001E вызывает не проблема с интернетом. Стоит просто загрузить какой-то сайт в браузере. Если все прошло успешно, значит дело не в подключении к сети.
Способ 1: выставляем правильное время
Часто Windows сталкивается со сбоями из-за некорректного времени в системе. Стоит установить настройку для получения точного времени с интернета и перезагрузить компьютер. Если причина была во времени, сейчас обновления должны заработать.
Способ 2: сканируем системные файлы
Если через ПКМ по Пуску открыть «Командную строку» и вставить sfc /scannow, запустится проверка целостности и исправности файлов Windows. Если проблема в них, алгоритм запустит автоматическое исправление файлов.
Способ 3: переустанавливаем приложение
Простое удаление и переустановка приложения часто помогают справиться с ошибкой 0x8024001E.
Способ 4: удаляем кэш Windows Store
Банальное скопление временных данных для магазина Windows Store нередко перерастает в проблему и ошибку 0x8024001e. Это сказывается не только на стабильности операционной системы, но и на общей производительности.
- Жмем на сочетание Win + R и пишем WSReset.exe.
- После запуска консоли отобразится Windows Store, как только это случилось перезагружаем ПК.
Способ 5: восстановление реестра
Существует масса утилит, которые способны просканировать реестр на ошибки и автоматически их исправить. Одним из самых популярных приложений своего рода является CCleaner.
Что нужно сделать:
- Скачиваем программу CCleaner .
- Переходим на вкладку «Реестр».
- Жмем на кнопку «Поиск проблем».
- Нажимаем на пункт «Исправить выбранное» и подтверждаем запуск процедуры.
Способ 6: принудительно включаем службу обновления
В части случае ошибка 0x8024001E отображается по причине неактивного «Центра обновления Windows». Если запустить его повторно, все заработает исправно.
- Вводим в поиск services.msc и запускаем одноименный файл.
- Листаем список в конец до пункта «Центра обновления Windows» и открываем его двойным кликом.
- Жмем на кнопку «Запустить».
- Перезагружаем компьютер.
Способ 7: удаляем приложения
Альтернативный вариант исправления – запустить переустановку приложений.
- Через поиск запускаем PowerShell.
- Задаем команду Get-AppxPackage.
- Вводим код Get-AppxPackage-AllUsers I Remove-AppxPackage, где вместо AllUsers можем указать отдельное приложение.
Перечисленных мер достаточно, чтобы полностью искоренить ошибку 0x8024001E с Windows. Мы не знаем, какой способ поможет, но один из них должен дать удовлетворительный результат.
Windows10. Обновление. Ошибка 0х8024001e
Ответы (4)
Выполните ручной сброс «Центра обновлений» из данной статьи:
Был ли этот ответ полезным?
К сожалению, это не помогло.
Отлично! Благодарим за отзыв.
Насколько Вы удовлетворены этим ответом?
Благодарим за отзыв, он поможет улучшить наш сайт.
Насколько Вы удовлетворены этим ответом?
Благодарим за отзыв.
Выполните ручной сброс «Центра обновлений» из данной статьи:
Был ли этот ответ полезным?
К сожалению, это не помогло.
Отлично! Благодарим за отзыв.
Насколько Вы удовлетворены этим ответом?
Благодарим за отзыв, он поможет улучшить наш сайт.
Насколько Вы удовлетворены этим ответом?
Благодарим за отзыв.
В данной статье есть блок с названием «Вручную восстановления исходного состояния компонентов Центра обновления Windows», где приведен набор действий которые необходимо выполнить.
Предлагаемые действия актуальны для выполнения в ОС Windows 10.
Был ли этот ответ полезным?
К сожалению, это не помогло.
Отлично! Благодарим за отзыв.
Насколько Вы удовлетворены этим ответом?
Благодарим за отзыв, он поможет улучшить наш сайт.
Насколько Вы удовлетворены этим ответом?
Благодарим за отзыв.
В данной статье есть блок с названием «Вручную восстановления исходного состояния компонентов Центра обновления Windows», где приведен набор действий которые необходимо выполнить.
Предлагаемые действия актуальны для выполнения в ОС Windows 10.
В общем не чего не получается. Вы не могли бы мне подсказать литература, в которой понятно описана работа компьютера изнутри. Ведь как то Вы научились понимать в этом всём?
Был ли этот ответ полезным?
К сожалению, это не помогло.
Отлично! Благодарим за отзыв.
Насколько Вы удовлетворены этим ответом?
Благодарим за отзыв, он поможет улучшить наш сайт.
RSAT — ошибка при установке
Remote Server Administration Tools — позволяет администрировать контроллер домена со своего рабочего компа. В моём случае с Windows 10.
Есть три способа установки:
- Общий вариант, когда мы качаем пакет и устанавливаем его вручную.
- Через дополнительные компоненты.
- Через PowerShell.
Ошибка 0x8024001d
При общем варианте установки вы можете увидеть ошибку:
Установщик обнаружил ошибку 0x8024001d
Это означает, что ваша версия Windows больше не поддерживает общий вариант установки RSAT. Устанавливайте через дополнительные компоненты или через PowerShell.
Ошибка 0x800f0954
При попытке установить RSAT через дополнительные компоненты вы можете столкнуться с ошибкой «сбой установки».
В журнале при этом ничего вразумительного не написано.
При попытке установить RSAT через PowerShell та же ошибка выглядит несколько иначе.
Сбой Add-WindowsCapability. Код ошибки: 0x800f0954
Покопавшись я понял, что проблема кроется в политиках домена, скорее всего, дополнительные компоненты пытаются установиться через доменный WSUS, а нужных пакетов там нет. С одной стороны это и не плохо, нечего юзерам ставить всякое админское ПО. С другой стороны, мне-то оно нужно.
Решим проблему через локальные политики. Запускаем gpedit.msc:
Открывается редактор локальной групповой политики. Нам нужен раздел Конфигурация компьютера > Административные шаблоны > Система > Укажите параметры для установки необязательных компонентов и восстановления компонентов. Или Computer Configuration > Administrative Templates > System > Specify settings for optional component installation and component repair.
Редактируем политику. Включаем и ставим галку «Скачайте содержимое для восстановления и дополнительные компоненты непосредственно из Центра обновления Windows вместо использования служб Windows Server Update Services (WSUS)».
Теперь, если доступ в Интернет есть, всё установится. Проверяем установку RSAT через дополнительные компоненты.
Ошибка обновления 0x8024001F в Windows 7, 8 и 10
Пользователи Windows сталкиваются с ошибкой 0x8024001F во время установки отложенного ранее обновления для системы. Некоторые утверждают, что подобная ошибка возникает лишь с определенными обновлениями, другие — со всеми отложенными апдейтами.
К сожалению, ошибка 0x8024001F способна появляться на всех современных версиях ОС Windows, начиная от уже старенькой «семерки» и заканчивая самыми последними сборками Windows 10. В сегодняшней статье мы посмотрим, как избавиться от этой ошибки.
Причины ошибки 0x8024001F
- Самый обычный баг в работе Центра обновления Windows.
- Повреждение системных файлов Windows.
- Вмешательство стороннего антивируса в процесс обновления.
Как исправить ошибку 0x8024001F?
Метод №1 Используем встроенное средство устранения неполадок
В Windows можно найти системное средство устранения неполадок. К сожалению, подобное средство от Майкрософт не часто выполняет возложенную на него задачу, тем не менее временами оно все же может помочь разрешить возникшую проблему.
Для запуска средства устранения неполадок вам понадобится сделать следующее (пример для Windows 10):
- нажмите Windows+I на клавиатуре для открытия Параметров системы;
- далее откройте раздел «Обновление и безопасность»;
- перейдите в подраздел «Устранение неполадок» в левой части окна;
- кликните на пункт «Центр обновления Windows» и нажмите на кнопку «Запустить средство устранения неполадок»;
- подождите, пока средство просканирует вашу систему, а затем следуйте инструкциям на экране.
Применив предложенное решение, проверьте, получится ли у вас обновить Windows и появится ли ошибка 0x8024001F.
Метод №2 Запускаем в работу SFC и DISM
Возможно, вы не можете нормально обновить Windows по причине повреждения системных файлов. Тут вам на выручку идут System File Checker и DISM. Эти средства несколько отличаются по своему функционалу, но, проще говоря, они помогут вам вернуть прежнюю работоспособность системы.
Чтобы использоваться SFC и DISM, вам необходимо придерживаться следующих шагов:
- кликните на панель задач правой кнопкой мыши и выберите пункт «Командная строка (администратор)»;
- выполните следующие две команды:
- Dism.exe /online /cleanup-image /scanhealth
- Dism.exe /online /cleanup-image /restorehealth
- перезагрузите свой компьютер;
- снова откройте Командную строку;
- пропишите команду «sfc /scannow» и нажмите Ввод;
- еще раз перезагрузите компьютер по окончанию работы средства.
Воспользовавшись услугами SFC и DISM, попробуйте обновить свою Windows. На этот раз ошибки 0x8024001F может и не быть.
Метод №3 Удаляем сторонний антивирус (если применимо)
А вы знали, что некоторые антивирусные программы могут препятствовать различным операциям в Windows? Например, сторонние антивирусы могут запросто блокировать процесс загрузки и установки обновлений для системы. К подобным антивирусам можно причислить McAfee, AVAST, Sophos и другие. Мы рекомендуем вам отключить или же и вовсе удалить свой антивирус, а затем посмотреть, изменится ли ситуация с ошибкой.
Метод №4 Восстановление системы (для Windows 10)
Если вам так и не удалось избавиться от ошибки при обновлении системы, то мы рекомендуем воспользоваться возвратом компьютера в исходное состояние. Проще говоря, вы можете переустановить свою ОС Windows 10, не удаляя при этом своих личных данных. Выполняется эта операция следующим образом:
- нажмите Windows+I;
- откройте раздел «Обновление и безопасность»;
- перейдите в раздел «Восстановление»;
- кликните на кнопку «Начать» в разделе «Вернуть компьютер в исходное состояние»;
- далее выберите опцию «Сохранить мои файлы»;
- и наконец-то, нажмите на кнопку «Сброс».
Подождите возвращения вашего ПК в исходное состояние. Войдя в Windows, проверьте, была ли устранена ошибка 0x8024001F.
Справка по ошибкам обновления и установки Windows 10
Существует множество причин, по которым вы можете получить сообщение об ошибке при обновлении или установке Windows 10, но распространенные ошибки можно устранить с помощью нескольких простых шагов, которые можно выполнить самостоятельно. Примечание. После обновления ваше устройство переходит с предыдущей версии Windows, такой как Windows 7 или Windows 8.1, на Windows 10.
Прежде чем искать определенный код ошибки, воспользуйтесь советами в разделе Общие решения. Если они не помогут решить проблему с обновлением или установкой, воспользуйтесь таблицей кодов ошибок в конце этой статьи.
Общие решения
Вот несколько советов, которые помогут вам исправить ошибки обновления и установки:
Отсоедините все ненужные устройства. Это могут быть наушники, принтеры, сканеры, динамики, USB-устройства флэш-памяти и внешние жесткие диски.
Если вы используете ноутбук, подключенный к стыковочному узлу, отстыкуйте его.
Прежде чем пытаться обновить Windows, убедитесь, что на устройстве установлены все важные обновления, в том числе обновления драйверов оборудования.
Чтобы убедиться, что на устройстве установлены все обновления, просмотрите статью Центр обновления Windows: вопросы и ответы.
Используйте Защитник Windows для защиты своего устройства во время обновления — антивирусное программное обеспечение не от Майкрософт может вызывать проблемы с обновлением. Если у вас есть установочный носитель и вся необходимая информация для активации, вы можете переустановить программное обеспечение после обновления.
Чтобы удалить антивирусное приложение, перейдите в раздел Панель управления\Программы\Программы и компоненты. Выберите программу и нажмите Удалить. Нажмите Да для подтверждения.
Устаревшее программное обеспечение может мешать обновлению Windows, поэтому попробуйте удалить старые или ненужные приложения.
Если вы хотите переустановить приложение позже, перед удалением убедитесь, что у вас есть установочный носитель и вся необходимая информация для активации.
Чтобы удалить программное обеспечение, перейдите в раздел Панель управления\Программы\Программы и компоненты. Выберите программу и нажмите Удалить. Нажмите Да для подтверждения.
Чтобы установить Windows 10, необходимо достаточно свободного места на жестком диске.
Чтобы посмотреть, сколько свободного места на жестком диске компьютера, нажмите кнопку Пуск , затем в поле поиска на панели задач введите проводник (который Windows 7 называется проводник Windows).
Затем выберите Компьютер или Этот компьютер и найдите раздел Жесткие диски или Устройства и диски. Системным считается диск, на значке которого есть логотип Microsoft Windows. Количество свободного места будет указано под диском.
Если свободное место на диске заканчивается, ознакомьтесь с советами по освобождению места на диске компьютера.
Ошибки 0xC1900101
Ошибка, начинающаяся с 0xC1900101 — это, как правило, ошибка драйвера. При отображении какого-либо из этих кодов ошибок, попробуйте сначала выполнить следующие действия, чтобы устранить проблему. Если эти действия не помогли, ознакомьтесь с разрешениями проблемы с обновлением Windows 10 , чтобы получить более подробные технические сведения.
Убедитесь, что на вашем устройстве достаточно свободного места. На вашем устройстве требуется не менее 16 ГБ свободного места для обновления 32-разрядной ОС или 20 ГБ для 64-разрядной ОС. Дополнительные сведения можно найти в статье освобождение места на диске в Windows 10.
Запустите Центр обновления Windows несколько раз. Скачайте и установите все доступные обновления в Центре обновления Windows, в том числе обновления программного обеспечения, обновления для оборудования и некоторые сторонние драйверы. Используйте средство устранения неполадок для Windows 10, чтобы устранить ошибки Центра обновления Windows.
Проверьте сторонние драйверы и скачайте все обновления. Сторонние драйверы и инструкции по установке для любого оборудования, которое вы добавили к устройству, можно найти на веб-сайте изготовителя.
Отключите дополнительное оборудование. Удалите все внешние устройства хранения данных и диски, док-станции и другое оборудование, подключенное к устройству, которое не нужно для основных функций.
Проверьте, нет ли в диспетчере устройств ошибок. Нажмите кнопку «Пуск» , а затем введите в поле поиска на панели задач диспетчер устройств. Выберите в результатах Диспетчер устройств. В появившемся окне найдите все устройства с желтым восклицательным знаком рядом (может потребоваться выбрать каждую категорию, чтобы перейти в список устройств). Нажмите и удерживайте (или щелкните правой кнопкой мыши) имя устройства и выберите один из вариантов Обновить драйверы или Удалить, чтобы исправить ошибки.
Удалите программы безопасности сторонних разработчиков. Убедитесь, что вы знаете как переустановить программы, а все необходимые ключи под рукой. Защитник Windows защитит ваше устройство на это время.
Исправьте ошибки жесткого диска. Нажмите кнопку «Пуск» , а затем введите в поле поиска на панели задач командная строка. Выберите из списка результатов Командная строка. В появившемся окне введите chkdsk/f C: и нажмите клавишу ВВОД. Исправление ошибок на жестком диске начнется автоматически, и вам будет предложено перезапустить устройство.
Примечание: Чтобы выполнить это действие, у вас должны быть разрешения администратора.
Выполните корректный перезапуск в Windows. Узнайте, как это сделать.
Восстановление и восстановление системных файлов. Нажмите кнопку «Пуск» , а затем введите в поле поиска на панели задач командная строка. Выберите из списка результатов Командная строка. В появившемся окне введите DISM.exe /Online /Cleanup-image /Restorehealth и нажмите клавишу ВВОД. (Сведения о восстановлении образа Windows)
Примечание: Чтобы выполнить это действие, у вас должны быть разрешения администратора.
Другие распространенные ошибки
В таблице ниже перечислены наиболее распространенные ошибки, возникающие при обновлении и установке, а также некоторые действия, которые можно попробовать устранить. Если вы не сможете устранить проблемы с обновлением или установкой Windows 10, обратитесь в службу поддержки Майкрософт.
Что она означает и как ее исправить
Это означает, что возникла проблема с загрузкой и установкой выбранного обновления. Центр обновления Windows повторит попытку позже, при этом вам не потребуется выполнять никаких действий.
Эта ошибка может означать, что на компьютере установлено несовместимое приложение, которое не позволяет завершить процесс обновления. Удалите все несовместимые приложения, а затем попробуйте выполнить обновление снова.
Операция очистки предыдущей попытки установки по-прежнему ожидает завершения, для продолжения обновления требуется перезагрузка системы. Перезагрузите устройство и снова запустите программу установки. Если перезапуск устройства не решил проблему, воспользуйтесь программой очистки диска для удаления временных и системных файлов. Дополнительные сведения см. в разделе Очистка диска в Windows 10.
Файл, необходимый Центру обновления Windows, поврежден или отсутствует. Попробуйте восстановить системные файлы: нажмите кнопку » Пуск » и введите командную строку в поле поиска на панели задач. Выберите из списка результатов Командная строка. В появившемся окне введите DISM.exe /Online /Cleanup-image /Restorehealth и нажмите клавишу ВВОД.
Эта ошибка может означать, что ваш компьютер не соответствует минимальным требованиям к скачиванию или установке обновления до Windows 10. сведения о минимальных требованиях для Windows 10
Это может указывать на то, что драйвер или другое программное обеспечение на компьютере не совместимо с обновлением до Windows 10. Для получения сведений о том, как устранить эту проблему, обратитесь в службу поддержки Майкрософт.
Эта ошибка может означать, что процесс обновления был прерван, поскольку вы случайно перезагрузили компьютер или вышли из системы. Попробуйте снова выполнить обновление и убедитесь, что компьютер подключен к электросети и остается включенным.
Эта ошибка может означать, что вашему компьютеру не удалось подключиться к серверам Центра обновления Windows. Если вы используете VPN для подключения к рабочей сети, отключитесь от сети и выключите программное обеспечение VPN (если применимо), а затем попробуйте снова выполнить обновление.
Эта ошибка также может означать, что в разделе, зарезервированном системой, недостаточно свободного места. Возможно, эту проблему удастся решить, используя стороннее программное обеспечение для увеличения размера раздела, зарезервированного системой.
Ошибка: нам не удалось завершить обновления. Отмена изменений. Не выключайте компьютер.
Ошибка: не удалось настроить обновления Windows. Отмена изменений.
Это общие ошибки, которые могут возникать в случае сбоя обновления Windows. Чтобы выбрать оптимальный способ решения проблемы, необходимо определить конкретный код ошибки.
Код ошибки, вызвавшей сбой обновления, можно найти в журнале обновлений. Найдите обновление, которое не было установлено, запишите код ошибки и обратитесь в службу поддержки Майкрософт.
Просмотр журнала обновлений в Windows 8.1
Откройте веб-узел центра обновления Windows, проведя от правого края экрана (или, если вы используете мышь, наведите указатель мыши на правый нижний угол экрана и перемещая курсор вверх), выберите пункт параметры > изменить параметры ПК > обновление и восстановление> Просмотреть журнал обновлений.
Просмотр журнала обновлений в Windows 7
Нажмите кнопку «Пуск 
Ошибка: обновление не применимо к этому компьютеру.
Эта ошибка может означать, что на компьютере не установлены обязательные обновления.
Убедитесь, что на вашем компьютере установлены все важные обновления, прежде чем пытаться выполнить обновление.
Эта ошибка может означать, что на компьютере недостаточно свободного места для установки обновления.
Освободите место на диске и повторите попытку. Советы по освобождению места на диске
Конечный диск, раздел или том не поддерживает указанную операцию с диском.
Убедитесь, что ваш компьютер отвечает минимальным требованиям для установки Windows 10.
Системе не удается найти указанный файл.
Если у вас есть диск или диски, на которых вы не устанавливаете Windows 10, удалите эти диски.
Драйвер вызвал проблему.
Отключите или удалите все сторонние антивирусные или антишпионские программы в системе. Отключите все периферийные устройства, подключенные к системе, за исключением мыши, клавиатуры и дисплея.
Обратитесь к поставщику оборудования за обновленными драйверами устройств.
Программа установки Windows непредвиденно завершена из-за другого процесса, запущенного в фоновом режиме.
Во время загрузки Windows в штатном режиме автоматически запускается несколько приложений и служб, которые потом работают в фоновом режиме. К ним относятся основные системные процессы, антивирусные программы, системные служебные программы и другое ранее установленное ПО. Эти приложения и службы могут создавать помехи при попытке обновления до последней версии Windows 10.
Чтобы определить, мешает ли фоновая программа обновлению, может потребоваться «чистая загрузка». Узнайте, как выполнить чистую загрузку в Windows.
Программа установки Windows непредвиденно завершена из-за другого процесса, запущенного в фоновом режиме.
Удалите антивирусное или антишпионское программное обеспечение и повторите попытку обновления.