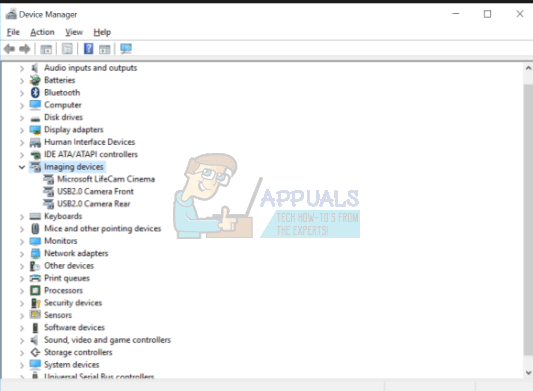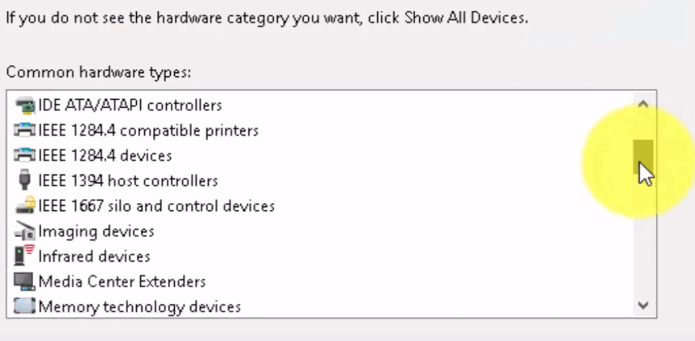- Исправлено: в диспетчере устройств отсутствуют устройства обработки изображений —
- Способ 1: перезагрузите компьютер
- Способ 2. Проверьте, включена ли ваша веб-камера
- Способ 3: добавить устройства обработки изображений вручную
- Способ 4. Использование средства устранения неполадок Windows (Windows 10)
- Что делать, если в «Диспетчере устройств» отсутствуют устройства обработки изображений
- Способ 1: Устранение программных проблем
- Способ 2: Проверка аппаратной составляющей
- Устройства обработки изображений, отсутствующие в Windows 10
- Исправления для устройств обработки изображений, отсутствующих в Windows 10
- Исправление 1: обновить драйвер камеры
- Исправление 2: включите веб-камеру
- Не отображается камера и вообще Устройства обработки изображений в Диспетчере устройств
- Решаем проблему с неработающей камерой на ноутбуке с Windows 10
- Решение проблем с камерой
- Шаг 1: Проверка подключения устройства
- Шаг 2: Переустановка оборудования
- Шаг 3: Установка и откат драйверов
- Шаг 4: Системные настройки
- Шаг 5: Обновление Windows 10
- Шаг 6: Настройки BIOS
Исправлено: в диспетчере устройств отсутствуют устройства обработки изображений —
Устройства обработки изображений — это функция диспетчера устройств Windows, в которой перечислены все устройства обработки изображений, имеющиеся у вас под ним. Этот раздел позволяет обновлять драйверы для существующих устройств обработки изображений, а также отключать / устанавливать их. Довольно распространенная ошибка в некоторых веб-камерах — это сообщение об ошибке «Драйвер не найден» при попытке использования веб-камеры. Однако, когда вы зайдете в Панель управления и откроете Диспетчер устройств для обновления или установки драйвера, вы не найдете там устройств обработки изображений, что означает, что ваша веб-камера даже не распознается, а любые другие устройства обработки изображений, которые у вас могут быть, не будут быть видимым
К счастью, это довольно известная проблема, и для нее есть решение. Попробуйте описанные ниже методы и посмотрите, поможет ли вам какой-либо из них.
Способ 1: перезагрузите компьютер
Ситуация, в которой вы находитесь, может означать, что при загрузке Windows она по какой-то причине пропустила загрузку драйвера. Перезапуск ваш компьютер даст Windows еще один шанс загрузить драйвер и вполне может решить проблему. Однако, если это не так, перейдите к другому методу ниже.
Способ 2. Проверьте, включена ли ваша веб-камера
Многие ноутбуки из-за необходимости дополнительной функциональности на клавиатуре, но без места для отдельных клавиш, снабжены клавишей FN, которая активирует дополнительные функции при нажатии некоторых клавиш. Одной из этих дополнительных функций может быть веб-камера. Вы могли намеренно или по ошибке отключить веб-камеру, и она не откроется, независимо от того, что вы делаете.
Решением для этого является повторное включение веб-камеры с помощью ключа. Вы найдете ключ в верхнем ряду, среди функциональных клавиш. Ищите ключ, который либо говорит что-то вроде «cam», либо имеет значок, напоминающий камеру. Одновременно нажмите FN ключ, и ключ, который вы нашли. Держи ключ пока вы не увидите, что светодиод, кроме вашей камеры, включается. Это должно дать вам знать, что камера включена. Если светодиод веб-камеры отсутствует, подождите около двух секунд. Ваша веб-камера должна работать сейчас.
Способ 3: добавить устройства обработки изображений вручную
- Держите Ключ Windows и нажмите р.
- Тип hdwwiz.cpl и нажмите Хорошо
- Нажмите действие и выбрать Добавить устаревшее оборудование
- Нажмите следующий, и выберите «Установите оборудование, которое я выбираю вручную из спискаИ нажмите следующий, прокрутите вниз, чтобы выбрать Устройства обработки изображений и нажмите следующий.
- Найдите отсутствующее устройство на вкладке производителя и добавьте его.
Способ 4. Использование средства устранения неполадок Windows (Windows 10)
Средство устранения неполадок Windows довольно полезно в подобных ситуациях. Вы можете использовать его для решения довольно большого количества проблем, и в последних нескольких версиях Windows он прекрасно работает. Следуйте приведенным ниже инструкциям, чтобы устранить проблемы, которые могут возникнуть при работе с устройствами обработки изображений.
1. Нажмите кнопку «Пуск» на клавиатуре и введите «Устранение неполадок».
2. В меню выберите «Оборудование и устройства». Это опция, которая сканирует ваш компьютер на наличие подключенных устройств (например, веб-камеры) и потенциально устраняет любые проблемы, которые могут у вас возникнуть с ними.
3. Нажмите Запустить средство устранения неполадок. Подождите, пока он не закончится, и посмотрите на результат — он скажет вам, исправил ли он вашу проблему или нет.
Что делать, если в «Диспетчере устройств» отсутствуют устройства обработки изображений
Способ 1: Устранение программных проблем
В первую очередь стоит проверить, как на подключение периферийных устройств реагирует системный менеджер оборудования.
- Вызовите оснастку любым подходящим методом, например, с помощью окна «Выполнить»: нажмите клавиши Win+R, введите запрос devmgmt.msc и кликните «ОК».
После запуска «Диспетчера устройств» попробуйте подключить к компьютеру проблемный девайс и проверить, не появились ли категория и устройство в нём. Также стоит иметь в виду, что подобное оборудование нередко переходит в разделы «Камеры», «Устройства HID» и даже «Звуковые, игровые и видеоустройства».
Убедитесь, что ни в одной из упомянутых категорий нет записей «Неизвестное устройство». Если таковые будут обнаружены, попробуйте установить/переустановить драйвера, а в случае ноутбука ещё и все утилиты от производителя.
Если указанные шаги не устранили проблему, она, скорее всего, носит аппаратный характер.
Способ 2: Проверка аппаратной составляющей
К категории устройств обработки изображений относятся в первую очередь веб-камеры и сканеры, которые подключаются к компьютеру по USB, поэтому при столкновении с рассматриваемой проблемой стоит проверить состояние их соединения.
- Попробуйте использовать другой порт ЮСБ, а также подключить устройства к компьютеру напрямую, если задействовались удлинители или хабы.
- Воспользуйтесь другим ПК или ноутбуком с заведомо рабочими разъёмами.
- Проверьте кабели девайсов на предмет явных повреждений (нарушенной изоляции или заломов).
- Пользователям лэптопов, наблюдающим проблемы в работе веб-камеры, рекомендуем ознакомиться со следующей статьёй.
В случае физических поломок такие устройства проще заменить, чем ремонтировать.
Устройства обработки изображений, отсутствующие в Windows 10
Если ты найдешь устройства визуализации отсутствует в Диспетчер устройств в вашем Windows 10 компьютер, ты не один Сотни пользователей сообщили об этом. К счастью, это легко исправить!
Исправления для устройств обработки изображений, отсутствующих в Windows 10
Оба исправления работают в Windows 10. Просто пройдите вниз, пока проблема не будет решена.
- Обновите драйвер камеры (проблема почти всегда устраняется)
- Включите веб-камеру
Исправление 1: обновить драйвер камеры
Возможно, наиболее распространенной причиной ошибки «Internet Explorer перестал работать» является отсутствие / устаревший / поврежденный / неисправный драйвер камеры.
К счастью, это также одна из самых простых проблем, которую нужно исправить.
Существует два способа обновить драйвер звуковой карты: вручную и автоматически.
Обновление драйвера вручную — вы можете обновить драйвер камеры вручную, зайдя на веб-сайт производителя для своей веб-камеры и выполнив поиск самого последнего правильного драйвера. Обязательно выбирайте только те драйверы, которые совместимы с вашей версией Windows.
Автоматическое обновление драйверов — если у вас нет времени, терпения или навыков работы с компьютером для обновления видео и мониторинга драйверов вручную, вместо этого вы можете сделать это автоматически с Водитель Легко. Driver Easy автоматически распознает вашу систему и найдет правильные драйверы для вашей веб-камеры и вашей версии Windows, а также загрузит и правильно установит их:
- Скачать и установите Driver Easy.
- Бежать Водитель Легко и нажмите кнопку «Сканировать сейчас». Driver Easy проверит ваш компьютер и обнаружит проблемы с драйверами.
Нажмите Обновить все для автоматической загрузки и установки правильной версии всех драйверов, которые отсутствуют или устарели в вашей системе (это требует Pro версия — вам будет предложено обновить, когда вы нажмете Обновить все).
Исправление 2: включите веб-камеру
В очень редких случаях функция камеры на вашем ПК могла быть отключена, и, следовательно, устройства визуализации отсутствует в Диспетчер устройств вопрос. Поэтому мы должны обязательно включить его, чтобы решить проблему.
- На клавиатуре нажмите ключ с логотипом Windows
и введите настройки камеры. Затем нажмите на Настройки конфиденциальности камеры.
Убедитесь, что Разрешить приложениям доступ к вашей камере переключатель На.
Вот и все — лучшие 2 исправления для этого Устройства обработки изображений Windows 10 отсутствуют в диспетчере устройств проблема. Надеюсь, что это поможет, и не стесняйтесь оставлять нам комментарии, если у вас есть какие-либо дополнительные вопросы или идеи, чтобы поделиться с нами. ��
Не отображается камера и вообще Устройства обработки изображений в Диспетчере устройств
Здравствуйте столкнулся с проблемой после переустановки виндовс 10
Не отображается камера и вообще Устройства обработки изображений в Диспетчере устройств. Соответственно и камера вообще не работает и микрофон тоже. Устанавливаю драйверы с оф. сайта производителя моноблока asus предлагает следующий: reraltek pc camera, после перезагрузка компа и ничего не происходит. Само приложение reraltek pc camera нигде не отображается кроме как в установке и удалении программ. Помогите пожалуйста что делать?
Здавствуйте, когда никаких устройств, похожих на веб-камеру нет в разделе «Устройства обработки изображений» или даже нет самого этого раздела, то для начала попробуйте в меню диспетчера устройств в разделе «Вид» включить «Показать скрытые устройства» и посмотреть, не появилась ли в списке веб-камера. Если появилась, попробуйте кликнуть по ней правой кнопкой мыши и посмотреть, есть ли там пункт «Задействовать», чтобы включить ее. Если камера не появилась, посмотрите, есть ли неизвестные устройства в списке диспетчера устройств и найдите в интернете как установить драйвер неизвестного устройства.
Также попробуйте следующее:
с начала зайдите в Панель управления и через «Программы и компоненты» удалите программу имеющее отношение к вашей веб-камере . После удаления, зайдите в «Пуск» — «Параметры» — «Устройства» — «Подключенные устройства», найдите в списке вашу веб-камеру, нажмите по ней и нажмите кнопку «Получить приложение». Дождитесь, когда оно будет загружено.
Примечание : для некоторых устройств необходимыми специфичные для конкретной модели драйвера чипсета или дополнительные утилиты и следует установить полный набор драйверов с официального сайта производителя (уточните в службу поддержки производителя).
Решаем проблему с неработающей камерой на ноутбуке с Windows 10
Периодически те или иные аппаратные компоненты ноутбука могут выходить из строя по ряду причин. Речь идет не только о внешней периферии, но и о встроенном оборудовании. Из данной статьи вы узнаете о том, что делать, если внезапно перестала работать камера на ноутбуке под управлением Windows 10.
Решение проблем с камерой
Сразу обратим внимание, что все советы и руководства применимы лишь в тех случаях, когда неисправность носит программный характер. Если же оборудование имеет аппаратные повреждения, тот тут выход один – обращаться к специалистам для ремонта. О том, как выяснить природу проблемы, мы расскажем дальше.
Шаг 1: Проверка подключения устройства
Прежде чем приступить к разным манипуляциям, необходимо сперва выяснить – видит ли вообще система камеру. Для этого необходимо сделать следующее:
- Кликните по кнопке «Пуск» ПКМ и выберите из появившегося меню строчку «Диспетчер устройств».
Можно также использовать любой известный метод открытия «Диспетчера устройств». Если они вам неизвестны, советуем ознакомиться с нашей специальной статьей.
Подробнее: 3 способа открыть Диспетчер задач на Windows
Далее поищите среди каталогов раздел «Камеры». В идеале устройство должно располагаться именно тут.
Если в указанном месте оборудования не оказалось или раздел «Камеры» отсутствует вообще, не спешите расстраиваться. Необходимо также проверить каталог «Устройства обработки изображений» и «Контроллеры USB». В некоторых случаях данный компонент может и вовсе располагаться в разделе «Звуковые, игровые и видеоустройства».
Учтите, что в случае программного сбоя камера может быть помечена восклицательным или вопросительным знаком. При этом она может и вовсе выступать в виде неизвестного устройства.
Если же во всех вышеперечисленных разделах девайса не оказалось, стоит попробовать обновить конфигурацию ноутбука. Для этого в «Диспетчере устройств» перейдите в раздел «Действие», после чего в выпадающем меню нажмите на строку «Обновить конфигурацию оборудования».

После этого устройство должно появиться в одном из указанных выше разделов. Если же этого не произошло, отчаиваться рано. Конечно, есть вероятность того, что оборудование вышло из строя (проблемы с контактами, шлейфом и так далее), но можно попытаться вернуть его путем инсталляции ПО. Об этом мы расскажем дальше.
Шаг 2: Переустановка оборудования
После того как вы убедились, что камера есть в «Диспетчере устройств», стоит попробовать переустановить ее. Делается это очень просто:
- Открываете снова «Диспетчер устройств».
- Находите в перечне нужное оборудование и нажимаете по его названию ПКМ. В контекстном меню выбираете пункт «Удалить».

После этого можно перезагрузить систему и проверить работоспособность камеры. Если сбой был незначительный, все должно заработать.
Шаг 3: Установка и откат драйверов
По умолчанию Windows 10 автоматически загружает и устанавливает ПО для всего оборудования, которое ей удалось опознать. Но в некоторых случаях приходится инсталлировать драйвера самостоятельно. Сделать это можно разными способами: начиная от загрузки с официального сайта и заканчивая стандартными средствами операционной системы. Данному вопросу мы посвятили отдельную статью. Ознакомиться со всеми методами поиска и установки драйвера видеокамеры вы можете на примере ноутбука ASUS:
Кроме того, иногда стоит попробовать откатить ранее установленную версию ПО. Делается это очень просто:
- Открываете «Диспетчер устройств». О том, как это можно сделать, мы писали в начале статьи.
- Находите в перечне устройств вашу видеокамеру, нажимаете на ее названии ПКМ и выбираете из контекстного меню пункт «Свойства».
В открывшемся окне нужно перейти в раздел «Драйвер». Тут найдете кнопку «Откатить». Нажимаете на нее. Обратите внимание, что в некоторых случаях кнопка может быть неактивной. Это значит, что для устройства драйвера были установлены всего 1 раз. Откатываться попросту некуда. В подобных ситуациях следует попробовать сперва инсталлировать ПО, следуя указанным выше советам.
Если же откатить драйвер все-таки удалось, остается лишь обновить конфигурацию системы. Для этого нажмите в окне «Диспетчера устройств» кнопку «Действие», после чего выберите из появившегося списка пункт с аналогичным названием.

После этого система заново попробует загрузить и установить ПО камеры. Нужно будет лишь немного подождать, а затем снова проверить работоспособность устройства.
Шаг 4: Системные настройки
Если описанные выше действия не дали положительного результата, стоит проверить настройки Windows 10. Возможно, доступ к камере попросту не включен в параметрах. Вам необходимо сделать следующее:
- Нажмите по кнопке «Пуск» правой кнопкой мыши и выберите из появившегося списка пункт «Параметры».
Затем перейдите в раздел «Конфиденциальность».
С левой стороны открывшегося окна найдите вкладку «Камера» и нажмите на ее названии ЛКМ.
Далее вам следует убедиться, что доступ к камере открыт. Об этом должна говорить строка в верхней части окна. Если же доступ отключен, нажмите кнопку «Изменить» и просто переключите этот параметр.
Также проверьте, что камеру могут использовать конкретные приложения. Для этого на этой же странице опуститесь немного ниже и переведите переключатель напротив названия необходимого софта в активное положение.

После этого попробуйте снова проверить работу камеры.
Шаг 5: Обновление Windows 10
Компания Microsoft достаточно часто выпускает обновления для Windows 10. Но правда в том, что иногда они выводят из строя систему на программном или аппаратном уровне. Это применимо и к камерам. В таких ситуациях разработчики стараются как можно скорее выпустить так называемые заплатки. Для их поиска и установки необходимо просто повторно запустить проверку обновлений. Сделать это можно следующим образом:
- Нажмите на рабочем столе комбинацию клавиш «Windows+I» и кликните в открывшемся окне по пункту «Обновление и безопасность».
В результате откроется новое окно. В правой его части будет располагаться кнопка «Проверка наличия обновлений». Нажимаете на нее.

Начнется поиск доступных обновлений. Если система обнаружит таковые, они начнут тут же загружаться и инсталлироваться (при условии, что вы не меняли параметры установки обновлений). Необходимо дождаться окончания всех операций, после чего перезагрузить ноутбук и проверить работу камеры.
Шаг 6: Настройки BIOS
В некоторых ноутбуках включить или отключить камеру можно напрямую в BIOS. К нему стоит обращаться лишь в тех случаях, когда другие методы не помогли.
Если вы не уверены в собственных силах, то не экспериментируйте с настройками БИОСа. Это может вывести из строя как операционную систему, так и сам ноутбук.
- Сперва необходимо зайти в сам БИОС. Есть специальная клавиша, которую нужно нажать при загрузке системы. У всех производителей ноутбука она разная. В специальном разделе на нашем сайте материалы, посвященные вопросу запуска БИОСа на тех или иных ноутбуках.
Подробнее: Все о BIOS
Чаще всего параметр включения/отключения камеры находится в разделе «Advanced». С помощью стрелок «Влево» и «Вправо» на клавиатуре необходимо его открыть. В нем вы увидите раздел «Onboard Device Configuration». Заходим сюда.
Теперь следует найти строку «Onboard Camera» или похожую на нее. Убедитесь, что напротив нее стоит параметр «Включено» или «Enabled». Если это не так, то следует включить устройство.
Остается сохранить изменения. Возвращаемся в главное меню BIOS с помощью кнопки «Esc» на клавиатуре. Находим вверху вкладку «Exit» и переходим в нее. Тут нужно нажать на строчку «Exit and Save Changes».
После этого ноутбук перезагрузится, а камера должна будет заработать. Обратите внимание, что описанные опции присутствуют далеко не во всех моделях ноутбуков. Если у вас их нет, скорее всего, на вашем устройстве отсутствует функция включения/выключения девайса через BIOS.
На этом наша статья подошла к концу. В ней мы рассмотрели все способы, которые позволят устранить проблему с неработающей камерой. Надеемся, они вам помогут.