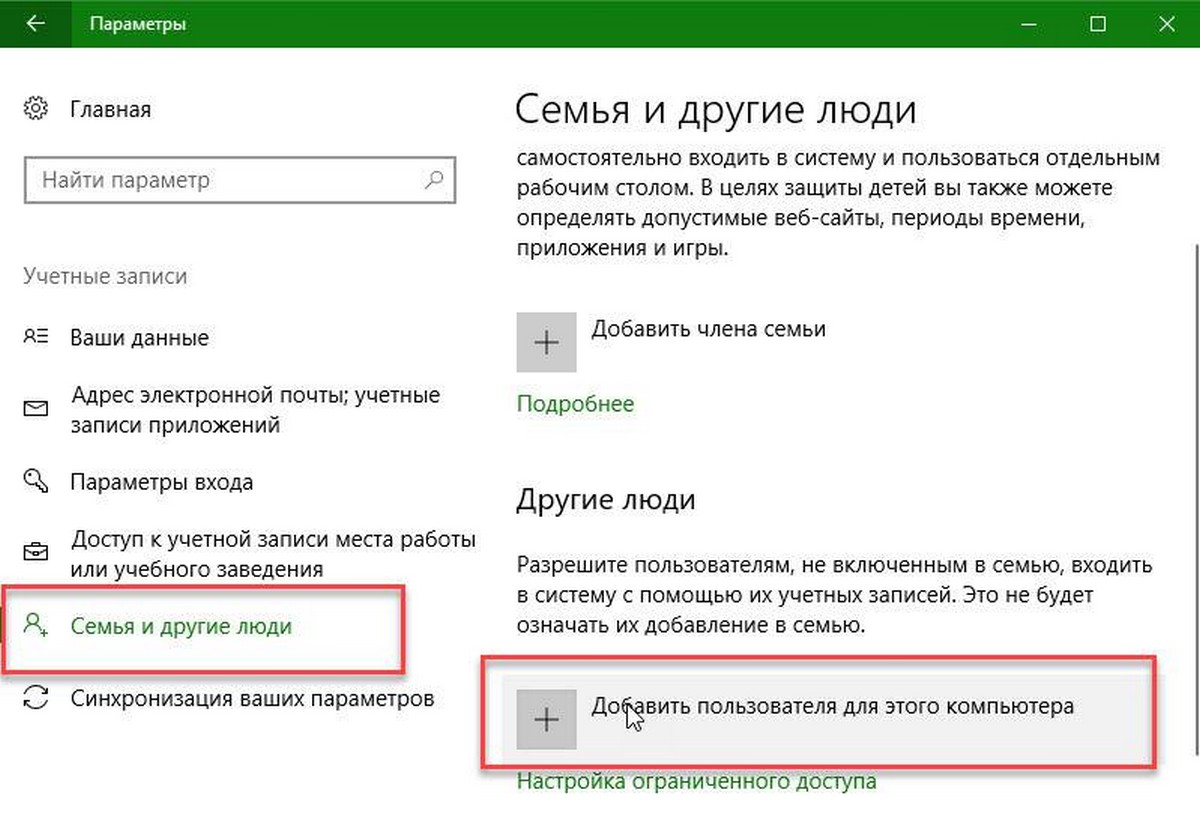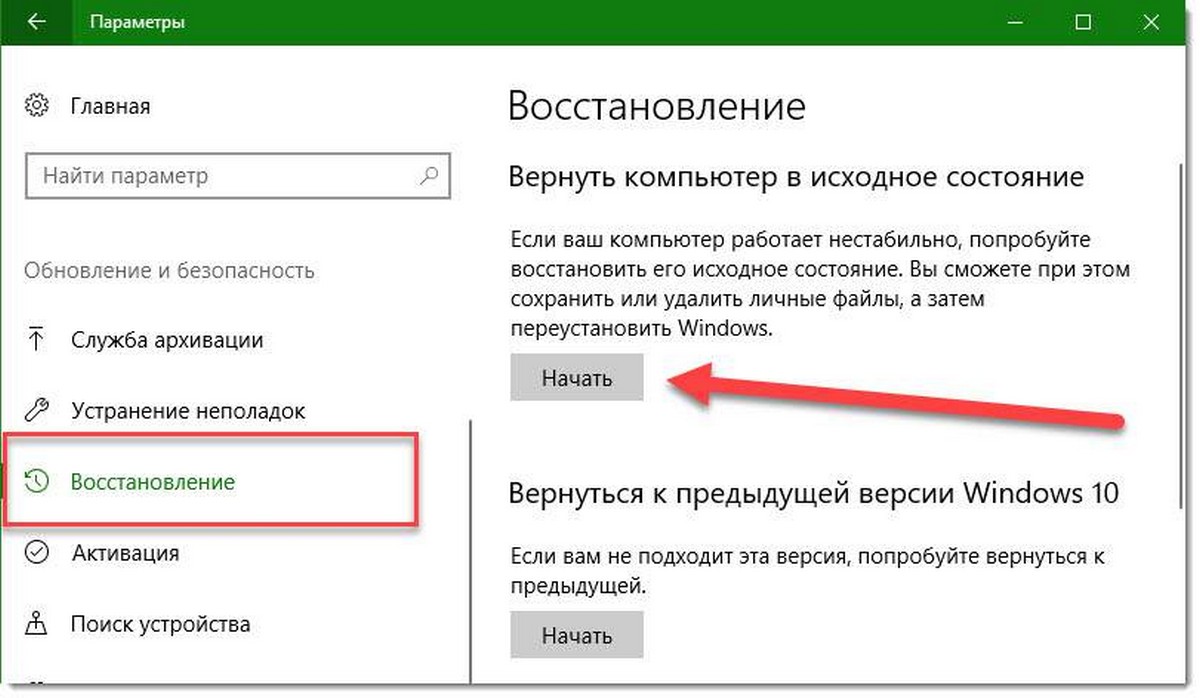- ms-get-started Windows 10 что это и как исправить?
- Способы решения
- Радикальный метод — установка Windows с сохранением настроек и приложений
- Windows 10: приложение Get Started
- Начать приложение
- Заключительные слова
- Не открывается магазин Windows 10.
- Исправляем Магазин Windows 10 или ошибку «Вам понадобится новое приложение, чтобы открыть этот ms-Windows-store».
- Создание новой учетной записи
- Восстановление Windows 10
- windows — «вам понадобится новое приложение чтобы открыть этот ms-get-started»
- Ответы (1)
- «Вам понадобится новое приложение чтобы открыть этот ms-windows-store»
- Ответы (8)
ms-get-started Windows 10 что это и как исправить?
Ошибка, которая может появиться, когда действие кнопки не привязано к конкретной программе/системному модулю. Причиной может быть любая программа или кнопка метро-интерфейса Windows.
Способы решения
Команды в командной строке. Нажмите правой кнопкой по Пуск либо зажмите Win + I. Появится меню — выберите пункт Командная строка (администратор). Введите команду:
Dism /Online /Cleanup-Image /CheckHealth
Нажмите ввод. После выполнения команды, даже если будет ошибка — введите следующую команду:
Dism /Online /Cleanup-Image /RestoreHealth
Команда DISM может помочь устранить некоторые проблемы Windows.
Также выполните проверку целостности файлов командой:
Использование точки восстановления.
- Зажмите Win + R, появится окошко Выполнить.
- Вставьте команду control или control panel.
- Найдите и запустите значок Система.
- Нажмите Защита системы.
- Выберите системный диск, обычно он называется Система и буква — C.
- Нажмите Восстановить.
- Восстановите систему до более раннего состояния.
Иногда ошибка ms-get-started — результат вызова справки, тогда исправить можно попробовать этой командой (командная строка должна быть запущена от администратора):
takeown /f C:\Windows\HelpPane.exe
rename C:\Windows\HelpPane.exe HelpPan.exe
Как обратить действие команд — не знаю, поэтому лучше сперва создать точку восстановления на всякий случай.
Также HelpPane.exe можно попробовать переименовать принудительно, используя утилиту Unlocker.
Радикальный метод — установка Windows с сохранением настроек и приложений
Если ошибка критичная, например вы не можете обновить Windows либо не открываются параметры, то возможно один из вариантов — откатить систему к чистому состоянию, но с сохранением всех установленных программ и личных файлов.
Однако данный способ опасен — если у вас Windows сильно повреждена, то при возвращении к чистому состоянию может быть ошибка и как выход только полная переустановка поможет.
Вам нужен ISO-образ системы — то есть просто установочная флешка Windows или диск. Включаем в ПК, после отрываем подключенное устройство, видим содержимое, где нужно запустить setup.exe:
Далее будет подготовка системы, а после — получение важных обновлений, выбираем Не сейчас:
Далее принимаем лицензию. А потом будет главное — установится Windows, но с сохранением всех личных файлов и приложений:
В результате у вас будут сохранены программы и файлы, но все системное будет обновлено, то есть новое и ошибок не будет.
Разумеется не все так гладко, могут быть какие-то ошибки, но это лучше попробовать, чем полностью переустанавливать Windows.
Windows 10: приложение Get Started
Get Started — это встроенное приложение для Windows 10, разработанное корпорацией Microsoft для предоставления пользователям информации об особенностях операционной системы.
Вы найдете приложение, подключенное к меню «Пуск», но можете загрузить его, нажав клавишу Windows, напечатав «Начало работы» и нажав клавишу Enter.
Хотя я обычно не фанат вводных приложений или программ, поскольку они обычно не очень полезны, довольно удивительно, что это не относится к приложению Get Started.
Это не значит, что это обязательный доступ, когда вы обновляетесь до Windows 10, получаете новый ПК с операционной системой или обновляете до новой версии основной сборки.
Тем не менее, он дает хороший обзор некоторых уникальных функций Windows 10, основных обновлений и вещей, с которыми вы никогда не столкнетесь.
Начать приложение
На экране приветствия представлен большой видеоролик «Что нового в Anniversary Update», а также несколько других видеороликов, посвященных таким функциям, как Windows Hello или Cortana.
Они дают вам общее представление, но не предоставляют вам инструкции для доступа или настройки этих функций.
Вам нужно нажать на значок обзора на боковой панели, чтобы попасть туда. Откроется список функций и возможностей, которые вы можете выполнять на компьютере с Windows 10.
Там вы найдете информацию о персонализации, поиске, Cortana, фотографиях или чернилах Windows. Это категории, которые приводят к нескольким учебникам, которые предлагает приложение Get Started.
И именно здесь вы получите обзор этих функций и инструкции по их правильной настройке.
Инструкции начинаются с обзора, который обычно использует текст, изображения и иногда видео. Вы найдете информацию о том, как настроить функцию впоследствии.
Например, в учебнике «Добавление функций с расширениями» объясняется, как получить расширения из Магазина Windows и как отобразить расширение рядом с адресной строкой для более удобного доступа.
Вы можете использовать встроенную функцию поиска, чтобы найти учебные пособия или инструкции, представляющие интерес, или проверить, что нового раздела. Microsoft планирует регулярно обновлять учебники.
Заключительные слова
Get Started — это не то, что нужно опытным пользователям Windows. Достаточно легко найти функции самостоятельно, и если вы читаете сайт, подобный моему, он вам не нужен, так как вы знаете обо всех функциях, прежде чем они станут общедоступными.
Также ясно, что некоторые области не покрыты; Например, конфиденциальность вообще не покрывается, поиск возвращает ноль хитов.
Новые пользователи windows 10 могут найти приложение Get Started полезным. Он предоставляет обзор обновлений функций и может помочь обнаружить и настроить функции.
Не открывается магазин Windows 10.
Публикация: 13 Август 2017 Обновлено: 19 Июль 2019
С момента выхода Windows 10, многие пользователи, столкнулись с проблемой — Магазин не загружается.
Если вам все же не удалось запустить или открыть магазин приложений в Windows 10, или вы получаете сообщение – «Вам понадобится новое приложение, чтобы открыть этот ms-Windows-store» вы можете попробовать исправить ошибки используя способы, перечисленные ниже.
Прежде всего воспользуйтесь новым инструментом от Microsoft. Хотя и нет информации о списке проблем, которые мы можем исправить с помощью этого официального инструмента, мы считаем, что он в состоянии исправить некоторые общие проблемы.
Если помимо Магазина, Вы не можете запустить не одно универсальное приложение, перейдите к третьему варианту это гарантировано вернет все приложения Windows 10 в рабочее состояние.
Исправляем Магазин Windows 10 или ошибку «Вам понадобится новое приложение, чтобы открыть этот ms-Windows-store».
Способ 1.
Шаг 1: Откройте PowerShell от имени администратора (см. как).
Шаг 2: В командной строке вставьте следующую команду, обратите внимание, кавычки должны быть как на картинке ниже.
После того, как команда будет выполнена, закройте окно и перегрузите компьютер. Теперь вы можете попробовать открыть магазин Windows 10.
Способ 2
Создание новой учетной записи
Если магазин не открывается после применения исправления, создание новой учетной записи пользователя может решить эту проблему. Это потому, что все современные приложения, в том числе магазин приложений, отлично работают на новой учетной записи пользователя.
Чтобы создать новую учетную запись локального пользователя или учетную запись пользователя Microsoft, пожалуйста, перейдите в Параметры, выберите пункт Учетные записи, а затем нажмите Семья и другие пользователи.
Создайте нового пользователя, и войдите в систему под новым пользователем, проверьте, что Магазин Windows 10 работает.
Способ 3
Восстановление Windows 10
Суть этого способа заключается в обновлении системы.
Наряду с со штатной системой Восстановления — «Параметры»→ «Обновление и Безопасность» → «Восстановление», которая не требует установочный диск, чтобы вернуть ваш компьютер в исходное состояние, вы можете использовать ISO образ операционной системы на флешке, двд диске, или просто в папке на вашем ПК, смонтируйте образ и запустите Setup.exe, прямо из системы и следуйте указаниям установщика.
Это с вероятностью 100% решит проблему с Магазином Windows и другими универсальными приложениями, при условии, что вы выбрали опцию – Сохранить только мои личные файлы.
Если вы решили эту проблему или не в состоянии решить ее, пожалуйста, сообщите нам в комментариях.
windows — «вам понадобится новое приложение чтобы открыть этот ms-get-started»
Ответы (1)
Здравствуйте, ALEX 505 AVL ,
Предлагаем выполнить следующие проверки и автоматические исправления:
Откройте командную строку:
— В поле поиска меню Пуск введите «Командная строка» , она отобразится в результате поиска.
— Нажмите на необходимый элемент правой кнопкой.
— Далее, из появившегося списка выберите «Запустить от имени администратора».
1. Введите Dism / Online / Cleanup — Image / CheckHealth и нажмите Ввод
2. Вне зависимости от результатов введите Dism / Online / Cleanup — Image / RestoreHealth и нажмите Ввод
DISM (подробнее по ссылке) может помочь устранить некоторые ошибки повреждения Windows .
3. Также, sfc / scannow и нажмите Ввод ( средство проверки системных файлов )
Расскажите о результатах. По возможности просим дополнить снимками экрана .
Как добавлять изображения в сообщения в Microsoft Community?
Для дальнейшего рассмотрения ситуации, пожалуйста, ответьте на эти вопросы:
— В какой момент появляется эта ошибка « вам понадобится новое приложение чтобы открыть этот ms-get-started» ? При открытии каких приложений?
— Расскажите, когда впервые столкнулись с данной проблемой? Какие Ваши действия или изменения на компьютере ей предшествовали (например, обновления, установка дополнительного ПО, модификации в реестре)?
— Присутствовала ли проблема на предыдущих сборках?
— Используете ли Вы программы для чистки реестра, сторонний антивирус или ПО для оптимизации ПК? Если да, то какие?
— Покажите снимок экрана команды winver (для этого необходимо набрать winver в поле поиска).
(Убедитесь, что на снимке отсутствует информация личного характера.)
Ждем Вашего ответа. Мы будем рады предоставить дальнейшую поддержку.
«Вам понадобится новое приложение чтобы открыть этот ms-windows-store»
Ответы (8)
6 польз. нашли этот ответ полезным
Был ли этот ответ полезным?
К сожалению, это не помогло.
Отлично! Благодарим за отзыв.
Насколько Вы удовлетворены этим ответом?
Благодарим за отзыв, он поможет улучшить наш сайт.
Насколько Вы удовлетворены этим ответом?
Благодарим за отзыв.
1 пользователь нашел этот ответ полезным
Был ли этот ответ полезным?
К сожалению, это не помогло.
Отлично! Благодарим за отзыв.
Насколько Вы удовлетворены этим ответом?
Благодарим за отзыв, он поможет улучшить наш сайт.
Насколько Вы удовлетворены этим ответом?
Благодарим за отзыв.
У меня Pro. По Домашней ничего не скажу.
Ждём ответы других пользователей !
1 пользователь нашел этот ответ полезным
Был ли этот ответ полезным?
К сожалению, это не помогло.
Отлично! Благодарим за отзыв.
Насколько Вы удовлетворены этим ответом?
Благодарим за отзыв, он поможет улучшить наш сайт.
Насколько Вы удовлетворены этим ответом?
Благодарим за отзыв.
Проверьте, что на вашей системе стоят правильное время, часовой пояс и местоположение.
Также проверьте, возникает ли проблема, когда Вы заходите с другой учетной записи Microsoft.
Попробуйте запустить следующие средства устранения неполадок:
Центр обновлений Windows и приложения (оба только работают на Windows 10).
Откройте командную строку от имени администратора и введите WSReset.exe
Если данная информация была полезна, пожалуйста, отметьте её как ответ.
2 польз. нашли этот ответ полезным
Был ли этот ответ полезным?
К сожалению, это не помогло.
Отлично! Благодарим за отзыв.
Насколько Вы удовлетворены этим ответом?
Благодарим за отзыв, он поможет улучшить наш сайт.