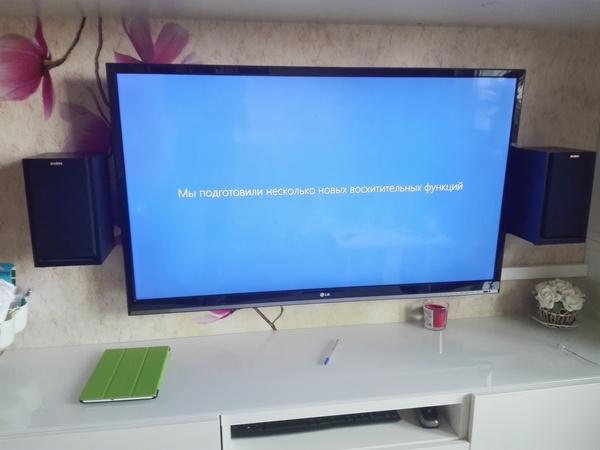- Обнаружена критическая неполадка система будет автоматически перезагружена через одну минуту
- Причины дисфункции «Ваш сеанс работы будет прекращён»
- Удалите вирусы с компьютера
- Удалите недавно установленный софт
- Отключите автоматическую перезагрузку
- Измените системный реестр
- Выполните откат системы
- Заключение
- Завершение сеанса пользователя в Windows 10
- Ваш пк автоматически перезагрузится через одну минуту.
- Дубликаты не найдены
- Windows 10 и все-все-все..
- Когда срочно нужен комп, а они подготовили несколько восхитительных функций
- Шпионские страсти по Косынке и Сапёру
- Настройка лимитов (таймаутов) для RDP/RDS сессий в Windows
Обнаружена критическая неполадка система будет автоматически перезагружена через одну минуту
После очередного обновления ОС (обычно это Виндовс 7) или установки в систему какой-либо программы пользователь может столкнуться с сообщением «Обнаружена критическая неполадка система будет автоматически перезагружена через одну минуту. Сохраните работу сейчас». Обычно это сигнализирует о наличии на компьютере пользователя вирусных зловредов, вызывающих сбои в работе ОС и необходимость её перезагрузки. Разберём, что вызывает критическую неполадку вашей системы, и как это исправить.
Причины дисфункции «Ваш сеанс работы будет прекращён»
После появления сообщения об обнаружении критической неполадки пользователю даётся примерно 1-2 минуты на сохранение своих данных. Обычно выделенного времени бывает недостаточно, потому бежать копировать с ПК какие-то важные файлы нет никакого смысла.
В большинстве случаев проблему вызывает какой-либо вирус, попавший на ПК пользователя через Интернет. Также в ряде случае причиной проблемы является какой-либо недавно установленный на ПК пользователя софт (например, популярный «Discord»), работающий нестабильно и вызывающий необходимость системы в перезагрузке.
Попытки же пользователя отключить запланированную перезагрузку с помощью известной команды shutdown –a никак не мешают запланированному перезапуску ПК.
Давайте разберём способы решения ошибки «Обнаружена критическая неполадка система будет автоматически перезагружена через одну минуту» на вашем PC.
Удалите вирусы с компьютера
Поскольку в абсолютном большинстве случаев причиной ошибки «Обнаружена критическая неполадка» является вирус, то необходимо использовать проверенные антивирусные программы для удаления зловредов с ПК. Хорошую эффективность показали такие программы как «Доктор Веб Кюрейт» и «AdwCleaner», которые необходимо скачать на ПК и проверить ими вашу систему.
Наибольшую эффективность показал запуск данных утилит в безопасном режиме.
- Для этого загрузите «AdwCleaner» (или Кюрейт) с сети, скопируйте его на флешку.
- Перезагрузите ПК в безопасном режиме (для активации последнего быстро жмите на F8 при старте ПК), а затем запустите ваш антивирус.
- Удалите с его помощью все найденные вируса, после чего перезагрузите компьютер в стандартном формате.
Удалите недавно установленный софт
Если ошибка начала появляться недавно, то просмотрите, какие программы вы недавно устанавливали на ваш ПК, а затем удалите их с системы. Причиной критической ошибки часто становится программа «Дискорд», потому рекомендую временно удалить её с вашей машины.
Отключите автоматическую перезагрузку
В некоторых редких случаях можно отключить запланированную перезагрузку вашей системы.
- Для этого нажмите на клавиши Win+Pause.
- В открывшемся окне выберите слева «Дополнительные параметры системы».
- После чего в разделе «Загрузка и восстановление» кликните на «Параметры».
- Снимите галочку с активной опции «Выполнить автоматическую перезагрузку».
- Нажмите на «Ок», и перезагрузите ваш PC.

Измените системный реестр
Нажмите на Win+R, наберите regedit и нажмите ввод. Перейдите по пути:
Создайте справа параметр с названием:
типа REG_DWORD, и присвойте ему значение 23 в десятичной системе исчисления.
Выполните откат системы
Нажмите на Win+R, там введите rstrui, выберите в перечне стабильную раннюю точку восстановление, после чего произведите откат системы на выбранное вами состояние.
Заключение
В подавляющем количестве известных случаев причиной ошибки является вирусный зловред, вызывающие критические сбои в работе системы. Рекомендуется использовать заслуживающие доверия антивирусные инструменты для удаления вирусов, после чего ошибка «Обнаружена критическая неполадка система будет автоматически перезагружена через одну минуту» будет устранена.
Завершение сеанса пользователя в Windows 10
Проблема современных реалий использования компьютеров и ноутбуков кроется в том, что, как и 10-20 лет назад, не все семьи могут позволить себе приобрести отдельное устройство, для каждого члена семьи. Кроме того, тут же стоит затронуть и рабочие аспекты, где в одном офисе стоит компьютер или ноутбук, который не используется постоянно, но за ним периодически приходится работать, то одному работнику, то другому. В любом случае, какой бы из двух выше представленных вариантов использования устройства в вашей жизни не присутствовал, вам стоит знать о том, что из себя может представлять завершение сеанса пользователя в Windows 10. Актуальность данной темы обусловлена, как минимум по той причине, что в большинстве ситуаций, один пользователь сменяет другого, соответственно и выполняется переход от использования одной учетной записи к другой, но вот по каким-то причинам, может случится так, что некоторые процессы и приложения, которые были запущены другим пользователем, продолжают полноценно функционировать во время использования вами ПК или ноутбука. Отсюда складывается ситуация, где компьютер или ноутбук, начинает распределять ресурсы между вашей учетной записью и учетной записью вашего предшественника, соответственно, скорость работы устройства значительно снижается. Чтоб вернуть все на круги своя и рассказать вам, как поступать в подобной ситуации, мы и решили затронуть данную тему в данной статье.
Как выполнить завершение сеанса пользователя в Windows 10?
Так как в данном вопросе, вам может помочь только «Диспетчер задач», соответственно и запустить его придется в первую очередь. Запуск данного приложения может быть выполнен при помощи «горячих клавиш» «Ctrl+Alt+Delete» или же, при помощи наведения курсора мыши в пустую область «Рабочего стола» и клике правой кнопкой мыши, чтоб санкционировать открытие, так называемое «Контекстное меню», в котором, вы можете произвести еще один клик, но только на этот раз, левой кнопкой мыши по пункту «Диспетчер задач».
Попав в приложение «Диспетчер задач», вы должны будите произвести клик левой кнопкой мыши по вкладке «Пользователи», после чего, кликнуть правой кнопкой мыши по тому пользователю, который должен быть отключен от системы и выбрать в «контекстном меню» пункт «Выйти».
Обратите внимание, что в некоторых системах, «Диспетчер задач» настроен таким образом, что найти в его окне «вкладки», оказывается не возможно и как итог, нужно первоначально будет выполнить клик левой кнопкой мыши по кнопке «Подробнее», чтоб сменить режим отображения на «продвинутый» и только после этого, у вас будет возможность проделать все вышеописанное.
Так же, можно использовать кнопку «Выполнить», которая располагается в нижней части окна «Диспетчер задач», но помните, что данное действие необходимо подтвердить еще одним кликом левой кнопки мыши по кнопке «Выход пользователя», после чего, все несохраненные: фотографии, текстовые документы и иные рабочие процессы, выполняемые тем, кто работал в системе перед вами, будут просто стерты из неё.
Само завершение сеанса пользователя в Windows 10 не нуждается в выполнении с вашей стороны дополнительного действия в виде перезагрузки ОС, так как «отключив пользователя», вы сразу же получаете для своей работы прирост необходимых вам мощностей компьютера или ноутбука.
Ваш пк автоматически перезагрузится через одну минуту.
Вот так вот. Видимо моему агенту срочно нужно было обновить шпионский софт на моем ноуте.
PS не обманули, через минуту принудительно вырубило и запустило процесс обновления системы.
Дубликаты не найдены
Один раз настроить обновления и забыть, или быть 100500-м нытиком в интернете? Очень сложный выбор.
При чем тут нытье? Одна минута на перезагрузку это перебор
Возможно, что у ТС предпоследний пункт активен.
Все это выключено. Это не плановое обновление
Тогда это сбой, а не обновление.)
предупреждение за одну минуту тоже не обновление
И давно у вас компьютер, что такого ни разу не видели?
486-100 был куплен в 1994. Внезапная перезагрузка на которую дают минуту у меня впервые
Тогда познакомьтесь с windows 10 домашней. Это у неё ежемесячно.
ежемесячно это норм, тем более у меня отключена автоматическая перезагрузка по обновлениям
у меня отключена автоматическая перезагрузка по обновлениям
Не учатся ничему некоторые и учиться не хотят. (С)
win+R shutdown /a
и перезагрузка отменяется
Поставил файрвол, теперь все службы windows 10 спрашивают у меня, можно ли им сходить в интернет, я офигиеваю как часто и какие туда ломятся.
Во время обновления виндоз пересылает явки и пароли, а также личные фото юзера
кроме истории браузера бояться нечего)
Windows 10 и все-все-все..
Добрый день, мои многоуважаемые параноики.
Не так давно фирму Майкрософт таки забодали конфиденциальностью и незаконным сбором телеметрии, на что M$ выложили коротенький гайд о том, как можно уменьшить поток данных с компьютеров в столь уважаемую фирму.
Чтобы вкратце ознакомиться что же нужно для этого сделать, высококвалифицированные специалисты не поленились составить скромную табличку того, что следит за нами и где это отключается.
За более подробными разъяснениями, милости прошу на сам technet.
Переводить, простите, не буду.
Мирно плывущим на Win7, напоминаю о попытках внедрить телеметрию посредством неясных обновлений и также оставлю ссылку на форум, где команда энтузиастов сортирует прилетающие обновления на полезные и не очень.
Не факт что всё это хоть как-нибудь поможет, но нагрузку на сети должно снизить. Уже хорошо.
Всем Винни Пуха ещё раз.
Когда срочно нужен комп, а они подготовили несколько восхитительных функций
Шпионские страсти по Косынке и Сапёру
Яндекс пестрит очередной новостью: «Microsoft раскрыл истинное предназначение игр Сапёр и Косынка». Ну, думаю, на фоне последних параноидальных сплетен про шпионство Win10, эта новость просто как последний гвоздь в крышку гроба доверия нашего среднего человека к «проклятой империалистической» ОС.
Перехожу по ссылку, предвкушая очередной виток шпионских страстей, а там. Оказывается, Косынку сделали, чтобы научить юзеров пользоваться мышкой, а Сапёр, чтобы научить пользоваться не только мышкой, но и правой её клавишей.
Настройка лимитов (таймаутов) для RDP/RDS сессий в Windows
По-умолчанию, когда пользователь со своего компьютера закрывает окно своей RDP/RDS сессией в терминальном клиенте (mstsc, rdcman или rdp html web клиент) простым нажатием по крестику в окне, без выполнения выхода (logoff), его сессия переходит в режим disconnected (разъединённый сеанс). В этом режиме все запущенные пользователем программы, открытые документы и окна продолжают работать на удаленном сервере и потреблять ресурсы.
По-умолчанию в Windows RDP сессия пользователя может находится в состоянии disconnected до перезагрузки компьютера или явного ее завершения пользователем или администратором. Это довольно удобно, т.к. пользователь может в любой момент подключиться к своей старой сессии и продолжить работу с открытыми программами и документами.
На следующем скриншоте видно, что отключенные сессии пользователей на RDS сервере с Windows Server 2016 используют около 35% памяти сервера. Кроме того незавершенные сессии могут блокировать открытые файлы на файловых серверах, вызывать проблемы с корректным сохранением данных в приложениях, профилях или User Profile Disks.
С помощью команды quser можно узнать, когда начата RDP сессия пользователя, длительность простоя и статус сессии.
Для автоматического завершения отключенных RDP/RDS сессий через определенный промежуток времени, вам нужно правильно настроить лимиты (таймауты).
При использовании RDS сервера, вы можете настроить параметры таймаутов сессий в настройках RDS коллекций на вкладке Session.
Укажите время, через которое нужно завершить отключенный сеанс в параметре End a disconnected session (по умолчанию срок сеанса неограничен – never). Также вы можете выставить максимальную длительность активной RDP сессии (Active session limit) и отключение бездействующего сеанса (Idle session limit). Это жесткие таймауты применяются для всех сессий в RDS коллекции.
Также можно настроить ограничение времени RDP сессии в свойства локального (консоль lusrmgr.msc) или доменного пользователя (консоль dsa.msc — ADUC).
В Windows Server 2012 R2/2016/2019 можно настроить таймауты RDP сессий с помощью групповых политик. Можно использовать как редактор доменных GPO gpmc.msc, так и редактор локальных групповых политик (gpedit.msc) на конкретном RDS сервере или клиенте (если вы используете десктопную Windows в качестве терминального сервера)
Параметры таймаутов RDP сессий находятся в разделе GPO
Computer Configuration -> Policies -> Administrative Templates -> Windows Components -> Remote Desktop Services -> Remote Desktop Session Host -> Session Time Limits (Конфигурация компьютера -> Политики -> Административные шаблоны -> Компоненты Windows -> Службы удаленных рабочих столов -> Узел сеансов удаленных рабочих столов -> Ограничение сеансов по времени). Доступны следующие политики таймаутов:
- Set time limit for disconnected session (Задать ограничение по времени для отключенных сеансов)
- Set time limit for active but idle Remote Desktop Services sessions (Задать ограничение времени для активных, но бездействующих сеансов служб удаленных рабочих столов) – политика позволяет завершить простаивающие RDP сессии, в которых отсутствует ввод со стороны пользователя (движение мышкой, ввод символов с клавиатуры)
- Set time limit for active Remote Desktop Services sessions (Задать ограничение по времени для активных сеансов служб удаленных рабочих столов) – максимальный срок для любой (даже активной) RDP сессии пользователя, после которого она переводится в состояние disconnected;
- End Session when time limits are reached (Завершать сеанс при достижении ограничения по времени) – через какое время нужно завершать RDS сессию (logoff) вместо перевода ее в disconnected;
- Set time limit for logoff of RemoteApp sessions (Задать предел для выхода из сеансов RemoteApp)
По умолчанию эти параметры не настроены. Чтобы автоматически завершать отключенные RDP сеансы пользователей через 8 часов, включите политику “Set time limit for disconnected session” = Enabled, и в выпадающем списке выберите 8 часов.
Сохраните изменения и обновите политики сервера (gpupdate /force). Новые настройки таймаутов будут применяться только к новым RDP сеансам, текущие сеансы придется завершить вручную.
- MaxDisconnectionTime
- MaxIdleTime
- MaxConnectionTime
- MaxDisconnectionTime
- RemoteAppLogoffTimeLimit