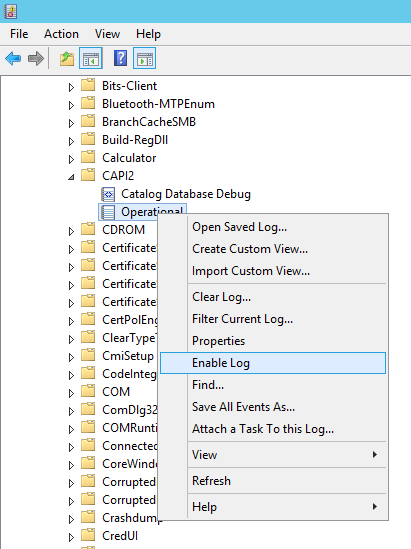- Фатальная ошибка 5 при подключении к RDP
- Подключение было потеряно, потому что к удаленному компьютеру подключился другой пользователь
- Отключаем «Ограничить всех пользователей одиночными сеансами»
- Айтишник
- Устранение неполадок с отключенными ошибками удаленного рабочего стола
- Удаленный настольный сервер
- Удаленные подключения для администрирования
- Симптом 1. Ограниченные сеансы удаленного рабочего стола или подключения к сеансам удаленных служб рабочего стола
- Симптом 2. Конфликт назначения порта
- Симптом 3. Неправильно настроенные параметры проверки подлинности и шифрования
- Симптом 4. Развращение сертификата лицензии
- Разрешение для симптома 1
- Проверка включения удаленного рабочего стола
- Проверка ограничения числа подключений служб удаленного рабочего стола
- Проверка свойств служб удаленного рабочего стола RDP-TCP
- Проверка прав логотипа служб удаленного рабочего стола
- Добавление пользователей и групп в группу удаленных пользователей настольных компьютеров с помощью вкладки Remote
- Добавление пользователей и групп в группу удаленных пользователей настольных компьютеров с помощью привязки локальных пользователей и групп
- Разрешение для симптома 2
- Доступность прослушиватель сервера удаленного рабочего стола
- Определите, какое приложение использует тот же порт, что и RDP
- Изменение порта, назначенного RDP
- Перезапуск служб удаленного рабочего стола
- Убедитесь, что порт RDP изменился
- Убедитесь, что прослушиватель на сервере удаленного рабочего стола работает
- Разрешение для симптома 3
- Дополнительный шаг по устранению неполадок: включить журналы событий CAPI2
- Решение проблемы (невозможно полностью отключить подключение удаленного сервера рабочего стола), описанное в Symptom 3
- Разрешение для симптома 4
- Ссылки
Фатальная ошибка 5 при подключении к RDP
Здравствуйте, столкнулся с такой проблемой:
При подключении к Server2008R2 по RDP выскакивает следующие ошибки:
1. Фатальная ошибка (код ошибки: 5)
Ваш сеанс служб удаленных рабочих столов будет завершен.
Возможно, на этом компьютер недостаточно виртуальной памяти. Закройте все другие программы, а затем попробуйте повторно подключится к удаленному компьютеру.
Если проблема повторится, обратитесь к.
2. удаленный сеанс отключен поскольку отсутствуют доступные лицензии удаленного рабочего стола
Хотя на сервере 16 гб. оперативки и занята только 1/3.
И клиентские лицензии установлены и работают. проблема наблюдается только на одном пк. И независимо под каким пользователем пробуешь зайти на удаленный рабочий стол.
Ошибка при подключении клиента по RDP
Здравствуйте, суть проблемы ошибка при подключении клиента по RDP — windows server 2008 (см.

При подключении по RDP выскакивает сообщение «Удаленный компьютер требует проверки подлинности на.
Ошибка сертификата при подключении по RDP
Здравствуйте. Ситуация: порядка 30 компьютеров прекрасно подключаются по RDP к серверу с гарантом.
Ошибка при подключении RDP с Windows 8.1
Здравствуйте дорогие друзья! Я на форуме новичок, поэтому какие то правила могу не знать, не.
Мир глюков в жизнь не постижим
Мы, сисадмины, всё стараемся исправить
Давайте для начала версии сравним
Лицензий сервера и версии версии винды
подставаить: cal ver ____ и Winver____
Добавлено через 21 минуту
У виртуальной памяти фиксированный размер поставить.
И если версия у RDP древнейшая — то патч добавить
Не помешало бы тут однозначно, можете поверить,
диск ваш системный с усердием в Victoria проверить.
потом для понимания катрины sfc /scannow прогнать
и по итогам всех мероприятий результат дать знать.
Добавлено через 1 час 0 минут
Проблема ваша мне пока что не ясна,
Но злобный Одмин поискал решение!
Была такая же проблема, и не одна,
Вот ссылка вам на мелкомягкое творение.
Подключение было потеряно, потому что к удаленному компьютеру подключился другой пользователь
С проблемой, о которой сегодня пойдет речь, сталкиваются пользователи, которые подключаются к удаленному рабочему столу (сервера), и вроде бы все хорошо, но как только к удаленному компьютеру подключается еще один пользователь, то в вашем окне выскакивает сообщение:
И вот вас выкинуло через 30 секунд бездействия, после чего вы получили уведомление:
Может показаться, что данная проблема появилась ни с того ни с сего, но на самом деле все связано с обновлениями Windows на сервере (компьютере, к которому подключаются удаленно). Часто обновления Windows 10 сбрасывают многие настройки на состояние по умолчанию, что и приводит к различным ошибкам, которых раньше не было. Чтобы в будущем одна и таже проблема не возникала снова, необходимо отключить обновления Windows 10.
Проблема может быть также у тех, кто впервые открыл доступ к компьютеру, так как в настройках Windows по умолчанию заданы параметры для совершения лишь одиночного сеанса.
Отключаем «Ограничить всех пользователей одиночными сеансами»
«Подключение было потеряно, потому что к удаленному компьютеру подключился другой пользователь» – эта фраза дает понять, что к удаленному рабочему столу одновременно может быть подключен лишь один пользователь.
Проблема связана с настройками компьютера, к которому удаленно подключаются, а именно в его настройках редактора групповой политики. Необходимо отключить функцию «Ограничить всех пользователей одиночными (единственными) сеансами».
Вызываем панель «Выполнить» с помощью комбинации клавиш Win + R , вводим «gpedit.msc» и жмем Enter или мышкой ОК .
Откроется “Редактор локальной групповой политики”. Чтобы была поддержка множественных сеансов одной учетной записи, необходимо пройти путь Конфигурация компьютера → Административные шаблоны → Компоненты Windows → Службы удаленных рабочих столов → Узел сеансов удаленных рабочих столов → Подключения. Тут нужно открыть параметр «Ограничить пользователей службы удаленных рабочих столов одним сеансом служб удаленных рабочих столов».
Выставляем отметку на «Отключить» и сохраняем настройки нажав ОК .
Если в будущем по каким-либо причинам вам потребуется ограничить подключение к удаленному рабочему столу одиночным сеансом, то проделайте тот же путь, но отметив в конце «Выбрать».
Лучшее «Спасибо» — ваш репост
Айтишник
Специалист по ремонту ноутбуков и компьютеров, настройке сетей и оргтехники, установке программного обеспечения и его наладке. Опыт работы в профессиональной сфере 9 лет.
Устранение неполадок с отключенными ошибками удаленного рабочего стола
В этой статье вы сможете понять наиболее распространенные параметры, используемые для создания сеанса удаленного рабочего стола в корпоративной среде, а также сведения об устранении неполадок при отключенных ошибках удаленного рабочего стола.
Оригинальная версия продукта: Windows Server 2012 R2
Исходный номер КБ: 2477176
Эта статья предназначена для использования агентами поддержки и ИТ-специалистами.
Удаленный настольный сервер
Хост-сервер удаленного рабочего стола — это сервер, на котором размещены программы на основе Windows, или полный рабочий стол Windows для клиентов служб удаленного рабочего стола. Пользователи могут подключаться к хост-серверу RD Session для запуска программ, сохранения файлов и использования сетевых ресурсов на этом сервере. Пользователи могут получить доступ к хост-серверу RD Session из корпоративной сети или из Интернета.
Удаленный хост сеансов рабочего стола (RD Session Host) ранее был известен как служба ролей на сервере удаленного рабочего стола, а сервер удаленного рабочего стола (RD Session Host) ранее был известен как сервер удаленного рабочего стола.
Удаленные подключения для администрирования
Remote Desktop поддерживает два одновременно удаленных подключения к компьютеру. Для этих подключений не нужно иметь лицензии клиентских лицензий на доступ к удаленным настольным службам (RDS CALs).
Чтобы разрешить более двух административных подключений или нескольких подключений пользователей, необходимо установить RD Session Host Role и иметь соответствующие ЦС RDS.
Симптом 1. Ограниченные сеансы удаленного рабочего стола или подключения к сеансам удаленных служб рабочего стола
При попытке подключения к удаленному рабочему столу (RDC) на удаленном компьютере или на удаленном настольном сервере (сервер терминала), который работает Windows Server 2008 R2, вы получите одно из следующих сообщений об ошибке:
Отключен удаленный рабочий стол.
Этот компьютер не может подключаться к удаленному компьютеру.
Попробуйте подключиться снова. Если проблема сохранится, обратитесь к владельцу удаленного компьютера или сетевому администратору.
Кроме того, вы ограничены в количестве пользователей, которые могут подключаться одновременно к сеансу удаленного рабочего стола или сеансу удаленных служб рабочего стола. Ограниченное число подключений RDP может быть вызвано неправильной групповой политикой или свойствами RDP-TCP в конфигурации служб удаленного рабочего стола. По умолчанию подключение настроено, чтобы разрешить неограниченное количество сеансов для подключения к серверу.
Симптом 2. Конфликт назначения порта
Вы испытываете конфликт назначения порта. Эта проблема может указывать на то, что другое приложение на сервере удаленного рабочего стола использует тот же порт TCP, что и протокол удаленного рабочего стола (RDP). Порт по умолчанию, присвоенный RDP, — 3389.
Симптом 3. Неправильно настроенные параметры проверки подлинности и шифрования
После того как клиент удаленного настольного сервера теряет подключение к серверу удаленного рабочего стола, вы испытываете один из следующих симптомов:
- Подключение невозможно сделать с помощью RDP.
- Сеанс на сервере удаленного рабочего стола не переходит в отключенное состояние. Вместо этого он остается активным, даже если клиент физически отключен от сервера удаленного рабочего стола.
Если клиент возвращается на тот же сервер удаленного рабочего стола, может быть установлен новый сеанс, а исходный сеанс может оставаться активным.
Кроме того, вы получаете одно из следующих сообщений об ошибке:
Сообщение об ошибке 1
Из-за ошибки безопасности клиент не смог подключиться к серверу терминала. После входа в сеть попробуйте снова подключиться к серверу.
Сообщение об ошибке 2
Удаленный рабочий стол отключен. Из-за ошибки безопасности клиент не мог подключиться к удаленному компьютеру. Убедитесь, что вы вошли в сеть, а затем попробуйте подключиться снова.
Симптом 4. Развращение сертификата лицензии
Клиентам удаленных настольных служб неоднократно отказывали в доступе к серверу удаленного рабочего стола. Если вы используете клиента служб удаленного рабочего стола для входа на сервер удаленного рабочего стола, вы можете получить одно из следующих сообщений об ошибке.
Сообщение об ошибке 1
Из-за ошибки безопасности клиент не смог подключиться к серверу терминала. После входа в сеть попробуйте снова подключиться к серверу.
Сообщение об ошибке 2
Удаленный рабочий стол отключен. Из-за ошибки безопасности клиент не мог подключиться к удаленному компьютеру. Убедитесь, что вы вошли в сеть, а затем попробуйте подключиться снова.
Сообщение об ошибке 3
Из-за ошибки безопасности клиент не смог подключиться к серверу терминала. После входа в сеть попробуйте снова подключиться к серверу.
Удаленный рабочий стол отключен. Из-за ошибки безопасности клиент не мог подключиться к удаленному компьютеру. Убедитесь, что вы вошли в сеть, а затем попробуйте подключиться снова.
Кроме того, следующие ID-сообщения событий могут быть зарегистрированы в viewer событий на сервере удаленного рабочего стола.
Сообщение события 1
Сообщение события 2
Сообщение события 3
Сообщение события 4
Сообщение события 5
Разрешение для симптома 1
Чтобы устранить эту проблему, при необходимости используйте следующие методы.
Проверка включения удаленного рабочего стола
Откройте элемент System в панели управления. Чтобы запустить средство System, нажмите кнопку Начните, нажмите панель управления, щелкните System и нажмите кнопку ОК.
Под панелью управления главная щелкните удаленные параметры.
Щелкните вкладку Remote.
В удаленном рабочем столе выберите любой из доступных параметров в зависимости от требований к безопасности:
Разрешить подключения с компьютеров с компьютеров с любой версией удаленного рабочего стола (менее безопасной)
Разрешить подключение с компьютеров только с компьютеров с удаленным рабочим столом с проверкой подлинности на уровне сети (более безопасно)
Если вы выберите не разрешайте подключение к этому компьютеру на вкладке Remote, никакие пользователи не смогут подключаться удаленно к этому компьютеру, даже если они являются членами группы пользователей удаленных настольных компьютеров.
Проверка ограничения числа подключений служб удаленного рабочего стола
Запустите оснастку групповой политики, а затем откройте локализованную политику безопасности или соответствующую групповую политику.
Найдите следующую команду:
Локализованная компьютерная политика > Конфигурация компьютера > Административные шаблоны > Компоненты > Windows Удаленные службы настольных компьютеров > Удаленный хост сеансов рабочего стола > Подключение Ограничивает количество подключений
Щелкните Разрешено.
В разрешенной поле RD Maximum Connections введите максимальное количество подключений, которое необходимо разрешить, и нажмите кнопку ОК.
Проверка свойств служб удаленного рабочего стола RDP-TCP
Следуйте этим шагам в зависимости от версии операционной системы.
Настройка с помощью конфигурации служб удаленного рабочего стола
Настройка количества одновременных удаленных подключений, разрешенных для подключения:
На хост-сервере сеанса RD откройте конфигурацию хост-сервера удаленного рабочего стола. Чтобы открыть конфигурацию хост-хозяйской сессии удаленного рабочего стола, нажмите кнопку Начните, указать на административные средства, указать на удаленные службы настольных компьютеров.
В «Подключениях» щелкните правой кнопкой мыши имя подключения и нажмите кнопку Свойства.
На вкладке Сетевой адаптер нажмите кнопку Максимальное подключение, введите количество одновременных удаленных подключений, которые необходимо разрешить для подключения, а затем нажмите кнопку ОК.
Если параметр Maximum подключений выбран и затемнеет, параметр Limit number of connections Group Policy включен и применен к серверу хост-сервера сеанса RD.
Проверка прав логотипа служб удаленного рабочего стола
Настройка группы удаленных пользователей настольных компьютеров.
Группа пользователей удаленных настольных компьютеров на хост-сервере сеансов RD предоставляет пользователям и группам разрешение на удаленное подключение к хост-серверу сеансов RD. Вы можете добавить пользователей и группы в группу удаленных пользователей настольных компьютеров с помощью следующих средств:
- Привязка локальных пользователей и групп
- Вкладка Remote в диалоговом окне System Properties на хост-сервере сеанса RD
- Активные пользователи каталогов и компьютеры, если хост-сервер сеанса RD установлен на контроллере домена
Вы можете использовать следующую процедуру для добавления пользователей и групп в группу пользователей удаленных настольных компьютеров с помощью вкладки Remote в диалоговом окне System Properties на сервере хост-сервера сеансов RD.
Членство в локальной группе администраторов или эквивалент на сервере хост-сервера сеанса RD, который вы планируете настроить, является минимальным, необходимым для завершения этой процедуры.
Добавление пользователей и групп в группу удаленных пользователей настольных компьютеров с помощью вкладки Remote
Запустите средство System. Для этого нажмите кнопку Начните, нажмите панель управления, нажмите значок System и нажмите кнопку ОК.
Под панелью управления главная щелкните удаленные параметры.
На вкладке Remote в диалоговом окне System Properties щелкните Выберите пользователей. Добавьте пользователей или группы, которые должны подключиться к серверу хост-сервера сеансов RD с помощью удаленного рабочего стола.
При выборе параметра «Не разрешай подключения к этому компьютеру» на вкладке Remote пользователи не смогут подключиться удаленно к этому компьютеру, даже если они являются членами группы пользователей удаленных настольных компьютеров.
Добавление пользователей и групп в группу удаленных пользователей настольных компьютеров с помощью привязки локальных пользователей и групп
- Нажмите кнопку Пуск, выберите пункт Администрирование и щелкните пункт Управление компьютером.
- В дереве консоли щелкните узел Локальные пользователи и группы.
- В области сведений дважды щелкните папку Группы.
- Дважды щелкните Удаленные пользователи настольных компьютеров и нажмите кнопку Добавить.
- В диалоговом окне Выбор пользователей щелкните Расположения, чтобы указать расположение поиска.
- Щелкните Типы объектов, чтобы указать типы объектов, которые необходимо искать.
- В поле Ввод имен объектов для выбора (примеров) введите имя, которое необходимо добавить.
- Нажмите кнопку Проверить имена.
- Когда имя расположено, нажмите кнопку ОК.
- Вы не можете подключиться к компьютеру, который спит или спит, поэтому убедитесь, что параметры сна и спячки на удаленном компьютере настроены на Never. (Hibernation доступен не на всех компьютерах.) Сведения о внесении этих изменений см. в публикации Change, create or delete a power plan (scheme).
- Для подключения к компьютеру с помощью Windows 7 Начальная, Windows 7 Домашняя базовая или Windows 7 Домашняя расширенная нельзя использовать удаленное подключение к Windows 7 Домашняя расширенная.
- Члены локальной группы администраторов могут подключаться, даже если они не указаны.
Разрешение для симптома 2
В этот раздел, описание метода или задачи включены действия, содержащие указания по изменению параметров реестра. Однако неправильное изменение параметров реестра может привести к возникновению серьезных проблем. Поэтому следует в точности выполнять приведенные инструкции. Для дополнительной защиты создайте резервную копию реестра, прежде чем редактировать его. Так вы сможете восстановить реестр, если возникнет проблема. Дополнительные сведения о том, как создать и восстановить реестр, см. в этой информации, как создать и восстановить реестр в Windows.
Чтобы устранить эту проблему, определите, какое приложение использует тот же порт, что и RDP. Если назначение порта для этого приложения невозможно изменить, измените порт, назначенный RDP, изменив реестр. После изменения реестра необходимо перезапустить службу удаленного рабочего стола. После перезапуска службы удаленных настольных служб необходимо убедиться, что порт RDP был изменен правильно.
Доступность прослушиватель сервера удаленного рабочего стола
Компонент прослушиватель работает на сервере удаленного рабочего стола и отвечает за прослушивание и принятие новых клиентских подключений к удаленному настольному протоколу (RDP), что позволяет пользователям создавать новые удаленные сеансы на сервере удаленного рабочего стола. Существует прослушиватель для каждого подключения удаленных настольных служб, которое существует на сервере удаленного рабочего стола. Подключения можно создавать и настраивать с помощью средства конфигурации служб удаленного рабочего стола.
Для выполнения этих задач обратитесь к следующим разделам.
Определите, какое приложение использует тот же порт, что и RDP
Вы можете запустить средство netstat, чтобы определить, используется ли порт 3389 (или назначенный порт RDP) другим приложением на сервере удаленного рабочего стола:
- На сервере удаленного рабочего стола нажмите кнопку Начните, нажмите кнопку Выполнить, введите cmd, а затем нажмите кнопку ОК.
- В командной подсказке введите и netstat -a -o нажмите кнопку Ввод.
- Иском запись для порта TCP 3389 (или назначенного порта RDP) со статусом Listening. Это указывает на то, что другое приложение использует этот порт. Код PID (Идентификатор процесса) процесса или службы, использующий этот порт, отображается в столбце PID.
Чтобы определить, какое приложение использует порт 3389 (или назначенный порт RDP), используйте средство командной строки для задач вместе с данными PID из средства netstat:
- На сервере удаленного рабочего стола нажмите кнопку Начните, нажмите кнопку Выполнить, введите cmd, а затем нажмите кнопку ОК.
- Введите tasklist /svc и нажмите кнопку Ввод.
- Найди запись для номера PID, связанного с портом (из вывода netstat). Службы или процессы, связанные с этим PID, отображаются справа.
Изменение порта, назначенного RDP
Необходимо определить, может ли это приложение использовать другой порт. Если вы не можете изменить порт приложения, необходимо изменить порт, который назначен RDP.
Рекомендуется не изменять порт, который назначен RDP.
Если необходимо изменить порт, назначенный RDP, необходимо изменить реестр. Для этого вы должны быть членом локальной группы администраторов или вам должны быть предоставлены соответствующие разрешения.
Чтобы изменить порт, который назначен RDP, выполните следующие действия:
На сервере удаленного рабочего стола откройте редактор реестра. Чтобы открыть редактор реестра, нажмите кнопку Пуск, выберите Выполнить. , введите regedit и нажмите кнопку ОК.
Если появится диалоговое окно «Управление учетной записью пользователя», убедитесь, что отображаемая в нем акция является нужным, а затем нажмите кнопку Продолжить.
Найдите и откройте следующий подраздел реестра:
HKEY_LOCAL_MACHINE\SYSTEM\CurrentControlSet\Control\Remote Desktop server\WinStations
RDP-TCP — это имя подключения по умолчанию. Чтобы изменить порт для определенного подключения на сервере удаленного рабочего стола, выберите подключение под ключом WinStations:
- В области сведений дважды щелкните запись реестра PortNumber.
- Введите номер порта, который необходимо назначить RDP.
- Нажмите кнопку ОК, чтобы сохранить изменение, а затем закроем редактор реестра.
Перезапуск служб удаленного рабочего стола
Чтобы изменение назначения порта RDP вступает в силу, остановитесь и запустите службу удаленного рабочего стола. Для этого вы должны быть членом локальной группы администраторов или вам должны быть предоставлены соответствующие разрешения.
Чтобы остановить и запустить службу удаленного рабочего стола, выполните следующие действия:
На сервере удаленного рабочего стола откройте оснастку Services. Для этого нажмите кнопку Начните, указать административные средства, а затем щелкните Службы.
Если появится диалоговое окно «Управление учетной записью пользователя», убедитесь, что отображаемая в нем акция является нужным, а затем нажмите кнопку Продолжить.
В области Служб щелкните правой кнопкой мыши удаленные службы настольных компьютеров, а затем нажмите кнопку Перезапустить.
Если вам предложено перезапустить другие службы, нажмите кнопку Да.
Убедитесь, что столбец Status для службы удаленных служб настольных компьютеров отображает состояние Начало.
Убедитесь, что порт RDP изменился
Чтобы убедиться, что назначение порта RDP изменено, используйте средство netstat:
На сервере удаленного рабочего стола нажмите кнопку Начните, нажмите кнопку Выполнить, введите cmd, а затем нажмите кнопку ОК.
В командной подсказке netstat -a введите кнопку Ввод.
Найми запись для номера порта, назначенного RDP. Порт должен отображаться в списке и иметь статус Listening.
Удаленное подключение к рабочему столу и веб-клиент терминала сервера по умолчанию используют порт 3389 для подключения к серверу удаленного рабочего стола. Если вы измените порт RDP на сервере удаленного рабочего стола, вам придется изменить порт, используемый удаленным подключением к рабочему столу и веб-клиентом удаленного настольного сервера. Дополнительные сведения см. в веб-сайте Изменение порта прослушивания для удаленного рабочего стола на компьютере.
Убедитесь, что прослушиватель на сервере удаленного рабочего стола работает
Чтобы убедиться, что слушатель на сервере удаленного рабочего стола работает правильно, используйте любой из следующих методов.
RDP-TCP — это имя подключения по умолчанию, а 3389 — порт RDP по умолчанию. Используйте имя подключения и номер порта, определенные конфигурации сервера удаленного рабочего стола.
Чтобы установить удаленное подключение к серверу удаленного рабочего стола, используйте клиент RDP, например удаленное подключение к рабочему столу.
Используйте средство qwinsta для просмотра состояния слушателя на сервере удаленного рабочего стола:
- На сервере удаленного рабочего стола нажмите кнопку Начните, нажмите кнопку Выполнить, введите cmd, а затем нажмите кнопку ОК.
- В командной подсказке введите qwinsta и нажмите кнопку Ввод.
- Состояние сеанса RDP-TCP должно быть Listen.
Используйте средство netstat, чтобы просмотреть состояние слушателя на сервере удаленного рабочего стола:
- На сервере удаленного рабочего стола нажмите кнопку Начните, нажмите кнопку Выполнить, введите cmd, а затем нажмите кнопку ОК.
- В командной подсказке netstat -a введите кнопку Ввод.
- Запись для порта TCP 3389 должна быть «Прослушивание».
Используйте средство telnet для подключения к порту RDP на сервере удаленного рабочего стола:
- С другого компьютера нажмите кнопку Начните, нажмите кнопку Выполнить, введите cmd, а затем нажмите кнопку ОК.
- В командной подсказке введите имя сервера удаленного рабочего telnet 3389 стола и нажмите кнопку Ввод.
Если telnet успешно, вы получите экран telnet и курсор.
Если telnet не успешно, вы получите следующее сообщение об ошибке:
Подключение к имени сервера. Не удалось открыть подключение к хосту, в порту 3389: сбой подключения
Средства qwinsta, netstat и telnet также включены в Windows XP и Windows Server 2003. Вы также можете скачать и использовать другие средства устранения неполадок, такие как Portqry.
Разрешение для симптома 3
Чтобы устранить проблему, настройте проверку подлинности и шифрование.
Чтобы настроить проверку подлинности и шифрование для подключения, выполните следующие действия:
На хост-сервере сеанса RD откройте конфигурацию хост-сервера удаленного рабочего стола. Чтобы открыть конфигурацию хост-хозяйской сессии удаленного рабочего стола, нажмите кнопку Начните, указать на административные средства, указать на удаленные службы настольных компьютеров, а затем нажмите кнопку Удаленное конфигурация хозяйской сессии рабочего стола.
В «Подключениях» щелкните правой кнопкой мыши имя подключения и нажмите кнопку Свойства.
В диалоговом окне Свойства для подключения на вкладке General в уровне Безопасности выберите метод безопасности.
На уровне шифрования щелкните нужный уровень. Вы можете выбрать low, Client Compatible, High или FIPS Compliant. См. шаг 4 выше для Windows Server 2003 для параметров уровня безопасности и шифрования.
- Для выполнения данной процедуры необходимо входить в группу «Администраторы» на локальном компьютере или получить соответствующие полномочия путем делегирования. Если компьютер присоединен к домену, эту процедуру могут выполнять члены группы «Администраторы домена». По соображениям безопасности рекомендуется использовать команду «Запуск от имени».
- Чтобы открыть конфигурацию служб удаленного рабочего стола, нажмите кнопку Начните, щелкните Панель управления, дважды щелкните административные средства, а затем дважды щелкните конфигурацию служб удаленного рабочего стола.
- Любые параметры уровня шифрования, настроенные в групповой политике, переопределяют конфигурацию, заданную с помощью средства конфигурации служб удаленного рабочего стола. Кроме того, если включить системную криптографию: используйте алгоритмы, совместимые с FIPS, для шифрования, хаширования и подписания параметра групповой политики, этот параметр переопределит параметр Групповой политики шифрования клиентского подключения.
- При изменении уровня шифрования новый уровень шифрования вступает в силу при следующем входе пользователя. Если требуется несколько уровней шифрования на одном сервере, установите несколько сетевых адаптеров и настройте каждый адаптер отдельно.
- Чтобы убедиться, что сертификат имеет соответствующий закрытый ключ, в конфигурации служб удаленного рабочего стола щелкните правой кнопкой мыши подключение, для которого необходимо просмотреть сертификат, щелкните вкладку Общие, нажмите кнопку Изменить, щелкните сертификат, который необходимо просмотреть, а затем нажмите кнопку Просмотреть сертификат . В нижней части вкладки «Общие» должен отображаться закрытый ключ, соответствующий этому сертификату. Эти сведения также можно просмотреть с помощью оснастки Сертификаты.
- Параметр FIPS, совместимый с FIPS (система криптографии: использование алгоритмов, совместимых с FIPS, для шифрования, хаширования и подписи в групповой политике или параметре fiPS Compliant в конфигурации удаленного настольного сервера) шифрует и расшифровывает данные, отосланные от клиента на сервер и с сервера к клиенту, с помощью алгоритмов шифрования 140-1 Федерального стандарта обработки информации (FIPS) с помощью криптографических модулей Microsoft. Дополнительные сведения см. в технической справке терминалов Windows Server 2003.
- Высокий параметр шифрует данные, отосланные от клиента на сервер и с сервера к клиенту с помощью сильного 128-битного шифрования.
- Параметр Client Compatible шифрует данные, отосланные между клиентом и сервером, с максимальной силой ключа, поддерживаемой клиентом.
- Параметр Low шифрует данные, отосланные от клиента на сервер с помощью 56-битного шифрования.
Дополнительный шаг по устранению неполадок: включить журналы событий CAPI2
Чтобы устранить эту проблему, вйдите в журналы событий CAPI2 на клиентских и серверных компьютерах. Эта команда показана на следующем скриншоте.
Решение проблемы (невозможно полностью отключить подключение удаленного сервера рабочего стола), описанное в Symptom 3
Чтобы решить эту проблему, выполните следующие действия:
- Нажмите кнопку Начните,нажмите кнопку Выполнить, введите gpedit.msc, а затем нажмите кнопку ОК.
- Расширение конфигурации компьютера, расширение административных шаблонов, расширение компонентов Windows, расширение служб удаленного рабочего стола, расширение удаленного рабочего стола, а затем нажмите кнопку Подключения.
- В правой области дважды щелкните Настройка интервала подключения с сохранением жизни.
- Выберите Включено и нажмите кнопку OK.
- Закрой редактор объектов групповой политики, нажмите кнопку ОК, а затем уйдите из Active Directory Users and Computers.
Разрешение для симптома 4
В этот раздел, описание метода или задачи включены действия, содержащие указания по изменению параметров реестра. Однако неправильное изменение параметров реестра может привести к возникновению серьезных проблем. Поэтому следует в точности выполнять приведенные инструкции. Для дополнительной защиты создайте резервную копию реестра, прежде чем редактировать его. Так вы сможете восстановить реестр, если возникнет проблема. Дополнительные сведения о том, как создать и восстановить реестр, см. в 322756 How to back up and restore the registry in Windows.
Чтобы устранить эту проблему, повторите работу и удалите ключи реестра сертификатов X509, перезапустите компьютер, а затем активируете сервер лицензирования удаленных настольных служб. Для этого выполните указанные ниже действия.
Выполните следующую процедуру на каждом из серверов удаленного рабочего стола.
Убедитесь, что реестр серверов удаленного рабочего стола был успешно отла
Откройте редактор реестра.
Найдите и откройте следующий подраздел реестра:
В меню реестра щелкните Файл реестра экспорта.
Введите экспортируемого сертификата в поле имя файла, а затем нажмите кнопку *Сохранить.
Если в будущем необходимо восстановить этот файл реестра, дважды щелкните файл Exported-parameters.reg, сохраненный на этом шаге.
Щелкните правой кнопкой мыши каждое из следующих значений, щелкните Удалить, а затем нажмите кнопку Да, чтобы проверить удаление:
- Сертификат
- Сертификат X509
- Удостоверение сертификата X509
- Сертификат X5092
Редактор exit Registry, а затем перезапустите сервер.
Ссылки
Дополнительные сведения о шлюзе удаленного рабочего стола см. в следующих статьях:
Если эта статья не поможет вам устранить проблему или у вас появились симптомы, отличающиеся от описанных в этой статье, посетите службу поддержки Майкрософт для получения дополнительных сведений. Чтобы найти проблему, в поле «Поддержка поиска для справки» введите текст полученного сообщения об ошибке или введите описание проблемы.