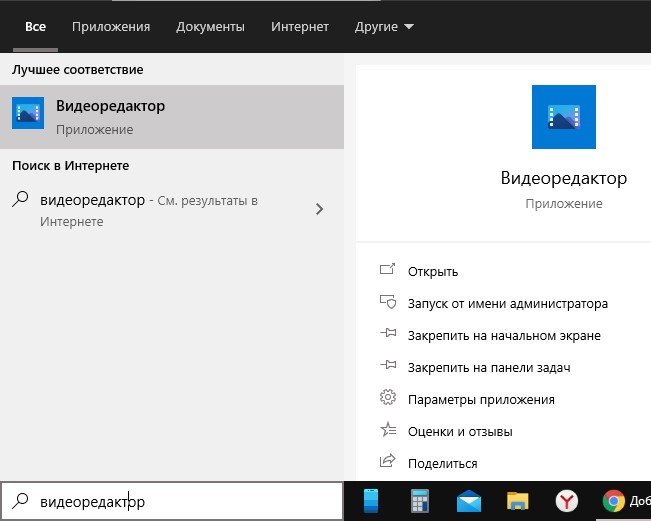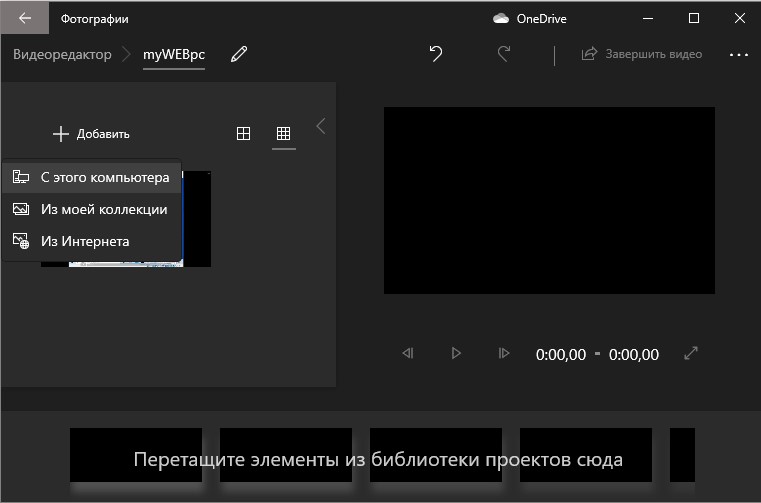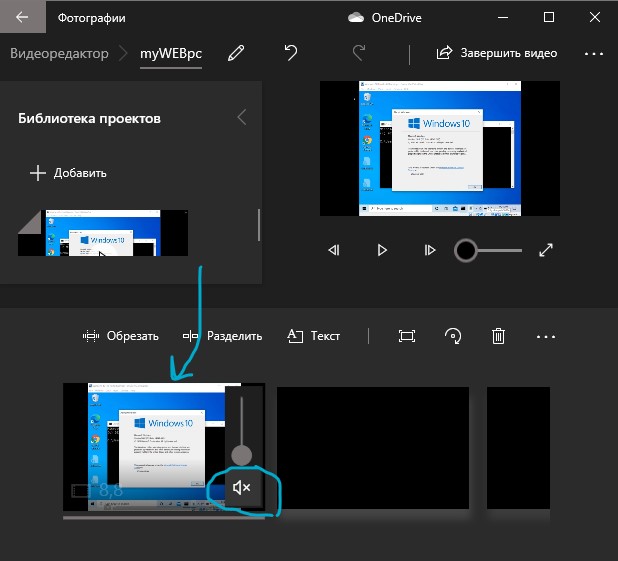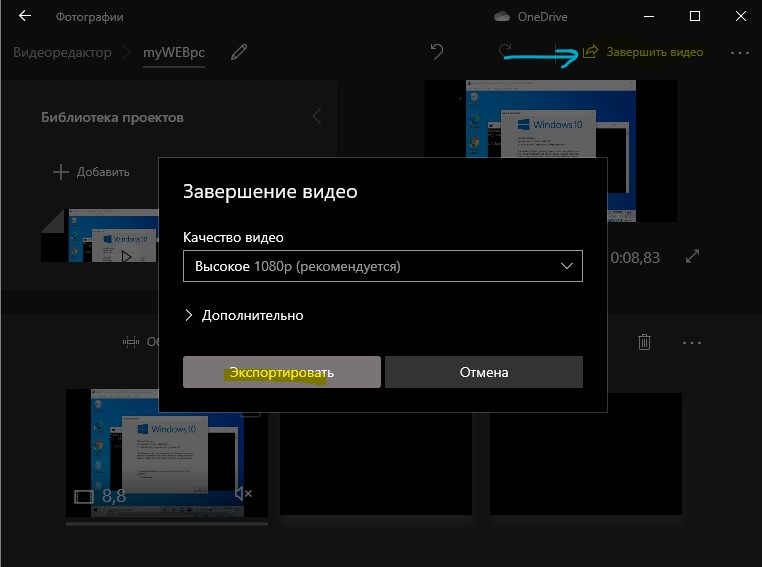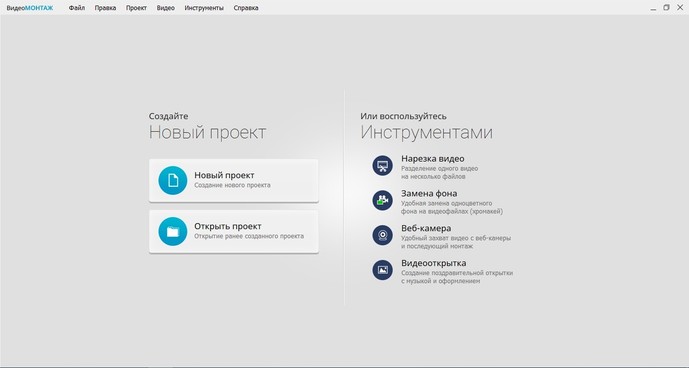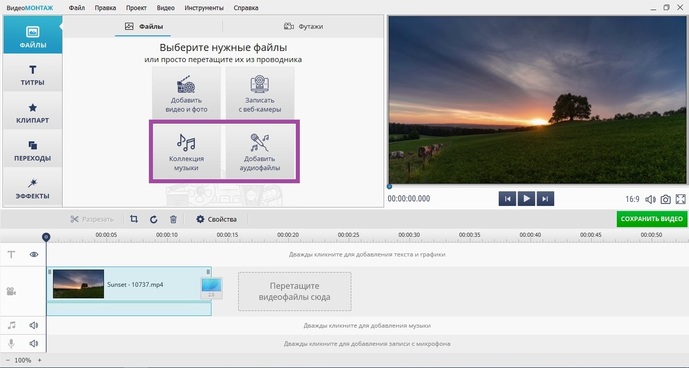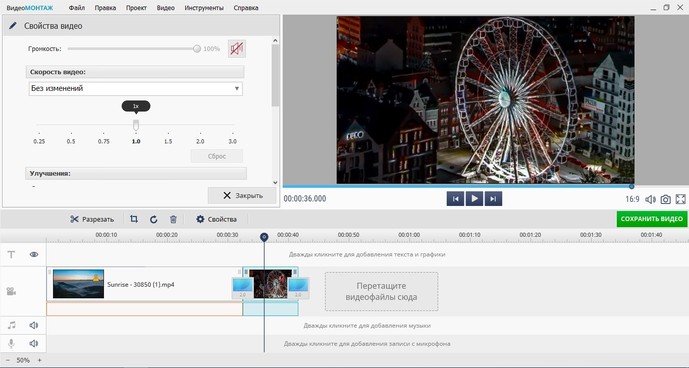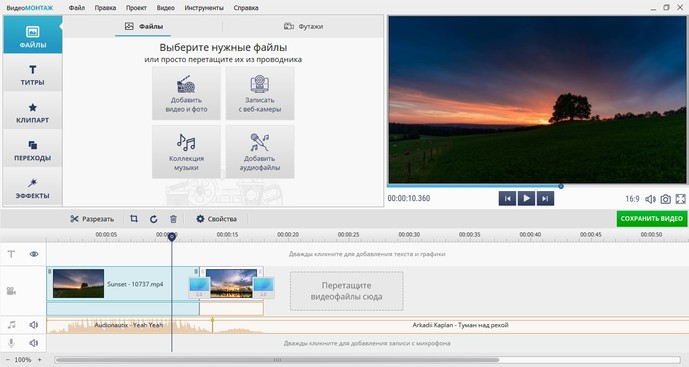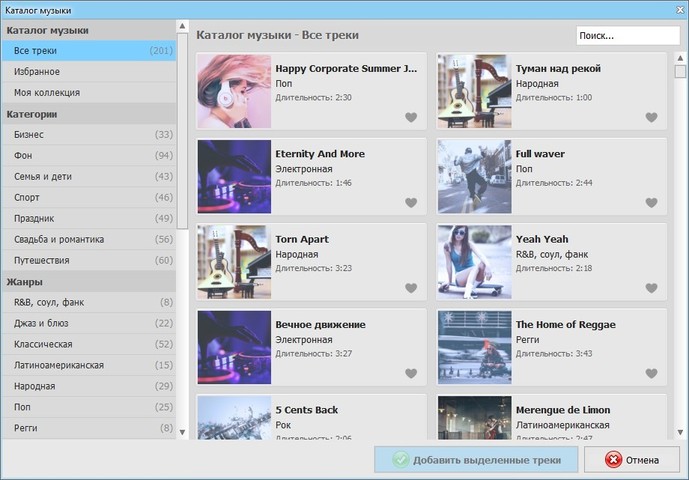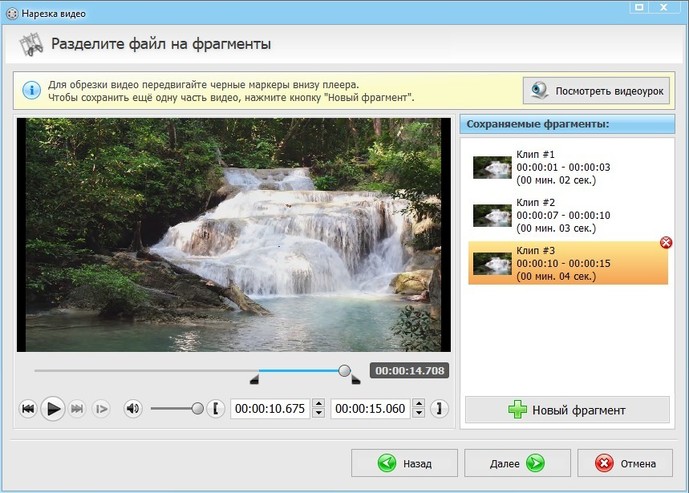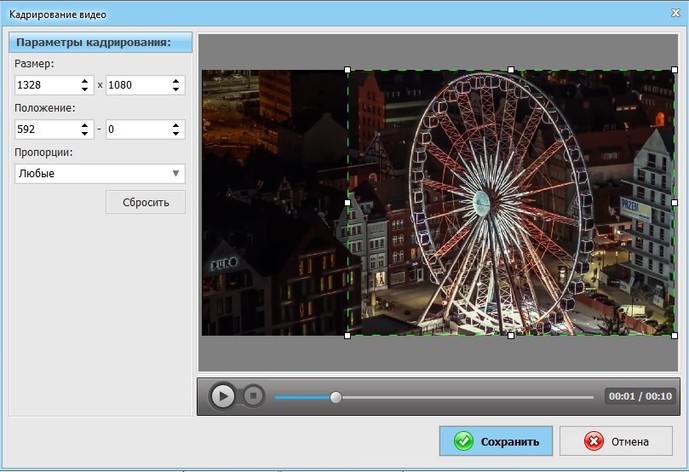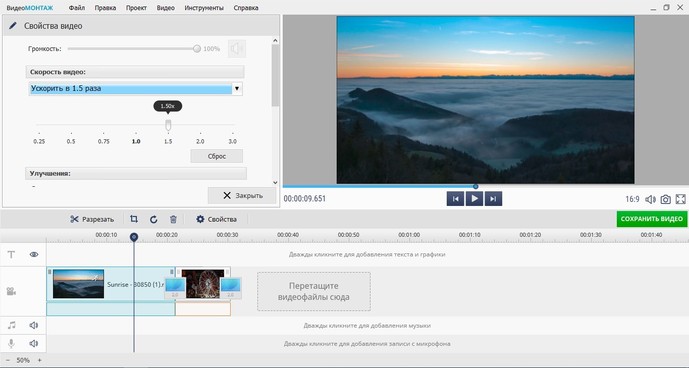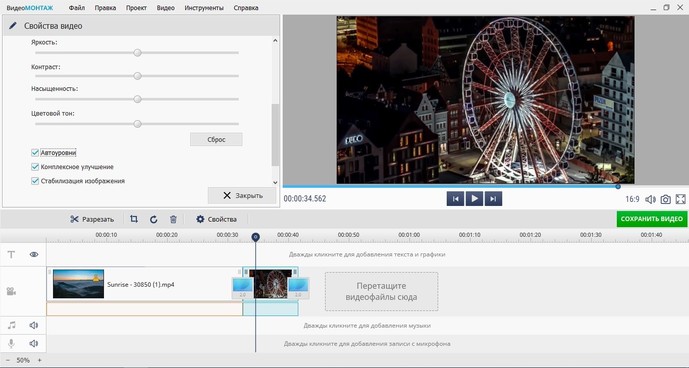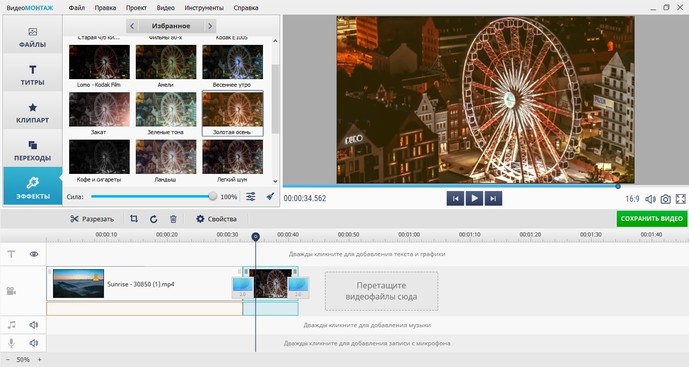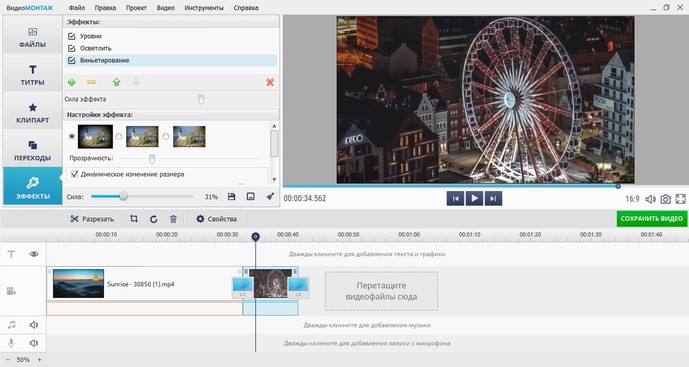- Удалить звук из видео без сторонних программ в Windows 10
- Как убрать звук из видео в Windows 10
- Как убрать звук из видео — 4 простых способа
- Как удалить звук из видео на компьютере с Windows
- Шаг 1. Установите ВидеоМОНТАЖ
- Шаг 2. Добавьте файлы
- Шаг 3. Удалите звук
- Шаг 4. Экспортируйте видео
- Как убрать звук онлайн
- Как вырезать звук из ролика на iPhone
- Как стереть звук из клипа на Android
- Заключение
- Как убрать звук из видео?
- Пара кликов – и звука нет
- Исправить и улучшить видео за 5 минут
Удалить звук из видео без сторонних программ в Windows 10
Если используете компьютер или ноутбук под управлением Windows 10, и вам нужно быстро удалить звук из видео не прибегая к сторонним программа и онлайн сервисам, то это можно сделать при помощи «Видеоредактора».
Как убрать звук из видео в Windows 10
Шаг 1. Наберите в поиске «Видеоредактор» и запустите приложение.
Шаг 2. В редакторе нажмите на «Новый видеопроект» и задайте любое удобное вам имя.
Шаг 3. Нажмите на кнопку «Добавить» и выберите «С этого компьютера«. Далее укажите местоположение к видео в котором нужно убрать звук.
Шаг 4. Перетащите в раскадровку мышкой видео. Далее вы увидите иконку в виде динамика в углу самого видео. Нажмите по ней и при помощи ползунка выключите полностью звук.
Шаг 5. Далее нажмите сверху правом углу на «Завершить видео«, выберите нужно вам качество и нажмите на «Экспортировать«. Тем самым вы сохраните видео без звука на компьютер.
Как убрать звук из видео — 4 простых способа
Иногда для качественного видео требуется удалить звуковую дорожку. Эта надобность возникает, если при создании видео часть звука оказывается бракованной: записываются шумы на заднем фоне, свист ветра, наложенный на основную музыку дорожный трафик. В этом случае лучше всего стереть основную звуковую дорожку, чтобы заменить ее новой. В этой статье мы рассказываем, как убрать звук из видео при помощи 4 простых способов.
Как удалить звук из видео на компьютере с Windows
Легче и быстрее всего вырезать звук из фильма можно при помощи компьютерной программы. При этом важно найти вариант, который в одно и то же время прост в работе и включает в себя продвинутые функции редактирования. ВидеоМОНТАЖ – видеоредактор на русском языке с большим набором автоматических и ручных настроек. Обладая стильным интерфейсом и простым принципом работы, эта программа позволяет работать над фильмами любой сложности, добавлять текст и стикеры, встраивать музыку и проводить озвучку, улучшать кадры при помощи фильтров и эффектов.
Среди преимуществ видеоредактора:
- Запись с веб-камеры;
- Большая коллекция эффектов;
- Настройки для автоматического улучшения видео;
- Цветокоррекция, настройка баланса белого, работа с кривыми;
- Удаление аудио, замена оригинальной дорожки, озвучка;
- Пакетная обработка и добавление неограниченного количества файлов;
- Коллекция эффектов, переходов, титров, футажей;
- Поддержка всех популярных форматов видео.

Чтобы отключить в ней фоновый трек и удалить лишние звуки из кадра, нужно проделать несколько простых шагов.
Шаг 1. Установите ВидеоМОНТАЖ
Загрузите видеоредактор на компьютер и запустите распаковку инсталлятора. Для этого нажмите два раза на скачанный файл. После окончания установки запустите софт и выберите пункт «Новый проект».

Шаг 2. Добавьте файлы
Нажмите «Добавить видео и фото» в окне функций. Найдите на компьютере ролик и загрузите в редактор. Можно добавить несколько клипов одновременно, для этого зажмите клавишу Ctrl и выделяйте нужные файлы. Нажмите «Открыть», чтобы импортировать клипы в редактор.

Шаг 3. Удалите звук
Выделите ролик и нажмите кнопку «Редактировать» над временной шкалой. Откройте вкладку «Общее». Сдвиньте ползунок громкости до самой низкой отметки либо нажмите на иконку рупора, чтобы отключить звук. Нажмите «Применить» для сохранения настроек.

Шаг 4. Экспортируйте видео
Нажмите кнопку «Сохранить видео» и подберите вариант экспорта из предложенных программой. ВидеоМОНТАЖ позволяет преобразовать файл в формат AVI, MP4, WMV, MKV и множество других, а также записать на диск или оптимизировать под мобильные устройства.

Как убрать звук онлайн
Онлайн-видеоредакторы обычно не предоставляют большой спектр функций, но для быстрого решения одной проблемы они вполне пригодятся. Среди этих ресурсов наиболее продвинутым является Clideo. На сайте можно применить множество функций в режиме онлайн: разрезать видео на части, отразить или перевернуть кадр, применить фильтры и настроить экспозицию. Сайт предлагает довольно много функций по работе с аудио, в том числе с его помощью можно удалить звук.

- Перейдите на сайт Clideo и найдите кнопку «All Tools».
- На странице инструментов найдите функцию «Mute Video».
- Чтобы импортировать видеоролик, кликните «выберите файл» и загрузите клип со своего компьютера.
- Сервис автоматически уберет звуковую дорожку из клипа. Вам останется лишь кликнуть «Скачать», чтобы загрузить результат на свое устройство.
Этот вариант подходит для небольших проектов, но при попытке обработать тяжелый клип сайт долго грузит файл и начинает подвисать. На сервисе можно обработать только один ролик и не позволяет выбирать исходный формат. Также следует учесть, что бесплатная версия накладывает на файл водяной знак.
Как вырезать звук из ролика на iPhone
Для тех, кто хочет обработать ролик на айфоне, лучшая альтернатива компьютерному софту – приложение iMovie. Оно распространяется бесплатно и поддерживает огромное количество функций: замена фона в видео, фильтры, озвучка, титры и спецэффекты, слоу-моушн, объединение файлов.

Если вы хотите с его помощью удалить музыку из кадра, проделайте следующее:
- Откройте приложение на телефоне и создайте новый проект.
- Нажмите «Фильм», чтобы загрузить ролик.
- Кликните по таймлайну так, чтобы появилась желтая рамка. Теперь сдвиньте уровень громкости до минимума.
- Нажмите «Готово» и экспортируйте клип на телефон.
Как и в сервисах онлайн, здесь можно редактировать только один ролик за один раз, а обработка крупных видеофайлов в высоком качестве занимает долгое время.
Как стереть звук из клипа на Android
Пользователям смартфонов Android справиться с поставленной задачей поможет приложение KineMaster. Этот видеоредактор можно бесплатно установить на андроид и редактировать на телефоне клипы любой длительности. Среди функций приложения: работа с аудио, хроматический ключ, многочисленные фильтры, реверс, слои и многое другое. Редактор полностью переведен на русский язык и будет полезен новичкам и профессионалам.

- Запустите приложение и нажмите центральную кнопку в виде кадра.
- Выберите параметры нового проекта и импортируйте файл для обработки.
- Нажмите на раскадровку клипа и вверху справа кликните на значок рупора.
- Захватите слайдер громкости и протяните вниз до упора. Нажмите галочку в правом верхнем углу, чтобы применить изменения.
- Чтобы экспортировать клип, нажмите на иконку со стрелкой в правом верхнем углу. Установите разрешение и частоту кадров и нажмите «Экспортировать».
В бесплатной версии KineMaster нельзя сохранить ролик в высоком разрешении и убрать водяной знак. Также приложение подгружает рекламу и не позволяет изменять формат видео.
Заключение
Как видите, удалить звук из видео довольно легко, нужно лишь определиться, какое устройство вы будете использовать. Если вы обрабатываете ролик на ПК, редактор ВидеоМОНТАЖ станет лучшим решением. С его помощью можно стереть из фильма посторонний шум, а также сразу встроить новую дорожку или провести озвучку. Эту программу просто освоить, а благодаря нетребовательности к системным ресурсам она подойдет даже для слабых ноутбуков.
Как убрать звук из видео?
Записали панораму с выразительным пейзажем, но посторонние звуки портят всю гармонию? Не спешите отправлять файл в корзину – проблему легко исправить с помощью видео редактора. Из этой статьи вы узнаете, как убрать звук из видео и заменить его в программе «ВидеоМОНТАЖ».
Пара кликов – и звука нет
«ВидеоМОНТАЖ» – редактор, призванный максимально упростить обработку видео для начинающих. В его функционал входят все базовые инструменты, необходимые для получения качественного результата. Помимо всестороннего улучшения видеоряда, софт предоставляет ряд функций по работе с аудио. Чтобы стереть звуковую дорожку из файла, установите редактор на ПК и следуйте инструкции ниже.
☛ №1. Запустив видеоредактор, нажмите кнопку с надписью «Новый проект» в стартовом окне. Вы также можете открыть один из старых проектов, созданных в программе.
Программа сразу предлагает инструменты редактирования
☛ №2. Перетащите ролик, из которого нужно удалить аудио, на шкалу в нижней части экрана.
Если вы добавите несколько роликов, каждый из них нужно отредактировать отдельно
☛ №3. Чтобы полностью убрать звук из видео, перейдите в «Свойства видео» и нажмите на значок громкости.
Вы можете редактировать звучание фоновой музыки, сделать её громкой или, наоборот, едва слышимой
Отсутствие звука может вызвать дискомфорт, а иногда и тревожность при просмотре. Режиссёры нередко используют подобный приём для создания так называемого саспенса, полного погружения зрителя в происходящее на экране. И если в кино подобный художественный приём работает на «ура», то в обычном видео он выглядит так, будто создатель забыл прикрепить звуковую дорожку. Если вы не преследуете цели добавить напряжения в просмотр ролика, советуем наложить на фон музыку.
В коллекции программы вы найдете более 200 мелодий, подходящих под разное настроение – спокойные и весёлые, тихие и более громкие. Они отсортированы по тематике. Подберите аудиозапись, которая соответствует содержанию ролика, или загрузите свою, кликнув «Добавить аудиофайлы». Если видеозапись продолжительная, вы можете соединить несколько дорожек или зациклить одну, добавив её ещё раз.
Вы можете обрезать аудиодорожку, чтобы оставить только нужный момент
Программа также позволяет осуществить монтаж видео из нескольких отрывков, наложив на весь проект единый музыкальный фон. Для этого необходимо расположить на шкале слайдов видеофрагменты и выбрать музыкальное сопровождение из коллекции или из папки на ПК. Выберите файлы, отрегулируйте их длительность и последовательность. Музыка ляжет на исходный звук видео. Если вы этого не хотите — выключите звук.
В библиотеке программы музыка на любой вкус и настроение
Исправить и улучшить видео за 5 минут
Теперь вы знаете, как удалить звук из видео и навсегда забыть про испорченные кадры. Однако, установка программы «ВидеоМОНТАЖ» откроет для вас гораздо больше возможностей в плане обработки видеофайлов! Достаточно всего пары минут, чтобы довести до ума и усовершенствовать даже непримечательный ролик.
Загрузив клип, вы сможете уменьшить размер видео и вырезать лишнее, просто обозначив границы отрезка, который хотите оставить. Двигайте чёрные отметки на таймлайне или заполните временной промежуток вручную.
Программа позволит удалить лишнее из видео, сохранив высокое качество
Если лишний объект испортил композицию, воспользуйтесь кадрированием, так вы сможете выделить нужный участок изображения, сделав акцент на главном и обрезав лишнее.
Эта же опция поможет вам избавиться от горизонтальных или вертикальных чёрных полос на видео
Управляйте временем так, как вам захочется – ускорьте неторопливо ползущие по небу облака или, наоборот, замедлите падение листьев с дерева. Правильно настроенная скорость может в разы увеличить выразительность клипа. Чтобы её изменить достаточно выбрать подходящую команду в окне «Свойства видео». Так вы сможете ускорить или замедлить клип в 1.5, 2 или 3 раза всего одним кликом мыши!
Ускоренное или замедленное в программе видео также не потеряет в качестве
- Улучшайте качество изображения
ВидеоМОНТАЖ в секунды устранит дрожание в кадре с помощью опции «Стабилизация изображения», которую вы найдёте во вкладке Свойства видео. Поставьте галочку возле соответствующей строки и оцените, насколько преобразилось изображение. В этом же разделе вы сможете сделать картинку ярче, увеличить насыщенность оттенков или же, наоборот, устранить пересветы, затемнив кадр. В разделе «Кадрирование» вы можете как повернуть видео на 90 градусов, так и отрезать лишнее.
Воспользовавшись инструментами автоулучшения, вы настроите цветовой баланс в видео буквально в один клик
Перейдите во вкладку «Эффекты» – и вы увидите десятки фильтров, готовых в одно мгновение сделать ваш клип оригинальным и атмосферным. Пресеты разделены на тематические категории – винтажные, романтические, детские. Чтобы применить эффект, достаточно выделить его одним кликом мыши.
Со стильными фильтрами из коллекции программы ваш ролик будет смотреться профессиональнее
При желании вы можете воспользоваться ручными настройками и разработать собственный уникальный фильтр с нуля. Для этого необходимо выбрать несколько улучшений и скорректировать параметры каждого из их них. Программа для видеомонтажа предлагает тонировать изображение, состарить его, применить эффекты плёночного зерна, цветного шума, спрея или гравюры, наложить маски, блики или засветки.
Комбинируя разные эффекты, вы сможете в каждом своём проекте применять совершенно новые, уникальные фильтры
Редактирование видео в программе не ограничивается описанными функциями – заменяйте фон, создавайте музыкальные видеооткрытки, делайте записи на веб-камеру. С редактором «ВидеоМОНТАЖ» нет ничего невозможного и недоступного – скачайте софт, и работа с видеофайлами станет для вас любимым хобби!
Cохраните себе статью, чтобы не потерять: