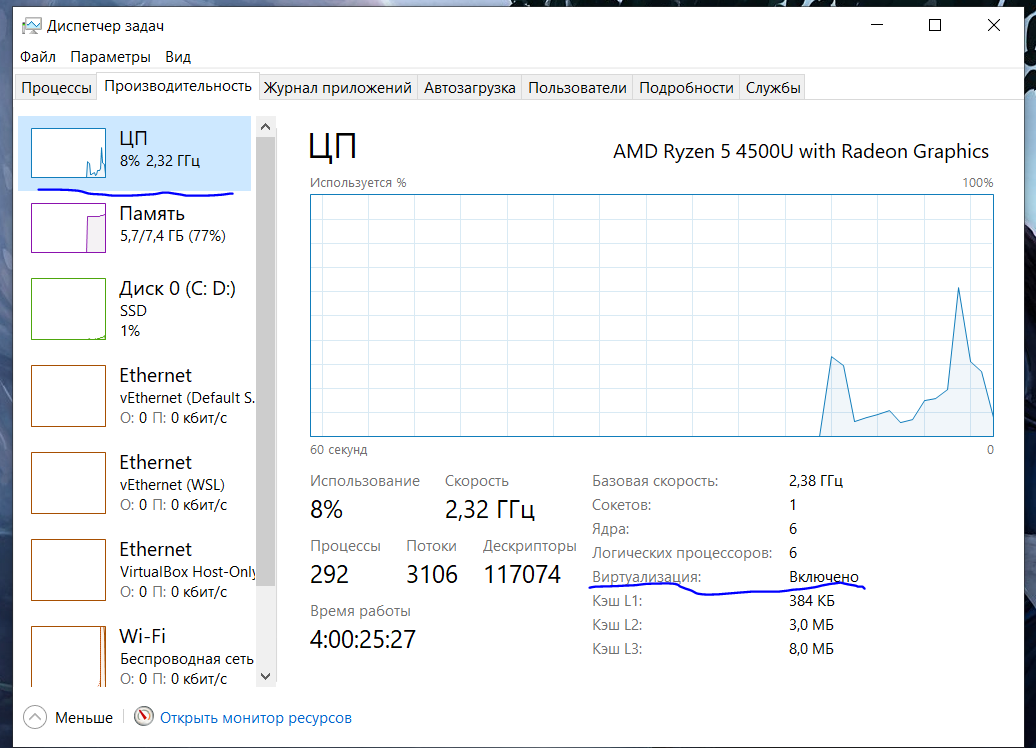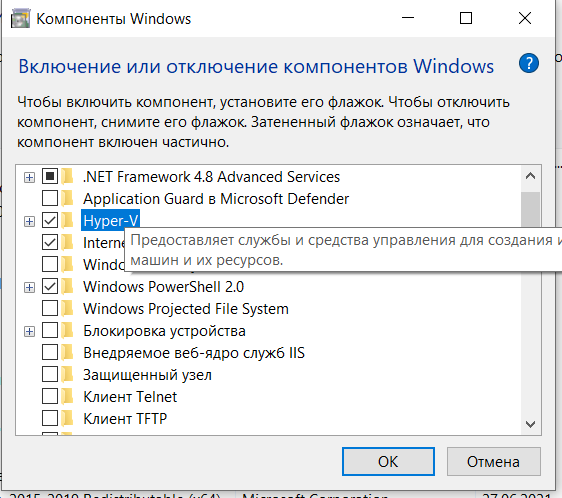- Ошибка в программе VirtualBox. Аппаратное ускорение (VT-x AMD-V) недоступно в вашей системе. Что делать?
- Функция аппаратной виртуализации включена, но не поддерживается вашим хостом — что делать?
- Что делать, если функция аппаратной виртуализации включена, но не поддерживается вашим хостом
- Каким образом решить проблему через BIOS, если функция не поддерживается хостом
- Почему не запускается Ubuntu на VirtualBox?
- Как включить аппаратную виртуализацию на MacBook Pro 2020 M1?
- Ошибка в программе VirtualBox. Аппаратное ускорение (VT-x AMD-V) недоступно в вашей системе. Что делать?
Ошибка в программе VirtualBox. Аппаратное ускорение (VT-x AMD-V) недоступно в вашей системе. Что делать?
При работе с программным продуктом виртуализации VirtualBox, нередко возникают проблемы и неполадок, связанные с установкой на виртуальную машину той или иной операционной системы. Причины возникновения ошибок в работе могут быть разные и с одной из них, где говорится о том, что «аппаратное ускорение (VT-x AMD-V) недоступно в вашей системе», мы будем разбираться в данной статье.
В данном случае, такая проблема возникла при установке операционной системы windows 8, хотя когда производилась установка ОС windows 7, такой ошибки не возникало. Как же нам решить данную проблему? Узнаем ниже.
Итак, в первую очередь мы должны убедиться в том, что процессор поддерживает функцию VT-x/AMD-V, для это прочитайте статью Как проверить поддерживает ли ваш процессор аппаратную виртуализацию Intel VT-x/VT-d и AMD-V. А для её включения, необходимо перейти в BIOS материнской платы. Для это перезагружаем компьютер и переходим в BIOS нашей системы.
Для того, что бы перейти в BIOS, нам нужно при включение компьютера нажимать клавишу Delete на клавиатуре. (Если не заходит с помощью клавиши delete попробуйте F1, F2) При включении компьютера на начальном экране обычно видно какая клавиша ведет в BIOS.
В результате мы попадаем в BIOS нашего компьютера. Далее выбираем вкладку «Advanced». Там мы видим вкладку «CPU Configuration» выбираем её и нажимаем «Enter»
Попадаем в меню конфигураций, где видим вкладку «Secure Virtual Machine Mode», напротив стоит значение «Disabled», что означает отключено, нам просто надо её включить, для этого нажимаем на вкладку и выбираем значение «Enabled».
Как мы видим на рисунке значение поменялось, теперь нам надо сохранить внесённые изменения.
Для сохранения внесённых изменений переходим на вкладку «Exit», далее выбираем вкладку «Exit & Save Changes». В открывшемся окошке где нам предлагают сохранить внесенные изменения, нажимаем «OK» и ждем пока компьютер перезагрузится.
Далее открываем программу VirtualBox, заходим в «настройки» той системы которую хотели установить, в моём случае это Windows 8.1.Нажимаем на вкладку «система», далее «ускорение», ставим галочки напротив указанных на картинке пунктов и нажимаем «OK».
Всё! Ошибка больше не выскакивает, можно начинать установку. И в заключении хочу порекомендовать единственный в своем роде телеграмм канал наших добрых знакомых, где они выкладывают программы для windows абсолютно бесплатно.
О ставляйте своё мнение о данной статье, ну и конечно же задавайте свои вопросы если у вас что то вдруг пошло не так.
Источник
Функция аппаратной виртуализации включена, но не поддерживается вашим хостом — что делать?
С помощью программы VirtualBox и подобных ей инструментов можно симулировать наличие аппаратного обеспечения для запуска приложений в безопасной среде. Это позволяет избежать конфликтов ПО с другими программами, а также утечки данных из-за вирусов. Если функция аппаратной виртуализации включена, но не поддерживается вашим хостом, то начинаются проблемы, и непонятно, что делать в такой ситуации. Не все ОС могут использовать данную функцию. Хост в данной ситуации – это операционная система.
Однако ее при желании можно и поменять. Поэтому для начала убедитесь в том, что ваш процессор поддерживает аппаратную виртуализацию. Для этого сверьтесь с заводской наклейкой, содержащей техданные. Если она отсутствует или надпись неразличима, зайдите в «Свойства» своего компьютера. Забейте модель процессора в поисковик и почитайте про ее особенности.
Если данное оборудование не поддерживает виртуализацию, то просто отключите эту функцию. Для работы машины Virtual Box она не нужна.
Что делать, если функция аппаратной виртуализации включена, но не поддерживается вашим хостом
Чтобы спокойно пользоваться Virtual Box , попробуйте отключить Hyper V .
- Откройте страницу « Программы и компоненты »;
Если вы снова получили прежнее оповещение об ошибке, попробуйте другой подход. Выключите виртуализацию в настройках Virtual Box, если она не поддерживается хостом.
Как это сделать:
- Открыть « Настройки »;
- Зайти в « Ускорение »;
Нажмите « ОК », чтобы применить изменения. Теперь можно приступить к установке нужного вам ПО. Однако если вы продолжаете получать уведомление об ошибке, нужно вмешаться в работу БИОС.
Подробнее через эту ОС читайте в статье: Как войти в BIOS на компьютере с Windows 7
Каким образом решить проблему через BIOS, если функция не поддерживается хостом
Если аппаратная виртуализация включена, но ваш хост ее не поддерживает, поменяйте настройки БИОС. Чтобы это сделать, переведите на « Disabled » параметр « Intel Virtual Technology ». В результате функция виртуализации в BIOS отключится. Рассмотрим, как именно это делается.
Чтобы зайти в настройки БИОС на устройстве с ОС Windows 7 и 8, во время загрузки системы нажимайте ответственную за это кнопку. На разных моделях компьютера за переход в BIOS могут отвечать клавиши ESC, Delete, F1, F2, F3, F4 или F8. В результате вместо обычной загрузки Виндовз вас перебросит в Биос. Что же делать в таком случае? Давайте разбираться.
В Windows 10 откройте « Настройки »:
- Нажмите кнопку « Пуск ».
- На боковой панели вы увидите иконку с изображением шестерни. Щелкните по ней.
Источник
Почему не запускается Ubuntu на VirtualBox?
Привет, я начинаю изучать линукс (сейчас на windows 10), скачала Oracle VirtualBox 6.1.22 и ubuntu 18.04.1, но запустить не смогла. После создания виртуальной машины не получается выбрать образ диска, где лежит ubuntu, потому что возникает такая ошибка: Функция аппаратной виртуализации включена для данной машины, но не поддерживается Вашим хостом. Для обеспечения работоспособности машины она должна быть выключена.
Я открываю настройки виртуальной машины, потом «система», потом «ускорение» и отключаю аппаратную визуализацию, но ошибка всё равно не исчезает. Подскажите пожалуйста, из-за чего это может быть и как можно исправить?
- Вопрос задан 01 июл.
- 837 просмотров
Привет.
Для решения проблемы стоит начать с самого начала.
1. Для корректной работы виртуализации через hyper-v нужно что бы была Os Win10 Pro. На версии Home данная функция не доступна.
2. Нужно проверить включена ли виртуализация. Для этого достаточно открыть диспетчер задач и посмотреть в разделе ЦП.
2.1. Если виртуализация отключена. Стоит зайти в BIOS вашего компьютера\ноутбука как рекомендовал SagePtr и включить ее.
Обычно это раздел Secure Virtual Machine Mode но на каждой материнской плате и процессоре может быть по разному.
3. Далее мы идем включать виртуализацию в самой OS Windows: Для этого нужно зайти Компоненты Windows для этого идем Панель управления -> Удаление программы(Программы и компоненты) -> Включиние и отключение компонентов Windows.
Здесь нас интересует пункт Песочница Windows и Hyper-V (Мне было достаточно Hyper-V)
4. Следом идет рестарт машины.
Если Вы собираетесь в дальнейшем использовать Docker из под OS Windows или ставите Ubunty через Docker ( да так можно о ждет меньше памяти, при условии если Вам нужна только консоль) то нужно включить разделы Платформы виртуальных машин и Подсистема Windows для Linux
Источник
Как включить аппаратную виртуализацию на MacBook Pro 2020 M1?
Как включить виртуализацию в Windows 10
У меня только что появился новый MacBook Pro 2020 M1.
Я установил VirtualBox и попытался создать новую виртуальную машину для установки Windows, но мне показалась ошибка, в которой говорится: «Параметры ускорения системы: виртуализация оборудования включена в разделе« Ускорение »системы, хотя она не поддерживается хост-системой. Его следует отключить, чтобы запустить визуальную систему ».
Я перехожу в Настройки, Система, Ускорение, и там, когда я пытаюсь снять флажок «виртуализация оборудования», это не позволяет мне, поэтому мне, вероятно, придется включить в хост-системе, но я не знаю, где я могу это сделать. .
Виртуальная машина выключена, так что это не проблема.
Может кто-нибудь помочь мне решить проблему?
- Думаю, выхода нет. Виртуализация приводит к тому, что отдельные машины работают на одном процессоре. Вам нужна эмуляция для запуска Windows, которая работает на процессорах Intel на процессоре ARM. Текущие виртуальные машины этого просто не делают. Rosetta может запускать программы Intel на микросхеме Apple, но не все, и я подозреваю, что виртуализация будет наиболее сложной задачей и поэтому не работает.
- Прежде чем покупать машину, убедитесь, что все, что вам нужно, работает на ней (хорошо, у нас только что 15 лет одной архитектуры — Intel), но на протяжении истории это исключение.
- Хорошо, на Apple Silicon может быть аппаратная виртуализация, но это для запуска кода ARM — Linux будет в порядке, но Windows ARM существует, но не запускает обычные программы Windows
- В настоящее время вы НЕ МОЖЕШЬ виртуализировать Windows на новом Mac на базе M1. Если вам нужна эта функция, вам придется приобрести Mac на базе Intel.
- Apple заявила, что они полностью готовы к поддержке Windows на M1, но Microsoft не лицензирует версию Windows для Arm, поэтому в настоящее время это невозможно, и Apple не является узким местом
Наконец, через несколько дней я нашел способ установить Windows на M1 Mac. Я нашел веб-сайт, который шаг за шагом расскажет вам, как это сделать.
Если вас это интересует, есть ссылка на сайт ниже.
- Обратите внимание, что Windows arm whiff h не запускает большинство программ Windows
Источник
Ошибка в программе VirtualBox. Аппаратное ускорение (VT-x AMD-V) недоступно в вашей системе. Что делать?
При работе с программным продуктом виртуализации VirtualBox, нередко возникают проблемы и неполадок, связанные с установкой на виртуальную машину той или иной операционной системы. Причины возникновения ошибок в работе могут быть разные и с одной из них, где говорится о том, что «аппаратное ускорение (VT-x AMD-V) недоступно в вашей системе», мы будем разбираться в данной статье.
В данном случае, такая проблема возникла при установке операционной системы windows 8, хотя когда производилась установка ОС windows 7, такой ошибки не возникало. Как же нам решить данную проблему? Узнаем ниже.
Итак, в первую очередь мы должны убедиться в том, что процессор поддерживает функцию VT-x/AMD-V, для это прочитайте статью Как проверить поддерживает ли ваш процессор аппаратную виртуализацию Intel VT-x/VT-d и AMD-V. А для её включения, необходимо перейти в BIOS материнской платы. Для это перезагружаем компьютер и переходим в BIOS нашей системы.
Для того, что бы перейти в BIOS, нам нужно при включение компьютера нажимать клавишу Delete на клавиатуре. (Если не заходит с помощью клавиши delete попробуйте F1, F2) При включении компьютера на начальном экране обычно видно какая клавиша ведет в BIOS.
В результате мы попадаем в BIOS нашего компьютера. Далее выбираем вкладку «Advanced». Там мы видим вкладку «CPU Configuration» выбираем её и нажимаем «Enter»
Попадаем в меню конфигураций, где видим вкладку «Secure Virtual Machine Mode», напротив стоит значение «Disabled», что означает отключено, нам просто надо её включить, для этого нажимаем на вкладку и выбираем значение «Enabled».
Как мы видим на рисунке значение поменялось, теперь нам надо сохранить внесённые изменения.
Для сохранения внесённых изменений переходим на вкладку «Exit», далее выбираем вкладку «Exit & Save Changes». В открывшемся окошке где нам предлагают сохранить внесенные изменения, нажимаем «OK» и ждем пока компьютер перезагрузится.
Далее открываем программу VirtualBox, заходим в «настройки» той системы которую хотели установить, в моём случае это Windows 8.1.Нажимаем на вкладку «система», далее «ускорение», ставим галочки напротив указанных на картинке пунктов и нажимаем «OK».
Всё! Ошибка больше не выскакивает, можно начинать установку. И в заключении хочу порекомендовать единственный в своем роде телеграмм канал наших добрых знакомых, где они выкладывают программы для windows абсолютно бесплатно.
О ставляйте своё мнение о данной статье, ну и конечно же задавайте свои вопросы если у вас что то вдруг пошло не так.
Источник