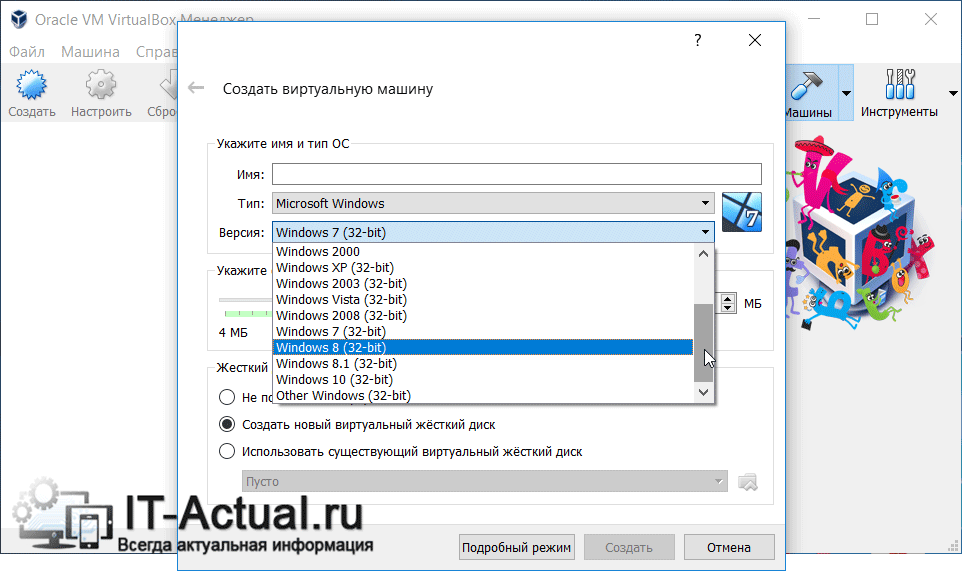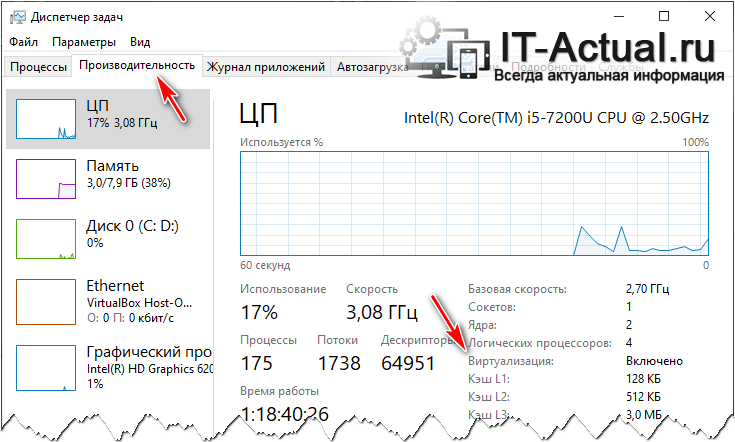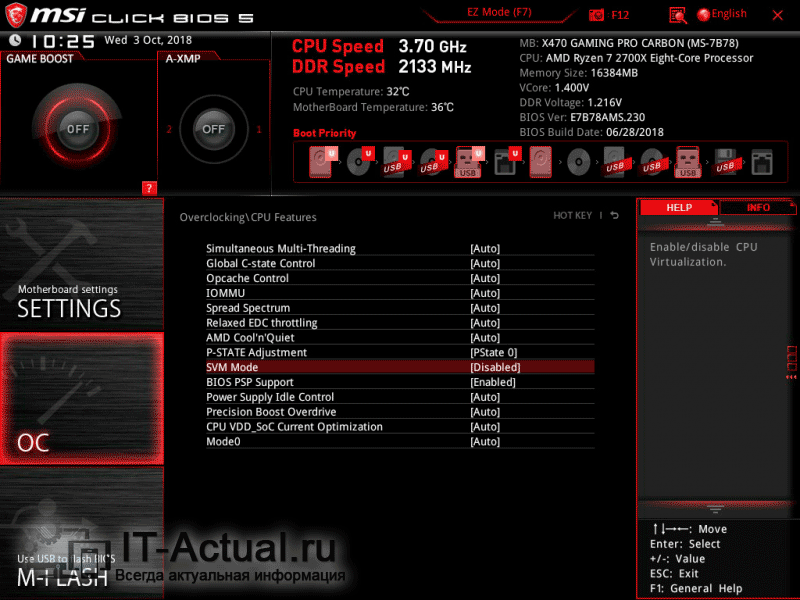- В VirtualBox нет x64 вариантов, только x32 для эмуляции – почему, и как это исправить
- Как включить возможность установки x64 битных версий систем в виртуальной машине VirtualBox
- Почему в VirtualBox нет выбора x64?
- Как установить Windows 10 на VirtualBox
- Содержание
- Три основных шага
- Важные предварительные действия
- Шаг 1-й: скачайте и установите VirtualBox
- Шаг 2-й: Скачайте Windows 10 Technical Preview
- Шаг 3-й: создайте новую виртуальную машину для Windows 10 Technical Preview
- Шаг 4-й: две последние настройки
- Шаг 5-й: установка Windows 10 Technical Preview
- Еще немного приготовлений, чтобы всё беспрепятственно загружалось
- Испытайте Windows 10 Technical Preview
В VirtualBox нет x64 вариантов, только x32 для эмуляции – почему, и как это исправить
Приветствую, уважаемый посетитель!
Установив VirtualBox – бесплатную программу для виртуализации тех или иных операционных систем, вы можете столкнуться с проблемой отсутствия возможности выбора профиля для установки x64 битных вариантов операционных систем. В выпадающем меню выбора устанавливаемой версии ОС будут доступны только x32 (32 бит) варианты. Это вызывает особое недоумение, если принять во внимание тот факт, что сама VirtualBox устанавливается и отлично работает в x64 битной среде.
Проблема известная, а вот причин её возникновения может быть несколько.
Далее будут описаны способы решения данной проблемы. Поступательно выполняйте действия до момента, пока проблема не будет устранена.
Как включить возможность установки x64 битных версий систем в виртуальной машине VirtualBox
- Удостоверьтесь, что вы используйте последнюю версию виртуальной машины VirtualBox. Не стоит пренебрегать обновлениями, ведь в них устраняются выявленные ошибки и повышается общая производительность. При обновлении с созданными виртуальными машинами ничего не случится, они останутся на своих местах и будут полностью работоспособны.
И не забудьте скачать и установить (а если уже установлено, то обновить) дополнение под названием «Oracle VM VirtualBox Extension Pack», оное располагается на официальном сайте, чуть ниже ссылки на скачивание самого VirtualBox. - Причина исчезновения 64 битных вариантов операционных систем из VirtualBox часто заключается в отключенной функции аппаратной виртуализации в центральном процессоре компьютера. Стоит отметить, что данная опция включается \ отключается не в операционной системе, а исключительно в опциях BIOS компьютера.
Давайте для начала проверим, включена ли она. Это делается просто в Windows 10 и 8 версиях. Откройте диспетчер задач, переключитесь на вкладку Производительность и посмотрите, что отображается в пункте с говорящим названием Виртуализация.
Если виртуализация отключена, то вам необходимо войти в BIOS вашего компьютера , найти там опцию, которая имеет название Intel Virtual Technology (для процессоров Intel), SVM Mode (для процессоров AMD) или нечто похожее (в зависимости от типа BIOS и производителя процессора) и переключить её в состояние Enabled.
Вот как эти пункты выглядят на некоторых BIOS:
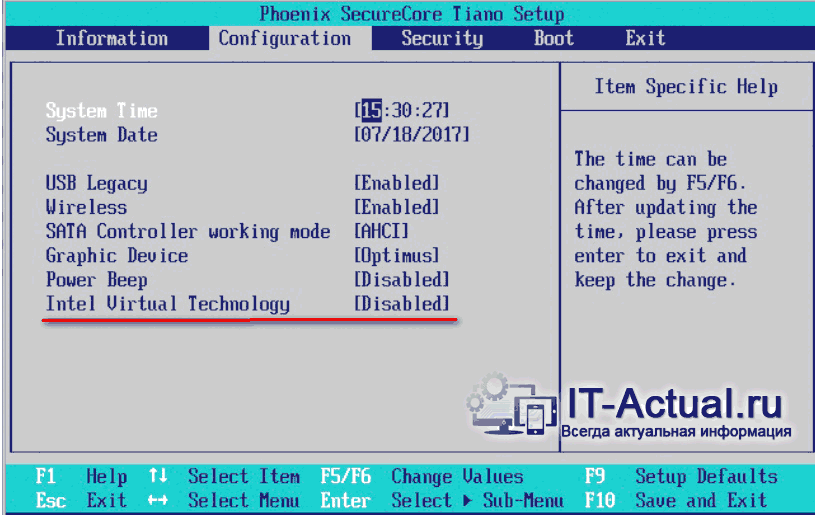
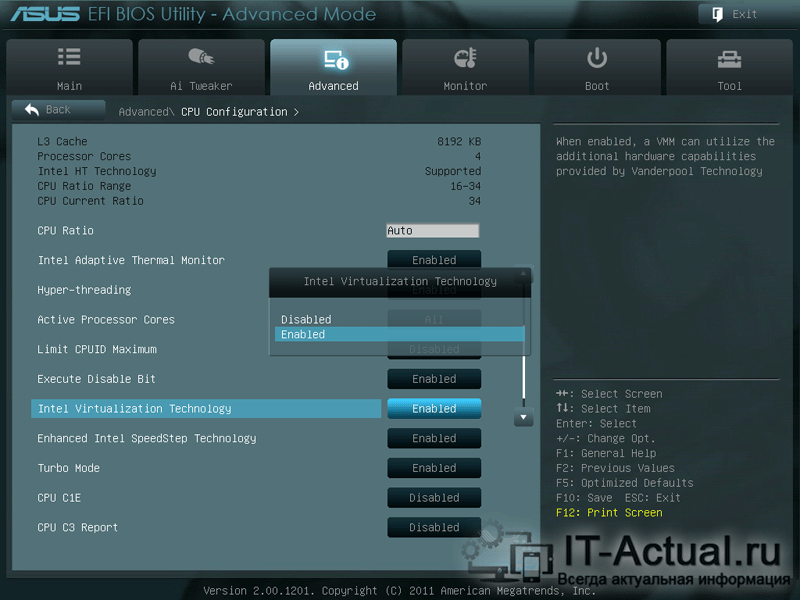
После включения не забудьте сохранить изменения. Сохранив изменённые настройки и выйдя из BIOS, будет загружена операционная система.
Запустив программу VirtualBox, вы сможете лицезреть и выбирать x64 битные варианты для устанавливаемых систем. 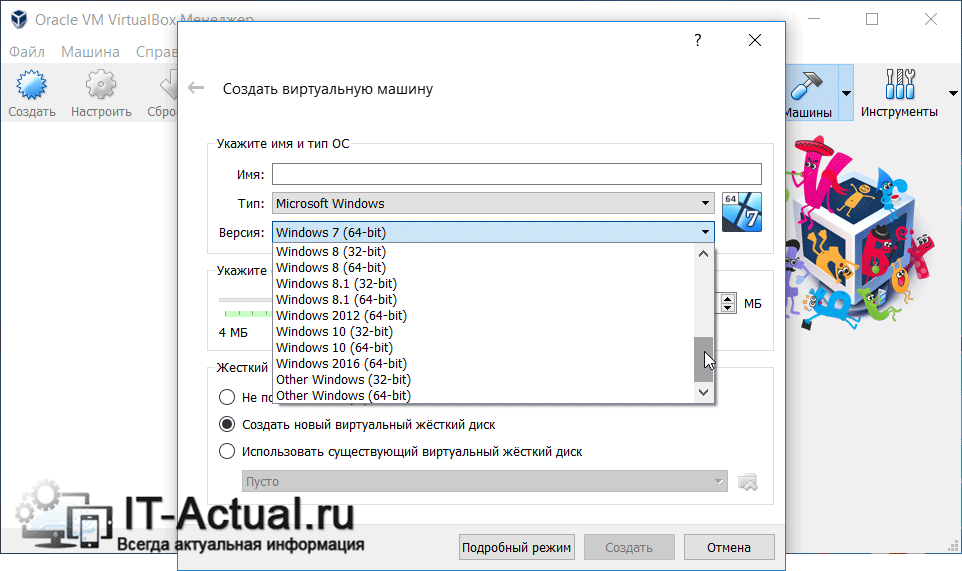
А в Windows 10 имеется своя система виртуализации Hyper-v, которая занимает ресурсы, которые необходимы VirtualBox для эмуляции 64 битного режима. Отключение Hyper-v осуществляется просто.
Вызовите окно ввода команд, нажав комбинацию клавиш Win + R. В появившемся окне введите «OptionalFeatures.exe» (без кавычек) и нажмите по клавише OK.
В открывшемся окне проверьте, чтобы пункт Hyper-v не был отмечен (чёрного квадратика там тоже не должно быть). Если оный отмечен, то снимите галочку (или уберите чёрный квадратик, если таковой есть). И нажмите по кнопке OK.
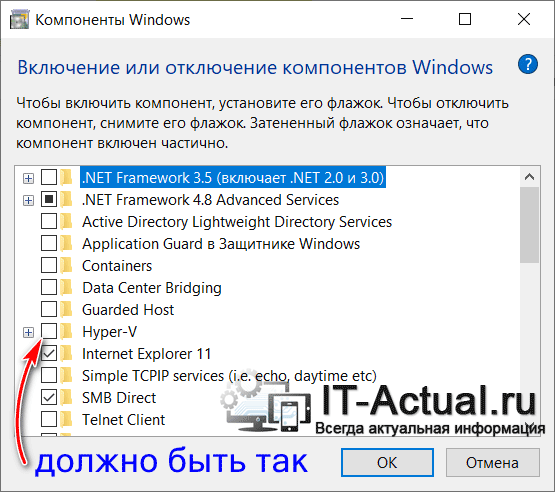 Перезагрузите компьютер и проверьте, появились ли 64 варианты в VirtualBox.
Перезагрузите компьютер и проверьте, появились ли 64 варианты в VirtualBox.А во встроенном антивирусе, что имеется штатно в Windows 10, следует отключить проверку целостности памяти. Для этого кликните по значку «Безопасность Windows», что находится в панели задач.
 Далее перейдите в Безопасность устройства и там кликните по пункту Сведения об изоляции ядра.
Далее перейдите в Безопасность устройства и там кликните по пункту Сведения об изоляции ядра. 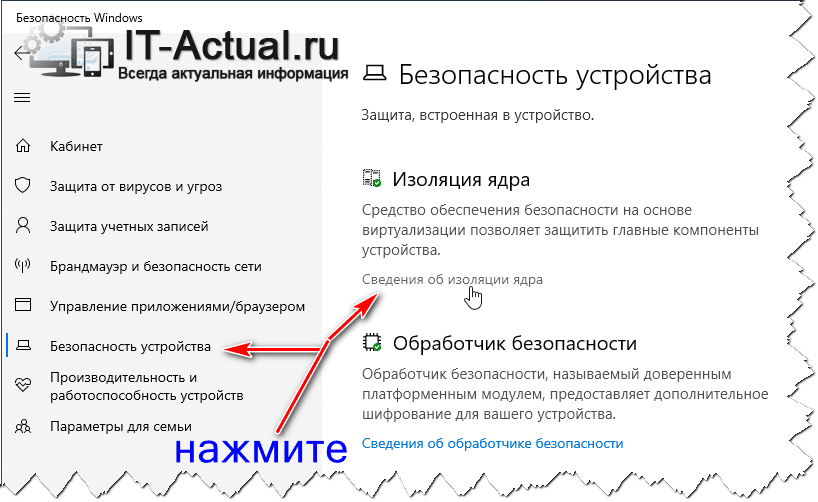 Отключите находящуюся там опцию.
Отключите находящуюся там опцию. 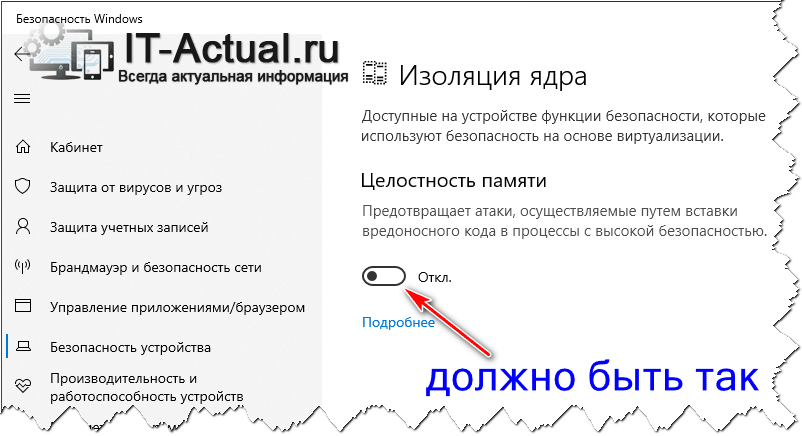 Перезагрузите компьютер и проверьте, возымело ли это действие.
Перезагрузите компьютер и проверьте, возымело ли это действие.Ну вот и всё. Проделав описанные мероприятия, вы с очень высокой степенью вероятности решите проблему с «пропавшими» x64 битными вариантами устанавливаемых систем в VirtualBox.
Напоследок хочу напомнить, что вы можете подписаться на рассылку полезных и актуальных материалов, что публикуются на сайте IT-Actual.ru
В свою очередь, Вы тоже можете нам очень помочь.
Просто поделитесь статьей в социальных сетях и мессенджерах с друзьями.
Поделившись результатами труда автора, вы окажете неоценимую помощь как ему самому, так и сайту в целом. Спасибо!
Почему в VirtualBox нет выбора x64?


У меня такой косяк тоже был, однако это было давно, года четыре назад, тогда у меня был еще древний проц Pentium 4. Любил я своего Пенька и дооолго с него не слазил..
Напомню, что речь идет о том, что вот в этом меню VurtualBox нет пункта для установки Windows 64-bit:
Ну так вот, почему в VirtualBox нет выбора x64? Первый вариант самый банальный, это то, что ваш процессор не поддерживает технологию виртуализации. У почти всех современных процессоров она есть, что у Intel, что у AMD. Есть даже и у старых процессоров, но не у всех, вот например в семействе Pentium 4 ее нет (есть только в моделях 662/672). А вот у Pentium D и выше, то там уже почти во всех процах виртуализация есть. По поводу AMD ничего сказать не могу, но думаю что картина примерно такая же.
В любом случае, в новых процах есть виртуализация. Если у вас нет, то у вас или старый процессор или же какой-то редкий или особенный зверь.
Но как понять, поддерживает ваш процессор виртуализацию или нет? Конечно лучше всего это просто посмотреть модель процессора, и потом поискать в интернете инфу о проце. Можно также скачать утилиту CPU-Z и она покажет вам инфу, вот например у меня процессор Pentium G3220, вот какую инфу показывает о нем прога CPU-Z:
Вот видите, там есть такое как Instructions, вот там идет перечень инструкций, которые поддерживает процессор. Правда тут есть один моментик, у каждой фирмы процессора технологии виртуализации называются по разному. Вот у Intel это VT-x (если есть VT-d, то это еще круче), а вот у AMD технология называется AMD-V. Вот например инфа о процессоре AMD FX-8350, и вот тут тоже указано, что проц поддерживает технологию AMD-V:
Кстати этот процессор AMD FX-8350 мне вот очень нравится, стоит он не так уж и дорого, вроде бы где-то в два раза меньше чем Core i7. Но по мощности то понятно что он проигрывает i7, хотя у FX-8350 8 ядер, а у i7 только 4. Но как по мне, то преимущество AMD FX-8350 в том, что в нем 8 ядер, то есть там, где нужна многопоточность, то FX-8350 может быть более эффективен, а может и нет, точно не знаю..
Ну, вроде бы разобрались. То есть чтобы проверить процессор, есть ли в нем виртуализация или нет, то быстрее всего будет вам скачать утилиту CPU-Z (она очень простая и комп не грузит) и быстренько в ней посмотреть. И потом если нужна инфа о проце, то вы запускаете CPU-Z и там вся главнейшая инфа есть!
Кстати, не все знают, но VirtualBox работает и без виртуализации. Я не уверен, но знаю точно что в VirtualBox раньше была встроенная программная виртуализация, есть ли она сейчас, я не знаю. Однако, эффекта от нее лично я не заметил: без технологии виртуализации, виртуальная машина работает с тормозами и это совсем некомфортно.
Есть еще такой прикол, что VirtualBox будто не видит то, что что процессор поддерживает виртуализацию. Чтобы исправить эту проблему, то можно сделать вот что. Скажу сразу, я не уверен что вам это поможет, но некоторым юзерам помогло. Нужно отключить один компонент, который относится к виртуализации, но немного к другой так бы сказать. Вот как это сделать, нажимаете правой кнопкой по Пуску и там в меню выбираете пункт Программы и компоненты (самый верхний):
Дальше нажимаем вот на Включение или отключение компонентов:
Теперь смотрите, у вас будет список компонентов, некоторые из них включены, а некоторые нет. Вот тут что нужно сделать? Тут нужно просто снять галочку с такого компонента как Hyper-V, вот он:
После этого делаете перезагрузку и смотрите, появилась ли возможность ставить 64-битную винду. Если все получилось, то у вас появится вот такой вот список, ну то есть можно будет поставить и 64-битку:
Кстати, в интернете есть мнение, что VirtualBox лучше чем VMware, но так ли это на самом деле? Ну вообще споров на эту тему не то чтобы много, но достаточно, но многие как я понял не спорят вообще, ибо уверены в своей правоте. Ну есть такое, я вот тоже не спорю, потому что уверен в своей правоте.. 
Но я вот еще кое что не написал, вот забыл, это мой косяк, уж извините. Может быть такое, что ваш процессор виртуализацию поддерживает (если он современный, то 95% что поддерживает), но вот выбора 64-битной винды все равно нет. В чем дело? А дело все в том, что технология виртуализации это опция, которая включается или отключается в БИОСЕ. И не на всех материнках эта опция по умолчанию идет включена! В общем вам нужно зайти в БИОС (включили комп > нажимаете секунд десять на кнопки F1, F2, Del, ждете БИОСа, способ работает на многом железе) и там включить эту виртуализацию. Там что-то будет написано типа Virtualization Technology и будет Enabled (включено) или Desabled (отключено). Что-то в этом стиле, вот пример, но у вас может быт оформление другое:
Вот забыл еще кое что сказать, в Windows 10 в диспетчере вы тоже можете посмотреть, включена виртуализация или нет. На вкладке Производительность есть там такой пунктик Виртуализация, вот там все указано:
Еще скажу в двух словах, что такое виртуализация. Это когда виртуальная машина может посылать команды процессору напрямую. Ну как-то так. У Intel базовая виртуализация, это VT-x, а продвинутая, это VT-d. VT-x позволяет просто посылать команды процессору напрямую, а вот VT-d позволяет перебрасывать в виртуальную машину целые устройства на шине PCI, например видеокарту. Но как правило, VT-d идет в более дорогих процессорах. У AMD я не уверен, но скорее всего есть что-то аналогичное
Ну все ребята, на этом уже все. Надеюсь что вы все таки сможете выяснить причину, почему в VirtualBox нет выбора x64. Думаю что вы решите эту проблему, ибо скорее всего у вас современный процессор, который аппаратно поддерживает эту виртуализацию. Удачи вам в жизни, хорошего настроения
Как установить Windows 10 на VirtualBox
Содержание
Как это бывает с любым другим продуктом, еще находящимся в разработке, запуск Windows 10 Technical Preview — дело рискованное. Здесь описан самый надежный и простой способ установки и работы с предварительной версией следующей Windows — на виртуальной машине.
Данная статья охватывает недавние изменения в программном обеспечении для создания виртуальных машин (VM) и процесс установки Windows 10 Technical Preview (Win10 Preview, если коротко).
VM не только надежны и просты в установке, с ними может работать почти любая операционная система. И в данном случае как Windows 10 Preview, так и программа для создания виртуального ПК на 100 процентов бесплатны. Лучшее из этого, работающий в VM, Windows 10 Preview по существу не представляет опасности для вашей основной системы (хоста). Это как если бы система Windows 10 была установлена на ее собственный, отдельный физический компьютер.
Три основных шага
В этих шагах предполагается, что вы еще не устанавливали программное обеспечение для создания виртуальных машин. Мы будем использовать VirtualBox от Oracle. Кроме того, что она бесплатная, она еще достаточно развитая и ее относительно легко устанавливать. (Примечание: VirtualBox часто обновляется. Если у вас эта программа уже установлена, то теперь самое время получить последнюю версию.) Шаги:
- Скачайте и установите VirtualBox на стандартном ПК;
- В VirtualBox создайте новую виртуальную машину, оптимизированную для запуска Win10 Preview;
- Скачайте Win10 Preview и установите ее на новой виртуальной машине.
Важные предварительные действия
Требования для запуска Windows 10 Preview внутри виртуальной машины VirtualBox относительно умеренные. Подавляющее большинство сегодняшних персональных компьютеров, работающих в любой современной версии Windows — Vista, Windows 7 или Windows 8.x — вероятно, будут соответствовать или превышать минимальные технические характеристики.
Вот то, что требуется:
• По крайней мере 3 ГБ системной оперативной памяти. Для Win10 Preview нужен как минимум 1 ГБ ОЗУ, VirtualBox нуждается еще в 512 МБ, и хост-системе обычно нужен, по крайней мере, еще 1 ГБ или около того. Добавьте еще немного памяти для совместно используемых системных функций. Лучше иметь более чем 3 ГБ ОЗУ — типичный ПК, продаваемый сегодня, спроектирован с объемом от 6 до 12 ГБ. (Чтобы быстро проверить количество установленной в вашей системе памяти, нажмите Start/Control Panel/System (Пуск/Панель управления/Система). В разделе System (Система) найдите заголовок “Установленная память (ОЗУ)”.)
• Как минимум 30 ГБ доступного дискового пространства. Для Win10 Preview необходимо приблизительно 25 ГБ свободного пространства плюс еще 4 ГБ или около того для установочного файла Win10, но как и с ОЗУ, больше свободного дискового пространства — всегда лучше. (Вы, конечно, компенсируете это пространство, когда удалите VM c Win10.) Нет требования, чтобы виртуальная машина Win10 находилась на основном диске (C:), но это позволит намного упростить процесс установки.
• Поддержка аппаратной виртуализации. Почти на всех ПК, продаваемых в последние годы, есть встроенная аппаратная поддержка виртуализации, используемая в VirtualBox (и подобных продуктах VPC/VM). Но в более старых системах этой необходимой функции может и не быть.
Вот способы определить, есть ли в вашем ПК поддержка виртуализации:
1) Один метод состоит в том, чтобы просто установить VirtualBox и установить новую виртуальную машину (больше об этом будет сказано ниже). Затем для установленной машины щелкните правой кнопкой, выберите меню «Настроить…» и перейдите в раздел «Система». Щелкните вкладку «Ускорение» и проверьте, включена ли опция аппаратной виртуализации Включить VT-x/AMD-V, как показано на рисунке 1. (Примечание: в некоторых системах, вам, возможно, придется включить поддержку аппаратной виртуализации в BIOS системы. Посмотрите вот эту страницу форумов Windows SevenForums, чтобы быстро в этом разобраться.
Если ваша система не поддерживает аппаратную виртуализацию, остается просто удалить VirtualBox.
2) Intel предлагает свою бесплатную утилиту “Does my processor support Intel Virtualization Technology?” («Поддерживает ли Мой процессор Технологию виртуализации Intel?») (больше информации). Аналогично, AMD предлагает “AMD Virtualization Technology and Microsoft Hyper-V System Compatibility Check Utility” (Проверочную утилиту совместимости технологии виртуализации AMD и системы Hyper-V от Microsoft) на своей странице Utilities. (Прокрутите к нижней части списка или щелкните по этой прямой ссылке, чтобы скачать.) Вы можете также попробовать “Hardware-Assisted Virtualization Detection Tool” («Средство обнаружения аппаратной поддержки виртуализации») от Microsoft (Страница загрузки), но приложение работает только в Windows XP, Vista и Windows 7 — не в Windows 8.
3) Вы можете также поискать номер модели своего ЦП на сайте производителя и просмотреть перечисленные спецификации.
Но опять же заметим, что почти все машины, проданные в последние годы, имеют поддержку виртуализации.
И наконец, прежде чем продолжать, произведите резервное копирование своей действующей системы (программы для резервного копирования). Несмотря на то, что ни один из описываемых далее шагов не является особенно рискованным, эта мера — просто полезная привычка по резервному копированию перед установкой нового программного обеспечения или внесения каких-либо изменений в хост-системе.
Шаг 1-й: скачайте и установите VirtualBox
Зайдите на страницу VirtualBox для Windows (на момент написания статьи — это версия 4.3.18). Эта программа будет работать на всех актуальных сегодня версиях Windows.
Примечание: компания Oracle также предлагает VirtualBox Extension Pack, отдельный пакет, который позволяет гостевой операционной системе более полно интегрироваться с ОС хоста. В вашем конкретном случае может потребоваться — а может и нет — Extension Pack. Чтобы не усложнять процесс, я предлагаю установить только основной пакет VirtualBox. Если потребуется Extension Pack, то на этот случай для вас будет подсказка позже. Вы тогда сможете вернуться к полезным ссылкам на странице скачивания VirtualBox, чтобы установить Extension Pack.
Как только файл установки VirtualBox для Windows полностью скачается, щелкните по нему, чтобы запустить процесс установки программы (рисунок 2).
После появления вводного окна VirtualBox покажет два пользовательских диалоговых окна Custom Setup, первое из которых показано на рисунке 3. Technical Preview хорошо работает с настройками по умолчанию — без внесения изменений; просто нажмите Next (Далее) в обоих диалоговых окнах.
Вы получите предупреждение о том, что ваши сетевые интерфейсы будут сброшены (рисунок 4). Для VirtualBox необходим этот шаг, чтобы встроиться в сетевую систему вашего ПК и позволить операционной системе VM (гостя) — Windows 10, в данном случае – получить доступ в Интернет.
Эта приостановка работы сети будет недолгой, но она временно прервет ваше Интернет-соединение. Убедитесь, что в данный момент у вас не происходит выполнение задач, например таких как скачивание программного обеспечения. Нажмите кнопку Yes (Да), чтобы продолжить установку VirtualBox.
Затем вы увидите окно подтверждения Ready to install (Все готово к установке). Нажмите Install (Установить). С этого момента, главным образом, процесс автоматизирован; программа по ходу процесса просто будет запрашивать разрешение на различные полномочия. Дайте требуемые разрешения и согласитесь со всеми настройками по умолчанию — в итоге вы увидите, что заключительное диалоговое окно (рисунок 5) сообщает, что установка VirtualBox завершена. Нажмите кнопку Finish.
Шаг 2-й: Скачайте Windows 10 Technical Preview
В зависимости от скорости вашего Интернет-соединения загрузка Win10 Preview займет приблизительно 30 — 45 минут (размер загружаемых ISO-файлов варьируется от 2.91 до 3.96 ГБ). На настройку виртуального ПК уйдет только несколько минут. Таким образом, сейчас самое время начать скачивание установочного файла Win10 Preview. Пусть он скачивается в фоновом режиме, пока вы настраиваете новую виртуальную машину Windows 10.
За Win10 Preview не нужно платить, но требуется, чтобы у вас была учетная запись Microsoft и чтобы вы присоединились к инсайдерской программе Windows Insider Program (веб-сайт). Как только это выполнено, щелкните ссылку «Install Technical Preview», которая направит вас к странице загрузки файла ISO. Выберите язык и разрядность (32 или 64), которые вам нужны, и нажмите Скачать.
Если вы в настоящее время работаете в 64-разрядной Windows, вы можете скачать и запустить либо 32-разрядную, либо 64-разрядную версию Win10 Preview; если у вас 32-разрядная система, вы можете использовать только 32-разрядную версию.
Обратите внимание, что существует только один ключ — NKJFK-GPHP7-G8C3J-P6JXR-HQRJR — но вам, вероятно, он не понадобится.
Следует иметь в виду, что файл ISO-образа — это в сущности образ DVD. VirtualBox может использовать файл установки Win10 Preview непосредственно — вам не понадобится записывать образ на оптический диск или флешь-устройство. Просто оставьте его на своем ПК в удобном месте, таком как папка Downloads (Загрузки).
Шаг 3-й: создайте новую виртуальную машину для Windows 10 Technical Preview
Когда вы в первый раз запускаете VirtualBox, его основной менеджер VirtualBox Manager выведет на экран диалог приветствия (рисунок 6). Начните процесс установки нового виртуального ПК, щелкнув голубой значок Создать в верхнем левом углу менеджера.
Теперь VirtualBox проведет вас через серию диалоговых окон установки.
- Укажите им и тип ОС(имя виртуального ПК и операционная система): имя виртуальной машине лучше дать простое и говорящее. В следующих примерах я буду устанавливать 64-разрядную версию Win10 Preview. Таким образом, в поле Имя я ввел абсолютно самоочевидный заголовок: Win10-64 Preview. Назовите свою виртуальную машину так, как вам нравится.
Далее, в поле Тип обозначьте операционную систему: Microsoft Windows.
Наконец, используйте такой простой способ для выбора версии. Win10 Preview использует те же предварительные установки VirtualBox, что и Windows 8.1. Таким образом, если вы скачивали 32-разрядную версию Win10 Preview, выберите Windows 8.1 (32-bit); если вы скачивали 64-разрядную версию Win10 Preview, выберите Windows 8.1 (64-bit). Рисунок 7 показывает, что выбрал я.
Когда закончите, нажмите Next (Далее).
- Настройте размер виртуальной памяти: в диалоговом окне «Укажите объем памяти» (рисунок 8) удостоверьтесь, что вашей Win10 назначен по крайней мере 1 ГБ ОЗУ. Лучше, если больше. Перемещение регулятора контроля вдоль шкалы, на который нанесена цветовая маркировка, регулирует общий объем ОЗУ, доступный VM. Установите регулятор в зеленой области таким образом, чтобы и у VM, и у невиртуальной хост-системы было достаточно памяти для нормальной работы.
Когда выполните, нажмите Next (Далее).
- Остальные параметры настройки: теперь вы будете проходить через диалоги Выберите жесткий диск, Укажите тип (жесткого диска), Укажите формат хранения (хранение данных на физическом жестком диске), а также Укажите имя и размер файла (местоположение файла и размер). Просто подтвердите предлагаемые настройки по умолчанию в каждом диалоговом окне: «Создать виртуальный жесткий диск», «VDI (VirtualBox Disk Image)», «Динамический виртуальный жесткий диска» и «25 ГБ» в качестве размера виртуального диска.
В результате у вас будет создан простой, ничем не заполненный и нетронутый виртуальный ПК, подготовленный к установке новой операционной системы.
Шаг 4-й: две последние настройки
По умолчанию новая VM попытается загрузиться со своего виртуального жесткого диска. Но виртуальный диск вашей виртуальной машины в настоящее время пуст. Чтобы установить Win10 Preview на пустой диск, VM должна сначала загрузить скачанный файл ISO при помощи virtual optical drive (виртуального устройства для оптических дисков). (В этот момент, однако, файл, скорее всего, пока еще скачивается. Сделайте перерыв на чашечку кофе).
Выбор виртуального накопителя на оптических дисках для VM потребует лишь нескольких щелчков, — так же как и другая предустановочная настройка — выбор манипулятора курсора VM. Давайте начнем с манипулятора.
Выберите новую виртуальную машину в менеджере VirtualBox и щелкните значок «Настроить» (большая оранжевая шестеренка), как показано на рисунке 9.
Перейдите в раздел Система в окне «Настройки», чтобы войти в нее. На вкладке «Материнская плата» откройте ниспадающий список Манипулятор курсора и выберите PS/2 мышь, USB планшет или USB Multi-Touch планшет, в зависимости от того, какой манипулятор используется на вашем хост-компьютере. Я использую стандартный ПК с мышью, поэтому я выбрал PS/2 мышь (см. рисунок 10). Когда выберете то, что необходимо, нажмите «OK«.
Теперь вам нужно сделать так, чтобы программа VirtualBox использовала установочный файл Win10 Preview (ISO). Все дело в том, чтобы правильно вставить виртуальный установочный DVD в виртуальный оптический накопитель VM. (Следующие несколько шагов проиллюстрированы на рисунке 11.)
Щелкните основной значок «Настроить» еще раз и выберите «Носители». Затем, в разделе «Носители информации» под устройством Контроллер: IDE нажмите Пусто (это №1 на рисунке 11). На правой стороне панели «Носители» появятся новые опции.
Теперь в разделе «Атрибуты» отметьте флажок Живой CD/DVD (№2) и затем щелкните значок в виде диска справа от надписи Вторичный мастер IDE (№3). Появится всплывающее меню. Выберите Выбрать образ оптического диска (№4).
На этом шаге открывается узнаваемое окно в виде Проводника. Найдите загруженный вами файл ISO — скорее всего в папке Загрузки (Downloads) — и выберите его (обычно он бывает помечен как-нибудь наподобие WindowsTechnicalPreview-x; см. рисунок 12). Нажмите Открыть.
Программа затем вернет вас к диалогу Настройки / Носители. Нажмите OK.
Примечание: Как отмечалось ранее, у вас может появиться диалоговое окно, предлагающее установить VirtualBox Extension Pack. Этот дополнительный пакет не нужно оплачивать и можно скачивать с той же страницы, откуда вы получили основной файл установки VirtualBox.
Поздравляю! Теперь установка виртуальной машины завершена, можно устанавливать и запускать Windows 10!
Шаг 5-й: установка Windows 10 Technical Preview
В главном меню менеджера VirtualBox либо дважды щелкните на виртуальную машину Win10, либо выберите его и щелкните значок «Запустить» (рисунок 13).
VM теперь загрузится из установочного ISO-файла, находящегося в виртуальном DVD-приводе, и запустит установку Win10 Preview. Начальные диалоговые окна, вероятно, будут знакомы вам — они очень похожи на те, что были в предыдущих версиях Windows.
Примечание: при первом щелчке внутри окна VM может появиться сообщение VirtualBox, в котором говорится, что ваш курсор будет временно замкнут в пределах окна. Это обычная ситуация. Если вы решите выйти за рамки окна VM, просто нажмите левую (или в некоторых системах правую) клавишу Ctrl, чтобы контроль над мышью вернулся к хост-компьютеру.
В первом диалоговом окне установки Win10 программа попросит, чтобы вы подтвердили или изменили язык и тип клавиатуры. Выберите «Russian (Russia)» в ниспадающем меню «Time and currency format» (рисунок 14). Затем вы увидите окно с кнопкой Install now (Начать установку). Щелкните ее. Затем вам будет предложено принять условия лицензионного соглашения — сделайте это.
Откроется диалоговое окно «Which type of installation do you want?» (Какой тип установки вы предпочитаете?) Выберите установку Custom (Выборочная), как показано на рисунке 15 — эта опция подходит для установки Win10 на ранее не использовавшийся жесткий диск, такой как наш диск VM.
Нажмите Next (Далее) и подтвердите предлагаемые значения по умолчанию — здесь и далее; будет произведена полная процедура установки Win10 с нуля на жестком диске VM.
Через какое-то время VM произведет перезагрузку. Проигнорируйте предложение “Press any key to boot from the CD/DVD” (“Нажмите любую клавишу, чтобы загрузиться с CD/DVD”) и пусть VM сама загрузится со своего жесткого диска. После перезагрузки программа проведет вас через заключительную серию настроек Win10 (значения по умолчанию прекрасно подходят) и настроек персонализации, таких как запрос данных учетной записи Microsoft.
Если у вас нет учетной записи Microsoft, или если вы не хотите использовать существующую учетную запись, вы можете бесплатно по ходу дела создать новую. Завершающие опции и функции процедуры установки говорят сами за себя; для пользователей Windows 8 или 8.1, как и прежде, они будут знакомо выглядеть.
Когда вы закончите, Win10 будет запущен и готов к вашему тестированию. Если в качестве манипулятора вы выбрали мышь, вы попадете непосредственно на Рабочий стол Win10, показанный на рисунке 16.
Примечание: у Windows 10 Technical Preview уже было несколько обновлений. Одна из ваших первых задач состоит в том, чтобы запустить Windows Update (Обновление Windows). (Щелкните правой кнопкой мыши на кнопке Start (Пуск) с флагом Windows и во всплывающем меню выберите Control Panel (Панель управления), нажмите System и Security/Windows Update (Система и безопасность/Центр обновления Windows), и затем щелкните ссылку Check for Updates (Поиск обновлений)).
Еще немного приготовлений, чтобы всё беспрепятственно загружалось
В данный момент ваша виртуальная машина все еще настроена на загрузку с установочного ISO-файла. Если вы оставите всё как есть, то каждый раз при запуске вашего VPC вы будете получать запрос “Press any key to boot from the CD/DVD” (“Нажмите любую клавишу, чтобы загрузиться с CD/DVD”).
Чтобы избежать этого, вы должны отсоединить файл ISO от виртуального DVD-привода. Требуется выполнить только несколько простых шагов.
Закройте Win10 как обычно — то есть щелкните правой кнопкой мыши на кнопке Start (Пуск) в Win10 и выберите Shut down or sign out (Завершение работы или выход из системы), затем Shut down (Завершение работы). Когда Win10 закроется, вы вернетесь в менеджер VirtualBox. (Примечание: большую часть настроек виртуального ПК невозможно изменить, пока продолжается сеанс работы виртуальной машины.)
При выбранной VM c Win10 щелкните значок «Настроить» и перейдите в раздел «Носители» (вы заходили туда раньше, см. рисунок 11.) На правой стороне окна «Носители» щелкните значок в виде диска рядом с элементом Вторичный мастер IDE.
В раскрывающемся списке опций выберите Изъят диск из привода, как показано на рисунке 17.
Нажмите OK, чтобы закрыть окно настроек. Готово!
Испытайте Windows 10 Technical Preview
Если вы знаете Windows 8, то, главным образом, и в Win10 Technical Preview будете чувствовать себя как рыба в воде. Общая концепция в основном такая же, но с добавлением многих ожидаемых улучшений. Если вы никогда не работали в Windows 8, работа в новой ОС может оказаться для вас немного трудной.
Следующая информация о Windows 10 Technical Preview на нашем сайте должна помочь вам сориентироваться:
— Антивирусы для Windows 10 Technical Preview. Информация об официальной поддержке новой платформы от антивирусных вендоров, опыт пользователей в установке антивирусных решений.