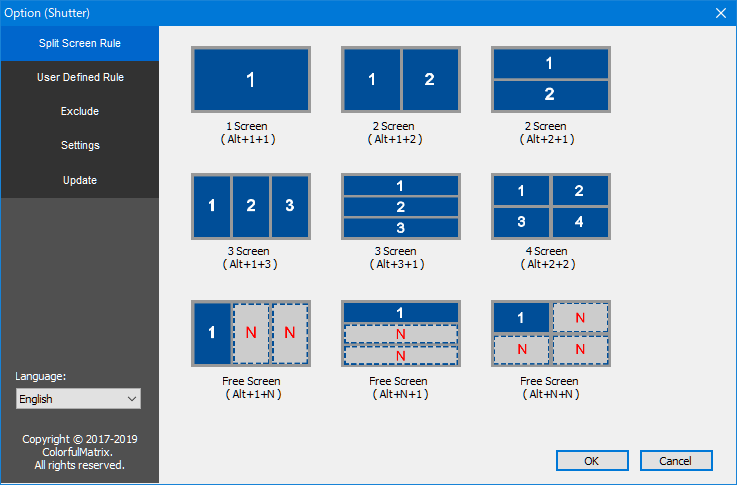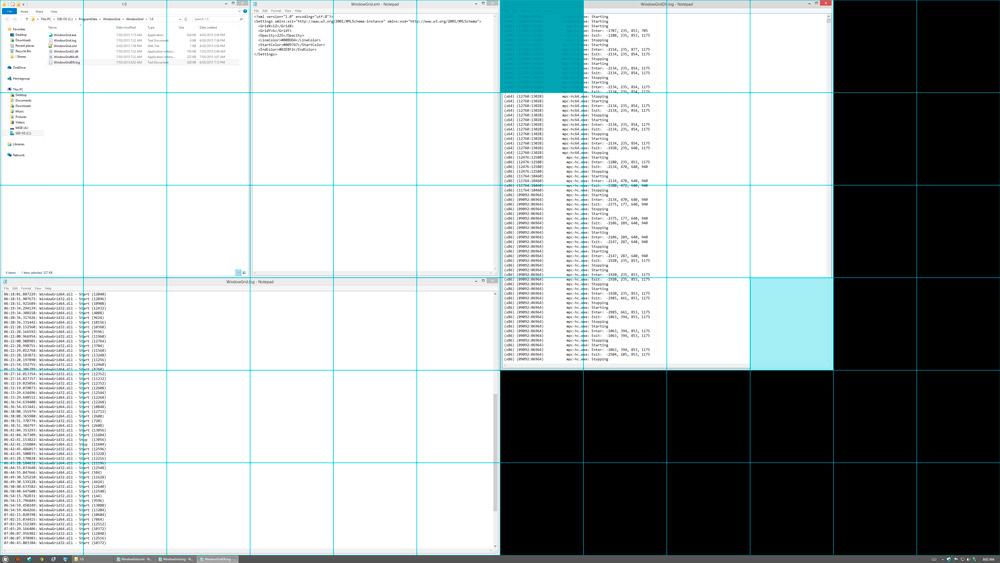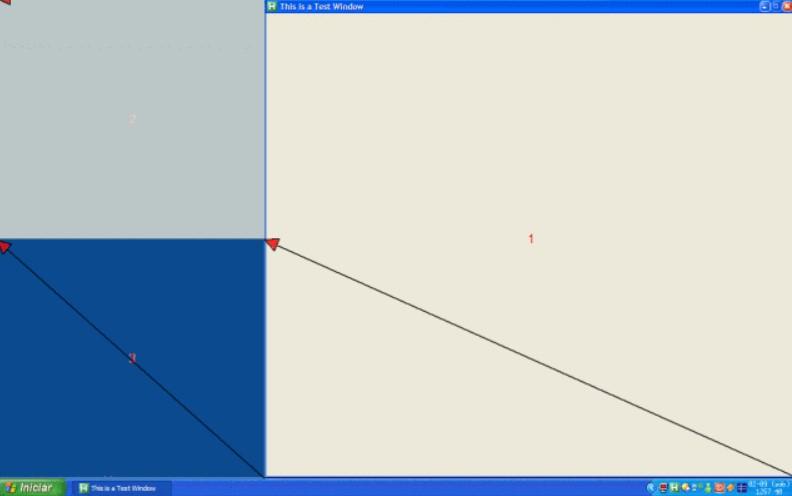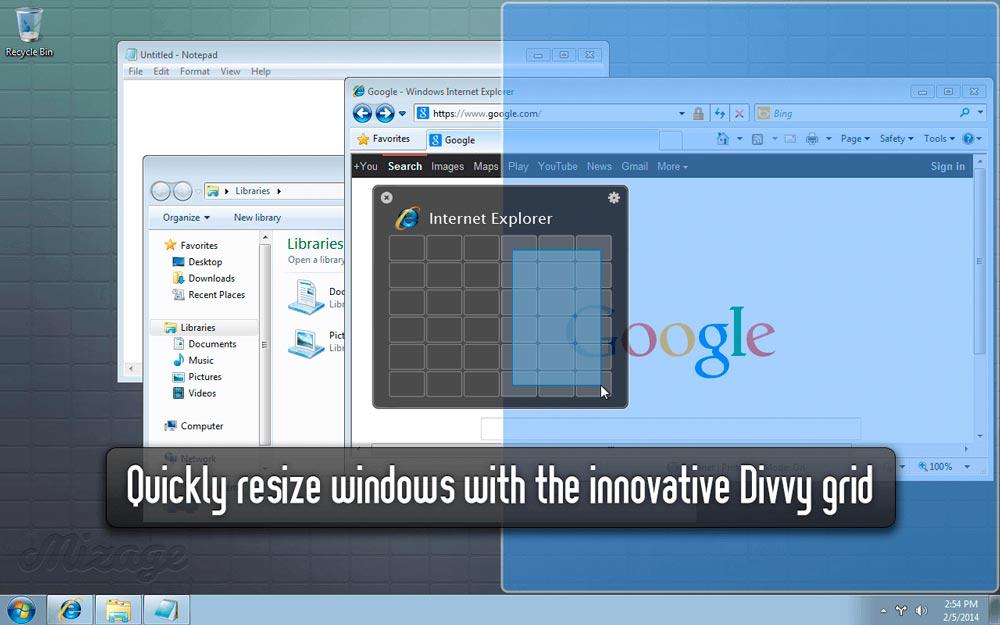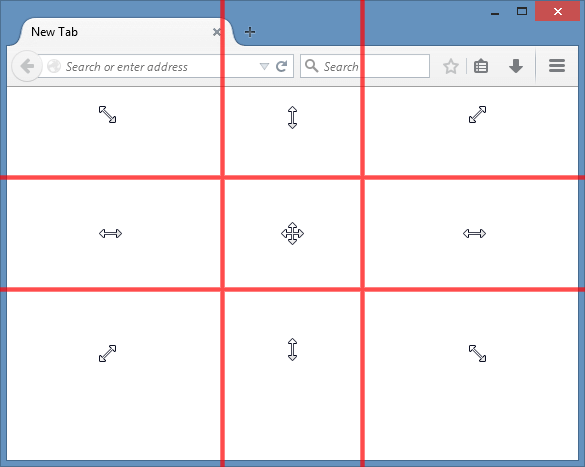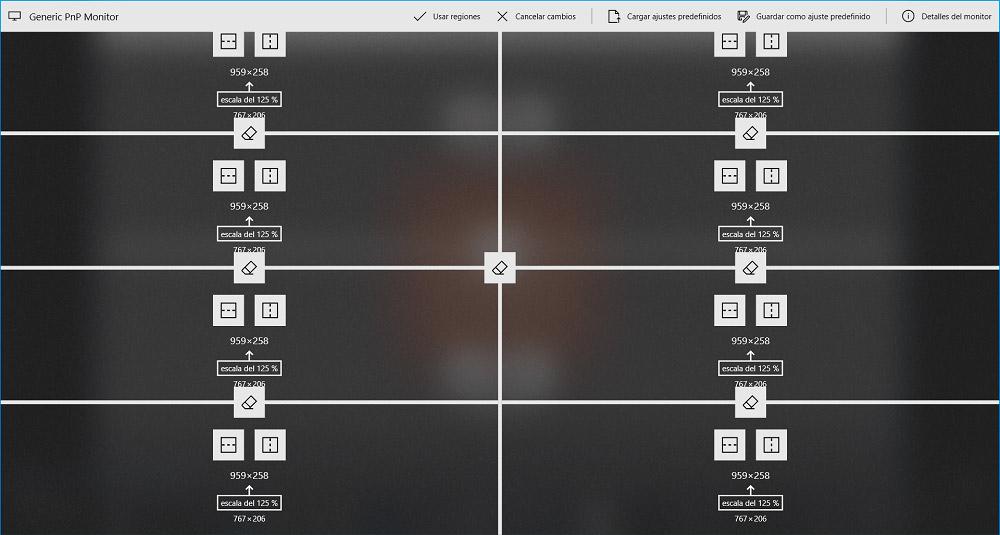- Как установить любое разрешение экрана в Windows 10
- Можно ли включить поддельный второй дисплей в Windows 10?
- Можно ли включить поддельный второй дисплей в Windows 10?
- 7 ответов 7
- Лучшие программы виртуального монитора для повышения производительности
- Организуйте свой монитор с помощью лучших оконных менеджеров для Windows
- Сплит экран
- Сетка Windows
- GridMove
- AltDrag
- MaxTo
- GridVista
Как установить любое разрешение экрана в Windows 10
Как вы могли заметить, операционная система Windows 10 позволяет установить самые популярные разрешения экранов, например, 1366х768 пикселей для ноутбуков или 1920×1080 для станционарных компьютеров.
Для этого нужно нажать правой кнопкой на рабочем столе и выбрать «Параметры экрана». Дальше открыть раздел «Экран» и нажать на «Дополнительные параметры экрана». После этого выберите разрешение, которое подходит для вашего экрана.
Но что делать, если вам не подходит предлагаемое разрешение экрана в Windows 10? Как самостоятельно выбрать и установить разрешение экрана?
К счастью, у нас есть отличный инструмент для этого. Утилита под названием Custom Resolution Utility позволяет выбрать монитор (даже если у вас несколько) и изменить его разрешение на такое, какое вы хотите. Серьезно, абсолютно любое!
Основной список на экране утилиты предлагает стандартные разрешения, но, если вы нажмете на кнопку «Добавить» (Add) и прокрутите вниз до «Другое разрешение» (Other resolution), вы сможете самостоятельно установить разрешение X, Y и частоту обновления.
После этого запустите файл restart.exe, который расположен в папке с утилитой, чтобы перезагрузить драйвера видеокарты.
Обратите внимание, вам следует придерживаться разрешений 4:3, 5:4, 16:9 или 16:10 для достижения наилучших результатов. В против случае у вас может возникнуть ошибки или глюки. Запустите файл reset—all.exe, чтобы вернуть первоначальные настройки.
Скачать — Custom Resolution Utility (бесплатно)
Какое разрешение экрана вы используете на компьютере с Windows 10? Почему вы не хотите использовать родное разрешение? Поделитесь своим мнением в комментариях ниже.
Можно ли включить поддельный второй дисплей в Windows 10?
Я только что обновился до Windows 10 и обнаружил, что Microsoft сломала этот метод добавления поддельного второго монитора: есть ли способ подделать двойной (второй) монитор, на который я полагаюсь для масштабирования некоторых небольших программ на полноэкранный режим с помощью OBS. Кнопка «Определить» на панели управления, кажется, ничего не делает, а кнопка «Определить» в настройках просто говорит, что дисплей не был подключен.
Есть ли способ заставить Windows 10 думать, что на VGA подключен дисплей без дополнительного аппаратного или платного программного обеспечения? Я использую ноутбук с NVIDIA 970M с выходами HDMI, VGA и DisplayPort.
- Опция «Мой дисплей не отображается . » на панели управления NVIDIA, которая не позволяет мне что-либо добавлять, а только для телевизоров
- SpaceDesk, который почти работает, за исключением того, что мой реальный дисплей увеличен до # 2, и требует подключения клиента
- DemoForge Mirage / ZoneScreen, который также требует подключенного клиента и несколько нестабилен в последних версиях Windows
- VirtualMonitor, который я считаю почти тем, что я хочу, но не совместим с Windows> 7 и имеет некоторые проблемы с совместимостью (?)
Обратите внимание, что я не ищу ПО для виртуальных рабочих столов, и мне не нужно ничего более изощренного, чем Matrox PowerDesk или Virtual Display Manager.
Просто провел последние два часа, пытаясь понять это.
- Сначала зайдите в Панель управления (не в настройках приложения)
- Перейти к настройке разрешения экрана. Вы получите такое же окно, как и в Windows 7.
- Нажмите Обнаружить
- Перейдите в раскрывающийся список и выберите «Показать устройство на VGA»
- Выберите желаемое разрешение. Если Windows не может сохранить ваши настройки, используйте программное обеспечение с вашей видеокарты для настройки разрешения.
- Если вы не можете вывести изображение только на экран «Поддельные», нажмите Windows + P и выберите «Только второй дисплей»
Надеюсь, это поможет.
Это далеко не идеальное решение, но пока оно подойдет: я поместил резистор 102 Ом на контакты 2 и 7 моего VGA-порта (также известный как трюк без мини-Mac Mac), и Windows 10 теперь считает, что у меня есть второй монитор прилагается.
На другом компьютере мне пришлось использовать контакты 1 и 6 и перезагрузиться, прежде чем «монитор» заработал.
У меня была та же проблема, и я нашел довольно простое решение: просто подключите свой основной экран дважды. Большинство дисплеев имеют 2 входа, и вам просто нужен другой кабель дисплея для его подключения.
Поддельный программный драйвер был бы более элегантным и менее энергопотребляющим, но это тоже прекрасно работает 🙂
В ответе xperia64 отмечается, что установка резистора между двумя контактами VGA работает, но контакты могут отличаться для разных компьютеров.
Из распиновки VGA видно, что соединение 1 и 6 соединяет красный с красным заземлением, а 2 и 7 соединяет зеленый с зеленым заземлением. В моей системе было необходимо подключить 3 и 8 (синий к синему заземлению), чтобы это работало.
Таким образом, кажется, что всеобъемлющим решением было бы подключение резисторов между контактами 1 и 6, 2 и 7 и 3 и 8.
Сопротивления не имеют большого значения. Спецификация говорит 75 Ом, но что-то в этом приблизительном, кажется, работает. (Слишком низкое значение может привести к повреждению, слишком высокое — не обнаружить.)
В Windows 10 второй дисплей можно добавить, нажав Win + P и выбрав нужную опцию на появившейся панели в правой части рабочего стола.
У меня есть только один реальный дисплей, но я могу добавить еще один, используя Win + P.
Так называемое «элегантное» программное решение:
По-видимому, пользовательские разрешения могут быть настроены в реестре как-то. Вместо того, чтобы возиться с этим, я использовал CRU ( Custom Resolution Utility ), бесплатный пакет программного обеспечения сделал свое дело.
После нескольких минут работы с автономной программой, она сделала то, что я хотел. Потом я все испортил, поиграл еще немного, не читая инструкции, и это сработало еще лучше.
Мне нужно было решение с двумя мониторами для SplashTop без дополнительного монитора. Мне также нужно было увеличить разрешение с 900p до 1080p.
Я временно подключил второй порт монитора, затем использовал CRU. Затем я понял, насколько плоха поддержка двух мониторов в SplashTop, и захотел вернуться к одному.
Так что отключите подключение второго монитора, верно? Нет. Второй виртуальный монитор все равно сохранился. Поэтому я удалил его в CRU, который Windows уважал. CRU обернул его вокруг пальца.
Удаленный хост показывает приличную маленькую 900p, которая выглядит крошечной и / или нечеткой на моем большом экране.
Благодаря CRU, я вошел в 1080p на моем локальном конце. Что означает не сидеть рядом с шумной видеокартой и воздушным охлаждением.
Все еще нет возможности двух мониторов для моего удаленного рабочего стола с ускорением на графическом процессоре, поэтому мне, вероятно, понадобится второй программный продукт (удаленный рабочий стол / логин), чтобы передать второй виртуальный монитор, который дает мне CRU. Еще не разобрался с этой частью.
Если говорить о конфиденциальности, Windows 10 Enterprise с Remote Desktop FX, похоже, это выяснил. Производительность выглядит чертовски хорошо тоже.
Вы можете назвать это элегантным, если хотите.
Можно ли включить поддельный второй дисплей в Windows 10?
Я только что обновился до Windows 10 и обнаружил, что Microsoft нарушила этот метод добавления поддельного второго монитора: есть ли способ подделать двойной (второй) монитор, на который я полагаюсь для масштабирования некоторых небольших программ на полноэкранный режим с помощью OBS. Кнопка «Определить» на панели управления, похоже, ничего не делает, а кнопка «Определить» в настройках просто говорит, что дисплей не был подключен.
Есть ли способ заставить Windows 10 думать, что на VGA подключен дисплей без дополнительного аппаратного или платного программного обеспечения? Я использую ноутбук с NVIDIA 970M с выходом HDMI, VGA и DisplayPort.
- Опция «Мой дисплей не отображается . » на панели управления NVIDIA, которая не позволяет мне добавлять что-либо, а только для телевизоров
- SpaceDesk, который почти работает, за исключением того, что мой реальный дисплей увеличен до # 2, и требует подключения клиента
- DemoForge Mirage/ZoneScreen, который также требует подключенного клиента и несколько нестабилен в последних версиях Windows
- VirtualMonitor, который я считаю почти тем, что я хочу, но не совместим с Windows> 7 и имеет некоторые проблемы с совместимостью (?)
Обратите внимание, что я не ищу ПО для виртуальных рабочих столов, и мне не нужно ничего более изощренного, чем Matrox PowerDesk или Virtual Display Manager.
7 ответов 7
Просто провел последние два часа, пытаясь понять это.
- Сначала зайдите в Панель управления (не в настройках приложения)
- Перейти к настройке разрешения экрана. Вы получите такое же окно, как и в Windows 7.
- Нажмите Обнаружить
- Перейдите в раскрывающийся список и выберите «Показать устройство на VGA»
- Выберите желаемое разрешение. Если Windows не может сохранить ваши настройки, используйте программное обеспечение с вашей видеокарты для настройки разрешения.
- Если вы не можете вывести изображение только на экран подделки, нажмите Windows+P и выберите «Только второй дисплей»
Надеюсь, это поможет.
Это далеко не идеальное решение, но пока оно подойдет: я положил резистор 102 Ом на контакты 2 и 7 моего VGA-порта (также известный как трюк без мини-Mac Mac), и Windows 10 теперь считает, что у меня есть второй монитор прилагается.
На другом компьютере мне пришлось использовать контакты 1 и 6 и перезагрузить компьютер, прежде чем «монитор» заработал.
В ответе xperia64 отмечается, что установка резистора между двумя контактами VGA работает, но контакты могут отличаться для разных компьютеров.
Из распиновки VGA видно, что соединение 1 и 6 соединяет красный с красным заземлением, а 2 и 7 соединяет зеленый с зеленым заземлением. В моей системе было необходимо подключить 3 и 8 (синий к синему заземлению), чтобы это работало.
Таким образом, кажется, что всеобъемлющим решением было бы подключение резисторов между контактами 1 и 6, 2 и 7 и 3 и 8.
Сопротивления не имеют большого значения. Спецификация говорит 75 Ом, но что-то в этом приблизительном поле, кажется, работает. (Слишком низкое значение может привести к повреждению, слишком высокое — не обнаружить.)
У меня была та же проблема, и я нашел довольно простое решение: просто подключите основной экран дважды. Большинство дисплеев имеют 2 входа, и вам просто нужен другой кабель дисплея для его подключения.
Поддельный программный драйвер был бы более элегантным и менее энергопотребляющим, но это тоже прекрасно работает 🙂
Так называемое «элегантное» программное решение:
По-видимому, пользовательские разрешения могут быть настроены в реестре как-то. Вместо того, чтобы возиться с этим, я использовал CRU (Custom Resolution Utility), бесплатный пакет программ сделал свое дело.
После нескольких минут работы с автономной программой, она сделала то, что я хотел. Потом я все испортил, поиграл еще немного, не читая инструкции, и это сработало еще лучше.
Мне нужно было решение с двумя мониторами для SplashTop без дополнительного монитора. Мне также нужно было повысить разрешение с 900p до 1080p.
Я временно подключил второй порт монитора, затем использовал CRU. Затем я понял, насколько плоха поддержка двух мониторов в SplashTop, и захотел вернуться к одному.
Так что отключите подключение второго монитора, верно? Нету. Второй виртуальный монитор все равно сохранился. Поэтому я удалил его в CRU, который Windows уважал. CRU обернул его вокруг пальца.
Удаленный хост показывает приличную маленькую 900p, которая выглядит крошечной и / или нечеткой на моем большом экране.
Благодаря CRU, я вошел в 1080p на моем локальном конце. Что означает не сидеть рядом с шумной видеокартой и воздушным охлаждением.
У моего удаленного рабочего стола с GPU-ускорением все еще нет возможности использовать два монитора, поэтому мне, вероятно, понадобится второй программный продукт (удаленный рабочий стол / логин), чтобы передать второй виртуальный монитор, который мне дает CRU. Еще не разобрался с этой частью.
Что касается конфиденциальности, то Windows 10 Enterprise с Remote Desktop FX, похоже, это выяснил. Производительность выглядит чертовски хорошо тоже.
Вы можете назвать это элегантным, если хотите.
Лучшие программы виртуального монитора для повышения производительности

Прежде всего, сложно понять, как одни окна оказываются на вершине других и занимают у нас больше времени, чем мы хотим их организовать. В конце концов они заканчивают тем, что собирают несколько программ одновременно и, возможно, ту, которая нам нужна или не может быть найдена.
Чтобы избежать этого, лучшим решением является адаптация каждого окна к соответствующее разделение экрана , То есть некоторые программы перекрываются с левой стороны, другие — с правой или даже с некоторой стороны. Этой задачей помогают виртуальные мониторы, которые делят монитор на части, которые вы хотите, чтобы лучше организовать окна и размещать каждое из них так, как мы хотим.
Организуйте свой монитор с помощью лучших оконных менеджеров для Windows
Microsoft«s собственная операционная система позволяет нам размещать наши окна в семи разных местах. На весь экран, слева, справа или в четырех углах нашего монитора.
Однако это становится одиссеей для нашей работы, потому что они перекрывают друг друга и не имеют подходящего размера для каждой задачи. Следовательно, внешние программы, которые мы можем использовать в Windows сделать это намного проще, адаптируя каждое окно к нашим потребностям.
Сплит экран
Этот виртуальный монитор значительно облегчает работу. Он имеет до девяти позиций, которые мы можем использовать для организации наших окон. С помощью сочетаний клавиш мы можем разделить наш экран так же, как Windows предлагает нам, но также в горизонтальных и вертикальных столбцах, некоторые шире, а другие уже.
Его работа очень проста. Просто нажмите нужную комбинацию клавиш, и программа автоматически разделит наш монитор. Там нам просто нужно перетащить программы в каждое подразделение, и мы можем наслаждаться его полезностью.
Кроме того, мы можем создать разделение по своему вкусу для каждого момента дня с помощью расположения окон, так как мы предпочитаем либо читать новости, либо работать, либо наслаждаться сериями во время учебы.
Программа бесплатная, хотя у нее есть профессиональная лицензия, на которую мы можем рассчитывать.
Вы можете скачать его здесь .
Сетка Windows
Это один из лучших виртуальных мониторов. Хотя он не разделяет наш монитор автоматически, он создает сетка из десятков пространств, которые мы можем использовать, чтобы адаптировать наши окна так, как нам удобно.
Таким образом, каждая программа будет иметь размеры, которые нам нужны для каждой задачи, поэтому перетаскивание окна в позицию на экране позволяет нам организовать ее по своему вкусу.
Нам просто нужно найти окно, где мы хотим, и, щелкнув правой кнопкой мыши, изменить его размер, как мы хотим в сетке. Лучше всего то, что программа на 100% бесплатна и портативна, работает от Windows Vista до Windows 10.
Ссылка на Вы можете скачать его.
GridMove
Этот небольшой инструмент, также бесплатный, дает нам возможность разделить наш монитор на несколько предопределенных шаблонов. Это создает идеальное разделение, в котором нам нужно только перетаскивать наши программы через каждое место, чтобы оно идеально адаптировалось к его размерам.
Имеет клавиатуру ярлыки и настраиваемые горячие клавиши, в дополнение к возможности создавать наши собственные настраиваемые сетки.
Мы можем скачать его с Следующая ссылка .
Иметь Divvy может быть лучшим вариантом. Несмотря на то, что это платежная программа, ее пробная версия позволит нам открыть для себя десятки преимуществ. Потому что это инструмент, который хочет положить конец проблеме организации окон.
Деление этого виртуального монитора составляет миллиметр. Это позволяет нам изменить размер сетка по нашему вкусу, со всеми позициями, которые мы хотим сделать более или менее разделенными. В нем мы должны просто выбрать, какой размер мы хотим иметь для каждой программы, чтобы он был полностью настраиваемым.
Производительность с Divvy будет намного выше, как и комфорт.
Вы можете скачать его из здесь .
AltDrag
AltDrag — это бесплатное программное обеспечение, созданное одним человеком, которое облегчает разделение нашего рабочего стола. Его простота использования является его главной ценностью. Просто нажав другой и перетаскивая наши окна, разделение будет сделано, и мы можем адаптировать наш экран к задаче, которую мы должны сделать.
Его создатель определяет свою программу как решение для Windows, которое уже существует в Linux, поскольку функциональность подразделения мониторов Windows несколько более ограничена.
Вы можете скачать его в Следующая ссылка .
MaxTo
Это, безусловно, лучший из виртуальных мониторов. Он предлагает нам огромное количество возможностей для разделения экрана и даже для виртуальных рабочих столов. С помощью сочетаний клавиш и интуитивно понятного интерфейса, а также предварительного просмотра того, как будет выглядеть разделение, мы можем организовать наши окна с точностью до миллиметра.
MaxTo позволяет нам сохранять наши конфигурации, так что, просто запустив инструмент, окна уже настроены, и наши программы размещены на своих местах. Автоматически программа разделяет монитор и позволяет нам развернуть окна и разместить их там, где и как мы хотим, просто перетаскивая их.
Недостатком является то, что он платный, но вы можете попробовать здесь .
GridVista
Хотя он устарел в течение нескольких лет, он остается одним из самых интересных бесплатных вариантов. GridVista предлагает нам быструю установку и различные стили шаблонов для разделения нашего экрана.
GridVista позволяет нам разделить их на два, три и даже четыре разных раза, будь то для одного монитора или для нескольких, собирая сетки, полностью адаптированные к нашим потребностям, и просто перетаскивая в них программы, мы можем наслаждаться идеальной организацией.