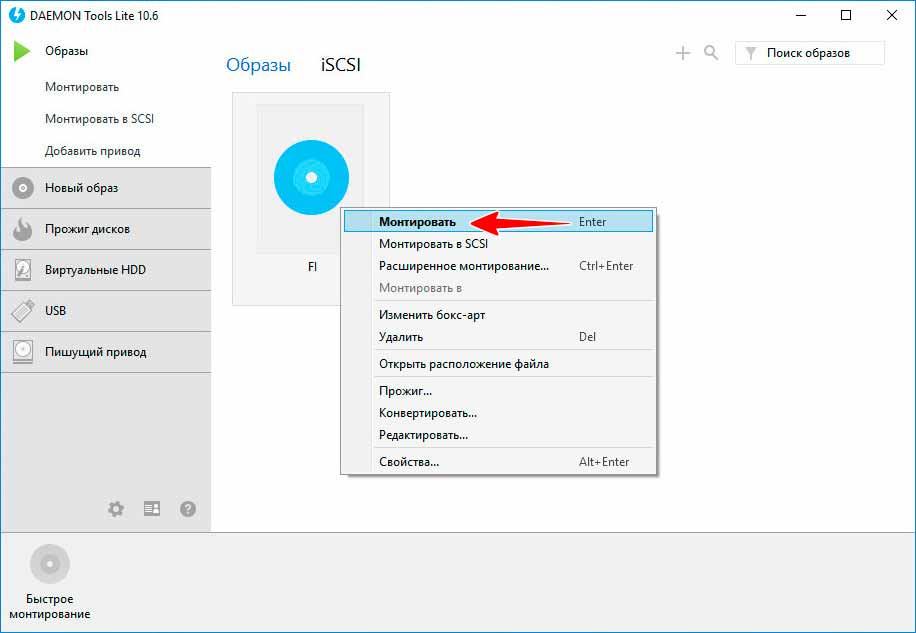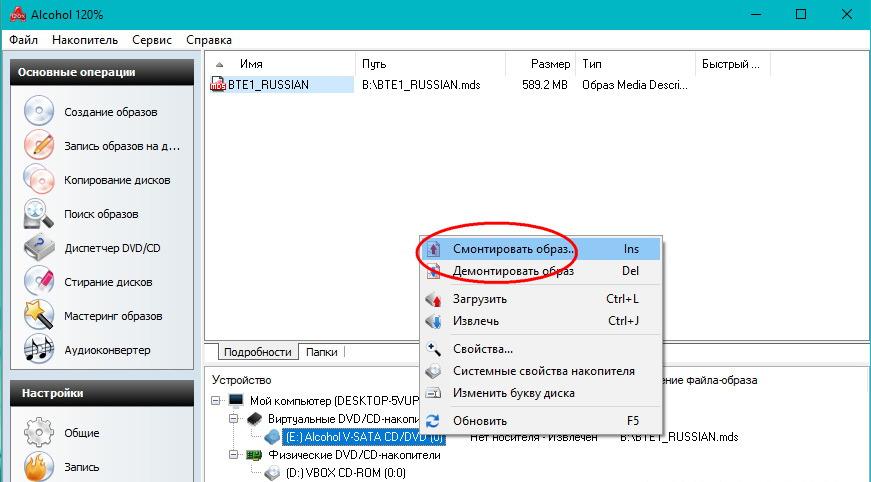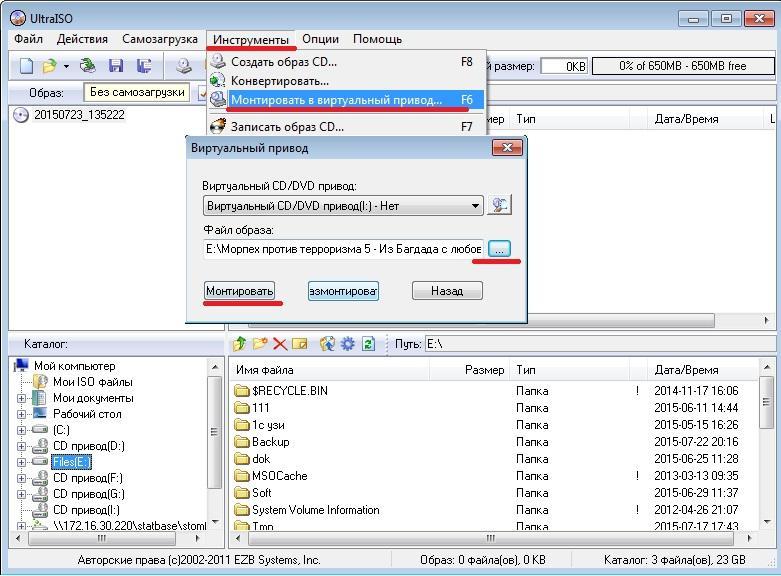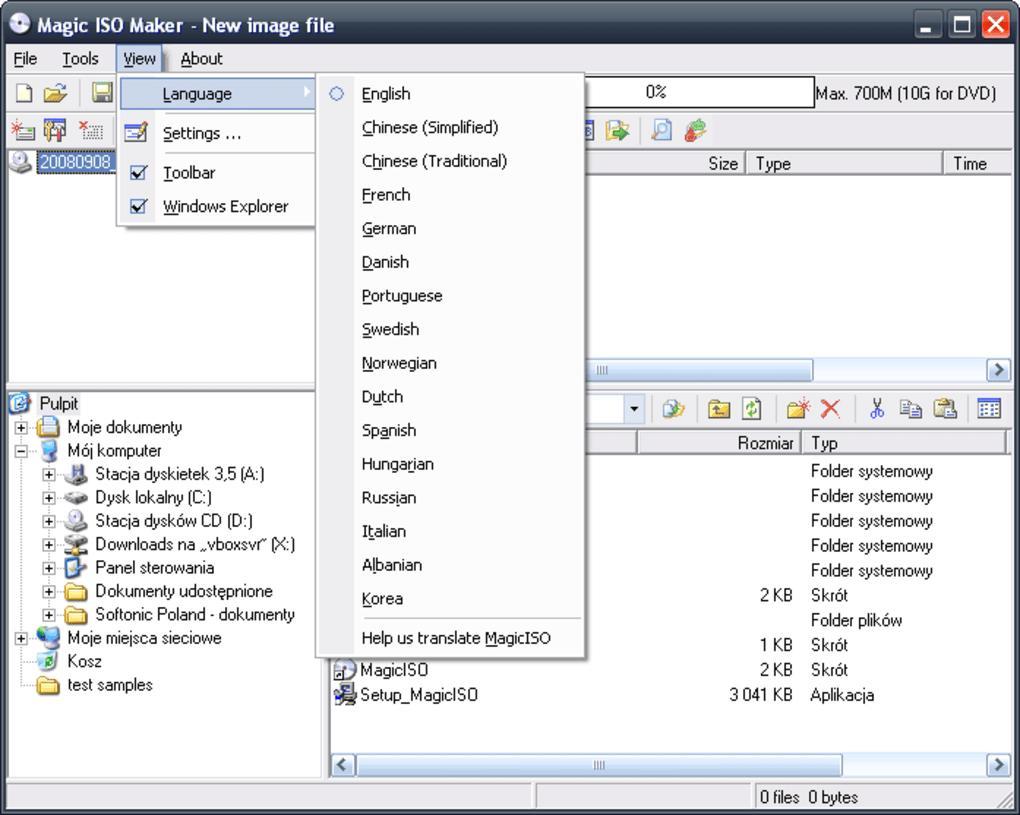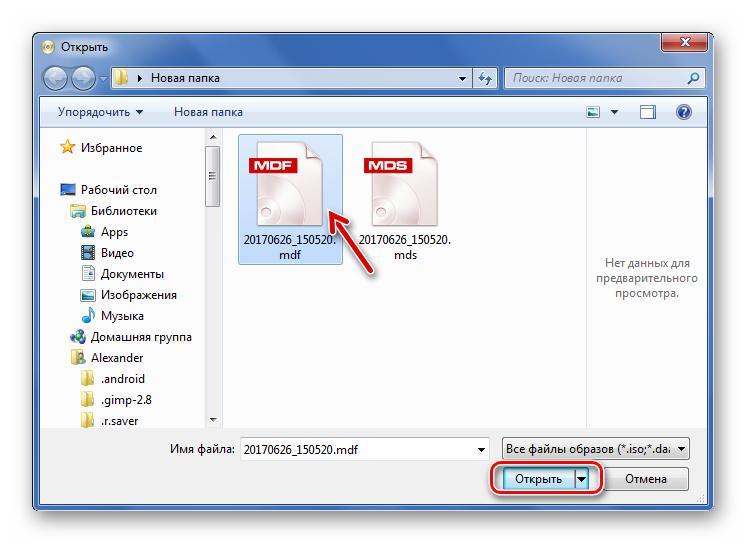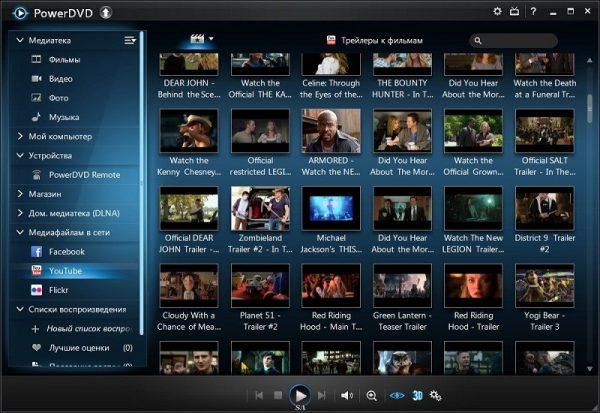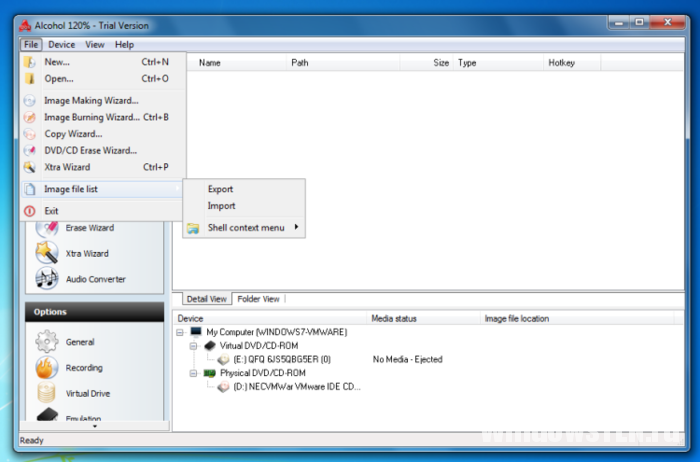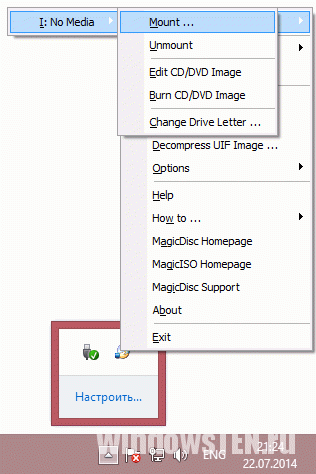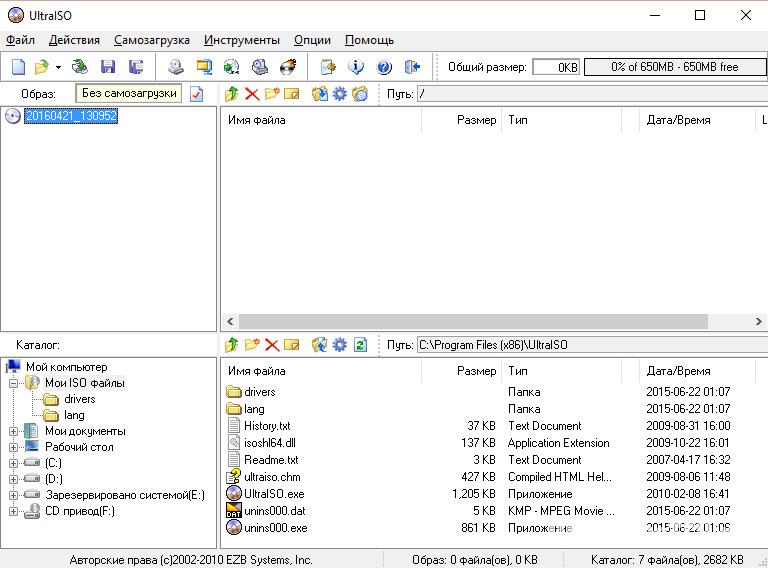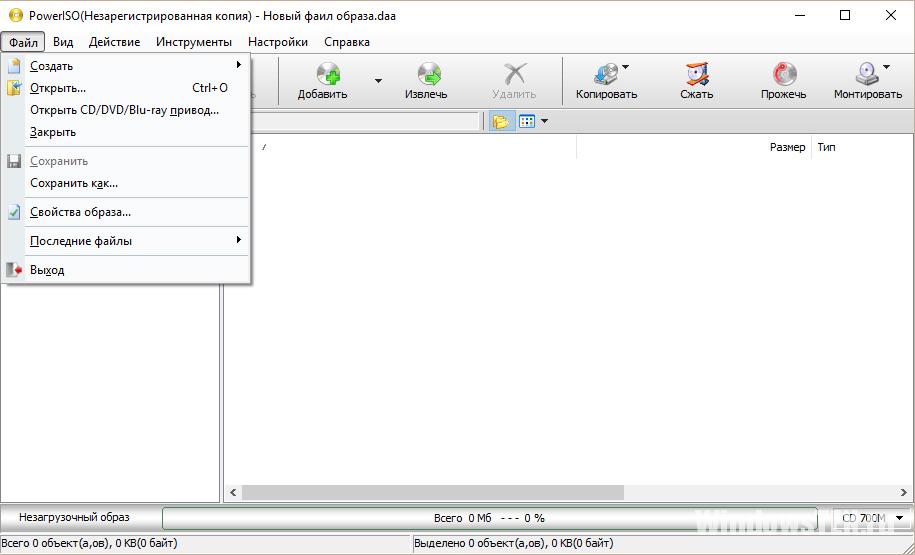- Что такое MDF и MDS — чем открыть Windows 10
- Что такое MDF и MDS файлы
- Образ MDF и MDS — чем открыть Windows 10
- Использование эмуляторов привода на Windows 10 для запуска MDF и MDS
- Как открыть через Daemon Tools Lite
- Как запустить через Alcohol Монтирование образа в Alcohol 120 %
- Как открыть через UltraISO
- Как открыть через Magic ISO Maker
- Как открыть через PowerISO
- Как открыть через Cyberlink PowerDVD
- Программы для работы с расширениями .mdf и .mds в Windows 10
- Что это такое?
- Программы для открытия
- Daemon Tools Lite
- Alcohol 120%
- MagicDisc Virtual CD/DVD-ROM
- Софт для конвертации
- UltraISO
- Magic ISO Maker
- Power ISO
- DAEMON Tools Lite 10
- Базовые функции
- Монтируйте
- Создавайте
- Храните
- Редактор образов
- Образы из дисков
- Образы из данных
- Образы Audio CD
- Конвертация и редактирование
- Виртуальные HDD
- Создавайте VHD
- Пользуйтесь RAM
- Храните в TrueCrypt
- Прожиг дисков
- Записывайте образы
- Записывайте файлы
- Копируйте диски
- Стирайте диски
- Загрузочные USB
- Создавайте загрузочные USB
- Защищайте USB-устройства
- Переключайтесь с дисков
- Инициатор iSCSI
- Получите доступ
- Подключайтесь
- Подробнее
- Максимум приводов
- 256 DT-приводов
- 32 SCSI-привода
- 4 IDE-привода
- 256 HDD-приводов
- Пишущий привод
- Создавайте в DAEMON Tools Lite
- Тестируйте пользовательские проекты
- Экономьте время и деньги
- Интеграция с Windows
- Монтируйте
- Открывайте
- Создавайте
- Catch!
- Android
- Windows PC
- Обменивайтесь файлами между Lite и мобильными устройствами внутри локальной Wi-Fi сети
Что такое MDF и MDS — чем открыть Windows 10
Иногда, скачав игру или программу из интернета, пользователь получает не привычный .exe-установщик, а файл со странным расширением .mdf (иногда в паре к нему идет .mds), и не может разобраться, что с ними делать дальше.
Что такое MDF и MDS файлы
Файлы формата mdf и mds – это файлы образов, которые открываются через виртуальный привод:
- .mdf (Media Descriptor File) – файл большого размера содержащий полную информацию с носителя-первоисточника, он весит примерно столько же, сколько и вся информация на копируемом диске.
- .mds – вспомогательный файл, в котором хранятся служебные данные с исходного диска, такие как его структура, схема организации информации и описание всех дорожек.
Главное отличие форматов в том, что мдф можно развернуть самостоятельно в любом эмуляторе дисковода, а файл мдс сам по себе открыться не может, и без «старшего» файла никакой ценности не имеет.
Файл .mdf это виртуальный CD или DVD диск – точная копия исходного носителя.
Виртуальные образы создаются для копирования их содержимого без помощи пишущего дисковода и чистой «болванки» (в том числе и для обхода защиты), или для использования дисков на компьютерах или ноутбуках без оптического привода, которых большинство среди современных девайсов.
Распаковка файла .mdf через программу WinRar.
Обратите внимание! Распаковать файл образа, чтобы просмотреть его содержимое (но не использовать), можно и при помощи любого архиватора, например WinRar или 7zip.
Разобравшись в принципе организации образов-копий, остается вопрос: чем открыть файл mdf в Windows 10, об этом можно узнать ниже.
Образ MDF и MDS — чем открыть Windows 10
Если на флешке или жестком диске есть нужный образ в формате .mdf, то чем открыть его в Windows 10 разобраться несложно: хотя Виндовс не имеет штатных средств для работы с подобными образами, для их разворачивания используются специальные сторонние программы.
Существует много утилит для использования образов .mdf и .mds.
Использование эмуляторов привода на Windows 10 для запуска MDF и MDS
Единственное, чем открыть mdf файлы на Windows 10 – это программы-эмуляторы оптических приводов, создающие виртуальный дисковод, который система воспринимает как реальное физическое устройство с CD или DVD диском внутри. Таких утилит существует множество, рассмотрим лучшие из них.
Обратите внимание! Чтобы обезопасить операционную систему от вирусов, троянов и шпионских программ рекомендуется скачивать программное обеспечение только с официальных сайтов производителей или проверенных источников.
Как открыть через Daemon Tools Lite
Daemon Tools Lite – бесплатная версия приложения Daemon Tools с уменьшенным функционалом, которого, тем не менее, хватит для разворачивания и использования mdf-образов. В утилите предусмотрено несколько вариантов разворачивания файлов с расширением мдф:
- После установки программы создать в «Проводнике» Виндовс виртуальный оптический привод с нужным образом можно при помощи двух левых кликов мышкой по файлу .mdf.
- Запустить утилиту Daemon Tools Lite, нажать кнопку «Быстрое монтирование», и выбрать из открывшего списка нужный мдф файл.
- Если программе Daemon Tools Lite разрешена автоазгрузка (этот параметр стоит по умолчанию при установке), то на панели уведомлений будет его иконка. Правым кликом на значок утилиты вызывается системное меню эмулятора, в котором следует нажать на пункт «Монтировать», и выбрать нужный файл образа в открывшемся окне.
Удалить из «Проводника» Windows или и самой программы ненужный образ также можно разными способами:
- Запустив утилиту Daemon Tool Lite, навести мышку на символ нового виртуального привода в окне программы и нажать на символ извлечения образа — маленький оранжевый кружочек в правом верхнем углу пиктограммы.
- Правым кликом по иконке Daemon Tool Lite в системном трее (нижнем правом углу монитора) вызвать контекстное меню утилиты, выбрать строку «Виртуальные приводы», выделить подключенный «ненастоящий» дисковод и нажать кнопку «Размонтировать».
- Открыть «Проводник» Виндовс (быстрее всего это делается клавиатурным сочетанием Win+Е), правым кликом мыши по виртуальному CD-ROM вызвать его сервисное меню и нажать на строку «Извлечь».
Монтирование образа в Daemon Tools Lite.
Дополнительная информация. Daemon Tools Lite и Alcohol 120% имеют похожий функционал, потому что их разработчики изначально работали в одной компании.
Как запустить через Alcohol Монтирование образа в Alcohol 120 %
Чтобы быстро и легко монтировать образы дисков на компьютеры с любой версией Windows важно знать, как открыть файл мдф в Виндовс 10 при помощи программы Alcohol 120 %.
Alcohol 120 % — платная утилита, позволяющая производить различные операции с образами, но для простого открытия и использования мдф-файлов рядовому пользователю хватит и ее бесплатной версии Alcohol — 52 %, которая позволяет создавать, клонировать, разворачивать виртуальные образы, а также записывать их на CD/DVD «болванки» и стирать информацию с оптических дисков.
Приложение Alcohol 120% предлагает два способа разворачивания виртуального дисковода из нужного образа:
- После инсталляции программы в стандартном «Проводнике» Виндовс кликнуть правой кнопкой по названию нужного файла .mdf для открытия его контекстного меню и нажать на строку «Смонтировать образ». В окне «Проводника» появится новый дисковод, внешне похожий на физический, который можно использовать как обычный привод с желаемым диском внутри.
- Открыть утилиту Alcohol 120%, развернуть меню «Файл», кликнуть по строке «Открыть», выбрать желаемый образ из списка и нажать «Открыть». Правым кликом по появившемуся в окне приложения файлу вызвать его меню и нажать «Смонтировать на устройство» — новый привод появится в операционной системе.
Создание виртуального носителя в приложении Alcohol 120%.
Чтобы удалить ненужный больше виртуальный привод, нужно кликнуть правой кнопкой по его пиктограмме в «Проводнике» и выбрать из меню вариант «Извлечь».
Как открыть через UltraISO
Программа для открытия образов UltraISO работает просто:
- в меню утилиты открывают вкладку «Инструменты»;
- в открывшемся списке находят строку «Монтировать в виртуальный привод»;
- в появившемся окне выбирают нужный файл образа;
- нажимают кнопку «Монтировать».
Найти новый виртуальный оптический дисковод и начать его использование можно в окне «Проводника» Windows.
Использование утилиты UltraISO.
Дополнительная информация. Команду «Монтировать в виртуальный привод» заменяет функциональная клавиша F6.
Как открыть через Magic ISO Maker
После установки утилиты Magic ISO Maker пользователя встречает ее интерфейс на английском языке, поменять языковые настройки можно в меню View.
Развернуть образ mdf с помощью Magic ISO Maker быстро и просто:
- кликнуть пиктограмму с изображением дисковода и диска в верхней части окна программы;
- выбрать в открывшемся меню нужный образ;
- в «Проводнике» Виндовс открыть появившийся виртуальный оптический дисковод.
Смена языка в программе Magic ISO Maker.
Дополнительная информация. Magic ISO Maker, как и Alcohol 120% и Daemon Tools, встраивается в «Проводник» Windows и ее основной функционал появляется в его контекстном меню.
Как открыть через PowerISO
Утилита Power ISO работает по принципу, схожему с UltraISO, только начинающим открывать в ней мдф файлы легче благодаря более простому и понятному интерфейсу, для этого нужно всего лишь:
- развернуть меню «Файл»;
- кликнуть на строку «Открыть»;
- выбрать желаемый образ и открыть его;
- в рабочей области утилиты появится полное содержимое образа, с которым можно работать, как с обычными данными с оптического диска.
Открытие файла .mdf в PowerISO.
Обратите внимание! Быстро открыть в программе нужный образ можно при помощи клавиатурного сочетания Ctrl+O.
Как открыть через Cyberlink PowerDVD
Программа Cyberlink PowerDVD – это мультимедийный плейер, который также поможет открыться файлам образов MDF и MDS, для этого необходимо:
- запустить утилиту;
- кликнуть по разделу «Мой компьютер» в левой части приложения;
- отыскать в папках нужный мдф или мдс-образ;
- развернуть его двойным кликом.
Интерфейс приложения PowerDVD.
Обратите внимание! Cyberlink PowerDVD – платная программа с бесплатным месячным периодом.
На большинстве современных компьютеров нет оптических дисководов, и CD-диски тоже уже не в ходу, пользоваться содержимым СД, ДВД и Блю-рэй в наше время удобнее при помощи файлов формата mdf и mds чем открыть Windows 10, и как это сделать теперь понятно, благодаря данной статье.
Программы для работы с расширениями .mdf и .mds в Windows 10
Часто при работе с файлами можно столкнуться с неизвестными форматами, например .mdf и .mds. Чем открыть их в Windows 10 знают не все, так как стандартный набор программ ОС не работает с подобным расширением. Для этого понадобится сторонний софт.
Что это такое?
Файл .mdf содержит образ CD или DVD диска. Открывается он той же программой, которой создается. Если же файл попал к вам уже в «готовом» виде, то открыть его можно программами, которые перечислены ниже.
Если вы имеете данные в формате .mds и задались вопросом, чем открыть его, то делать этого не нужно.
Программы для открытия
Если у вас есть файл .mdf, прежде чем открыть, потребуется скачать специальную утилиту. Наибольшей популярностью пользуются три программы, описанные ниже.
Daemon Tools Lite
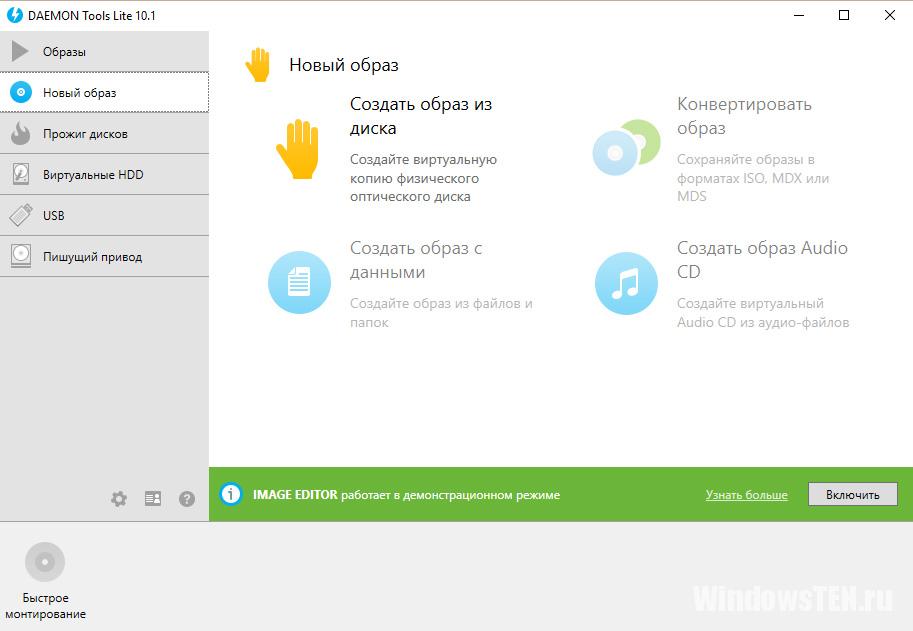
- Генерирует до 4–х виртуальных приводов, т.е. если у вас несколько .mdf и .mds, то в том, чем открыть сразу все проблем не возникнет.
- Создает образы дисков.
- Сжимает их.
- Защищает от доступа паролем (настраиваемая функция). Т.е. никто не узнает, как запустить файл .mdf и .mds без пароля.
- Строит каталоги коллекций.
- Работает в фоновом режиме.
Поддерживает русский язык. Является наиболее популярным средством, которое выбирают, решая вопрос, какой программой открыть файл .mdf и .mds.
Alcohol 120%
Столкнувшись с форматом .mdf и решая, чем открыть, пользователи выбирают Alcohol 120%. Это популярная утилита, которая распространяется платно. Но на протяжении пробного периода в 15 дней пользователю доступны все функции. Имеет функционал, сходный с предыдущим софтом. С ее помощью вы можете:
- Монтировать образ.
- Записать на диск.
- Открыть.
Интуитивно понятный интерфейс – вы без труда поймете, как открыть файл .mdf, .mds. Работает на ОС 32 и 64 бита.
MagicDisc Virtual CD/DVD-ROM
Еще одна бесплатная программа. Функциональная, однако менее популярна, чем две предыдущие. Распространяется бесплатно. Монтирует и открывает образы дисков большинства форматов. Создает 4 виртуальных привода.
Софт для конвертации
Иногда, встречая расширение .mdf, пользователю привычнее работать с другим форматом виртуального образа. В этом случае его конвертируют в стандартный образ ISO. Но для этого потребуется дополнительный софт.
UltraISO
UltraISO — мощная и многофункциональная утилита для работы с образами. Выполняет следующие функции:
- Монтирование образа (с выбором формата).
- Открытие образа.
- Генерация виртуальных приводов.
- Управление виртуальными приводами.
- Конвертация форматов.
- Запись образа на диск и др.
Также с помощью программы можно записать образ Windows 10 на флешку. Программа платная. Нет демоверсии или пробного периода.
Magic ISO Maker
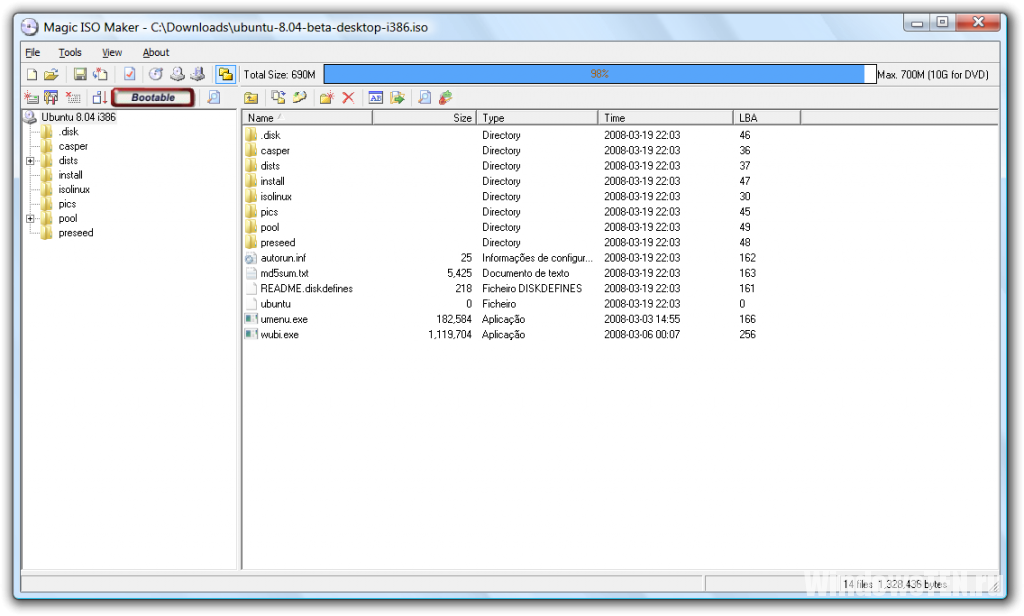
Power ISO
Power ISO — помогает конвертировать обсуждаемый формат, извлекать из него содержимое, пересохранять. Монтирует образы, записывает на диск формат mdf и mds, хорошее решение в вопросе, чем открыть и т.д.
Возник вопрос по работе с программой? Задайте его в специальной форме, опишите подробно с чем возникла сложность, чтобы мы смогли помочь.
DAEMON Tools Lite 10
Программа для работы с образами, созданная под вас
- Устанавливайте и пользуйтесь без рекламы
- Обновляйте программу бесплатно на 3 ПК
- Получайте быстрый ответ от службы поддержки
- Монтируйте различные образы, VHD, ZIP-архивы
- Создавайте файлы ISO, MDX, MDS и APE из дисков
- Храните все нужные образы под рукой
Базовые функции
DAEMON Tools Lite 10 позволяет монтировать все типы образов, а также эмулирует вплоть до 4 DT + SCSI + HDD-приводов. Также программа позволяет создавать файлы образов из дисков и организовывать коллекции любимых образов.
Монтируйте
все популярные типы образов
Создавайте
файлы в форматах MDX, MDS и ISO
Храните
любимые образы под рукой
Редактор образов
DAEMON Tools Lite 10 идеальна для работы с файлами образов и позволяет создавать виртуальные диски из оптических, а также «собирать» образы из файлов и музыкальных треков.
Образы из дисков
настраивайте продвинутые опции граббинга
Образы из данных
создавайте пользовательские образы из файлов и папок
Образы Audio CD
создавайте виртуальные аудио-диски из отдельных треков
Конвертация и редактирование
Меняйте содержимое и формат виртуальных образов
Виртуальные HDD
Ваши данные всегда будут в безопасности с DAEMON Tools Lite 10. Храните важные файлы в TrueCrypt-контейнерах и файлах VHD. Также данная группа функций позволяет создавать RAM-диски и использовать ресурсы ПК на 100%.
Создавайте VHD
файлы с имитацией структуры жесткого диска
Пользуйтесь RAM
чтобы ускорить работу компьютера
Храните в TrueCrypt
файлы, которые должны быть защищены
Прожиг дисков
Все must-have функции программы для прожига дисков всегда под рукой. Записывайте образы, диски с данными и музыкой; стирайте и копируйте CD, DVD, Blu-ray на лету.
Записывайте образы
превращайте виртуальные диски в реальные
Записывайте файлы
создавайте аудио-диски и диски с данными из файлов и папок
Копируйте диски
копируйте данные и структуру физических дисков на лету
Стирайте диски
стирайте диски быстро или полностью и используйте их повторно
Загрузочные USB
USB-флешки — быстрые, долговечные, компактные и современные устройства, которые есть у каждого. Почему бы не использовать их для установки операционной системы или хранения приватных данных?
Создавайте загрузочные USB
записывайте загрузочные образы операционных систем на флешки
Защищайте USB-устройства
Поставьте пароль на USB-флешку, чтобы не переживать о сохранности данных
Переключайтесь с дисков
на USB-флешки вместе с DAEMON Tools
Инициатор iSCSI
Протокол iSCSI сокращает любые расстояния. Подключайтесь к таргетам iSCSI и пользуйтесь удаленными образами так же просто, как и локальными.
Получите доступ
к удаленным VHD, виртуальным и физическим приводам
Подключайтесь
к разным таргетам независимо от операционной системы
Подробнее
Максимум приводов
Хотите использовать больше 4 виртуальных приводов одновременно? Увеличьте количество виртуальных устройств до максимума и монтируйте столько образов, сколько вам нужно.
256 DT-приводов
для самой быстрой эмуляции
32 SCSI-привода
для монтирования защищенных образов
4 IDE-привода
для продвинутой настройки эмуляции
256 HDD-приводов
для работы с VHD, TrueCrypt и ZIP
Пишущий привод
Минимизируйте износ физических устройств и экономьте время, записывая данные в образы, а не на диски с помощью виртуального пишущего привода от DAEMON Tools.
Создавайте в DAEMON Tools Lite
и используйте в любой другой программе
Тестируйте пользовательские проекты
до того, как записываете их на физические диски
Экономьте время и деньги
пользуйтесь виртуальными устройствами вместо физических
Интеграция с Windows
Получите доступ к основным и дополнительным функциям DAEMON Tools Lite прямо из Проводника.
Монтируйте
все файлы, ассоциированные с DAEMON Tools Lite
Открывайте
«спрятанные» TrueCrypt и VeraCrypt-файлы
Создавайте
образы из файлов, папок и физических дисков
Catch!
Просматривайте и создавайте резервную копию контента мобильных устройств и других ПК с DAEMON Tools в локальной беспроводной сети.
Android
All folders and files from SD card or Internal storage
All photos and videos; files caught before
Windows PC
The content of the customizable shared folders
Обменивайтесь файлами между
Lite и мобильными устройствами
внутри локальной Wi-Fi сети
Пересылка файлов еще никогда не была такой простой. Просто выбирайте файл и «бросайте» его в любое другое устройство в локальной сети. Безопасно. Молниеносно. Без затрат мобильного трафика. И совершенно БЕСПЛАТНО!