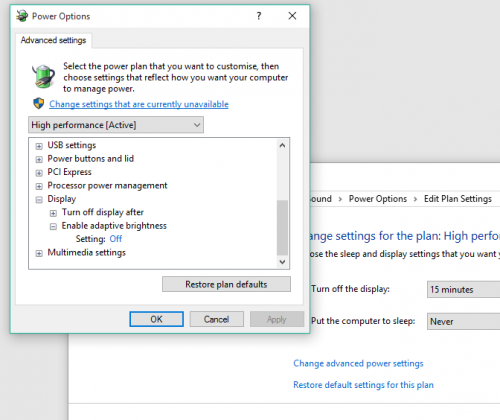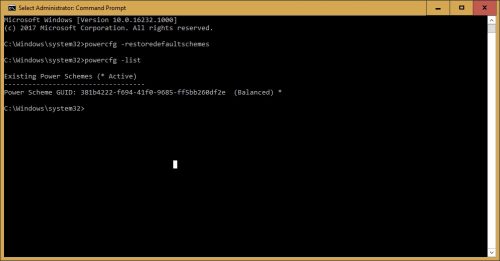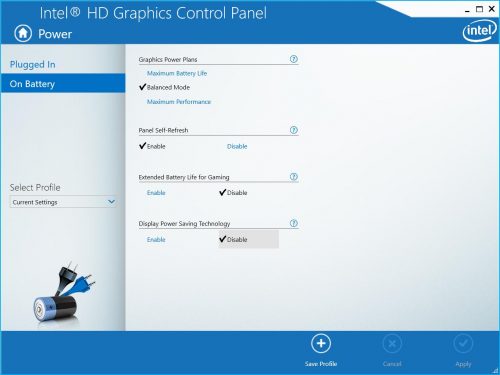- Как включить или включить и использовать адаптивную яркость в Windows 10/8/7
- Адаптивная яркость в Windows 10/8/7
- Включите или выключите адаптивную яркость
- Восстановление адаптивной яркости не отключится в Windows 10
- Сброс настроек по умолчанию для схем электропитания
- Отключить технологию энергосбережения дисплея Intel
- Обновление за апрель 2021 года:
- Использование Regedit
- Отключить через Services.msc
- Отключить контрастное усиление и выбор режима видео
- Адаптивная яркость экрана в Windows 10
- Адаптивная регулировка яркости.
- Ответы (12)
- Регулировка яркости экрана в Windows 10: устранение проблем
- Отключение адаптивной регулировки яркости экрана
- Включение отключенного монитора
- Включение отключенного видеоадаптера
- Заключение
Как включить или включить и использовать адаптивную яркость в Windows 10/8/7
Если вас беспокоит безопасность ваших глаз, тогда эта статья для вас. Windows заботится о здоровье своего пользователя, и адаптивная яркость – одна из многих функций, которые она получила. Если вы проводите более 4 часов в день на своем ПК, то вам необходимо позаботиться о яркости, контрастности и уровне цвета дисплея вашего ПК.
Адаптивная яркость в Windows 10/8/7
Адаптивная яркость – это функция, в которой Windows проверяет условия освещения окружения вашего компьютера и автоматически регулирует уровень яркости и контрастности.
Функция адаптивной яркости встроена в платформу датчиков Windows. Эта функция регулирует яркость экрана в соответствии с уровнем внешней освещенности. Если уровень внешней освещенности становится темнее, яркость экрана уменьшается. Если оно увеличивается, то яркость увеличивается.
Чтобы использовать адаптивную яркость, на вашем компьютере должны быть установлены и включены датчики освещения.
Включите или выключите адаптивную яркость
1. Нажмите Пуск и откройте Панель управления. Теперь выберите Power Options из списка.
2. Под любым планом нажмите Изменить настройки плана.
3. Нажмите Изменить дополнительные параметры питания .
4. В списке разверните Показать , а затем Включить адаптивную яркость .
- Чтобы включить или отключить адаптивную яркость, когда компьютер работает от аккумулятора, нажмите «Аккумулятор», а затем в списке нажмите «Вкл.» или «Выкл.».
- Чтобы включить или выключить адаптивную яркость, когда компьютер подключен к розетке, нажмите Подключен, а затем в списке нажмите Вкл или Выкл.
5. Если вы этого не видите, это может означать, что датчики освещения могут быть не установлены или ваш компьютер не поддерживает адаптивную яркость
- Перейдите сюда и посмотрите, установлены ли датчики освещения: Панель управления> Оборудование и звук> Местоположение и другие датчики. В противном случае нажмите WinKey, введите «Sensors» и нажмите «Enter», чтобы открыть его.
- Чтобы узнать, поддерживает ли ваш ноутбук или монитор компьютера адаптивную яркость, найдите параметр «Включить адаптивную яркость» в разделе «Параметры электропитания».
6. Нажмите Применить . Нажмите ОК .
Если это не работает для вас, возможно, вам придется отключить Службу мониторинга датчиков (SensrSvc) в диспетчере служб или services.msc. Эта служба Windows контролирует различные датчики и обеспечивает адаптацию системы к состоянию пользователя. Если эта услуга отключена, яркость дисплея не будет адаптироваться к условиям освещения. Это может даже повлиять на другие функции системы.
Адаптивная яркость доступна только в версиях Windows Ultimate, Professional и Enterprise и на некоторых моделях ноутбуков или настольных ПК.
Смотрите этот пост, если яркость экрана вашего ноутбука Windows мигает.
Восстановление адаптивной яркости не отключится в Windows 10
Адаптивная яркость — это энергосберегающая функция, доступная на некоторых машинах, которая использует либо датчик окружающей среды, либо фоновое содержимое для изменения или увеличения яркости экрана. Однако многие пользователи не хотят, чтобы эта опция изменяла уровень яркости нерегулярно.
Конечно, теоретически вы можете отключить его несколькими щелчками мыши. Однако на практике многие пользователи не смогли отключить адаптивную яркость в Windows 10.
Из-за серьезности проблемы мы выбрали несколько передовых решений для следующей проблемы. Если вы не можете отключить адаптивную яркость на своем ПК или ноутбуке с Windows 10, обязательно проверьте.
Сброс настроек по умолчанию для схем электропитания
1] Найдите запрос в строке поиска Windows и щелкните правой кнопкой мыши на опции. Выберите Запуск от имени администратора.
2] Введите следующую команду в открывшемся окне приглашения и нажмите Enter, чтобы выполнить ее:
powercfg — Восстановленная схема по умолчанию
3] Перезагрузите систему.
Отключить технологию энергосбережения дисплея Intel
- Запустите панель управления Intel HD Graphics, щелкнув правой кнопкой мыши и выбрав «Свойства графики…» на значке Intel HD Graphics Tray.
- Нажмите на блок питания
- Выберите «От батареи».
- Выберите «Отключить» для технологии энергосбережения экрана.
- Нажмите «Применить».
Обновление за апрель 2021 года:
Теперь мы рекомендуем использовать этот инструмент для вашей ошибки. Кроме того, этот инструмент исправляет распространенные компьютерные ошибки, защищает вас от потери файлов, вредоносных программ, сбоев оборудования и оптимизирует ваш компьютер для максимальной производительности. Вы можете быстро исправить проблемы с вашим ПК и предотвратить появление других программ с этим программным обеспечением:
- Шаг 1: Скачать PC Repair & Optimizer Tool (Windows 10, 8, 7, XP, Vista — Microsoft Gold Certified).
- Шаг 2: Нажмите «Начать сканирование”, Чтобы найти проблемы реестра Windows, которые могут вызывать проблемы с ПК.
- Шаг 3: Нажмите «Починить все», Чтобы исправить все проблемы.
Использование Regedit
- нажмите Win + R
- Введите regedit и нажмите Enter.
- перейдите по ссылке HKEY_LOCAL_MACHINE \ Software \ Intel \ Display \ igfxcui \ profile \ media \ Brighten Movie и измените ProcAmpBrightness на 0.
- также перейдите к HKEY_LOCAL_MACHINE \ Software \ Intel \ Display \ igfxcui \ profile \ media \ Darken Movie и измените ProcAmpBrightness на 0.
Отключить через Services.msc
- Удерживая нажатой клавишу Windows, нажмите R
- Enter.msc services, затем введите следующее
- Поиск адаптивной яркости
- Щелкните правой кнопкой мыши и выберите «Свойства».
- Изменение режима запуска на Отключено
Отключить контрастное усиление и выбор режима видео
Несколько затронутых пользователей сообщили, что проблема была устранена после доступа к графическому контроллеру Intel и отключению двух функций улучшения изображения — повышения контрастности и выбора режима видео.
После этого шага и перезагрузки компьютера большинство заинтересованных пользователей указали, что яркость их экрана больше не регулируется автоматически. Если этот сценарий применим к вашей текущей ситуации, вот краткое руководство по отключению двух функций улучшения изображения:
- Щелкните правой кнопкой мыши пустое место на рабочем столе и выберите «Параметры графики Intel».
- В меню панели управления графикой Intel HD Graphics Control Panel выберите «Улучшение изображения» на левой панели и установите для параметра «Улучшение контрастности» и «Обнаружение режима видео» значение «Выкл.».
- После включения обеих настроек перезагрузите компьютер и убедитесь, что проблема решена.
- Если вы все еще замечаете, что яркость вашего экран настраивается автоматически, перейдите к следующему способу ниже.
Заключение
Ниже прокомментируйте свои мысли и комментарии по отключению функции адаптивной яркости в Windows 10.
CCNA, веб-разработчик, ПК для устранения неполадок
Я компьютерный энтузиаст и практикующий ИТ-специалист. У меня за плечами многолетний опыт работы в области компьютерного программирования, устранения неисправностей и ремонта оборудования. Я специализируюсь на веб-разработке и дизайне баз данных. У меня также есть сертификат CCNA для проектирования сетей и устранения неполадок.
Адаптивная яркость экрана в Windows 10
Дисплей изменяет яркость в зависимости от фона: если фон тёмный — то яркость уменьшается. Если фон светлый — яркость увеличивается.
Как это отключить?
В параметрах питания отключен режим «включить адаптивную регулировку яркости».
Видел ответы на подобные вопросы. Но они актуальны лишь для ранних сборок Win10.
Версия 10.0.16299, Сборка 16299
Добрый день, Melchin!
Пожалуйста, запустите командную строку комбинацией клавиш Win+R , выполните команду services.msc и нажмите Enter .
Далее в списке нужно найти службу » Служба наблюдения за датчиками «, открыть ее. В графе » тип запуска » поставить отключена, и остановить саму службу, чтобы состояние значилось, как » Остановлена «.
Затем сохраните настройки и перезагрузите ПК.
Если данное решение не поможет, пожалуйста, сообщите о своей проблеме разработчикам, используя приложение Центр Отзывов https://www.microsoft.com/ru-ru/store/p/%D0%A6%D0%B5%D0%BD%D1%82%D1%80-%D0%BE%D1%82%D0%B7%D1%8B%D0%B2%D0%BE%D0%B2/9nblggh4r32n
Если данная информация была полезна, пожалуйста, отметьте её как ответ.
11 польз. нашли этот ответ полезным
Был ли этот ответ полезным?
К сожалению, это не помогло.
Отлично! Благодарим за отзыв.
Насколько Вы удовлетворены этим ответом?
Благодарим за отзыв, он поможет улучшить наш сайт.
Адаптивная регулировка яркости.
В Windows 10 1809 исчез из меню «Дополнительные параметры питания» — «Экран» пункт Адаптивная регулировка яркости (вкл — откл). Опция, по-моему, неплохая, я всегда включал. Может, переместилась в другое меню, точнее, нельзя ли найти и включить? Поиск по ключевому слову ничего не дал. Пожалуйста, подскажите.
Ответы (12)
* Попробуйте выбрать меньший номер страницы.
* Введите только числа.
* Попробуйте выбрать меньший номер страницы.
* Введите только числа.
3 польз. нашли этот ответ полезным
Был ли этот ответ полезным?
К сожалению, это не помогло.
Отлично! Благодарим за отзыв.
Насколько Вы удовлетворены этим ответом?
Благодарим за отзыв, он поможет улучшить наш сайт.
Насколько Вы удовлетворены этим ответом?
Благодарим за отзыв.
За видимость через графическую оболочку настройки «Enable adaptive brightness» («Включить адаптивную регулировку яркости») отвечает параметр Attributes в разделе реестра HKEY_LOCAL_MACHINE\SYSTEM\CurrentControlSet\Control\Power\PowerSettings\7516b95f-f776-4464-8c53-06167f40cc99\FBD9AA66-9553-4097-BA44-ED6E9D65EAB8. При значении 1 данный параметр скрыт, а при значении 2 виден в дополнительных параметрах электропитания. Для вступления изменений в силу достаточно заново открыть окно «Электропитание».
Другой способ включения отображения этой настройки – это открыть Командная строка (администратор) и ввести
powercfg -attributes SUB_VIDEO FBD9AA66-9553-4097-BA44-ED6E9D65EAB8 -ATTRIB_HIDE
Чтобы убрать настройку нужно напечатать
powercfg -attributes SUB_VIDEO FBD9AA66-9553-4097-BA44-ED6E9D65EAB8 +ATTRIB_HIDE
Регулировка яркости экрана в Windows 10: устранение проблем
Изменение яркости монитора – востребованная у пользователей функция (особенно для переносных и мобильных устройств), к которой они обращаются при изменении условий внешнего освещения.
В данной статье описаны способы, которые позволяют вернуть пользователю возможность использования программных или аппаратных регулировок яркости экрана устройства под управлением операционной системы Windows 10. Однако мы не будем рассматривать варианты с обновлением драйверов, так как это отдельная тема для обсуждения.
Отключение адаптивной регулировки яркости экрана
Если Ваш монитор оборудован датчиками освещенности, то с большой долей вероятности ОС будет пытаться самостоятельно подстраивать яркость экрана, в зависимости от интенсивности света в помещении или на улице. Эта функция получила название “Адаптивная регулировка яркости“.
Для ее работы используются достаточно сложные алгоритмы зависимости яркости от освещенности, однако далеко не всегда результат автоматической настройки удобен для использования и комфортен для глаз, так как одной из целей ОС является экономия энергии, и она старается занизить яркость монитора.
Разберем порядок отключения Адаптивной регулировки яркости.
- При помощи инструмента Поиск в левой нижней части экрана (значок лупы) находим Панель управления и кликаем на нее.
- Настроив просмотр в виде крупных или мелких значков щелкаем по разделу «Электропитание».
- Кликаем по пункту “Настройка схемы электропитания” для открытия окна с настройками (в большинстве случае схема – “Сбалансированная”) .
- В окне настроек схемы жмем по надписи “Изменить дополнительные параметры питания“.
- Раскрываем настройки экрана, находим пункт “Включить адаптивную регулировку яркости“, раскрываем его и меняем значения всех параметров на “Выкл” (или только для того, который нужен).
Если описанный метод не помог, и настройки яркости недоступны, переходим к проверке системных параметров монитора и видеоадаптера.
Включение отключенного монитора
Одной из возможных причин недоступности регулировок яркости экрана может быть программное выключение одного или нескольких видеуостройств компьютера, отвечающих за графическое представление информации. В большинстве случаев у пользователей таких устройств два – это сам монитор и обеспечивающий обработку и вывод изображения на него видеоадаптер. Разберемся с проверкой их свойств.
- При помощи сочетания клавиш Win+X вызываем меню настроек системы (также можно щелкнуть правой кнопкой мыши по значку меню Пуск), находим в нем строку “Диспетчер устройств” и запускаем его при помощи клика левой кнопки мыши.
- В списке устройств находим раздел “Мониторы“, разворачиваем его, нажав стрелку слева от названия. В открывшемся списке оборудования указано название используемого монитора. Если на иконке устройства показана стрелка в сером кружке, то устройство отключено и может работать некорректно. Кликаем по монитору правой кнопкой мыши и в контекстном меню выбираем строку “Включить устройство“.
- Перезагружаем компьютер и проверяем работоспособность изменения яркости монитора при помощи клавиш клавиатуры или настроек параметров экрана.
Если этот метод не помог, переходим к проверке системных параметров видеоадаптера.
Включение отключенного видеоадаптера
Разберемся, как поменять яркость экрана на компьютере с Windows 10, когда два приведённых выше способа не сработали.
- Как и в предыдущем методе, запускаем Диспетчер устройств.
- В списке устройств находим раздел “Видеоадаптеры“, разворачиваем его, нажав стрелку слева от названия. В открывшемся списке оборудования указано название используемой видеокарты. Если на иконке устройства показана стрелка в сером кружке, то устройство отключено и может работать некорректно. Кликаем по видеокарте правой кнопкой мыши и в контекстном меню выбираем строку “Включить устройство“.
- Теперь можно менять яркость экрана. Перезагрузка в данном случае не нужна.
Если ни один из описанных методов не принес результата, значит причина может заключаться в некорректных драйверах видеокарты. Это происходит, когда ОС самостоятельно устанавливает их стандартную или обновленную версию, в которой часть возможностей “урезана”. При этом Windows 10 не всегда используется самые последние версии драйверов, выпущенных производителями оборудования.
В любом случае, тогда следует скачать последнюю версию программного обеспечения для видеокарты с официального сайта производителя и произвести ручную установку или обновление драйверов. В редких случаях может понадобиться переустановка драйверов самого чипсета.
Заключение
Таким образом, в данной статье были рассмотрены основные методы, при помощи которых можно попытаться решить проблему отсутствия возможности ручного регулирования яркости монитора без обновления или замены драйверов устройств вывода видеосигнала.