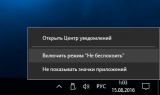- Как отключить уведомления Защитника Windows
- Как убрать сообщения в области уведомлений
- 100% способ удалить показ сообщений Защитника Виндовс
- Как включить службу обеспечения безопасности Windows 10
- Как отключить информационные уведомления (сводки) Защитника Windows в Windows 10
- Включить службу обеспечения безопасности windows 10 как убрать уведомление
- Как отключить Безопасность Windows 10 (встроенный антиврус)
- Через параметры
- Через редактор групповой политики
- Через редактор реестра
- Убрать иконку защитника windows из трея
- Как отключить Безопасность Windows
Как отключить уведомления Защитника Windows
Операционная система Виндовс 10 имеет свои плюсы и минусы. Об этом можно говорить много и долго. Но сегодня хотелось бы рассказать о парочке простых способов по теме «Защита от вирусов и угроз Windows 10 — как отключить уведомления?». Наверняка многие из Вас сталкивались с подобным явлением.
Как убрать сообщения в области уведомлений
Обычно такое поведение системы характерно для ситуаций, когда пользователь отключает защитный экран SmartScreen, блокирует встроенный антивирус специальными приложениями или непосредственно в параметрах безопасности Виндовс. Или же после установки стороннего защитного софта.
Рекомендуем начинать «лечение» с самого простого метода:
- Нажмите сочетание клавиш Ctrl + Shift + Esc для вызова «Диспетчера задач». Если откроется окно в компактном виде, то снизу кликаем по надписи «Подробнее», затем выбираем вкладку «Автозагрузка»:
- Находим в списке «Windows Security notification icon», выделяем курсором мыши и нажимаем «Отключить».
После этого уведомления защиты от вирусов и угроз не должны появляться вообще. Но не всегда метод срабатывает. Если не помогло, пробуйте следующие варианты.
100% способ удалить показ сообщений Защитника Виндовс
Он состоит из двух этапов.
- Зайдите в параметры операционной системы, нажав на «Пуск» и там кликнув по значку «шестёренка»:
Как включить службу обеспечения безопасности Windows 10
Включить службу обеспечения безопасности Windows 10 можно следующим способом. С помощью клавиш WIN+Q откройте окно поиска. Впишите слово regedit и нажмите на клавиатуре клавишу Enter. В результате этих действий откроется окно Редактора реестра.

В левой части этого окна нужно раскрыть ветвь Компьютер\HKEY_LOCAL_MACHINE\SYSTEM\CurrentControlSet\Services\wscsvc. Нажмите на последний пункт wscsvc, а затем в правой части найдите параметр Start. Дважды кликните по этому пункту левой кнопкой.

Откроется окно которое называется Изменение параметра DWORD (32 бита). С помощью этого окна можно изменить значение нужного нам параметра. Для этого в строку Значение впишите цифру 2 и нажмите на кнопку ОК. Изменив значение параметра Start закройте все окна, а затем перезагрузите компьютер. После того как компьютер включится вы сможете убедиться что служба обеспечения безопасности Windows 10 включилась.
Как отключить информационные уведомления (сводки) Защитника Windows в Windows 10
В этой статье показаны шаги которые нужно выполнить чтобы отключить информационные уведомления (сводки) Защитника Windows.
Защитник Windows — встроенный антивирус, который обеспечивает защиту от различных видов угроз. Защитник Windows регулярно обновляется и проверяет систему на наличие вредоносных программ в фоновом режиме и сообщает о результатах проверки при помощи сводных информационных уведомлений.
Хотя нет ничего плохого в получении сводных уведомлений, но иногда они могут немного раздражать и при необходимости вы их можете отключить, при этом Защитник Windows по прежнему будет продолжать работать в фоновом режиме и обеспечивать защиту от угроз, но он перестанет показывать Вам уведомления о сканированиях, которые были выполнены в фоновом режиме.
Чтобы отключить информационные уведомления (сводки) Защитника Windows, откройте Центр безопасности Защитника Windows и в левом нижнем углу нажмите на значок Параметры .
Затем в разделе Уведомления о защите от вирусов и угроз отключите опцию Последние действия и результаты сканирования. Информационные уведомления (сводки) Защитника Windows будут отключены.
Существует еще один уровень уведомлений, которые можно отключить. Это опция Найдены угрозы, но немедленные действий не требуются.
Отключите эту опцию, если вы хотите, чтобы уведомления не отображались для некоторых угроз среднего уровня, которые не требуют вашего действия или угрозы которые были автоматически решены Защитником Windows в фоновом режиме.
Это дополнительный параметр, который следует учитывать при отключении уведомлений.
Также ещё есть опция Файлы или действия заблокированы. Этот параметр отвечает за отображение скажем так критических уведомлений при которых защитник заблокировал какой-либо вредоносный файл или действие, поэтому отключать его не рекомендуется.
Таким образом можно отключить сводку Windows Defender и другие типы уведомлений в Windows 10.
Включить службу обеспечения безопасности windows 10 как убрать уведомление
Щёлкните правой кнопкой мыши по значку «Центр уведомлений», затем выберите «Включить режим «Не беспокоить»»:
Щёлкните левой кнопкой мыши по значку «Центр уведомлений», затем из списка выберите «Не беспокоить»: 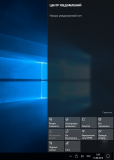
Щёлкните левой кнопкой мыши по значку «Центр уведомлений».
Наведите курсор мыши на уведомление.
Щёлкните по уведомлению правой кнопкой мыши и выберите пункт «Выключить уведомления для этой группы»:
Щёлкните значок «Центр уведомления»
Из списка выберите «Все параметры»
Далее в «Параметры Windows» щёлкните «Система»
В левой колонке нажмите «Уведомления и действия»
В правой колонке, в самом низу напротив «Центр безопасности и обслуживания» переведите переключатель в положение «Откл»
Последний раз редактировалось Nordek, 15-08-2016 в 03:14 .
| Щёлкните значок «Центр уведомления» Из списка выберите «Все параметры» Далее в «Параметры Windows» щёлкните «Система» В левой колонке нажмите «Уведомления и действия» В правой колонке, в самом низу напротив «Центр безопасности и обслуживания» переведите переключатель в положение «Откл» |
Последний раз редактировалось istashko, 15-08-2016 в 18:55 . Причина: добавление
| Конфигурация компьютера | ||||
| Память: 4×2 ГБ DDR3-1600 DDR3 SDRAM | ||||
| Ноутбук/нетбук: Ноутбук Lenovo G580 | ||||
Читайте также: Не удается загрузить windows что делать
У меня есть. Проверив ещё раз наличие пункта «Центр безопасности и обслуживания», оказалось что я: нисколько не ошибся, пункт «Центр безопасности и обслуживания» присутствует. Также проверил действие пункта: работает нормально — при выключении, уведомления группы не отображаются. Ничего не пришлось вносить в реестр. Задайте себе вопрос: «Почему у меня нет пункта «Центр безопасности и обслуживания»?». Вы пользователи, считаете что указывать какая именно у вас Windows (Помимо определения «Windows 10») ненужно. Указывать нужно, не только редакцию (Professional, Home и т.д?), но и номер сборки (1511, 1607 и т.д?). Это сообщение посчитали полезным следующие участники: |