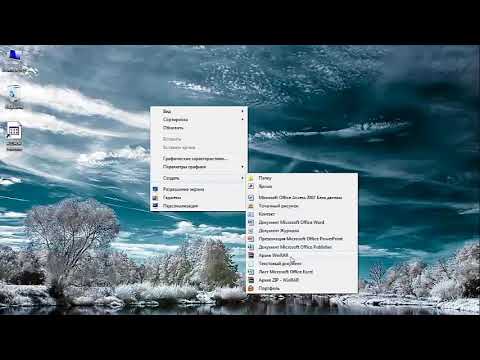- Белый лист вместо иконок ярлыков microsoft office
- Исходные данные
- Поиск источника проблемы
- Решение проблемы
- Белые иконки программ в Windows 10
- Ответы (3)
- Белые листы на ярлыках и программах
- Решение
- Пропали картинки у ярлыков (иконок) программ в Windows 10 при перемещении в папку, решение проблемы очисткой кэша иконок
- Подробнее по шагам опишу, что сделал, когда пропали картинки у ярлыков (иконок) на Windows 10:
- Как убрать белые ярлыки на рабочем столе Windows 10
- С помощью Редактора реестра
- С помощью проводника
Белый лист вместо иконок ярлыков microsoft office

Исходные данные
Данная проблема возникла у меня в windows10 64 bit с microsoft office 2010 64 bit. До этого возникала в windows7 с office 2013. Думаю, что от версии и разрядности системы и офисного пакета наличие или отсутствие проблемы не зависит.

Поиск источника проблемы
В старых версиях windows иконки ярлыков файлов можно было изменить через пункт «свойства контекстного меню ярлыков. В моей десятке такой возможности нет. Поэтому открываем редактор реестра. Искать будем на примере расширения Exel.

В этом разделе нас интересует параметр (По умолчанию). В моём случае это Excel.Sheet.8. Ищем это значение дальше в этом же разделе реестра.
Раскрываем его и жмём на DefaultIcon. И в параметре (По умолчанию) мы видим адрес файла, в котором находится иконка (или адрес файла самой иконки). В примере это C:\Windows\Installer\<90140000-003d-0000-1000-0000000ff1ce>\xlicons.exe,28. Имхо идиотское решение. Такой же файл лежит в папке C:\Program Files\Microsoft Office\Office14. Зачем так извращаться? Непонятно.
На данном этапе можете просто изменить адрес на файл из папки офиса.
Появились подозрения, что данного файла по указанному в реестре адресу больше нет. Идём в папку C:\Windows\Installer\ и тут начинается самое интересное.



Решение проблемы
Выходит, что данная ситуация нарисовалась из-за ошибок на жестком диске. Для исправления воспользуемся инструментами, предоставленными системой.
Открываем Мой компьютер. На системном диске жмем правой кнопкой мыши и в контекстном меню выбираем Свойства → Сервис → Проверка на наличие ошибок. Жмем кнопку Проверить.
В моём случае система нашла ошибки и предложила их исправить. Поскольку диск является системным и постоянно используется, исправление возможно только после перезагрузки компьютера. Соглашаемся.

Статья помогла? Поблагодари автора, он ведь старался
Белые иконки программ в Windows 10
Ответы (3)
После каких ваших действий возникла проблема?
Как вы пытались её решать?
Покажите скриншот проблемы
Был ли этот ответ полезным?
К сожалению, это не помогло.
Отлично! Благодарим за отзыв.
Насколько Вы удовлетворены этим ответом?
Благодарим за отзыв, он поможет улучшить наш сайт.
Насколько Вы удовлетворены этим ответом?
Благодарим за отзыв.
Я пробовал только продукт Thumbnail & Icon Cache Rebuilder
Проблему я заметил сразу после покупки ноутбука и переустановки системы с помощью средства MediaCreationTool.
Ниже скриншот одной из программ CPU-Z (белый ярлык в папке на рабочем столе и такая же белая иконка в папке с программой). Так же себя ведут еще ряд программ и игр.
1 пользователь нашел этот ответ полезным
Был ли этот ответ полезным?
К сожалению, это не помогло.
Отлично! Благодарим за отзыв.
Насколько Вы удовлетворены этим ответом?
Благодарим за отзыв, он поможет улучшить наш сайт.
Насколько Вы удовлетворены этим ответом?
Благодарим за отзыв.
Попробуйте создать нового пользователя на ноутбуке:
Нажмите кнопку Пуск, а затем выберите Параметры > Учетные записи > Семья и другие пользователи > Добавить пользователя для этого компьютера.
Введите имя пользователя, пароль, подсказку о пароле, а затем нажмите Далее.
Сообщите, пожалуйста, повторится ли проблема в новом профиле?
Также, уточните, Windows была предустановлена на устройстве?
Ждем Вашего ответа, будем рады Вам помочь.
Всего доброго,
Кристина
3 польз. нашли этот ответ полезным
Был ли этот ответ полезным?
К сожалению, это не помогло.
Отлично! Благодарим за отзыв.
Насколько Вы удовлетворены этим ответом?
Благодарим за отзыв, он поможет улучшить наш сайт.
Белые листы на ярлыках и программах
Белые листы на ярлыках и программах
а что делать если строка не открывается через админа? и вообще не открывается

Здравствуйте! Помогите, пожалуйста! У Меня всё никак не запускалась, скачанная программа Visio. И.
Белые листы вместо папок
Здравствуйте! Случилось слишком неприятное. Некоторые папки на флешке стали в виде белых.
Принтер печатает белые листы
Принтер Canon Pixma IP4200 Поставила я новые картриджи в принтер, целые и не засохшие это точно.
удалил сейчас, ноль эффекта, при запуске компа вообще на несколько секунд все значки пропали
Добавлено через 3 минуты
Что же делать-то? Помогите!
Решение
запустите командную строку от имени администратора и поочередно выполните все эти команды..
После этого перезагрузитесь, если не будет эффекта.
Все появилось, все отлично, вы просто гений, я бы пожал вам руку, если бы увидел вживую, огромное вам спасибо! Нигде в интернете не встречал такую проблему и ее решения, вы -гений повторюсь! Так, а в чем собственно была проблема?
Добавлено через 6 минут
И еще вопрос, если вам нетрудно, как восстановить ассоциацию cfg файла? Я просто один тайкой файлик блокнотом открыл и теперь файлы только им открываются, у меня вин8.1
roman4rever, за лестные отзывы спасибо, конечно, но информация легко находится в интернете, если знать, как искать.
Пропали картинки у ярлыков (иконок) программ в Windows 10 при перемещении в папку, решение проблемы очисткой кэша иконок
Была проблема, что на рабочем столе иконки (ярлыки) от программ нормально отображались с картинками. А когда их перемещал в любую папку, открывающую через проводник Windows, то часть из них была уже без изображений.
То есть, была нормальная иконка с изображением на рабочем столе, но становилась белым прямоугольником при перемещении её в папку.
Это обычно означает, что ярлык никуда не ведёт и его можно удалить. Но тут было не так. «Белые» иконки открывали программы/ игры. То есть они функционировали, но только не были визуально оформлены. Из-за чего у меня возникали сложности с ориентированием между ними и поиском нужного значка. Всё-таки значительно проще искать определенную иконку по изображению, которое давно знакомо, нежели среди одинаковых анонимов с «белым листом».
Ситуация, когда некоторые ярлыки приложений/ игр превращаются в «белый лист», связана со сбоем кэша иконок и повреждением файла базы данных IconCache.db, в котором находится копия всех значков.
Решить данную проблему на Windows 10 и вернуть иконкам (ярлыкам) изображение мне удалось простым способом.
Использовал текстовый документ — блокнот. Прописал в нём один код и сохранил в формате «.bat». То есть, создал специальный Bat-файл (батник). Далее его просто запустил.
Подробнее по шагам опишу, что сделал, когда пропали картинки у ярлыков (иконок) на Windows 10:
1. На рабочем столе на пустом месте кликаем правую кнопку мышки. Выбираем в разделе «Создать» — «Текстовый документ» .
2. В результате на рабочем столе создастся новый текстовый документ. Следует его запустить.
3. Внутри текстового документа прописать следующий код:
Можете просто скопировать его и вставить в свой блокнот.
4. Далее нажать «файл» — «сохранить как».
5. Название документу можно дать любое. Главное в конце записать следующие символы после наименования = » .bat «. После чего нажать «сохранить».
6. На рабочем столе у Вас появится новый файл в формате «.bat», с названием, которое Вы ему дали.
7. Нажимая на этот файл (то есть кликая по нему два раза левой кнопкой мыши) — запускается процесс, в результате которого все иконки (ярлыки программ) придут в нормальный вид с картинками.
Возможно, что описанный способ, в котором мы создали специальный Бат-ник, Вам также поможет!
Ещё один вариант с Блокнотом — текстовым документом. Также его следует создать, но внутри прописать следующий код:
taskkill /f /im explorer.exe
cd /d %userprofile%\AppData\Local\Microsoft\Windows\Explorer
del /f /a s iconcache*
del /f /a s thumbcache*
explorer
pause
Дать файлу любое название, но сохранить в формате » .cmd «. После запустить его!
Если не хочется заморачиваться с созданием документов с кодами, то можно использовать специальную программу, которая делает тоже самое. Она бесплатная и называется » Icon Cache Cleaner «. Собирает и удаляет кэш иконок в Операционной Системе Windows, а потом создаёт новый.
Не забудьте после всех действий перезагрузить компьютер/ноутбук!
Как убрать белые ярлыки на рабочем столе Windows 10
Белые ярлыки на рабочем столе Windows 10 обычно не дают открыть нужные папки или запустить нужные программы. Избавиться от белых ярлыков на рабочем столе можно двумя способами.
С помощью Редактора реестра
Запускаем редактор реестра, а для этого на клавиатуре одновременно нажимаем сразу две клавиши Win+R. Откроется окно Выполнить в которое вписываете команду regedit и нажимаете ОК или Enter на клавиатуре.

В открывшемся Редакторе реестра в левой его части раскрываем HKEY_CURRENT_USER — SOFTWARE — Microsoft — Windows — CurrentVersion — Explorer — FileExts — .lnk. Нажав в левой части редактора реестра на последний пункт .lnk нужно будет в правой части удалить все отображаемые ключи.

После этого перезагрузите компьютер и на вашем рабочем столе не будет белых ярлыков.
С помощью проводника
Сначала включаем показ скрытых файлов, а для этого открываем проводник например открыв на рабочем столе Этот компьютер. В проводнике на вкладке Вид ставите галочку у пункта Скрытые элементы.

После этого в проводнике в левой части раскрываете C:\Пользователи\Имя вашей учётной записи\AppData\Local. Нажав в проводнике на последний пункт Local нужно будет в правой части найти и удалить файл IconCache.db.
Если пропали картинки ярлыков Windows 10 и вместо них появились белые квадраты
После этого перезагружаете компьютер и в Windows 10 белые ярлыки с рабочего стола пропадут.