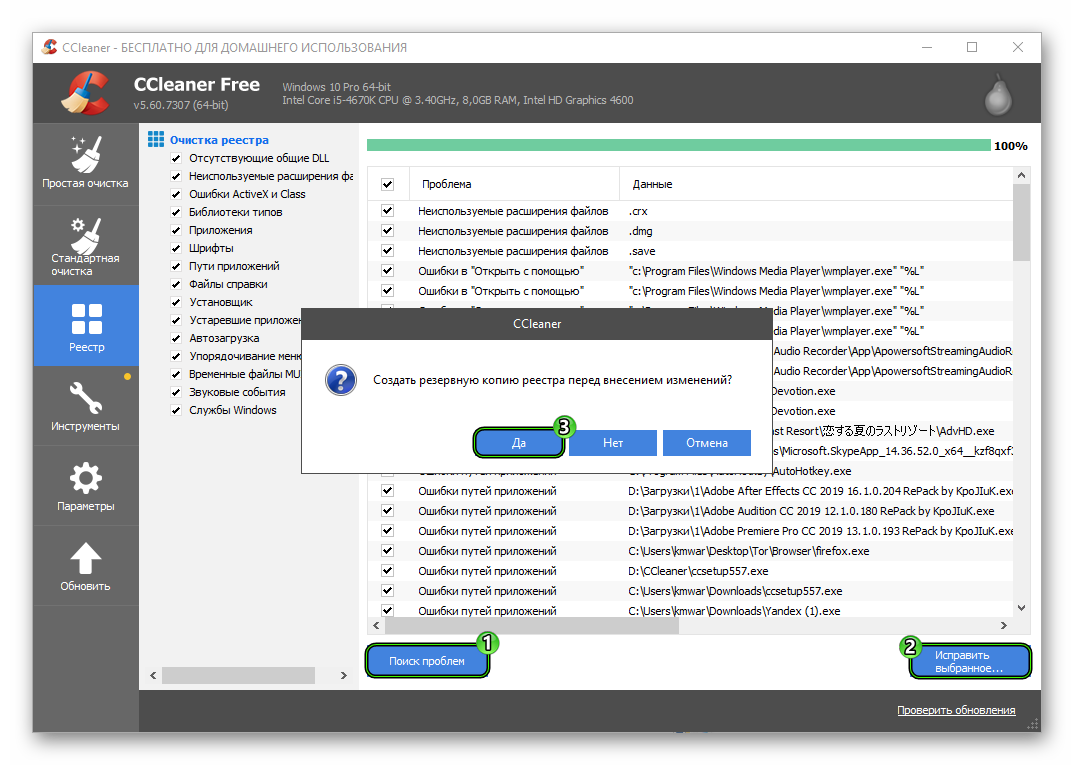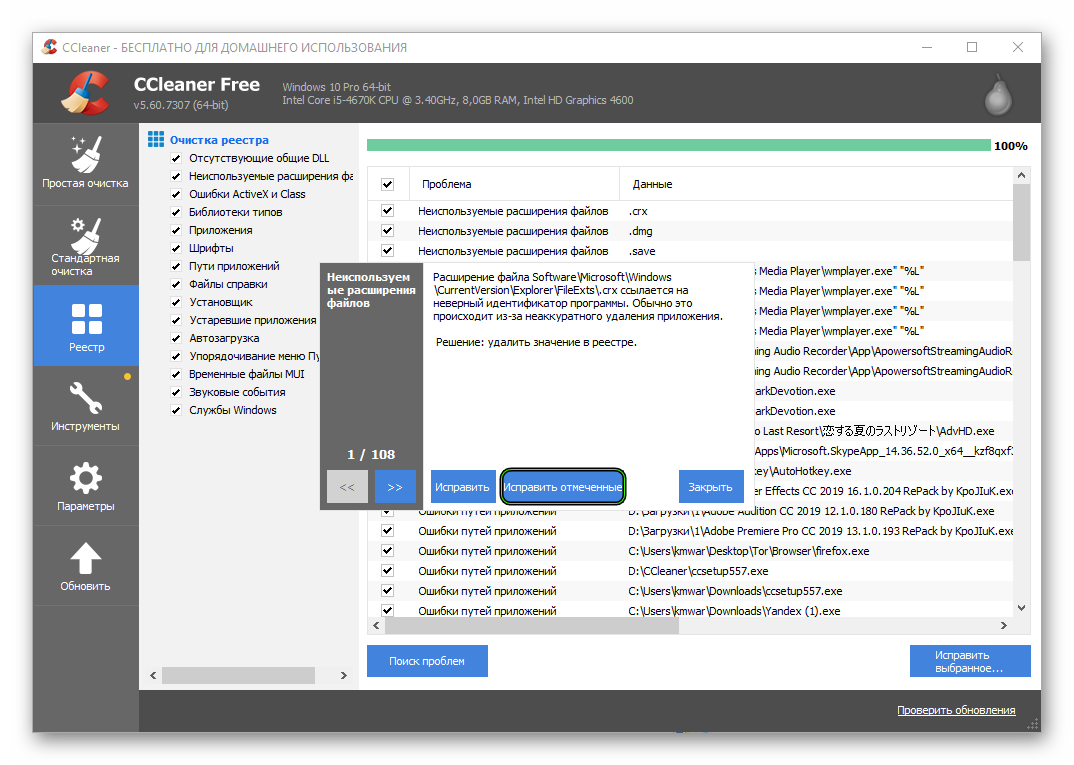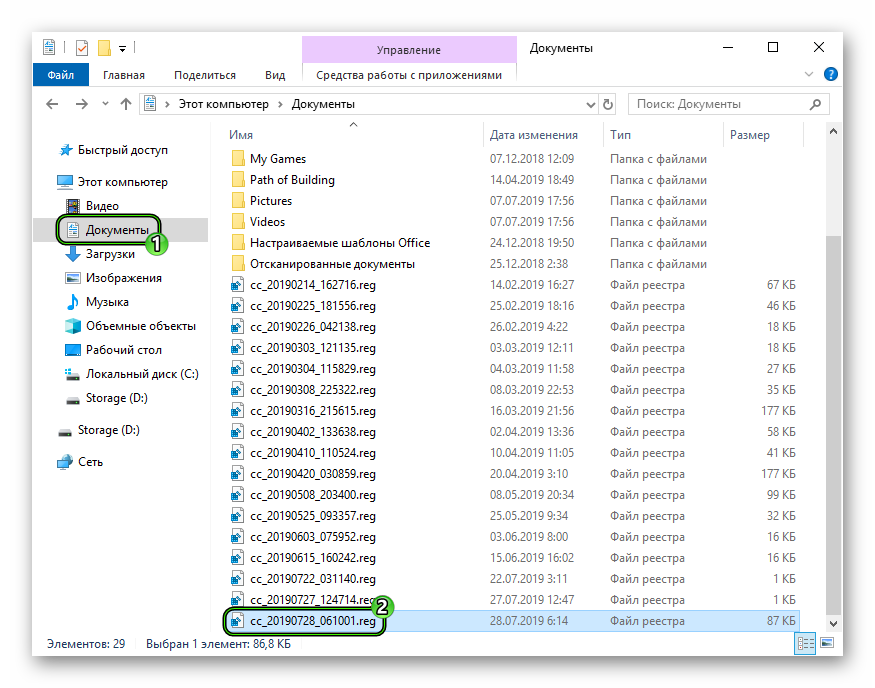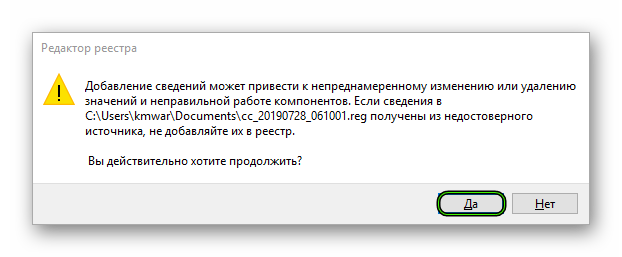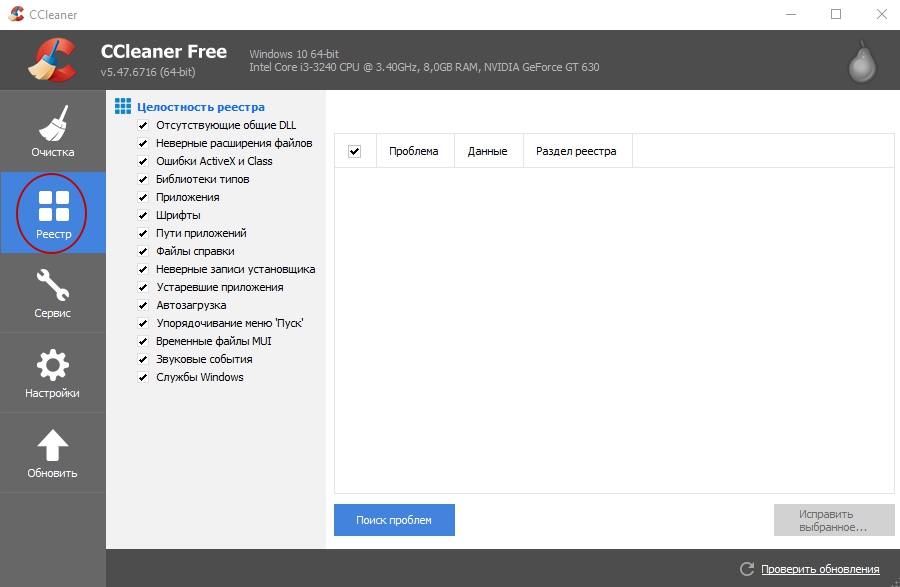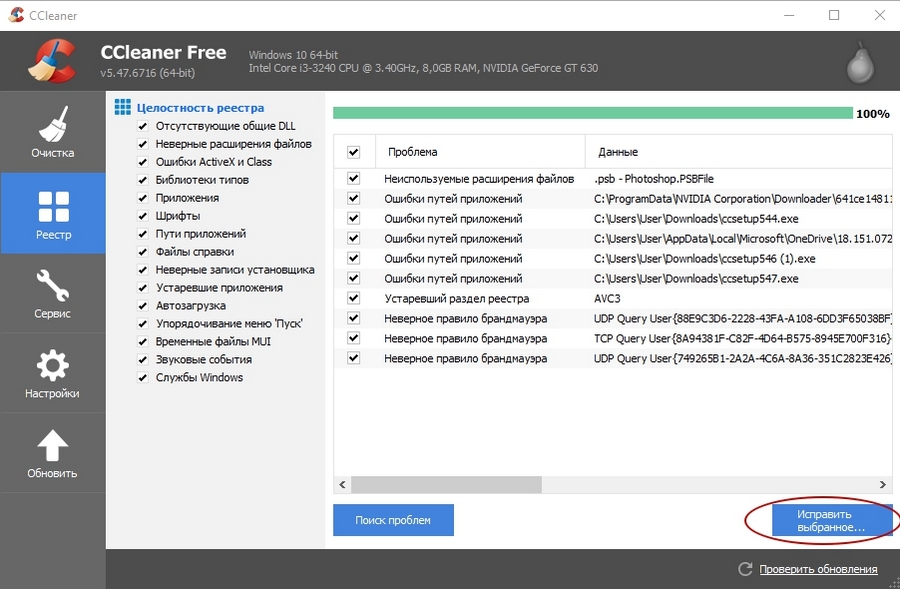- CCleaner как восстановить удаленные файлы
- Восстановление файлов в CCleaner
- Восстановление реестра
- Использование специального ПО
- Заключение
- Как очистить реестр с помощью CCleaner
- Вводная информация
- Пошаговая инструкция
- Восстановление
- CCleaner как восстановить удаленные файлы
- Способы восстановления удалённой информации
- При оптимизации реестра
- С помощью Recuva
- Чистка реестра в CCleaner
- Пошаговая видеоинструкция
- Как почистить реестр с помощью CCleaner
CCleaner как восстановить удаленные файлы
CCleaner – функциональная утилита для очистки компьютера от системного мусора и повышения его производительности и быстродействия. Также программа выполняет множество других задач – настройку автозагрузки, удаление ПО, поиск дублирующих файлов, настройку реестра и т.д. При неосторожных действиях утилита может удалить нужную информацию и тогда возникнет вопрос – как удалить утраченные данные? О восстановлении файлов в CCleaner подробно расскажет Как-установить.РФ.
Восстановление файлов в CCleaner
К сожалению, функция восстановления данных в СиКлинер отсутствует. Утилита способна лишь восстановить реестр, если при его очистке была сделана резервная копия. Для других задач следует использовать специальное ПО.
Восстановление реестра
Чистка реестра часто становится причиной некорректной работы некоторых программ. При выполнении этой процедуры в CCleaner утилита предлагает создать резервную копию реестра перед тем, как приступить к исправлению обнаруженных ошибок.
Если пользователь согласился на эти действия, можно восстановить реестр и исправить возникшую проблему.
Нужно открыть папку, в которой размещаются резервные копии, сделанные в СиКлинер. Если пользователь не вносил изменений, по умолчанию это каталог «Документы».
Чтобы вернуть реестр в исходное состояние, нужно дважды кликнуть по файлу. Появится уведомление о внесении изменений в реестр. Чтобы подтвердить действие, необходимо нажать «Да».
После проведения процедуры нужно перезагрузить ПК и проверить работу программ, в состоянии которых наблюдались сбои после чистки реестра.
Использование специального ПО
Полное восстановление данных после удаления не гарантировано, но постараться их вернуть можно с помощью специальных программ. Одной из них является Recuva, созданная компанией Piriform, выпустившей CCleaner.
Скачать её можно по ссылке ниже. Необходимо кликнуть по кнопке и указать папку для сохранения установочного файла.
Для установки следует открыть каталог с дистрибутивом и дважды нажать на него для запуска инсталляции.
Мастер установки запустится на английском языке. Выбрать русскоязычный интерфейс программы можно в выпадающем списке вверху справа.
Чтобы изменить параметры установки, требуется нажать «Customize». Пользователь сможет выбрать расположение ярлыков, назначить интегрирование программы в системные службы, а также назначить каталог для загрузки установочных файлов.
Для начала установки требуется нажать «Install». Процесс длится несколько секунд, после чего следует кликнуть по кнопке «Run» для запуска программы.
Рабочее окно утилиты разделено на две части. В первой будут показаны найденные данные, во второй – просмотр выбранного документа и сведения о нём.
Для запуска восстановления нужно в выпадающем списке слева вверху выбрать логический диск, на котором находилась удалённая информация, далее справа в верхнем углу указать тип восстанавливаемых файлов (графика, музыка и т.д.) или оставить все типы, а затем нажать на кнопку «Анализ».
Начнется поиск утраченных данных, он может продолжаться в течение нескольких часов в зависимости от количества информации и объёма диска, после чего в окне снизу будут показаны все обнаруженные удалённые файлы. Возле документов, которые возможно восстановить, находятся зелёные индикаторы, возле утраченных безвозвратно – красные. Прозрачные индикаторы сообщают, что данный документ не удалён. Чтобы восстановить один или несколько файлов, нужно установить возле них метки, а затем кликнуть правой клавишей и выбрать «Восстановить отмеченные файлы».
Программа предложит выбрать каталог для размещения, после чего нужно подтвердить действие, нажав «Ок». После завершения операции можно открыть указанную папку и просмотреть, как восстановились документы.
Если восстановить данные с помощью программы Recuva не удалось, можно поискать и попробовать другое ПО, но с большой вероятностью информация утрачена окончательно.
Заключение
Восстановить удалённые данные с помощью CCleaner можно только в том случае, если это сведения реестра. Чтобы вернуть другую стёртую информацию, следует использовать специальное ПО, потому что в СиКлинер нет функции восстановления файлов.
Как очистить реестр с помощью CCleaner
При возникновении неполадок в работе программного обеспечения один из способов исправления проблемы – стирание лишних записей в реестре Windows. Ведь они там постоянно накапливаются и остаются даже тогда, когда какая-либо программа была удалена. Как очистить реестр с помощью CCleaner, мы расскажем в данной статье.
Вводная информация
Реестр – это база данных, хранящая в себе сведения обо всех настройках Windows и всех установленных приложениях. Установка/переустановка игр и утилит, некорректное удаление ПО, работа вирусов – все это может привести к появлению ложных или же неактуальных записей в нем. В результате есть риск того, что компьютер начнет работать нестабильно, поскольку будет ссылаться на несуществующие процессы.
Чтобы такой ситуации не произошло, имеет смысл выполнить чистку реестра в CCleaner. Рассмотрим данную тему более детально.
Пошаговая инструкция
Перейдем непосредственно к выполнению данной процедуры:
- Запускаем утилиту CCleaner
- Далее, переходим в раздел с соответствующим названием. Здесь по умолчанию уже отмечены все пункты, но вы можете настроить их по своему усмотрению, в зависимости от нужд или конкретной ситуации.
- Нажимаем «Поиск проблем» и ждём, пока не завершится сканирование.
- Нажимаем «Исправить выбранное…».
- Программа предложит создать резервную копию для восстановления перед удалением. Это обязательный шаг. Файл резервной копии не занимает места, но поможет вернуть всё в исходное состояние, если чистка не исправит ситуацию, а только навредит. Например, слетит лицензия антивируса или другого платного ПО. Так что жмем «Да» и сохраняем резервную копию с расширением .reg на диске.
Затем кликаем на «Исправить отмеченные».
Весь процесс займёт не больше 1-2 минут.
Восстановление
Если вдруг что-то после исправления реестра пошло не так (система хуже работает, потерялись какие-либо данные и т. д.), то необходимо сразу же его восстановить. Делается это следующим образом:
- Открываем папку, куда сохранили файл. (По умолчанию система предлагает сохранить его на диске С в разделе «Документы»).
- Находим последний reg-файл с резервной копией. В его названии будет присутствовать дата создания (сначала год, потом месяц, потом день). Также можно ориентироваться на графу «Дата изменения» в Проводнике Windows.
- Кликаем по нему дважды ЛКМ.
Подтверждаем откат данных нажатием на кнопку «Да».
CCleaner как восстановить удаленные файлы
Случайно удалённые файлы уже давно перестали быть проблемой. В интернете большое количество программ для их восстановления, среди которых приложение от Piriform. В статье расскажем, как происходит восстановление файлов CCleaner.
Способы восстановления удалённой информации
В CCleaner нет встроенной функции по возвращению стёртых данных, для это было создано приложений Recuva. Восстановление работает только в случае очистки реестра.
| Рекомендуем! InstallPack | Стандартный установщик | Официальный дистрибутив CCleaner | Тихая установка без диалоговых окон | Рекомендации по установке необходимых программ | Пакетная установка нескольких программ |
|---|
CCleanera.ru рекомендует InstallPack, с его помощью вы сможете быстро установить программы на компьютер, подробнее на сайте.
При оптимизации реестра
Очистка системных библиотек может пойти не по плану, из-за чего затрагиваются важные файлы. Это вызывает критические ошибки и невозможность запуска программ. При работе с реестром, CCleaner просит создать резервную копию настроек, с прошлой версией, чтобы в будущем пользователь мог исправить ошибки.
По умолчанию сиклинер создаёт бэкап в папке «Документы». Запись имеет расширение .reg, а название содержит время и дату проведения очистки.
Открываем его двойным нажатием левой кнопки мыши и подтверждаем внесение изменений. После этого рекомендуем перезагрузить компьютер.
С помощью Recuva
Используя эту программу, важно придерживаться одного правила: «чем меньше изменений на локальном диске было сделано, тем больше шансов вернуть информацию». Из-за строения жёсткого диска и принципа работы Windows, стёртые данные не сразу пропадают с физического носителя. Ячейки памяти со старой информацией перезаписываются, при копировании новых документов.
Устанавливаем и запускаем Recuva. Процесс инсталляции ничем не отличается от CCleaner. Пропускаем приветственное окно программы и нажимаем Next.
В зависимости от типа удалённых документов, выбираем нужную категорию:
- Все файлы;
- Изображения;
- Музыка;
- Текст;
- Видео;
- Архивы;
- Электронные письма.
Лучше выбрать конкретную категорию, так как это ускорит поиск и уменьшит выборку. Далее выбираем место, в котором будет проходить поиск. При выборе, нужно опираться на директорию из которой стёрта информация.
При активации функции «Включить глубокое сканирование», время поиска увеличится почти на час, в зависимости от размера диска. Нажимаем «Старт».
Чистка реестра в CCleaner
Реестр постепенно засоряется устаревшими и поврежденными записями. Встроенная утилита для поиска и исправления ошибок не предусмотрена. Сохранить высокую скорость работы системы помогает программа CCleaner. Для очистки реестра Windows 7, 8, 10 в CCleaner перейдите в раздел «Реестр» и нажмите «Поиск проблем» слева внизу. После завершения сканирования кликните «Исправить выбранное» внизу справа. Согласитесь с предложением сохранить резервную копию. Во всплывающем окне щелкните мышкой по кнопке «Исправить отмеченные» для исправления ошибок за один клик. Нажмите «Закрыть». Еженедельно выполняйте очистку реестра в CCleaner и повышайте быстродействие компьютера.
Пошаговая видеоинструкция
Устаревшие записи в реестре остаются после удаления программ. Поврежденные записи – это последствия вирусов и частой инсталляции/деинсталляции приложений. Устаревшие и поврежденные записи замедляют работу ПК.
Как почистить реестр с помощью CCleaner
1. Необходимо бесплатно скачать CCleaner. Слева в основном меню выберите пункт «Реестр». Правее отобразится список категорий возможных проблем под заголовком «Целостность реестра». Все типы ошибок отмечены галочками. Чекбоксы не снимайте. Нажмите на голубую кнопку «Поиск проблем» слева внизу.
2. Вверху окна появится полоса индикации поиска ошибок. Процесс занимает до нескольких десятков секунд. Время зависит от мощности ПК и степени засоренности реестра. По завершении утилита сформирует список проблем. Для каждой стоки обозначен тип проблемы и раздел реестра с нарушенной целостностью. Слева от каждой проблемы установлена галочка. Отметки не сбрасывайте.
3. После завершения сканирования щелкните по кнопке «Исправить выбранное» справа внизу. Утилита предложит сохранить резервную копию. Нажмите «Сохранить» на случай проблем с загрузкой Windows после внесения изменений в реестр. По умолчанию файл скачивается в папку «C:\Пользователи\Имя пользователя\Документы». С вероятностью 99 % копия не понадобится.
4. Чистка реестра Windows 7, 8, 10 в CCleaner осуществляется бесплатно. Утилита описывает проблемы и предлагает решение. Читайте о каждой и кликайте «Исправить» или нажмите «Исправить отмеченные» для решения проблем разом. Щелкните по кнопке «Закрыть».