- Исправлено: клонированный SSD не загружается —
- Что вызывает клонированный SSD для сбоя последовательности загрузки?
- Метод 1: Установка правильного диска для загрузки с
- Способ 2: замена кабеля SATA, используемого для подключения клонированного SSD (если применимо)
- Способ 3: удалить / стереть предыдущий диск
- Способ 4: отключение безопасной загрузки
- Способ 5: изменение режима загрузки BIOS
- Метод 6: Запуск утилиты среды восстановления Windows
- Метод 7: Запуск утилиты Bootrec.exe
Исправлено: клонированный SSD не загружается —
Некоторые пользователи обращаются к нам с вопросами после того, как их клонированный SSD не загружается. Эта проблема обычно возникает, если пользователь использовал Acronis True Image или Macrium Reflect для клонирования традиционного жесткого диска, чтобы избежать потери каких-либо данных в процессе миграции. Но проблема в том, что система не распознает клонированный SSD как жизнеспособный вариант загрузки, поэтому у пользователя нет возможности завершить последовательность запуска. Некоторые затронутые пользователи сталкиваются с сообщением об ошибке (оно отличается от производителя к производителю), в то время как другие сообщают, что видят только черный экран.

Что вызывает клонированный SSD для сбоя последовательности загрузки?
Мы исследовали эту конкретную проблему, изучив различные пользовательские отчеты и стратегии восстановления, которые были развернуты наиболее уязвимыми пользователями для решения проблемы. Основываясь на наших исследованиях, есть несколько различных виновников, которые, как известно, вызывают это конкретное сообщение об ошибке:
- Исходный диск не загружается — Обычно это происходит в тех случаях, когда клонированный исходный диск содержал поврежденные сектора. Естественно, те, кого мы перенесли на новый диск и могли испортить загрузочные данные. В этом конкретном сценарии нет стратегии восстановления, кроме использования инструмента восстановления для извлечения данных со старого жесткого диска и чистой установки Windows на SSD.
- Диск не настроен на загрузку — В процессе клонирования исходного диска и подключения SSD к новому компьютеру накопитель не сохранит свой приоритет загрузки. Это означает, что вам необходимо получить доступ к настройкам BIOS / UEFI и дать команду компьютеру загрузиться с нового SSD-накопителя.
- Клонированный SSD и исходный диск имеют одинаковый уникальный идентификатор — Существует множество программных продуктов для клонирования (включая Samsung Magician), которые по ошибке копируют уникальный идентификатор в процессе клонирования. Это приводит в замешательство менеджер загрузки. В этом случае удаление / стирание исходного диска решит проблему.
- Неисправный кабель SATA / порт SATA — Мы видели несколько отчетов, в которых привод SSD отказывался загружаться из-за проблемы с кабелем SATA, используемым для подключения. Некоторым пользователям удалось решить эту конкретную проблему с помощью другого кабеля SATA или порта SATA.
- Безопасная загрузка включена — Клонирование жесткого диска и безопасная загрузка не будут хорошо работать на большинстве конфигураций ПК. Поскольку большая часть бесплатного программного обеспечения для миграции копирует некоторые уникальные идентификаторы на клонированный SSD, функция безопасной загрузки может препятствовать загрузке системы с нового диска. В этом случае отключение функции безопасной загрузки в настройках BIOS должно решить проблему.
- Конфликт GPT / MBR — В тех случаях, когда пользователь клонировал жесткий диск GPT в SSD MBR (или жесткий диск MBR в жесткий диск GPT), необходимо изменить режим загрузки с UEFI на Legacy или с Legacy на UEFI. Если установлен неправильный режим загрузки, клонированный SSD вообще не будет загружаться.
- Данные конфигурации загрузки были повреждены во время миграции — Клонирование SSD всегда будет чем-то вроде азартной игры. В зависимости от исходного диска и SSD, который вы пытаетесь клонировать, вы можете обнаружить, что данные BCD повреждены в процессе миграции. В этом случае использование утилиты WinRE или BootRec.exe должно решить проблему в большинстве случаев.
Если вы пытаетесь устранить это конкретное сообщение об ошибке, эта статья предоставит вам несколько руководств по устранению неполадок, которые другие пользователи в аналогичной ситуации успешно использовали для принудительной загрузки клонированного твердотельного накопителя.
Имейте в виду, что не каждое потенциальное исправление будет применимо к вашему текущему сценарию. Поэтому мы советуем вам следовать приведенным ниже методам в том порядке, в котором они представлены. Один из них должен решить проблему в вашем конкретном сценарии.
Метод 1: Установка правильного диска для загрузки с
Одной из наиболее распространенных причин, по которым клонированный SSD не загружается, является тот факт, что пользователь забыл установить правильный диск для загрузки. Если этот сценарий применим, переход к настройкам BIOS / UEFI и соответствующему изменению приоритета загрузки должен немедленно решить проблему.
Вот краткое руководство о том, как это сделать:
- Перезагрузите компьютер.
- На начальном экране нажмите кнопку Настроить ключ для входа в настройки BIOS / UEFI. Конкретный ключ настройки должен быть виден на начальном экране, но на случай, если вам не удастся его обнаружить, вы можете выполнить поиск в Интернете ключа настройки в соответствии с указанием производителя вашей материнской платы.
Нажмите [ключ], чтобы войти в настройку
- Как только вы попадете в экран настройки, найдите вкладку Boot и убедитесь, что клонированный SSD имеет приоритет.
Установка клонированного SSD вверху списка
- Сохраните изменения, выйдите из экрана настройки и посмотрите, будет ли проблема решена при следующем запуске.
Если вы все еще не можете загрузиться с клонированного SSD, перейдите к следующему способу ниже.
Способ 2: замена кабеля SATA, используемого для подключения клонированного SSD (если применимо)
Мы видели несколько подтвержденных отчетов, в которых эта конкретная проблема возникала из-за неисправного кабеля SATA или неисправного порта SATA. Если вы подозреваете, что проблема может быть вызвана проблемой подключения, рекомендуется попробовать заменить кабель SATA и порт SATA (если это применимо) и посмотреть, сохраняется ли проблема по-прежнему.
И так как вы откроете корпус, стоит также попробовать отключить все несущественное от источника питания, просто чтобы убедиться, что источник питания дает SSD достаточно энергии.
Способ 3: удалить / стереть предыдущий диск
Некоторые утилиты клонирования, включая Samsun’s Magician, также будут копировать уникальный идентификатор диска, что приводит к путанице в системе. Так как он не знает, с чего начать загрузку, он может использовать только один из дисков.
К счастью, вы можете решить эту конкретную проблему, просто удалив исходный диск (тот, который вы клонировали). Если ваша система может загружаться с клонированного SSD, вам нужно будет стереть исходный диск в том случае, если вы хотите использовать оба на одной и той же конфигурации ПК.
Способ 4: отключение безопасной загрузки
Безопасная загрузка — это стандарт безопасности, разработанный представителями индустрии ПК, чтобы гарантировать, что ПК будет загружаться только с программным обеспечением, которому доверяют производители оригинального оборудования (OEM). Как вы можете себе представить, это может создать проблемы с клонированными твердотельными накопителями, так как используемое программное обеспечение для миграции может скопировать некоторые уникальные идентификаторы, которые могут рассматриваться как нарушение безопасности функцией безопасной загрузки.
В этом случае у вас мало выбора, кроме как отключить безопасную загрузку. Вот краткое руководство о том, как это сделать:
- Запустите компьютер и нажмите Настроить ключ во время первого экрана. Ваш конкретный ключ установки должен быть виден на начальном экране, но в случае, если это не так, найдите его в Интернете в соответствии с производителем вашей материнской платы.
Нажмите [ключ], чтобы войти в настройку
- Как только вы войдете в настройки BIOS / UEFI, перейдите к Безопасность вкладка и набор Безопасная загрузка в Инвалид.
Отключение безопасной загрузки
Замечания: Меню BIOS / UEFI сильно отличаются от одного производителя к другому. При определенных конфигурациях вы сможете отключить Безопасная загрузка от Конфигурация системы, аутентификация или ботинок Вкладка.
Способ 5: изменение режима загрузки BIOS
Если вы клонировали GPT HHD в MBR SSD или MBR HDD в GPT SSD, имейте в виду, что необходимо также изменить режим загрузки с UEFI на Legacy или наоборот, чтобы последовательность загрузки прошла успешно. В противном случае SSD-диск не загрузится после завершения процесса клонирования.
Если этот конкретный сценарий применим, вы можете решить проблему, изменив режим загрузки. Вот краткое руководство о том, как это сделать:
- Включите компьютер и нажмите клавишу загрузки (Настроить ключ) во время начальной последовательности запуска. Как правило, ключ настройки является одним из Клавиши F (F2, F4, F6, F8, F10, F12), Del Key (на компьютерах Del) или Esc ключ.
Нажмите кнопку «Настройка» для входа в настройки BIOS
- Как только вы попадете внутрь BIOS Экран настройки, перейдите на вкладку Boot и измените Boot Mode. Если установлено Legacy, изменить на UEFI и наоборот.
Изменение режима загрузки
Замечания: Имейте в виду, что в зависимости от производителя вашей материнской платы, это меню может выглядеть очень по-разному на вашем экране.
Метод 6: Запуск утилиты среды восстановления Windows
Среда восстановления Windows (WinRE) способна исправить множество распространенных сценариев, когда диск становится не загружаемым. Несколько пострадавших пользователей сообщили, что им было разрешено нормально загружаться после того, как они восстановили установку Windows с клонированного SSD с помощью WinRe.
Но имейте в виду, что для выполнения этой процедуры вам понадобится установить установочный носитель Windows с версией операционной системы. Вы можете следить за этой статьей (Вот) для Windows 7 или этот (Вот) для Windows 10, чтобы создать установочный носитель, если у вас его нет.
Вот краткое руководство по запуску утилиты автоматического восстановления:
- Вставьте установочный носитель и перезагрузите компьютер. В начале последовательности запуска нажмите любую клавишу для загрузки с установочного носителя Windows.
Нажмите любую клавишу для загрузки с установочного носителя
- Как только установка Windows будет загружена, нажмите Почини свой компьютер (нижний левый угол экрана.
Выбор Восстановить ваш компьютер из программы установки Windows
- Как только вы перейдете в следующее меню, перейдите к Устранение проблем, затем нажмите на Расширенные настройки. Далее из Расширенные настройки меню, выберите Восстановление при загрузке.
Запуск утилиты восстановления при загрузке
- Подождите, пока утилита запустится, затем нажмите Продолжить перейти к этапу диагностики. Если у вас есть пароль, вам будет предложено предоставить его.
Предоставление необходимых учетных данных
- Подождите, пока утилита WinRE не закончит сканирование и устранит проблемы с загрузкой, связанные с вашим клонированным диском.
Утилита автоматического восстановления сканирует ПК
- После завершения процесса ваш компьютер перезагрузится. При следующем запуске проверьте, не возникает ли проблема.
Если вы все еще не можете загрузиться с клонированного SSD-накопителя, перейдите к следующему способу ниже.
Метод 7: Запуск утилиты Bootrec.exe
Если WinRE не удалось разрешить последовательность загрузки вашего клонированного SSD-накопителя, вы можете сделать это вручную, используя Bootrec.exe через командную строку. Эта встроенная утилита Microsoft способна исправить основную загрузочную запись, загрузочный сектор и данные конфигурации загрузки. Все эти три элемента могут быть затронуты в процессе миграции.
Замечания: Похожий на Способ 6, вам нужно будет получить установочный носитель Windows с версией операционной системы. Вы можете следить за этой статьей (Вот) для Windows 7 или этот (Вот) для Windows 10, чтобы создать установочный носитель, если у вас его нет. Если у вас его нет, вы также можете заставить Восстановление при загрузке меню, чтобы вызвать три последовательных прерывания запуска.
Вот краткое руководство по запуску Bootrec.exe полезность:
- Вставьте установочный носитель Windows и нажмите любую клавишу при появлении запроса на загрузку с него. Когда вы увидите начальное окно установки Windows, нажмите Почини свой компьютер.
Доступ к меню «Восстановление» с помощью кнопки «Восстановить компьютер»
- Как только вы доберетесь до Расширенные настройки меню, перейдите к Устранение проблем затем выберите Командная строка.
Выбор командной строки в дополнительных параметрах
- После открытия командной строки введите следующие команды в порядке их написания и нажмите Войти после каждого перестраивать все данные конфигурации сборки:
Bootrec.exe
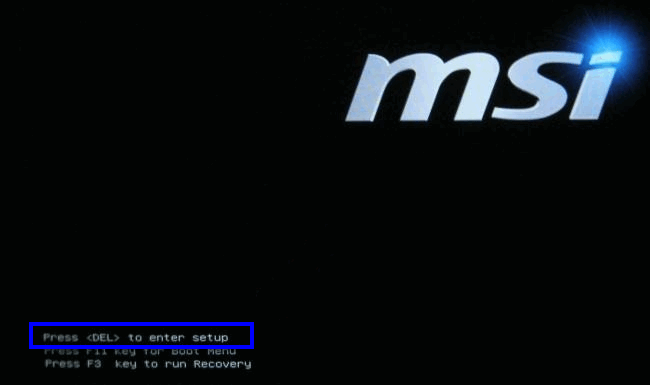 Нажмите [ключ], чтобы войти в настройку
Нажмите [ключ], чтобы войти в настройку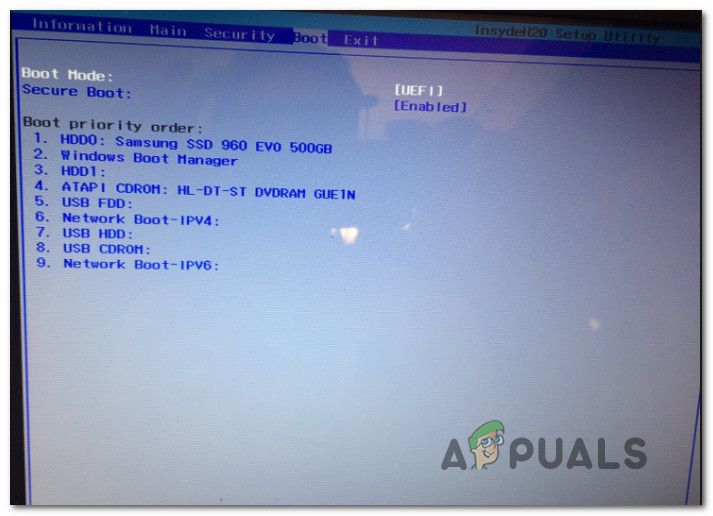 Установка клонированного SSD вверху списка
Установка клонированного SSD вверху списка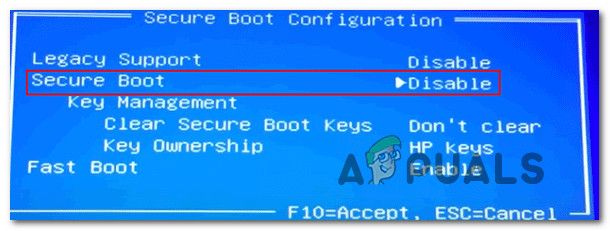 Отключение безопасной загрузки
Отключение безопасной загрузки 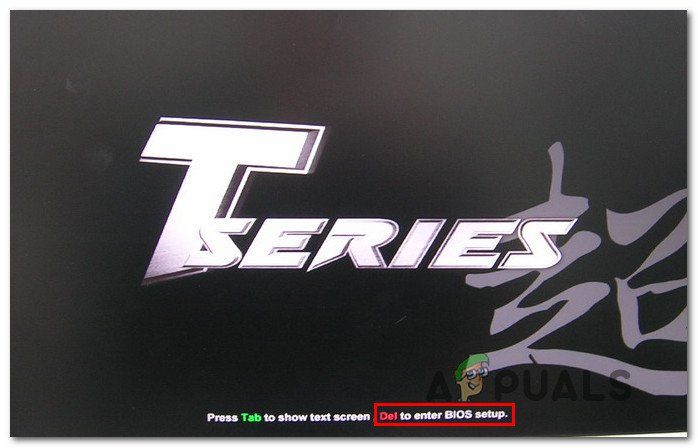 Нажмите кнопку «Настройка» для входа в настройки BIOS
Нажмите кнопку «Настройка» для входа в настройки BIOS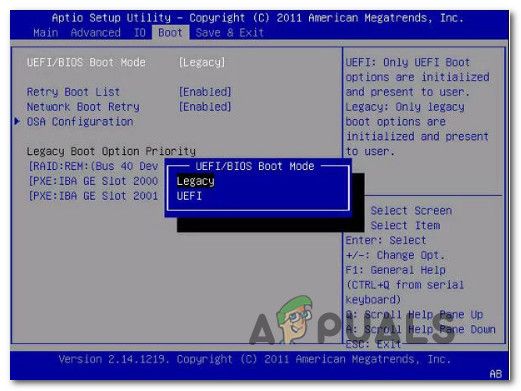 Изменение режима загрузки
Изменение режима загрузки 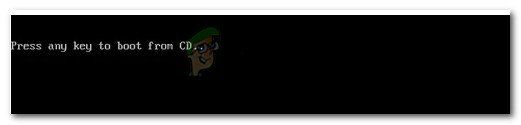 Нажмите любую клавишу для загрузки с установочного носителя
Нажмите любую клавишу для загрузки с установочного носителя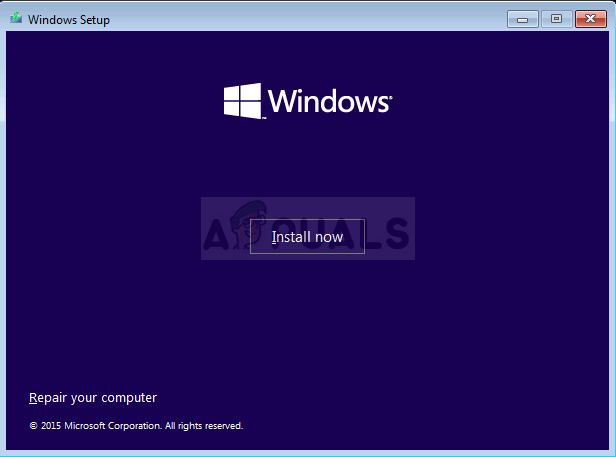 Выбор Восстановить ваш компьютер из программы установки Windows
Выбор Восстановить ваш компьютер из программы установки Windows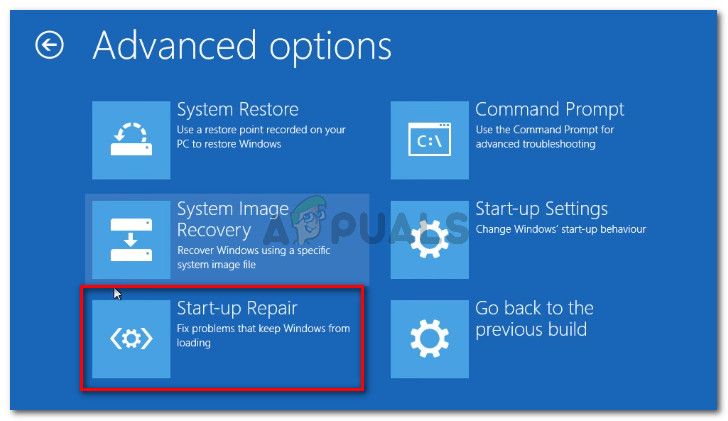 Запуск утилиты восстановления при загрузке
Запуск утилиты восстановления при загрузке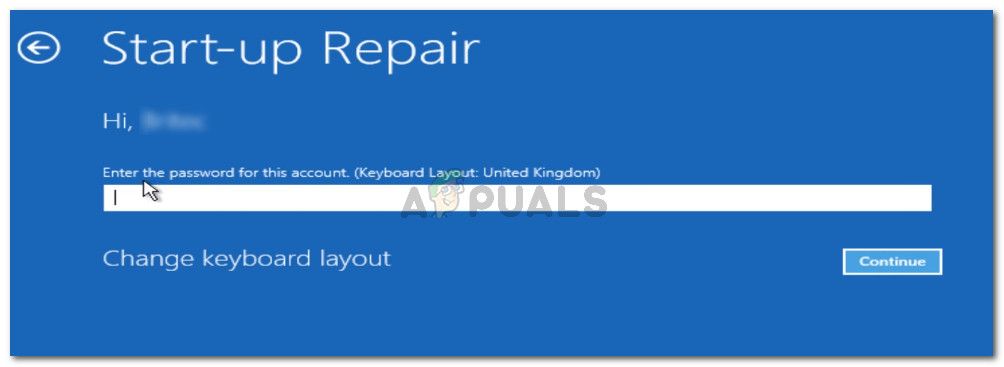 Предоставление необходимых учетных данных
Предоставление необходимых учетных данных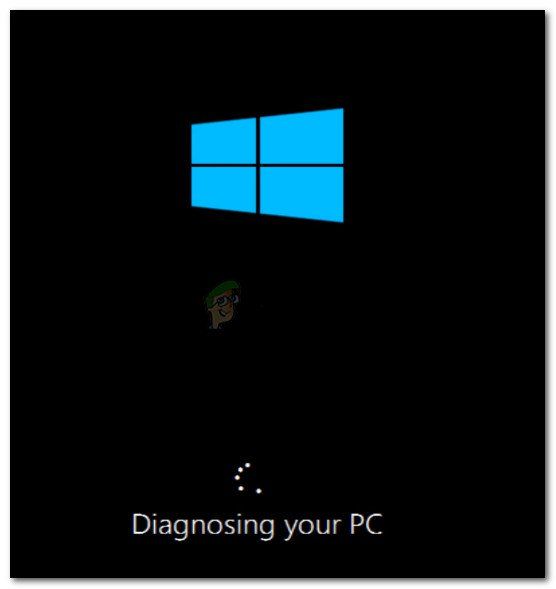 Утилита автоматического восстановления сканирует ПК
Утилита автоматического восстановления сканирует ПК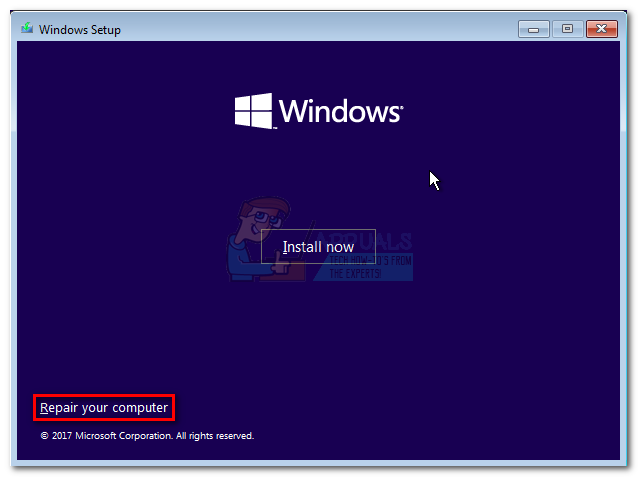 Доступ к меню «Восстановление» с помощью кнопки «Восстановить компьютер»
Доступ к меню «Восстановление» с помощью кнопки «Восстановить компьютер»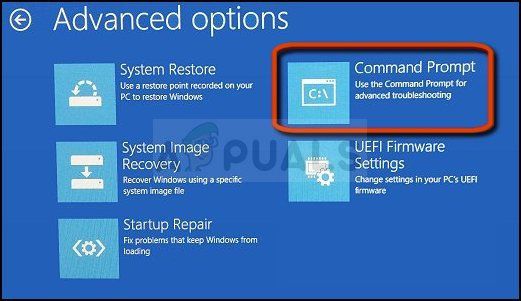 Выбор командной строки в дополнительных параметрах
Выбор командной строки в дополнительных параметрах






