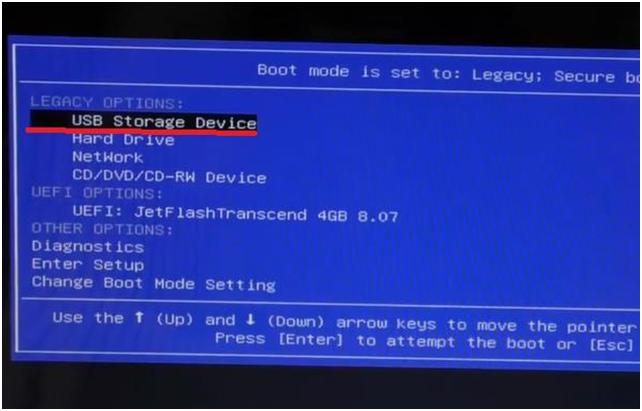- Установка Windows 7 на ноутбук Dell Vostro 15 вместо Ubuntu 16.4
- Настройка BIOS ноутбука Dell Inspiron 15 для установки операционной системы WINDOWS 10, 8, 7 с флешки или диска
- Настройка BIOS ноутбука Dell Inspiron 15 для установки операционной системы WINDOWS 7, 8 с флешки или диска
- Vostro 15 3000 установка windows
Установка Windows 7 на ноутбук Dell Vostro 15 вместо Ubuntu 16.4
Здравствуйте. На новом ноутбуке Dell Vostro 15 3568 установлена Ubuntu.
Я хочу установить Windows.
При загрузке с CD установщик показывает 4 раздела на SSD.
1 — 600 Мб ESP Система
2 — 3Гб OS Основной
3 — 219 Гб Основной
4 — 15 Гб Основной
причем на двух последних разделах свободно 0 Мб.
Что мне делать — уничтожать все разделы и потом создавать свои и их форматировать или есть какие-либо опасности при таких действиях?
Ошибка установки Win7 на ноут Dell Vostro 15-3568 вместо Ubuntu 16.4
При установке Win7 Ultimate выполнил все рекомендации по настройке Bios, вошел в командную строку и.
Установка Windows 7 на Dell Vostro 15 (3568)
Здравствуйте. Приобрел ноутбук Dell Vostro 15 3568. На сайте написано, что процессоры данной.
Dell Vostro-3560 Ubuntu 12.04
Доброго времени суток ! Пытаюсь установить на данный ноут ubuntu-12.04.5-desktop-amd64. Установка.

Доброго времени суток ! В данный момент на этом ноуте установлена windows 7, но есть желание.
Полученный результат в виде фото (скрина) — сюда
выход из утилиты дискпарт — командой exit
Если понадобится очистить диск от разделов (то есть от всей инфы), тогда из дискпарта можно пока не выходить
Настройка BIOS ноутбука Dell Inspiron 15 для установки операционной системы WINDOWS 10, 8, 7 с флешки или диска
Как произвести правельную настройку BIOS ноутбука Dell Inspiron 15 для установки операционной системы Windows 10 ,8 или 7 с флешки или CD/DVD диска.
Перед началом работы устанавливаем флешку в разъем ноутбука.
Включаем ноутбук. Во время загрузки жмем кнопку «F2».
После входа в BIOS переходим во вкладку «Boot» главного меню. Здесь выбираем строку «Fast Boot».
Нажимаем на кнопку «Enter». В появившемся маленьком окошке выбираем значение «Disabled». Нажимаем на кнопку «Enter».
Далее переходим к строке «Boot List Option». Жмем кнопку «Enter». В появившемся окне выбираем значение «Legacy».
Изменится вид окна, появится список устройств, на которых будет производиться поиск операционной системы для загрузки, в порядке очереди.
Переходим на первую строку из списка и нажимаем кнопку «Enter».
Появится небольшое окошко с перечнем имеющихся устройств. Устанавливаем «Hard Drive».

Переходим на название устройство и нажимаем кнопку «Enter».
Далее «F10» и нажимаем «Enter» или переходим во вкладку «Exit» главного меню BIOS. При активной первой строке «Save Changes and Reset». Нажимаем кнопку «Enter». Появится небольшое окно. В нем активно должна быть кнопка «Yes».
Нажимаем на кнопку «Enter». Таким образом, мы сохраним внесенные изменения в настройки BIOS.
Компьютер уйдет в перезагрузку.
После того, как мы настроили BIOS, во время загрузки системы нажимаем кнопку «F12». Появится Boot Menu. Отсюда выбираем устройство, с которого будем грузиться.
Нажимаем кнопку «Enter». Компьютер перенаправит в окно загрузки с выбранного устройства.
Настройка BIOS ноутбука Dell Inspiron 15 для установки операционной системы WINDOWS 7, 8 с флешки или диска
Рассмотрим, как произвести настройку BIOS ноутбука Dell Inspiron 15 для установки операционной системы Windows 7 или 8 с флешки или CD/DVD диска.
Перед началом работы устанавливаем флешку в разъем ноутбука.
Включаем ноутбук. Во время загрузки жмем кнопку «F2».
После входа в BIOS переходим во вкладку «Boot» главного меню. Здесь выбираем строку «Fast Boot».
Нажимаем на кнопку «Enter». В появившемся маленьком окошке выбираем значение «Disabled». Нажимаем на кнопку «Enter».
Далее переходим к строке «Boot List Option». Жмем кнопку «Enter». В появившемся окне выбираем значение «Legacy».
Изменится вид окна, появится список устройств, на которых будет производиться поиск операционной системы для загрузки, в порядке очереди.
Переходим на первую строку из списка и нажимаем кнопку «Enter».
Появится небольшое окошко с перечнем имеющихся устройств. В списке нужно найти необходимое нам устройство – флешку «USB Storage Device» или диск «CD/DVD/CD-RW Drive».
Переходим на название устройство и нажимаем кнопку «Enter».
Далее переходим во вкладку «Exit» главного меню BIOS. При активной первой строке «Save Changes and Reset». Нажимаем кнопку «Enter». Появится небольшое окно. В нем активно должна быть кнопка «Yes».
Нажимаем на кнопку «Enter». Таким образом, мы сохраним внесенные изменения в настройки BIOS.
Компьютер уйдет в перезагрузку.
После того, как мы настроили BIOS, во время загрузки системы нажимаем кнопку «F12». Появится Boot Menu. Отсюда выбираем устройство, с которого будем грузиться.
Нажимаем кнопку «Enter».
Компьютер перенаправит в окно загрузки с выбранного устройства.
Дальше устанавливаем операционную систему.
Vostro 15 3000 установка windows
Сообщения: 2984
Благодарности: 512
| Конфигурация компьютера |
| Материнская плата: ASUS Rampage III Extreme (BIOS version: 1601) |
| HDD: OCZ RevoDrive 3 (240Gb) |
| Звук: Realtek High Definition Audio (ALC889) |
| CD/DVD: LG GH22NS50 |
| Ноутбук/нетбук: ASUS EEE PC Lamborghini VX6S: Atom D2700 (2,1Ghz) | 4Gb RAM | Radeon HD 6470M (1366×768; 12,1″) | Corsair «Force 3» SSD (90Gb) |
| Прочее: Клавиатура: Logitech G19 | Мышь: ASUS GX850 | Акустика: SVEN-Audio HA-385 |
Это сообщение посчитали полезным следующие участники:
| На всякий случай уточни — что происходит при загрузке со старого hdd ? Диск не виден ? » |
Последний раз редактировалось бородач, 15-03-2019 в 13:52 . Причина: исправление
| Конфигурация компьютера |
| Материнская плата: ASUS MAXIMUS VIII HERO |
| HDD: Corsair MP510 960GB, SanDisk Extreme Pro 240GB, Toshiba X300 4TB, Seagate 750GB |
| Звук: SupremeFX 2015 (Realtek 1150) |
| CD/DVD: LG GH24 |
| ОС: Windows 10 Pro (Windows 7 Ultimate x64 SP1 MSDN) |
| Прочее: Arctic Liquid Freezer 240 |
Привет.
Нужно поставить Windows 10 в чистом UEFI-режиме на NVMe диск (Corsair Force Series™ MP510 960GB M.2) с флешки, в связи с чем возникла пара вопросов:
1. Какую таблицу разделов должна иметь сама установочная флешка?
2. В гайдах пишут, что флешка должна быть отформатирована в FAT32. Почему?
3. Также везде указывают, что раздел должен быть помечен как активный.
Поясню. Rufus, например, использует стиль GPT, тогда как Media Creation Tool — MBR, помечая раздел активным. Я же предпочитаю делать через командную строку утилитой DISKPART. Так вот, после конвертации в GPT, DISKPART не даёт пометить раздел активным:
Создаю флешку Rufus´ом, получаю GPT-диск с неактивным разделом (это к вопросу номер 3). Установка системы запускается без проблем (во всех случаях выбирается загрузка с носителя с префиксом [UEFI]):
Далее. По поводу FAT32 как обязательного условия. Специально экспериментировал, используя ФС NTFS, раздел не помечал активным, стили как GPT, так и MBR. Итог: установка Windows запускается в любом случае.
Так что же из этого всё-таки является обязательным условием для установки в UEFI? Или я чего-то не понимаю?
| Конфигурация компьютера |
| Материнская плата: ASUS Rampage III Extreme (BIOS version: 1601) |
| HDD: OCZ RevoDrive 3 (240Gb) |
| Звук: Realtek High Definition Audio (ALC889) |
| CD/DVD: LG GH22NS50 |
| Ноутбук/нетбук: ASUS EEE PC Lamborghini VX6S: Atom D2700 (2,1Ghz) | 4Gb RAM | Radeon HD 6470M (1366×768; 12,1″) | Corsair «Force 3» SSD (90Gb) |
| Прочее: Клавиатура: Logitech G19 | Мышь: ASUS GX850 | Акустика: SVEN-Audio HA-385 |
| Какую таблицу разделов должна иметь сама установочная флешка? » |
| В гайдах пишут, что флешка должна быть отформатирована в FAT32. Почему? » |
Любая UEFI-прошивка имеет в своем составе драйвера для запоминающих устройств и типичных для них файловых систем, а именно: FAT12 (старые добрые дискеты), FAT16, FAT32 (для HDD, SSD, USB-накопителей), ISO9660 и UDF (файловые системы CD, DVD, Blu-Ray). NTFS-драйвер не является обязательным, но некоторые производители (например, MSI) обычно добавляют его в состав своих UEFI-прошивок, чтобы сделать возможным UEFI-загрузку с тех устройств, где в качестве основной файловой системы используется NTFS.
| Также везде указывают, что раздел должен быть помечен как активный. » |
Актуально только для ПК под управлением BIOS. Для UEFI-компьютеров это никакого значения не имеет. Разве что только при условии, что включен Legacy-режим (он же CSM), который эмулирует процедуру загрузки BIOS-компьютера и, соответственно, для загрузки в этом режиме необходимо чтобы раздел был активным.
Для накопителей с GPT-разметкой в принципе нет такого понятия как активный раздел, если что вдруг. Далее поймете почему.
| Так что же из этого всё-таки является обязательным условием для установки в UEFI? » |
Для понимания проще всего будет рассматривать UEFI как некую мини-операционную систему. UEFI бывает как 32-разрядным, так и 64-разрядным. UEFI имеет собственный специальный формат приложений, которые он может запускать и обрабатывать (.efi). Правда, в отличие от 32 \ 64-битной Windows, UEFI не имеет обратной совместимости, т.е. 64-разрядный UEFI не сможет запускать 32-битные .efi-приложения и наоборот.
Итого имеем:
1) UEFI для доступа к накопителю с .efi-приложениями должен иметь соответствующий драйвер файловой системы, чтобы он мог получить доступ к накопителю (диску) и считать его содержимое. Небольшое уточнение: .efi-приложения должны лежать в каталоге \efi\boot\имя_файла.efi, в других каталогах UEFI сам искать что-то не будет. Ручное указание пути к .efi-приложению возможно, но это нас сейчас не интересует.
2) После того, как драйвер файловой системы загружен, UEFI сканирует каталог \efi\boot\ на всех доступных носителях на предмет .efi-файлов. Если найденные .efi-файлы имеют ту же разрядность, что и сам UEFI, то они будут добавлены в список загрузки (Boot Menu). Добавляются они туда по аналогии с ярлыками. Например, при установке Windows в UEFI-режиме в список загрузки добавляется ссылка (ярлык) на файл BootMGFW.efi — это UEFI-приложение, аналог BOOTMGR, который используется для загрузки на BIOS-компьютерах.
3) Далее, собственно, запускается выбранное .efi-приложение и пользователь видит как оно работает. Если рассматривать процедуру загрузки Windows, то BootMGFW.efi (согласно настройкам в BCD-файле) запускает UEFI-версию Windows Boot Loader (файл winload.efi), после чего передаёт дальнейшее управление загрузкой ему.
Последний раз редактировалось Avatar-Lion, 08-06-2019 в 16:28 .
Adblockdetector