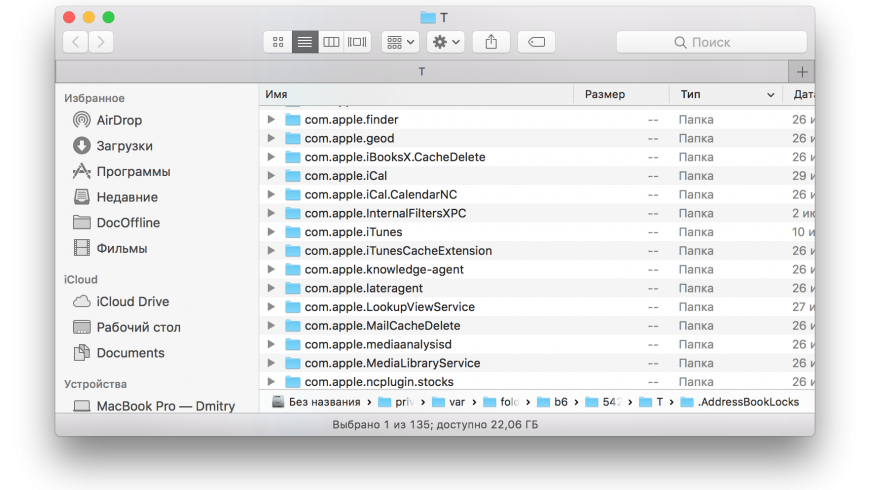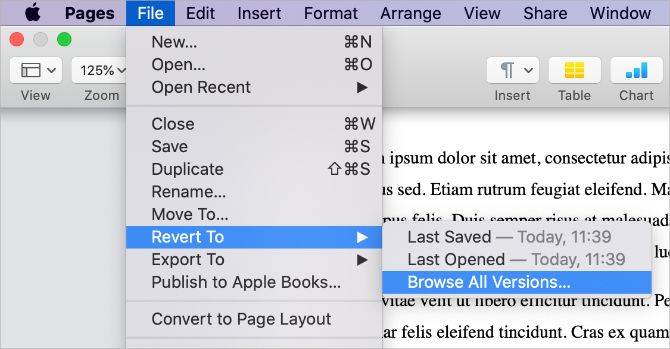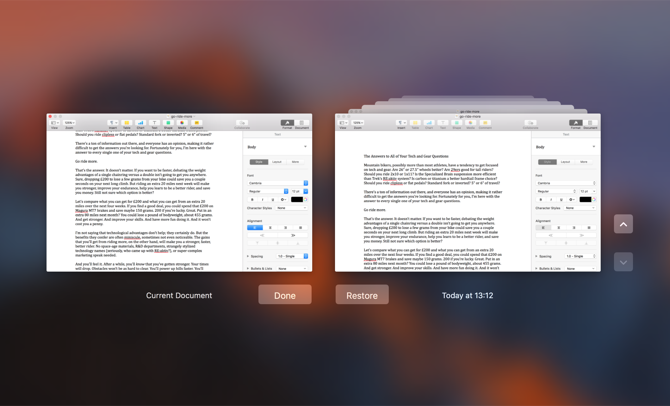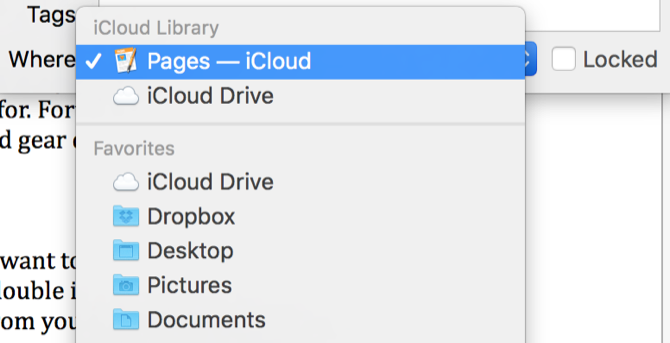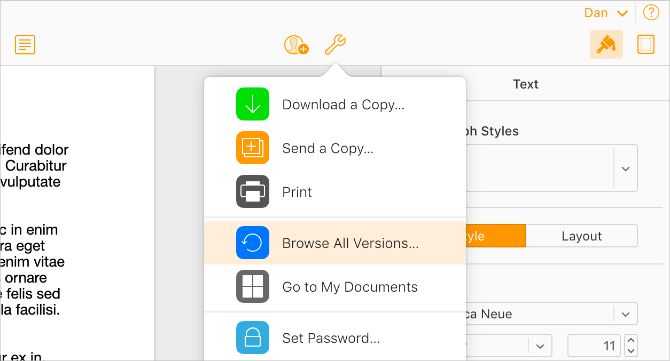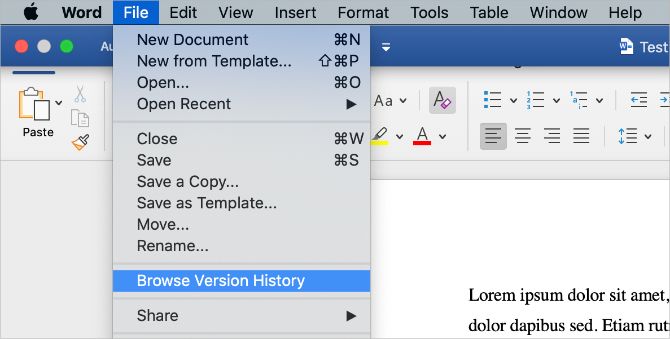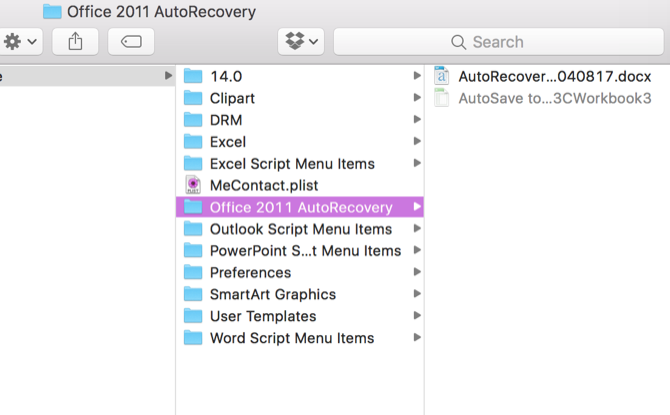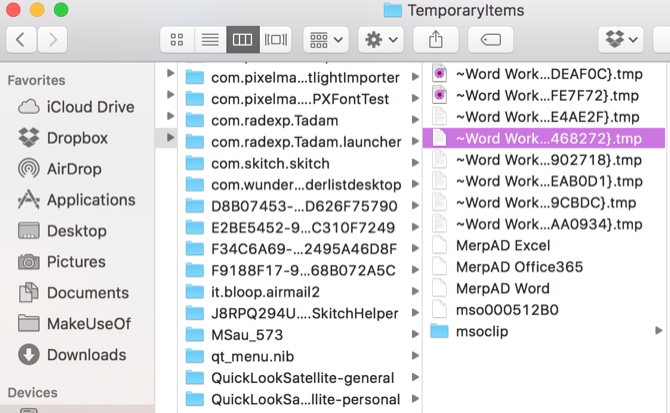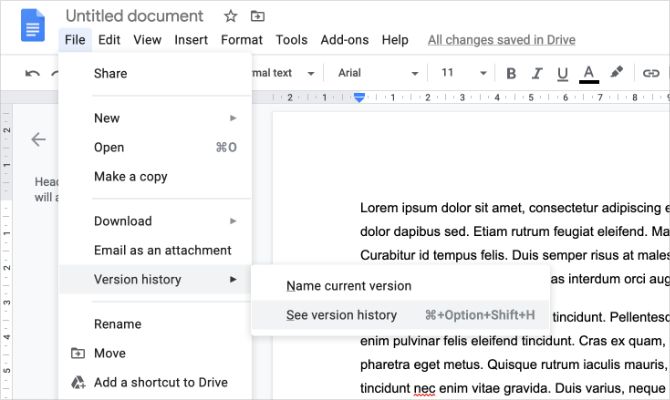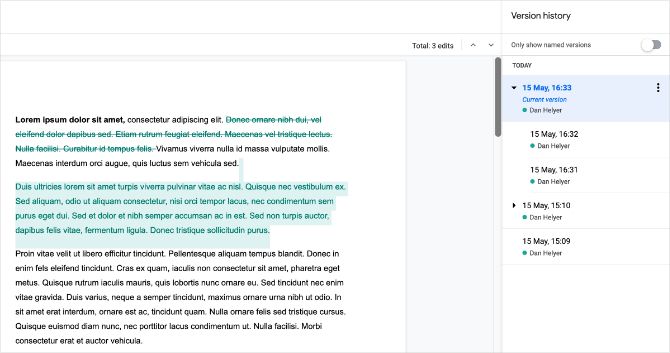- Как найти папку с временными файлами «Temp» в Mac OS?
- Как найти папку «Temp» в Mac OS
- Как открыть папку «Temp» в Mac OS
- Другие папки с временными файлами MacOS
- Как восстановить несохраненные документы Word на Mac
- Действия по восстановлению несохраненных документов Word на Mac
- Как восстановить несохраненный документ Word на Mac
- Метод 1. Найдите несохраненный документ в папке «Восстановленные элементы»
- Метод 2: Найдите временные копии несохраненного документа в папке «Временные элементы».
- Метод 3. Используйте функцию автоматического восстановления Word для Mac
- Как восстановить предыдущие версии страниц, Word и других документов Mac
- iWork позволяет просматривать все версии ваших документов
- Как восстановить предыдущие документы iWork в приложении
- Как восстановить предыдущие документы iWork в iCloud
- Microsoft Office использует функцию автоматического восстановления для защиты ваших документов
- Как восстановить предыдущие версии документов в Microsoft Office
- Как найти файлы Microsoft Office AutoRecovery на вашем Mac
- Как восстановить временные файлы Microsoft Office
- Документы, листы и слайды Google легко восстановить
- Избегайте потери файлов в будущем
Как найти папку с временными файлами «Temp» в Mac OS?
В операционной системе Mac есть несколько системных папок с временными файлами, которые используются как самой системой, так и различными программами. Папка «temp» не предназначена для вмешательства пользователей, но иногда продвинутым пользователям Mac может понадобиться получить к ней доступ.
В данной статье мы расскажем, где в Mac OS находятся папки «temp», и как получить к ним доступ.
Инструкция предназначена только для опытных пользователей Mac. Не рекомендуем без причин искать папки «temp» и тем более удалять из них какие-либо данные. Это может привести к серьёзным системным проблемам и повреждению или потере данных. Если вам по какой-то причине нужно очистить временные файлы, просто перезагрузите компьютер.
Если вы всё же удалили какие-то файлы, то воспользуйтесь нашей инструкцией о том, как их восстановить.
Как найти папку «Temp» в Mac OS
Самый простой способ найти папку «Temp» — через командную строку.
1. Запустите программу Terminal из папки с утилитами и используйте следующую команду:
2. Вы получите расположение папки с временными файлами.
Результат использования команды $TMPDIR может выглядеть примерно так:
В таком случае расположение папки «temp» будет следующим:
Вы также можете использовать команду «printenv»:
Она тоже отобразит расположение TMPDIR примерно так:
Как открыть папку «Temp» в Mac OS
Вы можете сразу открыть папку «Temp» в новом окне Finder, используя команду «open».
1. В программе Terminal введите следующую команду:
2. Нажмите Return (Enter), и откроется новое окно Finder с $TMPDIR.
Файлы $TMPDIR не защищены системой SIP, так что будьте осторожны при работе с ними. В папке вы найдёте различные временные файлы и кэш. Напомним, что удалять или редактировать что-то в этой папке можно только в том случае, если вы точно знаете, что делаете.
Вы также можете изменить текущую папку на папку с временными файлами с помощью такой команды:
Другие папки с временными файлами MacOS
Есть ещё одна папка Mac OS с временными файлами:
В папке /tmp в Mac OS находятся ссылки к /private/tmp/, т.е. в ней будут те же самые данные.
Есть и другие папки с временными файлами, например, user
/Library/Caches/. Кроме того, у некоторых программ есть свои папки с временными файлами. Среди них Outlook и Mac App Store.
Основная папка с временными файлами находится по следующему адресу:
Ещё раз напоминаем, что не стоит без причин взаимодействовать с временными файлами, поскольку это может привести к неприятным последствиям. Чтобы очистить временные файлы, достаточно просто перезагрузить Mac.
Источник
Как восстановить несохраненные документы Word на Mac
Microsoft Word — отличное приложение для обработки текста для устройств Mac и Windows. Используя MS Word, вы можете легко создавать широкий спектр официальных и личных документов. Часто мы просто забываем сохранить файл в Microsoft Word и теряем много важных данных. Однако, к счастью, есть способ восстановить несохраненные файлы Word на вашем Mac. Это простой процесс, который поможет вам восстановить все несохраненные данные.
MS Word на Mac поставляется с функцией автоматического восстановления. Это можно использовать для восстановления любого несохраненного документа. Итак, вот как вы можете это сделать.
Действия по восстановлению несохраненных документов Word на Mac
Первое, что вам нужно сделать, это начать искать папку с именем AutoRecovery.
Если вы используете Microsoft Office 2016, вы можете найти эту папку, щелкнув опцию «Перейти» в Finder.
Теперь выберите папку Go и вставьте этот адрес
Здесь вы найдете несохраненный текстовый файл.
Переименуйте файл в .docx и сохраните его.
Если вы используете старую версию MS World, то расположение этой папки другое.
- Для этого введите следующий адрес в папке Go.
- / Пользователи / имя-пользователя / Библиотека / Поддержка приложений / Microsoft / Office / Автоматическое восстановление Office 2011
- Просто замените «имя пользователя» фактическим именем пользователя.
Следующий возможный способ восстановить несохраненный файл Word — использовать временную папку.
Сначала откройте приложение терминала в папке «Утилиты» или «Приложение».
Здесь введите эту команду $ TMPDIR и нажмите клавишу ввода.
Вы попадете прямо во временную папку.
Теперь найдите файл в этом формате WordWorkfile D-56075.tmp.
Откройте файл с помощью приложения TextEdit.
Теперь сохраните это.
Вы успешно восстановили несохраненный документ Word. Этот простой способ избавит вас от неприятностей в ближайшем будущем.
Источник
Как восстановить несохраненный документ Word на Mac
Microsoft Word, пожалуй, лучший и наиболее часто используемый текстовый редактор для компьютеров. Хотя это правда, что Word — это текстовый процессор, разработанный и распространяемый Microsoft, он доступен не только для операционной системы Windows, но и для операционной системы Mac на компьютерах, а также работает в различных мобильных операционных системах. Microsoft Word для Mac ничем не хуже Microsoft Word для Windows — столь же многофункциональный и мощный инструмент для обработки текста. Однако, как и Word для Windows, Word для Mac также склонен к потере несохраненного прогресса в документе или несохраненного документа целиком, если Word аварийно завершает работу или программа или компьютер неожиданно выключаются.
Никому не нравится терять прогресс в документе Word, над которым они работают, не говоря уже о том, чтобы потеря всего документа, который они еще не сохранили. Хотя это правда, что шансы на восстановление всего несохраненного документа Word в лучшем случае невелики, поскольку несохраненные документы не перемещаются из оперативной памяти компьютера на его жесткий диск, пока они не будут сохранены, и потому, что функции восстановления документов Word для Mac фактически не работают до тех пор, пока документ не будет сохранен, несохраненный прогресс в сохраненном документе Word в большинстве случаев может быть восстановлен тем или иным способом. Мало того, вы даже можете восстановить поврежденные файлы Word.
Если вы хотите восстановить несохраненный документ на Word для Mac, ниже приведены некоторые из наиболее эффективных методов, которые вы можете использовать для этого:
Метод 1. Найдите несохраненный документ в папке «Восстановленные элементы»
Word для Mac часто временно сохраняет документы, которые пользователь еще не сохранил, в папке Восстановленные элементы , которая находится в Корзина на компьютере Mac. Если вы хотите использовать этот метод, чтобы узнать, можете ли вы восстановить несохраненный документ Word для Mac, который вы пытаетесь восстановить, перейдите в корзину вашего компьютера и найдите Восстановленный папку items . Если вы все же найдете папку Восстановленные элементы , загляните в нее и посмотрите, есть ли там копия несохраненного документа Word, о котором идет речь. Если вы видите копию целевого несохраненного документа в папке Восстановленные элементы , просто переместите ее в другое место на своем компьютере и загрузите в Word для Mac, чтобы продолжить работу с ним.
Метод 2: Найдите временные копии несохраненного документа в папке «Временные элементы».
Копию несохраненного документа, которым вы являетесь попытки восстановления также могут быть сохранены в папке Temporary Items на вашем компьютере. Чтобы проверить, так ли это, а затем восстановить целевой документ, если это окажется правдой, вам необходимо:
- Перейдите в Finder .
- Нажмите Перейти >Перейти в папку .
- Перейдите в следующий каталог:
/private/var/folders - В этом каталоге откройте папку Temporary Items и найдите в ней файлы с заголовком Word Work File .
- Переместите любые файлы с заголовком Word Work File , который вы найдете на своем Рабочий стол .
- Перетащите файлы с именем Word Work File с вашего рабочего стола на значок Word для Mac , чтобы Word открывал файлы.
- Если окажется, что если вы изначально искали несохраненный документ Word, просто нажмите Файл >Сохранить как и сохраните его в желаемом месте вместе с желаемым файлом. имя.
Метод 3. Используйте функцию автоматического восстановления Word для Mac
Слово для Mac имеет определенные функции, специально разработанные для того, чтобы гарантировать, что прогресс пользователя в документе сохраняется через регулярные промежутки времени, чтобы пользователь не потерял все в случае сбоя или неожиданного завершения работы. Одной из этих функций является AutoRecovery. AutoRecovery просто сохраняет прогресс пользователя в сохраненном документе Word через регулярные промежутки времени (10 минут), а в случае сбоя или неожиданного завершения работы для его восстановления можно использовать файл AutoRecovery сохраненного документа. Если вы хотите использовать этот метод для восстановления несохраненного документа Word на Mac, вам необходимо:
- Убедитесь, что Word для Mac еще не запущен.
- Нажмите Главная в меню Перейти в Finder .
- Перейдите в Документы >Пользователь Microsoft Данные .
- Найдите файлы, в которых есть фраза « AutoRecovery сохранить »в начале их имен. Среди этих файлов найдите сохранение для автоматического восстановления документа Word, который вы пытаетесь восстановить.
- Как только вы найдете сохранение для автоматического восстановления документ, который вы хотите восстановить, переименуйте и добавьте расширение .doc в конец его имени. Это позволит Word для Mac открыть файл.
- Дважды щелкните файл, чтобы Word открыл его.
- Убедитесь, что это тот же документ, который вам нужен. для восстановления, затем нажмите Файл >Сохранить как и сохраните файл в желаемом месте на вашем компьютере с желаемым именем файла.
Источник
Как восстановить предыдущие версии страниц, Word и других документов Mac
Когда вы обнаружите, что перезаписали важный документ, ваша первая реакция может вызвать панику. Но если вы работаете на Mac, у вас есть несколько вариантов восстановления ваших предыдущих документов Word, Pages или Google Docs.
Мы рассмотрим некоторые из них здесь, а затем поделимся предложениями по предотвращению проблемы в первую очередь. Давайте начнем с самого простого решения.
iWork позволяет просматривать все версии ваших документов
Есть много причин использовать iWork
вместо Microsoft Office. Он имеет много преимуществ, но наиболее заметным для текущего обсуждения является его встроенное управление версиями. Каждый раз, когда вы сохраняете изменения в документе, iWork архивирует копию, которую вы можете восстановить позднее.
Есть два способа восстановить предыдущие версии ваших документов Pages, Numbers или Keynotes. Один работает, когда вы используете приложение Mac, а другой — для веб-сайта iCloud.
Как восстановить предыдущие документы iWork в приложении
Чтобы просмотреть доступные предыдущие версии документа, откройте его в приложении «Страницы», «Номера» или «Keynote» на своем Mac. Затем выберите «Файл»> «Вернуться к»> «Просмотреть все версии» в строке меню.
Появится экран с предыдущими версиями вашего текущего документа. Используйте стрелки вверх и вниз для навигации по предыдущим версиям, чтобы найти то, что вы ищете.
Когда вы найдете версию документа, которую хотите восстановить, нажмите Восстановить.
Как восстановить предыдущие документы iWork в iCloud
Если вы используете iCloud Drive для хранения ваших документов, вы также можете восстановить предыдущие версии, используя веб-сайт iCloud. Вы должны быть в состоянии сделать это независимо от того, где вы храните свои документы в iCloud Drive. Но Apple предлагает вам использовать выделенные папки Pages, Numbers и Keynote.
Чтобы восстановить предыдущие документы в iCloud Drive, откройте веб-браузер на Mac и войдите в ICloud Веб-сайт.
Выберите опцию iCloud Drive и перейдите по папкам, чтобы найти нужный документ. Дважды щелкните по нему, чтобы открыть этот документ в новом окне.
Нажмите кнопку гаечного ключа, чтобы отобразить дополнительные параметры, и выберите «Просмотреть все версии», чтобы просмотреть историю версий iCloud Drive для этого документа. Выберите версию, которую хотите восстановить, затем нажмите кнопку «Восстановить».
Вы даже можете восстановить удаленные файлы из iCloud
если вы случайно удалили искомый документ. Если вы еще не сохраняете свои документы на iCloud Drive, сейчас самое время начать.
Microsoft Office использует функцию автоматического восстановления для защиты ваших документов
Microsoft 365 (или автономный Microsoft Office) также сохраняет предыдущие версии документов Word, Excel и PowerPoint. Однако это работает только в том случае, если вы сохраняете свои документы в OneDrive, что также позволяет включить функцию автосохранения.
Если вы не используете OneDrive, вы все равно можете восстановить предыдущие версии документов с помощью функции автоматического восстановления или временных файлов на вашем Mac. Мы объясним каждый из этих методов ниже.
Как восстановить предыдущие версии документов в Microsoft Office
Если вы сохраняете файлы в OneDrive, легко восстановить предыдущие версии документов Word, Excel или PowerPoint. Процесс одинаков, используете ли вы приложения на своем Mac или Офисный сайт,
Для начала откройте последнюю версию документа, который вы хотите восстановить.
На Mac выберите «Файл»> «Просмотреть историю версий» в строке меню. На веб-сайте Office выберите Файл> Информация> Предыдущие версии.
После этого вы увидите панель со всеми ранее сохраненными версиями вашего текущего документа. Используйте временные метки, чтобы решить, какую из них вы хотите восстановить. Нажмите на него, чтобы просмотреть файл, затем выберите «Восстановить», если это версия, которую вы хотите.
Как найти файлы Microsoft Office AutoRecovery на вашем Mac
Если Microsoft Word, Excel или PowerPoint перестанет работать, вы можете потерять последние изменения, внесенные в ваши документы. Несохраненные документы легко восстановить в Microsoft Office
когда это произойдет.
Все, что вам обычно нужно сделать, это снова открыть приложение, и должно появиться окно восстановления документов. Это позволяет вам захватить несохраненный документ, с которым вы работали, до его сбоя.
В противном случае вы можете найти файлы автообнаружения вручную. Это также лучший способ восстановить документы Word, которые вы случайно сохранили на своем Mac.
Откройте новое окно Finder и выберите «Перейти»> «Перейти к папке» в строке меню. В зависимости от приложения, которое вы использовали — Word, Excel или PowerPoint — введите один из следующих путей к файлам, чтобы просмотреть все файлы автоматического восстановления на вашем Mac:
- Слово: / Пользователи /[YOUR USERNAME]/Library/Containers/com.microsoft.Word/Data/Library/Preferences/AutoRecovery
- Excel: / Пользователи /[YOUR USERNAME]/Library/Containers/com.microsoft.Excel/Data/Library/Приложение поддержки / Microsoft
- PowerPoint: / Пользователи /[YOUR USERNAME]/Library/Containers/com.Microsoft.Powerpoint/Data/Library/Preferences/AutoRecovery
Если вы используете Microsoft Office 2011, используйте следующий путь к файлу для любого приложения:
/ Users /[YOUR USERNAME]/ Библиотека / Поддержка приложений / Microsoft / Office / Office 2011 AutoRecovery
Если вы используете Microsoft Office 2008, используйте следующий путь к файлу для любого приложения:
/ Документы / Данные пользователя Microsoft / Автообновление Office 2008
Это должно привести вас к папке AutoRecovery на вашем Mac, где вы можете найти предыдущие версии ваших документов. Посмотрите на метки времени или откройте каждый из документов в этой папке, чтобы найти то, что вы ищете.
Обратите внимание, что некоторые файлы могут быть скрыты. Если вы еще этого не сделали, сделайте скрытые файлы видимыми на вашем Mac. Все, что вам нужно сделать, это открыть Finder и нажать Cmd + Shift + Period.
Как восстановить временные файлы Microsoft Office
Помимо файлов автоматического восстановления, вы можете восстановить предыдущие документы Word на вашем Mac из временного хранилища файлов. Вам нужно использовать терминал для доступа к этим файлам. Вы должны найти его в папке «Утилиты» в своих приложениях или выполнить поиск через Spotlight (Cmd + Space).
После открытия терминала введите следующую команду в точности так, как она отображается здесь, затем нажмите Enter, чтобы выполнить ее:
открыть $ TMPDIR / TemporaryItems
Finder должен открыть новое окно с вашей папкой TemporaryItems. Файлы в этой папке обычно имеют бессмысленные имена, поэтому вы сразу не узнаете, есть ли в них то, что вам нужно.
Начните открывать файлы один за другим, чтобы узнать, есть ли у вас то, что вы ищете. Поскольку это файлы TMP, вам нужно использовать TextEdit или другой текстовый редактор HTML для Mac.
чтобы открыть их.
Документы, листы и слайды Google легко восстановить
В отличие от офисных пакетов Microsoft и Apple, Документы Google позволяют получать доступ к документам на Mac только через веб-браузер. Плюсом этого является то, что вам никогда не нужно беспокоиться о нажатии Сохранить, потому что Google делает это автоматически. Документы, таблицы и слайды Google также сохраняют предыдущие версии ваших документов для восстановления.
Откройте веб-браузер на вашем Mac и посетите Веб-сайт Google Docs, затем загрузите документ, который вы хотите восстановить. В верхнем левом углу выберите Файл> История версий> Просмотреть историю версий.
Затем перейдите к различным версиям документа, используя панель, которая открывается справа. Документы Google выделяют изменения, внесенные каждым пользователем, в разные цвета. Таким образом, легко найти версии вашего документа до того, как какой-либо конкретный человек внес изменения.
Выберите каждую версию, чтобы просмотреть предварительный просмотр, затем нажмите «Восстановить эту версию» в верхней части экрана, чтобы восстановить ее.
Избегайте потери файлов в будущем
Слишком легко потерять ценные документы, сохраняя файлы или редактируя содержимое. Большинство текстовых процессоров способны преодолеть эти препятствия, позволяя вам восстановить предыдущие версии. Но есть еще кое-что, что вы можете сделать, чтобы помочь себе.
Прежде всего, рассмотрите возможность сохранения ваших документов в облачном хранилище, таком как iCloud, OneDrive или Google Drive. По сравнению с существующими на жестком диске вашего Mac, сохранение их в облаке позволяет получить доступ к вашим документам из любой точки мира.
Во-вторых, выработайте привычку сохранять документы вручную как можно чаще. На Mac просто нажмите Cmd + S, чтобы сохранить в большинстве приложений. Если вы используете Microsoft Word, сохраните ваши документы в OneDrive и включите автосохранение. Если вы используете Документы Google, следите за верхней частью окна, чтобы оно автоматически сохранялось.
Наконец, храните локальные копии важных документов на вашем Mac, а также в облачном хранилище. Затем создайте резервную копию вашего Mac с помощью Time Machine или любого другого программного обеспечения для резервного копирования, которое поддерживает управление версиями. Таким образом, вы можете восстановить документы с Time Machine
если ты когда-нибудь потеряешь что-то важное.
Источник