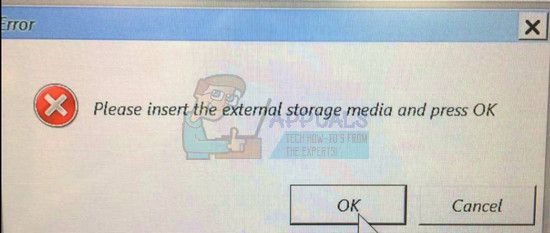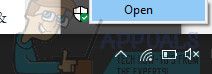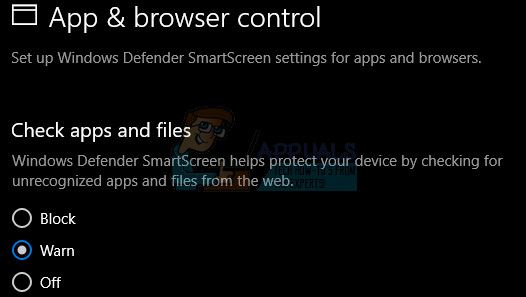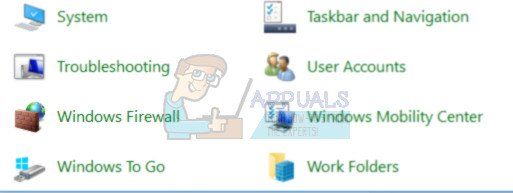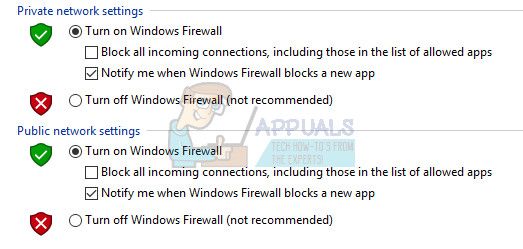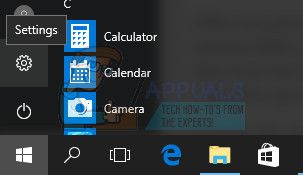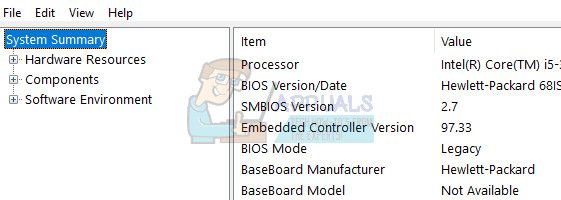- & # 8220; Вставьте установочный носитель Windows или носитель для восстановления & # 8221; ошибка
- Решено: «Вставьте установочный или установочный носитель Windows» Ошибка восстановления Windows 10
- 1: запустить SFC и DISM
- 2. Запустите «Сбросить этот ПК» из меню восстановления
- 3: использовать загрузочный носитель в качестве источника
- 4. Установите Windows 10 чистой
- Вставлен недопустимый носитель windows
- Сообщение «Вставка носителя. » при восстановлении компьютера
- «Диск восстановления» созданный на USB носителе из под Windows 8.1 (x64)
- Исправлено: Пожалуйста, вставьте внешний носитель и нажмите ОК —
- Решение 1. Отключите или удалите антивирус и отключите все периферийные устройства
- Решение 2. Используйте USB-порт для вашей SD-карты
- Решение 3: обновить BIOS
& # 8220; Вставьте установочный носитель Windows или носитель для восстановления & # 8221; ошибка
Существуют варианты восстановления, поэтому вам не нужно переходить к чистой переустановке каждый раз, когда система показывает критические признаки. Это одна из лучших вещей в Windows 10. Однако что происходит, когда даже вариант восстановления доставляет вам неудобства? У некоторых пользователей, которые по определенным причинам пытались сбросить Windows 10, возникли трудности. Повторно появляется сообщение об ошибке « Вставьте установочный или установочный носитель Windows ».
Если вы находитесь в этой группе, и ошибка повторяется после нескольких попыток сброса Windows 10, обязательно попробуйте решения, представленные ниже. После этого вы должны, надеюсь, решить проблему под рукой.
Решено: «Вставьте установочный или установочный носитель Windows» Ошибка восстановления Windows 10
- Запустите SFC и DISM
- Запустите «Сбросить этот компьютер» из меню восстановления
- Используйте загрузочный носитель в качестве источника
- Установите Windows 10 чистой
1: запустить SFC и DISM
Обо всем по порядку. Когда даже варианты восстановления не работают должным образом, мы можем с уверенностью сказать, что серьезная проблема близка. Сброс ПК к заводским настройкам не требует каких-либо внешних установочных носителей или чего-либо подобного. Это встроенная часть системы, которая использует системные ресурсы для обновления всего.
Тем не менее, из-за повреждения системы, такие ошибки нередки. Либо вирусы, либо что-то еще удалили некоторые файлы основы, для восстановления не хватит ресурсов, необходимых для восстановления заводских настроек вашего компьютера. В связи с этим мы рекомендуем запускать System File Checker и DISM соответственно. Эти две утилиты встроены в систему и запускаются через командную строку с повышенными правами.
Вот как запустить SFC:
- В строке поиска Windows введите cmd .
- Щелкните правой кнопкой мыши командную строку и запустите ее от имени администратора.
- В командной строке введите sfc/scannow и нажмите Enter.
А вот как запустить инструмент обслуживания образов развертывания и управления ими:
- Откройте командную строку как администратор.
- В командной строке введите следующие команды и нажмите Enter после каждого:
- DISM/онлайн/Cleanup-Image/ScanHealth
- DISM/Online/Cleanup-Image/RestoreHealth
- Процедура должна занять некоторое время.
– СВЯЗАННЫЕ: Исправлено: ошибка «Отсутствует драйвер мультимедиа» во время чистой установки Windows 10
2. Запустите «Сбросить этот ПК» из меню восстановления
Это может быть далеко, но есть шанс, что «Сбросить этот ПК» через интерфейс Windows 10 не будет работать. Вместо этого вы можете получить доступ к меню Advanced Recovery и попытаться восстановить ваш компьютер оттуда. Кроме того, поскольку эту ошибку сложно смоделировать, мы можем только предположить, что некоторые пользователи впоследствии не смогли загрузиться в Windows 10.
По этой причине мы рекомендуем попробовать это решение. Вот как получить доступ к меню Advanced Recovery:
- Перезагрузите ваш компьютер 3 раза подряд, пока не появится меню Advanced Recovery.
- Выберите Устранение неполадок.
- Нажмите на Сбросить этот ПК.
- Выберите, чтобы сохранить ваши файлы и продолжить процедуру.
3: использовать загрузочный носитель в качестве источника
Если вы все еще не можете выполнить сброс с помощью вышеупомянутого подхода, есть другая альтернатива. Если, как мы уже упоминали, процедура не может получить ресурсы от самой системы, возможно, это будет с внешнего носителя. Несмотря на то, что это занимает много времени, создать загрузочный диск с помощью Media Creation Tool довольно просто.
После этого выполните следующие инструкции для сброса Windows 10:
- Вставьте установочный диск.
- Откройте проводник, а затем дисковод.
- Дважды щелкните файл Setup.exe, чтобы запустить его.
- Следуйте инструкциям и сохраните все свои файлы и настройки.
– СВЯЗАННО: Как использовать средство обновления Windows для чистой установки Windows 10
4. Установите Windows 10 чистой
Наконец, если ни одно из решений не было полезным, единственное, что вы можете сделать, это переустановить Windows 10 с нуля. Конечно, если есть способ сделать резервную копию ваших данных, вы должны сделать это перед форматированием системного раздела. Вот почему резервное копирование ваших данных на регулярной основе имеет первостепенное значение. В противном случае вы попадете в сценарий, когда большая часть ваших данных находится под угрозой.
Если вы не знаете, как переустановить Windows 10 с нуля, следуйте инструкциям, приведенным в этой статье. Наконец, если даже там вы остановились, но эта или подобная ошибка, мы рекомендуем проверить работоспособность жесткого диска. Также убедитесь, что диск не заблокирован.
Это должно сделать это. Если у вас есть какие-либо вопросы или предложения, касающиеся ошибки «Вставьте установочный диск Windows или носитель для восстановления», мы рекомендуем вам поделиться ими. Вы можете сделать это в разделе комментариев ниже.
Вставлен недопустимый носитель windows
- Windows 8.1 — операционная система семейства Windows NT производства корпорации Microsoft, следующая по времени выхода за Windows 8 и перед Windows 10. Предназначена для рабочих станций, персональных компьютеров и портативных устройств; версия, предназначенная для решения серверных задач — Windows Server 2012 R2. По сравнению с Windows 8 имеет ряд обновлений и изменений в работе с графическим интерфейсом. Windows 8.1, так же, как и Windows 8, ориентирована на сенсорные ПК, но не исключает возможности использования на классических ПК.
Основная задача Windows 8.1 заключается в усовершенствовании функций, которые необходимы сотрудникам различных компаний и предприятий. Среди обновлений, которые предоставит Windows 8.1, обозначены, в том числе, более удобная синхронизация файлов, усовершенствованная система аутентификации при доступе к корпоративному ресурсу, упрощенное подключение к принтеру с помощью Wi-Fi и NFC. Также у пользователей Windows 8.1 появится возможность настроить свое устройство так, чтобы оно при включении сразу отображало рабочий стол, минуя стартовый экран. Обновление внесет некоторые улучшения и в работу 11-ой версии Internet Explorer.
Установка и обновление
- Всё о версиях Windows 8.1
- Что, где, как скачать и установить
- Уcтановка второй системы на VHD
- Почему в Магазине отсутствует обновление до Windows 8.1?
- Обновление Windows 8 в любую «сторону», с любым языком и версией
- Особенности переустановки предустановленной Windows 8
- Контрольные суммы оригинальных дистрибутивов 8.1 SL
Настройка
- Отключение запроса пароля при включении
- Удаление папок из «Этот Компьютер» и настройка автоматического входа на Рабочий стол
- Установка .NET Framework 3.5
- Отключение слежки
- Удаление обновлений для перехода на 10
I_Dont_Want_Windows_10.zip ( 2,93 МБ )
Disable Telemetry .zip ( 127,71 КБ )
Сообщение отредактировал M|A|G — 02.06.20, 18:26
Сообщение «Вставка носителя. » при восстановлении компьютера
Добрый день, господа. Проблема озвучена в теме.
Да, знаю, существует множество тем на этом же форуме по данному вопросу. Но, прочитав несколько из них, сделал вывод, что подход к этой проблеме индивидуален. Ноутбук ASUS N76.С чего вообще началось.
Возникло желание и появилась возможность установить на ноут лицензионную Win 8.1 Pro взамен предустановленной Home. По непонятным мне причинам просто взять и ввести ключ для повышения версии не удалось. Было принято скоропостижное решение снести все и установить наголо новый образ. Установку произвел как полагается под UEFI (хоть и не с первого раза). После такой установки порядка года не требовались никакие переустановки и восстановления, все работало на ура, к тому же писался диплом. Но вот снова глюки, до жути долгие загрузки ноута и фризы. Пришлось переустановить заново. А потому что не получилось произвести восстановление без удаления файлов.Далее по сути.
Пытался с той же установочной флешкой удовлетворить нужду шиндовса во «вставке носителя» — результат, как очевидно, нулевой. На двд болванку записал — аналогично.
В управлении дисками появился (если меня память не ошибает) лишний диск восстановления.Ошибка «0xc000000f. Файл nvstor.sys» при восстановлении системы
Здравствуйте, уже второй день мучаюсь.. как восстановить систему.. Код ошибки: 0xc000000f. Файл.Восстановление. «При восстановлении ПК возникла проблема. Если у Вас есть установочный диск. «
Сделал переход на SSD, теперь хочу туда переместить раздел Recovery (места не жалко) для.Сообщение об ошибке сценария run.vbs «Не удается найти указанный файл» при включении компьютера
при заходе в винду на экране захожу в файл run.vbs, а там: Set wShell = CreateObject.Сообщение «Active partition not found» после включения компьютера
Здравствуйте! Компьютер стоял год, никто не включал Сейчас решили включить, не загружается,после.«Диск восстановления» созданный на USB носителе из под Windows 8.1 (x64)
Был создан «диск восстановления» на USB носителе из под Windows 8.1 (x64).
Флешка исправная и проверенная на ней 3 папки(boot, efi, sources) и 2 файла(bootmgr, bootmgr.efi).
При попытке восстановления компьютера последовательно щелкаю «Параметры» и «Изменить параметры компьютера».
Открываю раздел «Обновление и восстановление», а затем выбираю вариант «Восстановление».
Происходит перезагрузка и подготовка к восстановлению компьютера.
На экране «Восстановить» выбираю свою учетную запись, затем ввожу пароль.
При появлении «Восстановление компьютера» вставляю USB носитель «Диск восстановления».
Вижу на экране надпись «Вставлен недопустимый носитель. Вставьте установочный диск Windows или носитель для восстановления системы.»
Нажимаю «Отмена» и безуспешно возвращаюсь в Windows 8.1.
Прошу подробно описать, зачем создается «диск восстановления» на USB носителе.« USB-накопитель восстановления поможет выявить и устранить проблемы с компьютером даже в случае, когда компьютер не загружается. Теперь это будет вашим USB-накопителем восстановления Windows 8.1 . Он понадобится, чтобы восстановить компьютер или вернуть его в исходное состояние. «
Как им воспользоваться?
Будут ли на нем хранится мои личные данные/файлы установленных приложений?
При попытке восстановления компьютера установленные до этого приложения или драйверы будут удалены?Исправлено: Пожалуйста, вставьте внешний носитель и нажмите ОК —
Как вы, вероятно, уже знаете, обновление или переустановка вашей ОС Windows может быть довольно длительным процессом, особенно если вы постоянно сталкиваетесь с ошибками, похожими на эту. Эта конкретная ошибка обычно появляется, когда пользователи пытаются переустановить свою копию Windows, если для установки Windows 10 они используют внешнее устройство хранения данных.
Сообщение об ошибке гласит «Пожалуйста, вставьте внешний носитель и нажмите ОК», и оно не появится даже после того, как пользователи подключат свое внешнее устройство хранения. Иногда причиной этой ошибки является просто тот факт, что у пользователей недостаточно памяти, но иногда она появляется вообще без какой-либо конкретной причины.
Существуют некоторые предварительные условия, которые необходимо выполнить перед установкой Windows 10, поэтому давайте посмотрим, что может быть причиной этой ошибки и как ее устранить.
Решение 1. Отключите или удалите антивирус и отключите все периферийные устройства
Как вы, вероятно, уже знаете, программа установки Windows не является большой поклонницей антивирусных программ и программ безопасности, и каждое руководство, которое вы можете найти в Интернете, скажет вам всегда отключать антивирус перед началом обновления сборки Windows.
- Отключите ваш антивирус.
- Процесс для каждого антивируса отличается. Однако, если вы являетесь пользователем Windows 10, вам также необходимо отключить Защитник Windows.
- Щелкните правой кнопкой мыши значок щита на панели задач и нажмите «Открыть».
- Когда откроется Центр безопасности Защитника Windows, щелкните значок щита под кнопкой «Домой» и откройте «Вирус». настройки защиты от угроз и отключите защиту в реальном времени и облачную защиту.
- Перейдите к значку браузера (второй с конца) и отключите параметр «Проверить приложения и файлы».
Брандмауэр Windows также может вызывать некоторые проблемы с подключением, поскольку он автоматически блокирует нераспознанные подключения к вашему компьютеру, и вполне возможно, что в настоящее время он блокирует некоторые подключения, связанные с установкой Windows.
- Откройте панель управления, выполнив ее поиск после нажатия кнопки «Пуск», расположенной в левой нижней части рабочего стола.
- Измените параметр «Просмотр по» на «Маленькие значки» и найдите параметр брандмауэра Windows.
- Нажмите на него и выберите параметр «Включить или отключить брандмауэр Windows», расположенный в меню в левой части окна.
- Нажмите переключатель рядом с параметром «Отключить брандмауэр Windows (не рекомендуется)» рядом с параметрами частной и общедоступной сети.
Однако иногда вам необходимо сделать еще один шаг и полностью удалить антивирус, поскольку многие пользователи сообщают, что удаление их антивирусной программы, такой как AVG или ESET Smart Security, позволило устранить проблему, и процесс установки Windows 10 прошел без проблем.
- Нажмите на меню «Пуск», расположенное в нижней левой части экрана, и выберите «Настройки», щелкнув значок шестеренки над кнопкой питания в меню «Пуск».
- Нажмите на раздел «Приложения» в приложении «Настройки» и дождитесь загрузки списка со всеми программами, которые вы в данный момент установили.
- Выберите антивирус из списка установленных приложений и нажмите кнопку «Удалить».
- Ответьте на инструкции, отображаемые на экране, чтобы завершить процесс удаления.
Отключение периферийных устройств и носителей
Когда вы столкнулись с этим сообщением об ошибке, возможно, это связано с подключением некоторых периферийных устройств, таких как внешний жесткий диск, SSD, флэш-накопитель USB или SD-карта. Просто извлеките и отсоедините все внешние накопители от порта USB. Если для установки ОС вы используете USB-накопитель, содержащий установочные файлы, подключите только загрузочный USB-накопитель и начните снова.
Чтобы сделать это понятным, оставляйте только то устройство, которое необходимо для процесса установки, поскольку другие устройства могут вызвать проблемы несовместимости с вашим компьютером.
Заметка: Многие пользователи сообщали об ошибке «Пожалуйста, вставьте внешний носитель и нажмите ОК» при попытке установить Windows 10 на SSD. По словам пользователей, чтобы решить эту проблему, вам придется отключить все другие жесткие диски и оставить только подключенный SSD-накопитель.
Кроме того, вы можете попробовать отключить все другие жесткие диски, кроме вашего SSD из BIOS. После того, как вы отключили или отключили все другие диски, установщик должен распознать SSD. Теперь все, что вам нужно сделать, это удалить все разделы на вашем SSD, и Windows 10 должна установить без каких-либо проблем.
Решение 2. Используйте USB-порт для вашей SD-карты
Если вы использовали SD-карту для установки новой версии Windows на вашем ПК или ноутбуке, возможно, вы столкнулись с этой ошибкой, которая появляется даже после того, как вы вставили SD-карту в компьютер, и процесс застрял в цикле, который требует быть прекращено путем выхода из процесса установки.
Тем не менее, вы можете использовать USB-адаптер для подключения вашей SD-карты через USB-порт на вашем компьютере, и пользователи предположили, что они решили свою проблему с помощью этого конкретного метода. Попробуйте сами и проверьте, работает ли это!
- Вставьте USB-часть адаптера в открытый USB-порт, расположенный на вашем компьютере. Убедитесь, что используемый порт работает и не обеспечивает проблем с подключением, поскольку даже небольшое отключение может прервать установку.
- Выровняйте SD-карту так, чтобы металлические канавки смотрели вниз. Вставьте SD-карту в адаптер, который можно заказать через Интернет или купить в магазине.
- Когда появится всплывающее сообщение, нажмите «USB Съемный диск» на рабочем столе, чтобы получить доступ к файлам на карте. Таким образом, вы знаете, что карта успешно подключена, поэтому убедитесь, что вы повторите попытку установки, используя этот метод.
Пользователи также сообщают, что внешнее запоминающее устройство, которое вы используете в качестве резервной копии или в качестве запоминающего устройства для Windows 10, должно быть запоминающим устройством USB и должно быть подключено к порту USB на вашем компьютере.
Решение 3: обновить BIOS
Базовая система ввода-вывода (BIOS) компьютера — это встроенное программное обеспечение на материнской плате. Это первое программное обеспечение, которое загружает ваш компьютер, чтобы оно могло использовать такие устройства, как дисководы для компакт-дисков, мыши и клавиатуры, практически с момента его включения.
Обновление BIOS может помочь вам справиться с определенными проблемами, связанными с установкой Windows, и пользователи сообщили, что обновление BIOS позволило им выполнить это, не видя этого конкретного сообщения об ошибке.
- Чтобы узнать текущую версию BIOS, которую вы установили на свой компьютер, введите msinfo в строке поиска в меню «Пуск».
- Найдите версию BIOS под вашей моделью процессора и скопируйте или перепишите что-нибудь в текстовый файл или на лист бумаги.
- Узнайте, был ли ваш компьютер собран, собран или собран вручную, приобретая все компоненты по отдельности. Это важно, потому что вы не хотите использовать BIOS, созданный для одного компонента вашего ПК, когда он не будет применяться к другим вашим устройствам, и вы перепишете BIOS на неправильный, что приведет к серьезным ошибкам и системным проблемам.
- Подготовьте свой компьютер к обновлению. Если вы обновляете свой ноутбук, убедитесь, что его аккумулятор полностью заряжен, и подключите его на всякий случай. Если вы обновляете компьютер, рекомендуется использовать источник бесперебойного питания (ИБП), чтобы убедиться, что ваш компьютер не выключается во время обновления из-за сбоя питания.
- Следуйте инструкциям, которые мы подготовили для различных производителей настольных компьютеров и ноутбуков, таких как Lenovo BIOS Update, Gateway BIOS Update, HP BIOS Update, Dell BIOS Update и MSI BIOS Update.


 I_Dont_Want_Windows_10.zip ( 2,93 МБ )
I_Dont_Want_Windows_10.zip ( 2,93 МБ )