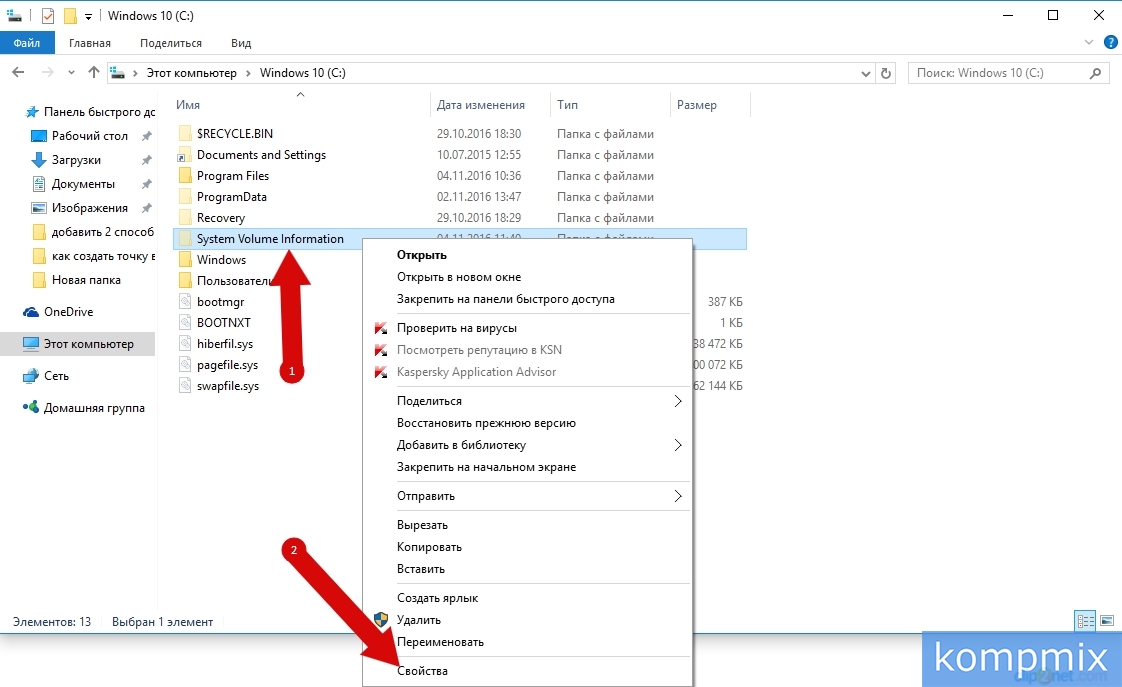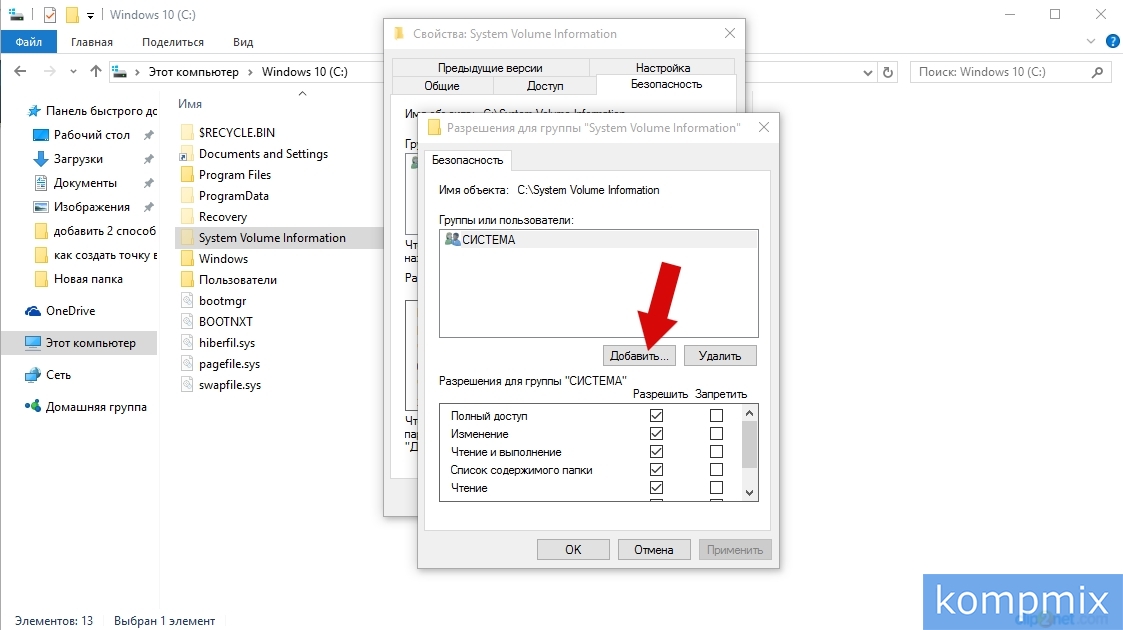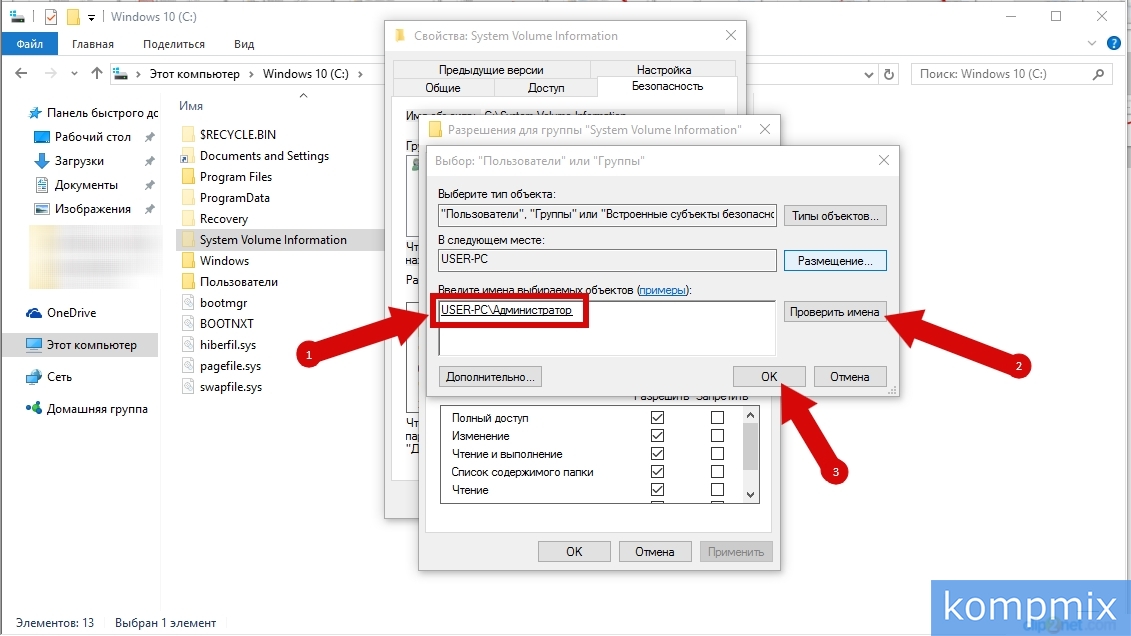- Введите имена выбираемых объектов windows
- Поделись ссылкой в соцсети!
- Как открыть доступ к системным папкам в Windows 10
- Изменение прав доступа и владельца для файла (папки), используя Проводник или командную строку
- Смена владельца файла или папки, используя Проводник.
- Изменение разрешений для доступа к файлам и папкам, используя Проводник.
- Изменение владельца файла (папки) на указанного Вами пользователя, используя командную строку.
- Примеры:
- Параметры:
- Изменение разрешений для файла (папки), используя командную строку.
- Разрешения:
- Примеры:
- Выбор объектов (обозреватель объектов) Select Objects (Object Explorer)
- Параметры Options
Введите имена выбираемых объектов windows
Случается, что при работе с файлами или папками Вам бывает необходимо изменить для них владельца и права доступа.
Смена владельца файла или папки, используя Проводник.
1) Щелкните правой кнопкой мыши на файле или папке и выберите пункт Свойства.
2) Перейдите на вкладку Безопасность и нажмите кнопку Дополнительно.
3) Перейдите на вкладку Владелец и нажмите кнопку Изменить.
4) Выполните одно из следующих действий:
1) Нажмите кнопку Другие пользователи и группы
2) Если владельцем необходимо установить службу TrustedInstaller, в качестве имени объекта в поле Введите имена выбираемых объектов (примеры) введите: NT SERVICE\TrustedInstaller и нажмите кнопку ОК.
3) Если владельцем необходимо другого пользователя или группу, то нажмите кнопку Дополнительно, а затем кнопку Поиск.
3.1) В результатах поиска выберите необходимую Вам группу или пользователя и нажмите кнопку ОК.
5) В окне Изменить владельца на: выберите добавленную группу или пользователя.
6) Чтобы сменить владельца всех субконтейнеров и объектов в папке, установите флажок Заменить владельца субконтейнеров и объектов и нажмите кнопку ОК.
Изменение разрешений для доступа к файлам и папкам, используя Проводник.
1) Щелкните правой кнопкой мыши на файле или папке и выберите пункт Свойства.
2) Перейдите на вкладку Безопасность и нажмите кнопку Дополнительно.
3) Нажмите кнопку Изменить разрешения и выполните одно из следующих действий:
3.1) Чтобы изменить разрешения для существующей группы или пользователя, выберите имя этой группы или пользователя и нажмите кнопку Изменить.
3.1.1) Установите необходимые Вам флажки Разрешить или Запретить напротив каждого разрешения и нажмите кнопку ОК, а затем кнопку Применить.
3.2) Чтобы изменить разрешения для группы или пользователя, которого нет в списке Элементы разрешений, нажмите кнопку Добавить.
3.2.1) Если необходимо изменить разрешения для службы TrustedInstaller, в качестве имени объекта в поле Введите имена выбираемых объектов (примеры) введите: NT SERVICE\TrustedInstaller и нажмите кнопку ОК.
3.2.2) Если необходимо изменить разрешения для другого пользователя или группы, то нажмите кнопку Дополнительно, а затем кнопку Поиск.
3.2.3) В результатах поиска выберите необходимую Вам группу или пользователя и нажмите кнопку ОК.
3.2.4) Установите необходимые Вам флажки Разрешить или Запретить напротив каждого разрешения и нажмите кнопку ОК, а затем кнопку Применить.
3.3) Чтобы удалить группу или пользователя из списка Элементы разрешений, нажмите кнопку Удалить.
Далее рассказывается как можно изменить разрешения или сменить владельца, используя командную строку запущенную от имени администратора.
Если после использовании команды, разрешения или владелец не сменятся, то возможно Вам придется зайти в систему под встроенной учётной записью «Администратор» для их выполнения заново.
Изменение владельца файла (папки) на указанного Вами пользователя, используя командную строку.
/T — операция выполняется для всех соответствующих файлов и каталогов, расположенных в указанных в имени каталогах.
/C — выполнение операции продолжается при любых файловых ошибках. Сообщения об ошибках по-прежнему выводятся на экран.
/L — операция выполняется над самой символической ссылкой, а не над ее целевым объектом.
/Q — команда icacls подавляет сообщения об успешном выполнении.
Изменение разрешений для файла (папки), используя командную строку.
F — полный доступ
M — доступ на изменение
RX — доступ на чтение и выполнение
R — доступ только на чтение
W — доступ только на запись
D — доступ на удаление
Об остальных возможностях команды icacls Вы сможете узнать введя команду: icacls /?
Поделись ссылкой в соцсети!
Перепечатка материалов разрешена только при наличии прямой ссылки на сайт!
Как открыть доступ к системным папкам в Windows 10
При работе с системными файлами следует отметить, что в атрибутах папки по умолчанию установлено «Скрытый». Как отобразить скрытые папки Вы можете узнать в инструкции «Скрытые папки в ОС Windows 10».
Перейдем к открытию доступа к системным файлам в ОС Windows 10. Для этого кликните правой кнопкой мыши по скрытому файлу, в доступе к которому Вам было отказано. В открывшемся контекстном меню нажмите строку «Свойства».
Перейдите во вкладку «Безопасность» и кликните кнопку «Изменить».
На этом этапе необходимо нажать кнопку «Добавить».
Теперь в блоке «Введите имена выбираемых объектов» необходимо указать имя пользователя, под которым был осуществлен вход в операционную систему. Следует отметить, что, если Вы не знаете имя пользователя, под которым был осуществлен вход в операционную систему посмотреть его можно нажав кнопку «Пуск», где имя пользователя будет отображаться в верхнем левом углу. Для проверки правильности ввода нажмите кнопку «Проверить имена». В случае некорректного ввода системой будет выдано соответствующее оповещение. Теперь жмем кнопку «Ок».
Далее выделяем строку с именем пользователя и в блоке «Разрешения для группы…» ставим отметку в строке «Полный доступ» и жмем кнопку «Ок». Если информация помогла Вам – жмите Спасибо!
Изменение прав доступа и владельца для файла (папки), используя Проводник или командную строку
Случается, что при работе с файлами или папками Вам бывает необходимо изменить для них владельца и права доступа.
Смена владельца файла или папки, используя Проводник.
- Щелкните правой кнопкой мыши на файле или папке и выберите пункт Свойства.
- Перейдите на вкладку Безопасность и нажмите кнопку Дополнительно.
- Перейдите на вкладку Владелец и нажмите кнопку Изменить.
- Выполните одно из следующих действий:
- Чтобы назначить владельцем пользователя или группу из списка, в окне «Изменить владельца на» выберите нового владельца и нажмите ОК.
- Чтобы назначить владельцем пользователя или группу, которых нет в списке:
- Нажмите кнопку Другие пользователи и группы
- Если владельцем необходимо установить службу TrustedInstaller, в качестве имени объекта в поле Введите имена выбираемых объектов (примеры) введите: NT SERVICE\TrustedInstaller и нажмите кнопку ОК.
- Если владельцем необходимо другого пользователя или группу, то нажмите кнопку Дополнительно, а затем кнопку Поиск.
- В результатах поиска выберите необходимую Вам группу или пользователя и нажмите кнопку ОК.
- В окне Изменить владельца на: выберите добавленную группу или пользователя.
- Чтобы сменить владельца всех субконтейнеров и объектов в папке, установите флажок Заменить владельца субконтейнеров и объектов и нажмите кнопку ОК.
Изменение разрешений для доступа к файлам и папкам, используя Проводник.
- Щелкните правой кнопкой мыши на файле или папке и выберите пункт Свойства.
- Перейдите на вкладку Безопасность и нажмите кнопку Дополнительно.
- Нажмите кнопку Изменить разрешения и выполните одно из следующих действий:
- Чтобы изменить разрешения для существующей группы или пользователя, выберите имя этой группы или пользователя и нажмите кнопку Изменить.
- Установите необходимые Вам флажки Разрешить или Запретить напротив каждого разрешения и нажмите кнопку ОК, а затем кнопку Применить.
- Чтобы изменить разрешения для группы или пользователя, которого нет в списке Элементы разрешений, нажмите кнопку Добавить.
- Если необходимо изменить разрешения для службы TrustedInstaller, в качестве имени объекта в поле Введите имена выбираемых объектов (примеры) введите: NT SERVICE\TrustedInstaller и нажмите кнопку ОК.
- Если необходимо изменить разрешения для другого пользователя или группы, то нажмите кнопку Дополнительно, а затем кнопку Поиск.
- В результатах поиска выберите необходимую Вам группу или пользователя и нажмите кнопку ОК.
- Установите необходимые Вам флажки Разрешить или Запретить напротив каждого разрешения и нажмите кнопку ОК, а затем кнопку Применить.
- Чтобы удалить группу или пользователя из списка Элементы разрешений, нажмите кнопку Удалить.
Далее рассказывается как можно изменить разрешения или сменить владельца, используя командную строку запущенную от имени администратора.
Если после использовании команды, разрешения или владелец не сменятся, то возможно Вам придется зайти в систему под встроенной учётной записью «Администратор» для их выполнения заново.
Изменение владельца файла (папки) на указанного Вами пользователя, используя командную строку.
- icacls папка\файл /setowner Пользователь параметры
Примеры:
icacls «C:\Test\file.exe» /setowner Administrtator /C /L /Q
icacls «C:\Test\file.exe» /setowner «NT SERVICE\TrustedInstaller» /C /L /Q
icacls «C:\Test\*» /setowner система /T /C /L /Q
icacls «C:\Test» /setowner Vince /T /C /L /Q
Параметры:
/T — операция выполняется для всех соответствующих файлов и каталогов, расположенных в указанных в имени каталогах.
/C — выполнение операции продолжается при любых файловых ошибках. Сообщения об ошибках по-прежнему выводятся на экран.
/L — операция выполняется над самой символической ссылкой, а не над ее целевым объектом.
/Q — команда icacls подавляет сообщения об успешном выполнении.
Изменение разрешений для файла (папки), используя командную строку.
- icacls папка\файл /grant:r Пользователь:разрешение
Разрешения:
F — полный доступ
M — доступ на изменение
RX — доступ на чтение и выполнение
R — доступ только на чтение
W — доступ только на запись
D — доступ на удаление
Примеры:
icacls «C:\Windows\file.exe» /grant:r Vince:F
icacls «C:\Windows\file.exe» /grant:r Vince:M
icacls «C:\Windows» /grant:r Vince:F
icacls «C:\Windows» /grant:r Vince:RX /T
Об остальных возможностях команды icacls Вы сможете узнать введя команду: icacls /?
Выбор объектов (обозреватель объектов) Select Objects (Object Explorer)
Применимо к: Applies to: SQL Server SQL Server (все поддерживаемые версии) SQL Server SQL Server (all supported versions) База данных SQL Azure Azure SQL Database База данных SQL Azure Azure SQL Database Управляемый экземпляр SQL Azure Azure SQL Managed Instance Управляемый экземпляр SQL Azure Azure SQL Managed Instance Azure Synapse Analytics Azure Synapse Analytics Azure Synapse Analytics Azure Synapse Analytics Параллельное хранилище данных Parallel Data Warehouse Параллельное хранилище данных Parallel Data Warehouse Применимо к: Applies to: SQL Server SQL Server (все поддерживаемые версии) SQL Server SQL Server (all supported versions) База данных SQL Azure Azure SQL Database База данных SQL Azure Azure SQL Database Управляемый экземпляр SQL Azure Azure SQL Managed Instance Управляемый экземпляр SQL Azure Azure SQL Managed Instance Azure Synapse Analytics Azure Synapse Analytics Azure Synapse Analytics Azure Synapse Analytics Параллельное хранилище данных Parallel Data Warehouse Параллельное хранилище данных Parallel Data Warehouse
Используйте диалоговое окно Выбор объектов, чтобы добавить объект к списку в другом диалоговом окне. Use the Select Objects dialog box to add an object to a list in another dialog box. Заголовок диалогового окна и параметры, доступные в нем, зависят от того, каким способом окно было открыто. The dialog box title and the options available in the dialog box depend upon how it was opened. Отображаются только доступные параметры; например доступны только имена входа, если необходимо выбрать владельца для нового объекта. Only available options appear; for instance, only logins are available when you are selecting an owner for a new object.
Параметры Options
Выберите типы объектов Select these object types
Отображает список типов, к которым принадлежат выбираемые объекты. Displays a list of the types of which the objects to be selected belong. В число этих типов входят основные и защищаемые типы уровня Microsoft Microsoft SQL Server SQL Server и уровня базы данных. The types include Microsoft Microsoft SQL Server SQL Server level and database level principals and securables. Это окно заполняется значениями, которые были выбраны в диалоговом окне Выбор типов объектов , доступном при нажатии кнопки Тип объектов . This box is populated from the selections made from the Select Object Types dialog box, accessed from the Objects Type button.
Введите имена объектов для выбора Enter the object names to select
Введите разделенный точками с запятой список имен объектов, которые должны быть выбраны. Enter a semicolon-separated list of names of the objects to be selected. Выбираемые объекты должны принадлежать к типу из числа указанных в окне Выберите типы объектов . Objects to be selected must be of a type listed in the Select these object types box. Объекты могут быть выбраны из списка, доступного при нажатии кнопки Обзор . Objects can be selected from a list accessed by clicking the Browse button.
Типы объектов Object Types
Отображает список типов объектов. Displays a list of object types. Выберите один или несколько, установив флажки напротив соответствующих типов. Select one or more by selecting the check box corresponding to the type.
Проверить имена Check Names
Подтверждает правильность имен объектов в окне Введите имена объектов для выбора . Validates the object names in the Enter the object names to select box. Если в списке содержится недействительное имя объекта, отображается диалоговое окно Имя не найдено . If an object name that is not valid is listed, the Name not Found dialog box is presented. При помощи этого диалогового окна имя может быть исправлено или удалено из списка выбираемых объектов. With this dialog box, the name can be corrected or removed from the list of objects to select.
Обзор Browse
Отображает диалоговое окно Поиск объектов . Presents the Browse for Objects dialog box. Оно содержит список объектов, принадлежащих к типам, перечисленным в окне Выберите типы объектов . This contains a list of objects of the types listed in the Select These Object Types box. Выберите объекты из этого списка, установив соответствующие флажки. Select objects from this list by selecting the corresponding check boxes.