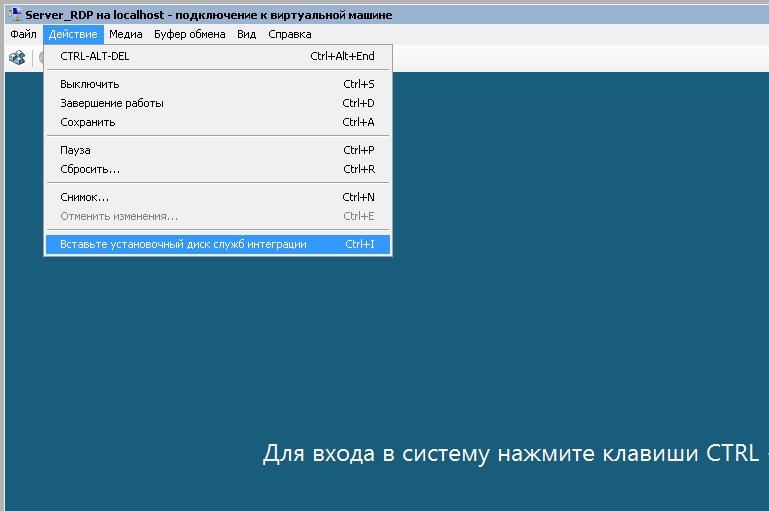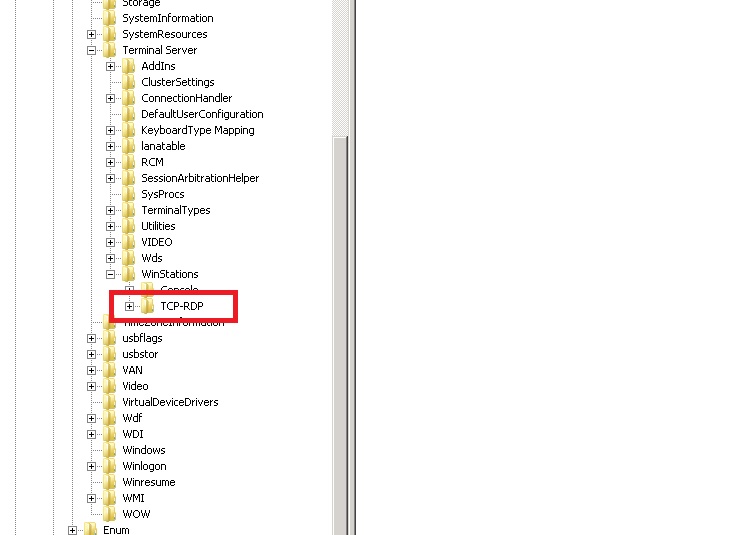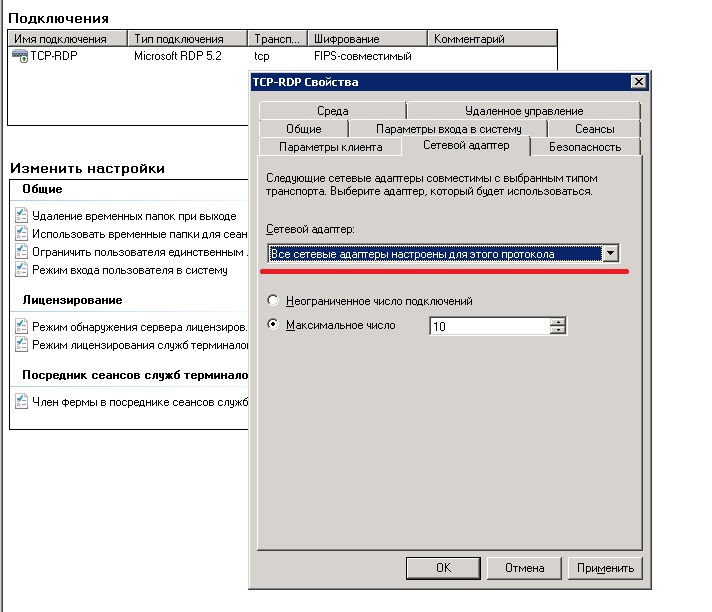Hyper-V «Мышь не введена»
Я установил Hyper-V на Windows 8, скачал и добавил виртуальную машину с MS сайта «Windows 7 IE 8». Но я не могу использовать мышь, см. Сообщение в нижней части окна «Ввод мыши не захвачен». «Действие-> Вставить установочный диск службы интеграции» и перезагрузка не помогает, «Ctrl + Alt + Стрелка влево» не помогает. В чем проблема?
upd: я пробовал это http://blogs.msdn.com/b/dau-blog/archive/2012/02/28/mouse-not-captured-in-remote-desktop-session-when-virtual-pc-vhd -file-run-in-hyper-v.aspx, но после «запуска окон» мышь исчезает.
Шаги для решения этой проблемы:
- перейти на виртуальную машину
- перейти к панели управления-> программы и функции
- удалить «Компоненты интеграции с виртуальным ПК»
- выключите и включите виртуальную машину
Вы должны сделать все эти шаги с помощью клавиатуры. Tab твой лучший друг здесь
В случае, если кто-нибудь сталкивается с этим:
В Windows Server 2008 32bit вам нужно установить SP2 для подключения Hyper-V (у вас не будет интеграции с мышью или сети при базовой установке, и вы не сможете установить компакт-диск интеграции Hyper-V без SP2) Установка SP2 через монтирование компакт-диска ISO самый простой (ISO называется mu_windows_vista_sp2_x86_x64_ia64_dvd_x15-39754.iso на MSDN) Примечание: Windows Server 2008 R2 64bit не имеет этой проблемы, но я не смог найти R2 32bit на MSDN.
Если у вас нет MSDN, я думаю, что вы можете получить автономную установку для SP2 и «записать» его на виртуальный диск для создания ISO.
PS — Было забавно пытаться делать вещи в виртуальной консоли без сочетаний клавиш, таких как Alt + Tab
Удаление «Virtual PC Integration Components» на виртуальной машине решило и это для меня. Одно дополнение, хотя: при удалении он попросил установочный CD / файлы. Для решения этой проблемы сделайте следующее:
— Найдите ISO-файл, который вы изначально использовали для установки функций интеграции;
Имя файла: IntegrationComponents.iso
Возможное расположение: C: \ Program Files (x86) \ Windows Virtual PC \ Компоненты интеграции \
-В диспетчере Hyper-V выберите настройки для виртуальной машины. Вставьте IntegrationComponents.iso в виртуальную CD / DVD-станцию через аппаратное обеспечение; IDE контроллер 1
— (Пере) удалить «Компоненты интеграции Virtual PC»
Ввод с помощью мыши не перенаправлен hyper v windows 10

Добрый день!
Проблема в следующем:
Установил виртуальную машину под управлением Hyper-V, ОС на VM — 2008 Serv Std 32bit.
Т.к. в серверной сидеть неинтересно подключаюсь удаленно с другой машины под управлением Win2003 Serv Std. через удаленный рабочий стол.
При клике мышкой выдается сообщение:
Мышь не используется в сеансе удаленного рабочего стола. Мышь будет доступна в сеансе удаленного рабочего стола, если в операционной системе на виртуальной машине установлены службы интеграции. Для получения дополнительных сведений ищите термин «службы интеграции» в справке.
Подскажите как с этим бороться?
А то без мышки работать не комфортно.
| Конфигурация компьютера | |
| Материнская плата: ASRock M3A790GXH/128M | |
| HDD: WD SATA2 AAKS 640Gb + AAKS 500Gb | |
| Звук: internal | |
| Монитор: 37″ Samsung 530T | |
 После выполнения этого задания создался vhd-файл и файл настроек. Добавил в диспетчере Hyper-V новую виртуальную машину и указал данный vhd-файл. Машина нормально загрузилась. Может быть лучше было выполнить импорт виртуальной машины, а не просто создать машину и затем подцеплять vhd. В дальнейшем уже пользовался именно импортом, где это возможно. Не всегда импорт возможен. Так при импорте между хостами Hyper-V 2008/2008 R2 проблем нет, но если переносить с хоста Hyper-V 2008/2008 R2 на хост Hyper-V 20012 R2 и выше — непосредственно при самом импорте не будет найдено доступных машин для импорта. Решение такое:
Между Hyper-V 2012 R2/2016 и обратно ещё пока импортировать VM не пробовал. ПроблемыДалее оказалось, что не пробрасывается на виртуальную машину мышь. При попытке работы мышью в окне виртуальной машины через Подключение к виртуальной машине Hyper-V сразу появлялось сообщение — «ввод с помощью мыши не перенаправлен». Первое найденное решение было переустановить службы интеграции внутри гостевой ОС: но это ничего не дало. Далее при просмотре Диспетчера устройств обнаружилось, что устройство шина VMBus с восклицательным знаком, а состояние устройства — «Не найдены свободные ресурсы, которые устройство может использовать». Помогла эта статья MS. После выполнения указанных в статье действий и перезагрузки, сразу заработала мышь, появилась виртуальная сетевая карта и виртуальный видеоадаптер. Дальше — нет доступа к сети, искал, искал, нашёл — криво создался виртуальный коммутатор (в Hyper-V 2008 R2, куда осуществлялся перенос, он называется Виртуальная сеть ), оказывается и такое бывает 🙂 Следующая трабла — не подключается сеанс RDP с других машин. Нашёл — в Конфигурации служб терминалов, в свойствах подключения (имя по умолчанию TCP-RDP), на вкладке Сетевой адаптер — пусто, и сразу выпрыгивает ошибка — «Средству настройки узла сеансов не удалось получить свойства этого подключения. Подключение удалено или его внутреннее состояние повреждено», выбрать новый адаптер при этом нельзя, удалить подключение тоже нельзя — ошибка. Удалось удалить через реестр по адресу: Отсюда понятно, что перед конвертацией сервера в виртуальную машину эту настройку нужно снять с конкретного сетевого адаптера и выставить настройку — «Все сетевые адаптеры настроены для этого протокола»: Ну и последний пункт переноса — удаление лишних теперь программ и драйверов. Выводы
При соблюдении этих условий перенос пройдем максимально гладко. Следующим этапом планирую опробовать для архивирования виртуальных машин прекрасный по отзывам Veem Backup Free Edition. Не захвачен ввод мыши Hyper-V»Я установил hyper-v на windows 8, скачал и добавил виртуальную машину из ms сайт «Windows 7 IE 8». Но я не могу использовать мышь, см. сообщение в нижней части окна «ввод мыши не захвачен». «Action — >Insert Integration Service Setup Disk» и перезагрузка не помогают, «ctrl + alt+стрелка влево» не помогают. В чем проблема? 3 ответовдействия для решения этой проблемы:
в случае, если кто-нибудь столкнется с этим: на Windows Server 2008 32bit необходимо установить пакет обновления 2 для подключения Hyper-V (Вы не будете иметь интеграции мыши или сети при базовой установке, и вы не можете установить компакт-диск интеграции Hyper-V без SP2) Проще всего установить пакет обновления 2 с помощью монтирования CD ISO (ISO называется mu_windows_vista_sp2_x86_x64_ia64_dvd_x15-39754.iso на MSDN) Примечание: Windows Server 2008 R2 64bit не имеет этой проблемы, но я не мог найти R2 32bit на MSDN. Если у вас нет MSDN, я думаю, вы можете получить автономную установку для SP2 и» записать » ее на виртуальный диск для создания ISO. PS-Это было весело, пытаясь сделать вещи в виртуальной консоли без сочетания клавиш, как Alt + Tab удаление «Virtual PC Integration Components» в виртуальной машине решило это для меня. Одно дополнение, хотя: при удалении он попросил установочный компакт-диск / файлы. Для решения этой проблемы выполните следующие действия: -найдите iso-файл, который вы первоначально использовали для установки функций интеграции; имя файла: IntegrationComponents.iso вероятное местоположение: C:\Program файлы (x86)\Windows Virtual PC\компоненты интеграции\ -В Hyper-V Диспетчер выберите параметры виртуальной машины. Вставить IntegrationComponents.iso в виртуальную станцию cd / dvd через аппаратное обеспечение; IDE controller 1 -(Re)удалить «Virtual PC Integration Components» Hyper-V | Все новые темы |
  | Список форумов SYSAdmins.RU -> ВИРТУАЛИЗАЦИЯ |
| Автор | |||
|---|---|---|---|
| GreenFirefly Участник форума Зарегистрирован: 28.05.2015 |
| ||
| Вернуться к началу |
| ||
 | |||
| Зарегистрируйтесь и реклама исчезнет! | |||
 | |||
| GreenFirefly Участник форума Зарегистрирован: 28.05.2015 |
| ||
| Вернуться к началу |
| ||
 | |||
| GreenFirefly Участник форума Зарегистрирован: 28.05.2015 |
| ||
| Вернуться к началу |
| ||
 | |||
| cipher /w:C Активный участник Зарегистрирован: 24.12.2008 |
| ||
| Вернуться к началу |
| ||
 | |||
| GreenFirefly Участник форума Зарегистрирован: 28.05.2015 |
| ||
| Вернуться к началу |
| ||
 | |||
| cipher /w:C Активный участник Зарегистрирован: 24.12.2008 |
| ||
| Вернуться к началу |
| ||
 | |||
| GreenFirefly Участник форума Зарегистрирован: 28.05.2015 |
| ||
| Вернуться к началу |
| ||
 | |||
| cipher /w:C Активный участник Зарегистрирован: 24.12.2008 detector | |||