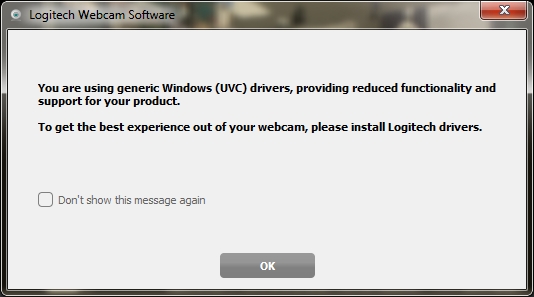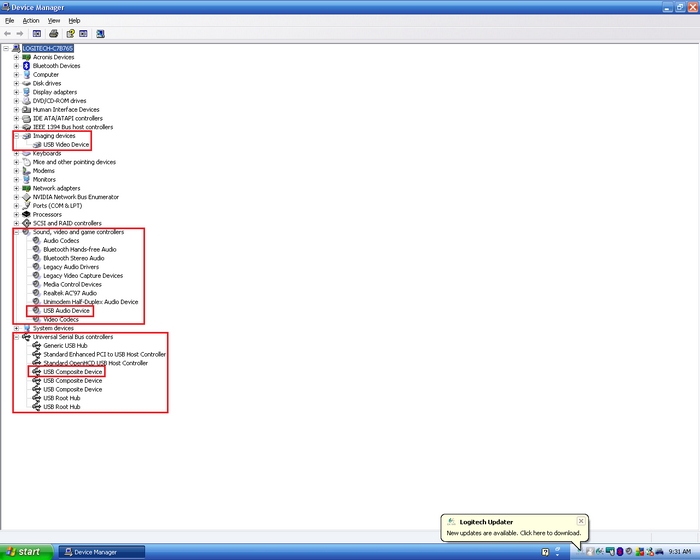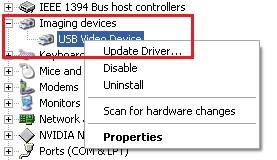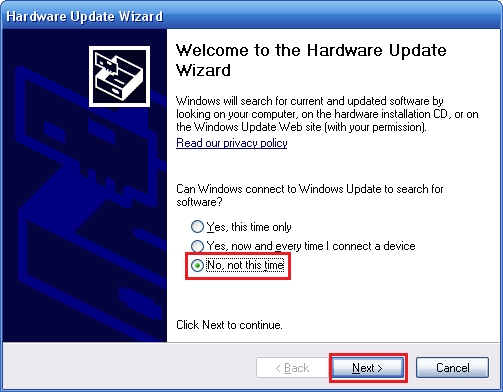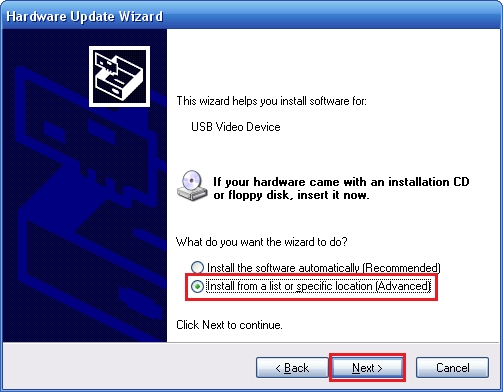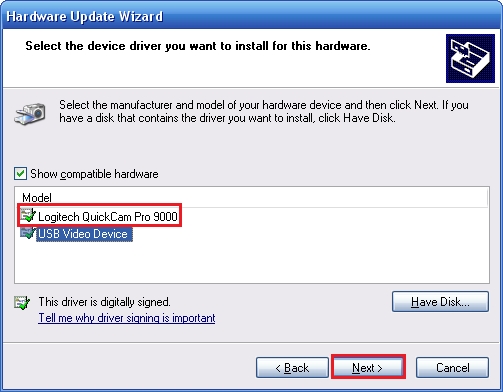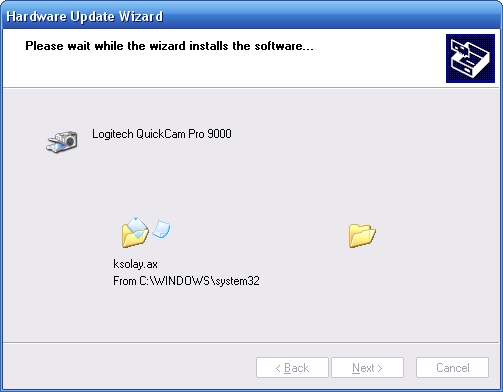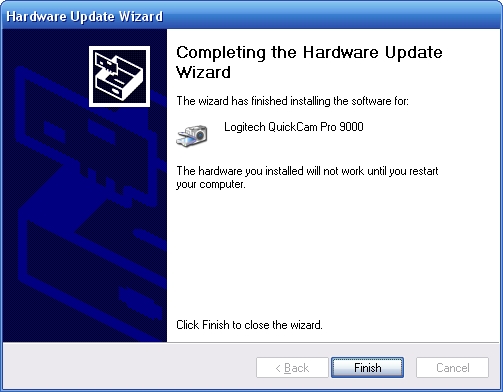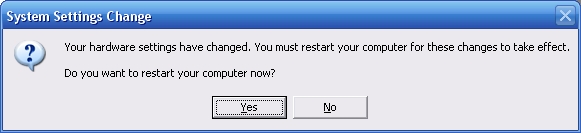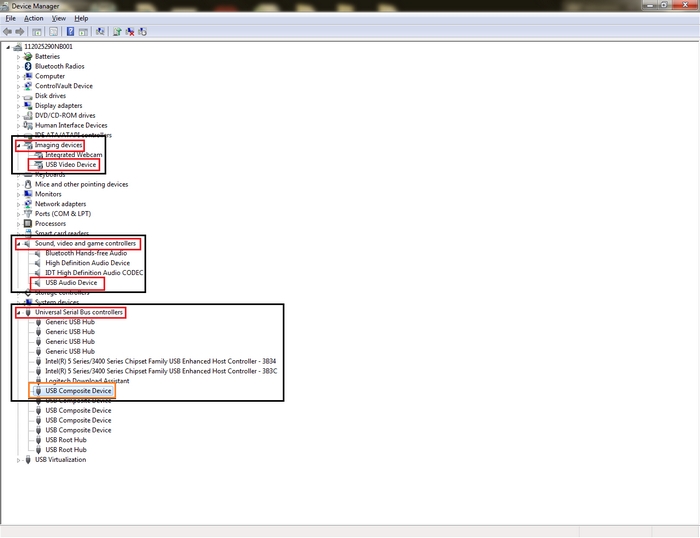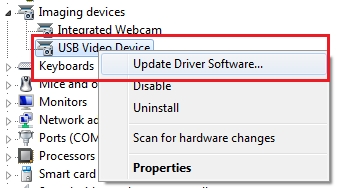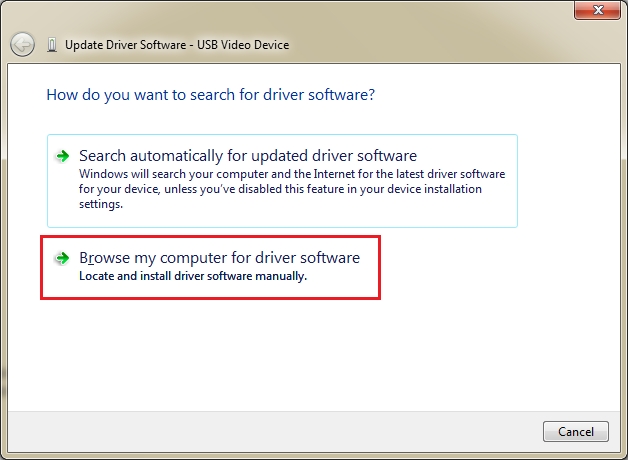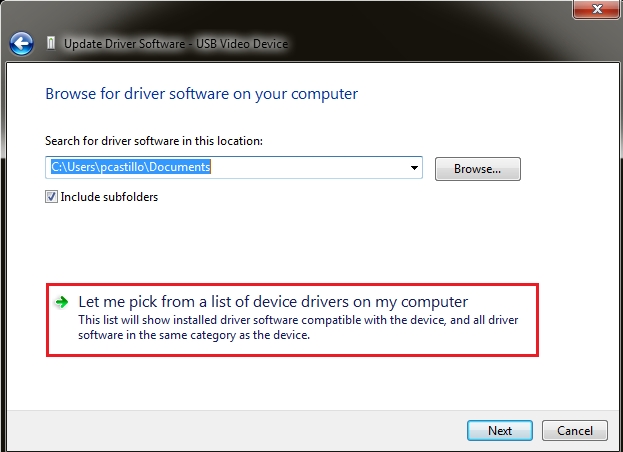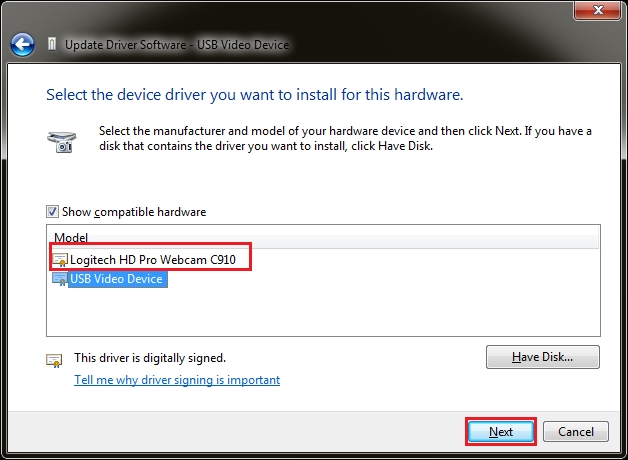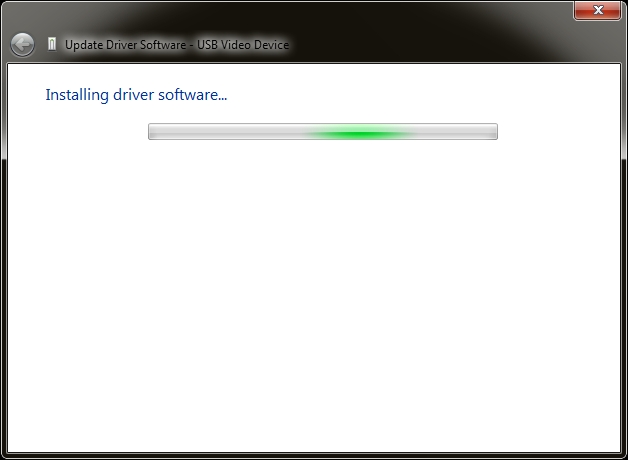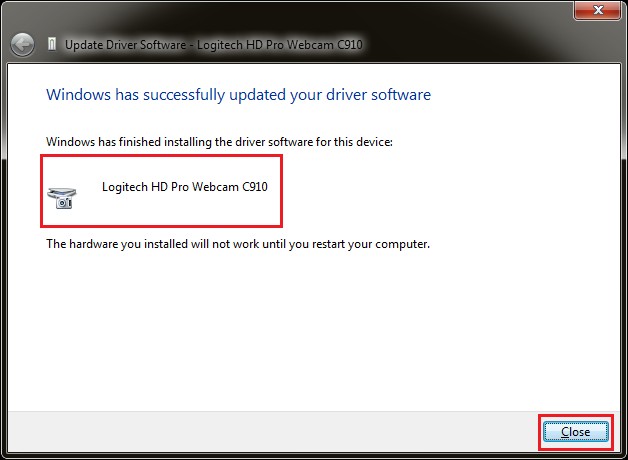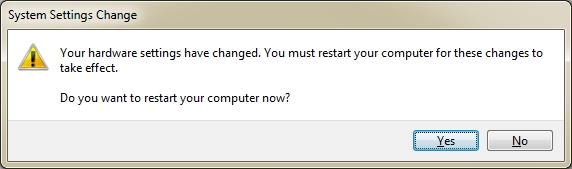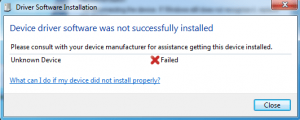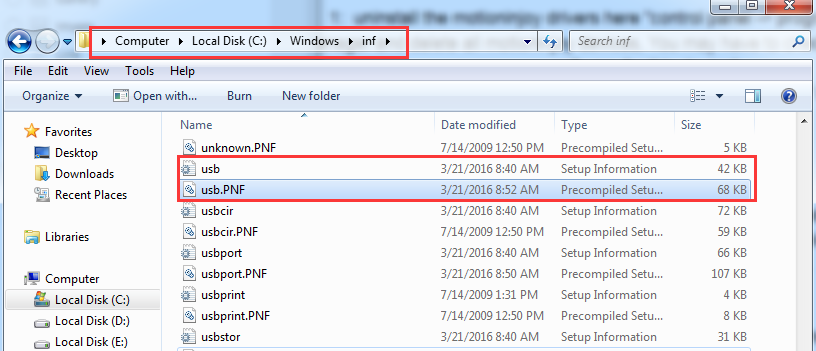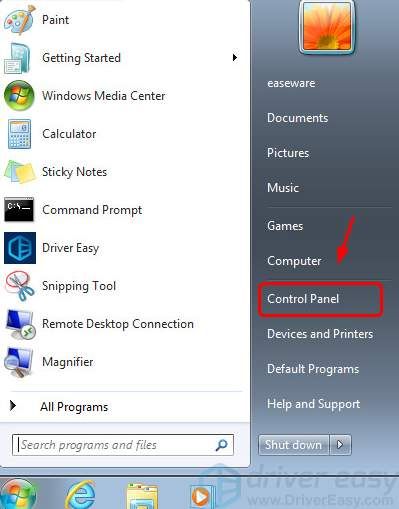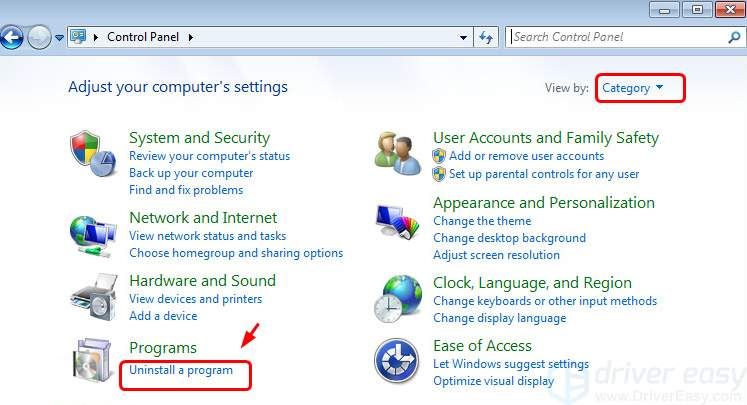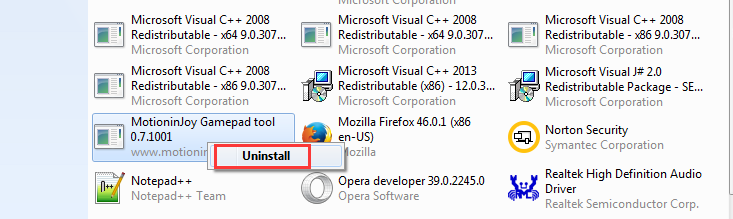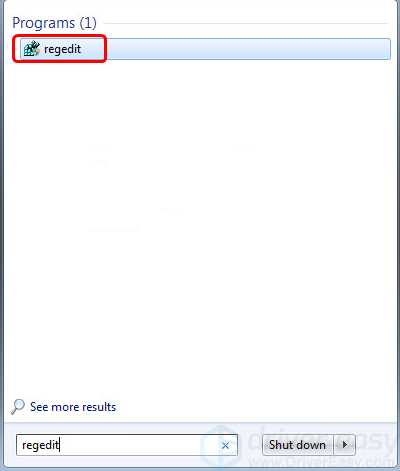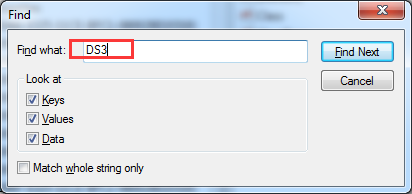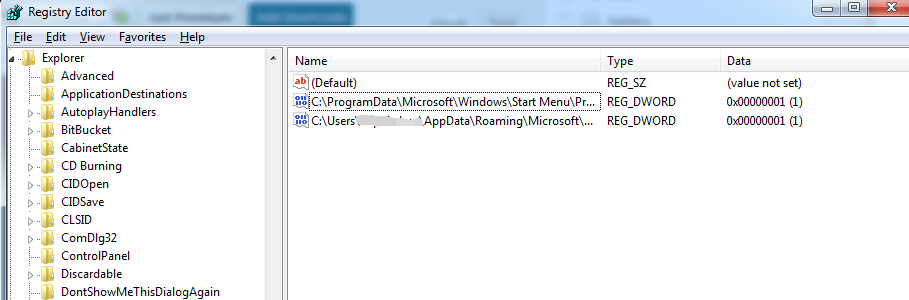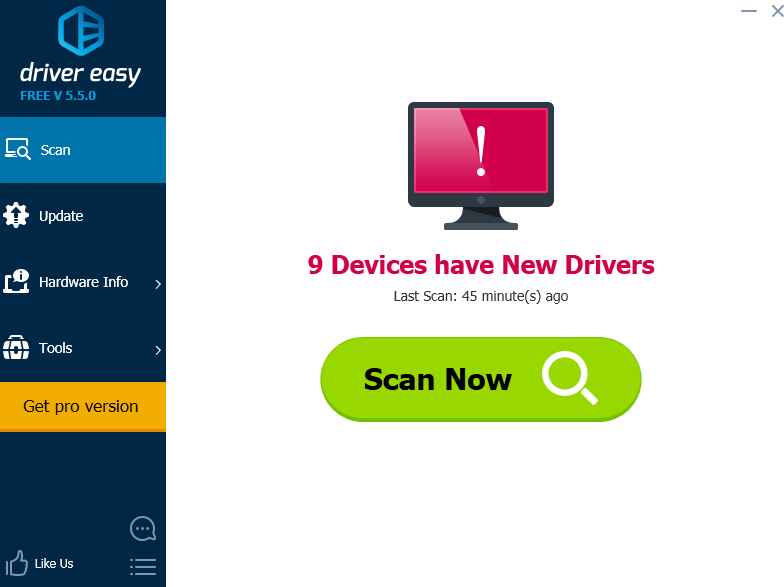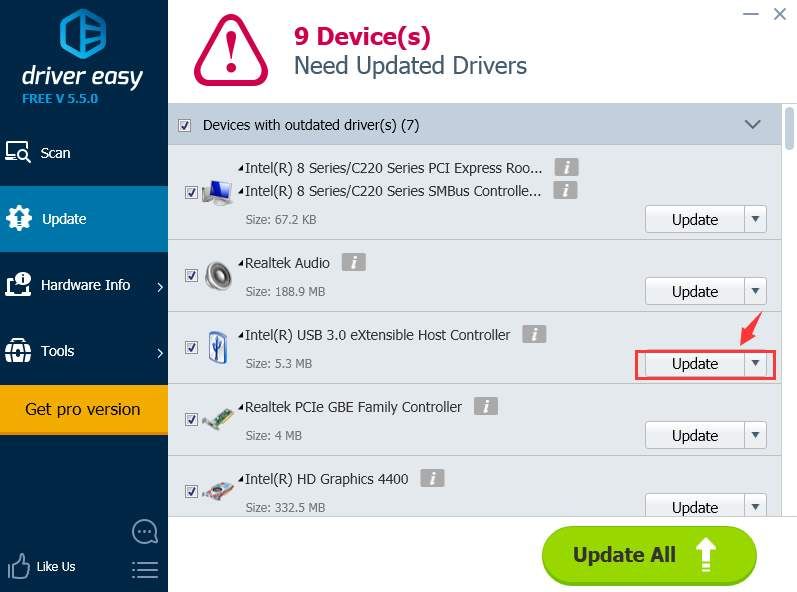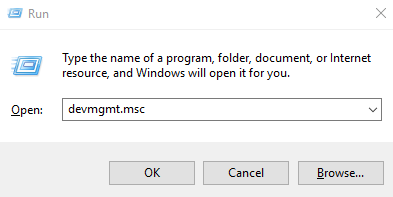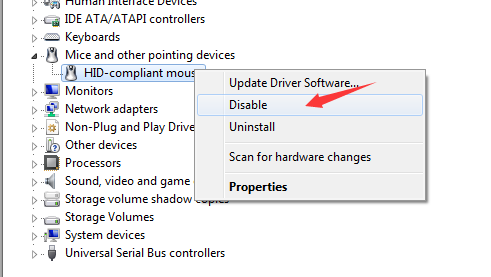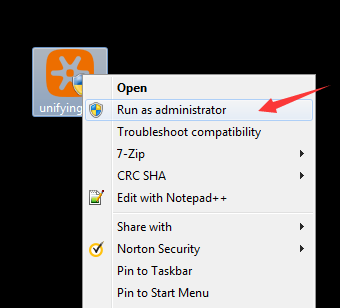- Добро пожаловать в службу поддержки Logitech
- Для данного продукта пока нет загружаемых файлов
- Для данного продукта пока нет вопросов и ответов
- Для данного продукта пока нет запасных частей
- Используйте гарантию наилучшим образом
- Вопросы и ответы
- Windows
- Прочее:
- Телефонные номера для справки по определенному продукту
- Номера телефонов для связи
- ВСЕ ЕЩЕ НУЖНА ПОМОЩЬ?
- Приемник Logitech Unifying не обнаружен в Windows
- Попробуйте эти исправления, по одному за раз
- 1: Скопируйте файл драйвера с хорошо работающего компьютера
- 2: Удалить возможные конфликтные приложения
- 3: обновить мышь и USB-драйверы
- 4: Запустите Logitech Unifying Receiver от имени администратора
- 5: выполнить жесткий отдых
Добро пожаловать в службу поддержки Logitech
Для данного продукта пока нет загружаемых файлов
Для данного продукта пока нет вопросов и ответов
Для данного продукта пока нет запасных частей
Windows XP
При использовании драйверов UVC программа QuickCapture будет выдавать следующее сообщение:
Чтобы проверить, установлены ли драйверы UVC, выполните следующие действия.
Откройте раздел Device Manager (Диспетчер устройств):
Start (Пуск) > Control Panel (Панель управления) > System (Система) > Hardware (Оборудование) > Device Manager (Диспетчер устройств)
Проверьте каждую из следующих категорий компонентов:
Imaging devices (Устройства обработки изображений).
Sound, video and game controllers (Звуковые, видео- и игровые устройства).
Universal Serial Bus controllers (Контроллеры шины USB).
В каждой из этих категорий должен быть элемент USB Video Device (USB-видеоустройство).
ПРИМЕЧАНИЕ. Если во всех трех категориях отображается USB Audio Device (USB-аудиоустройство), необходимо вручную загрузить драйвер Logitech для каждого из этих элементов.
Чтобы обновить каждый элемент USB Video Device (USB-видеоустройство), выполните следующие действия.
После выбора команды Update Driver (Обновить драйвер) появится Hardware Update Wizard (Мастер обновления оборудования). Выберите пункт No, not this time (Нет, не в этот раз), а затем нажмите кнопку Next (Далее).
Выберите пункт Install from a list or specific location (Advanced) (Установка из указанного места), а затем нажмите кнопку Next (Далее).
Выберите в списке устройств камеру Logitech, а затем нажмите кнопку Next (Далее).
ПРИМЕЧАНИЕ. На этом снимке экрана в качестве примера показана камера Logitech QuickCam Pro 9000.
Начнется установка драйверов.
В конце процесса установки нажмите кнопку Finish (Готово).
Нажмите кнопку Yes (Да) для перезагрузки компьютера, чтобы изменения вступили в силу.
Windows 7 и Vista
При использовании драйверов UVC программа QuickCapture будет выдавать следующее сообщение:
Чтобы проверить, установлены ли драйверы UVC, выполните следующие действия.
Откройте раздел Device Manager (Диспетчер устройств):
Start (Пуск) > Control Panel (Панель управления) > Hardware and Sound (Оборудование и звук) > Devices and Printers (Устройства и принтеры) > Device Manager (Диспетчер устройств)
Проверьте каждую из следующих категорий компонентов:
Imaging devices (Устройства обработки изображений).
Sound, video and game controllers (Звуковые, видео- и игровые устройства).
Universal Serial Bus controllers (Контроллеры шины USB).
В каждой из этих категорий должен быть элемент USB Video Device (USB-видеоустройство).
ПРИМЕЧАНИЕ. Если во всех трех категориях отображается USB Audio Device (USB-аудиоустройство), необходимо вручную загрузить драйвер Logitech для каждого из этих элементов.
Чтобы обновить каждый элемент USB Video Device (USB-видеоустройство), выполните следующие действия.
Щелкните правой кнопкой мыши USB Video Device (USB-видеоустройство) и выберите пункт Update Driver Software (Обновить драйверы).
В открывшемся окне Update Driver Software (Обновление драйверов) выберите пункт Browse my computer for driver software (Выполнить поиск драйверов на этом компьютере).
Выберите пункт Let me pick… (Выбрать драйвер из списка…), а затем нажмите кнопку Next (Далее).
Выберите в списке устройств камеру Logitech, а затем нажмите кнопку Next (Далее).
ПРИМЕЧАНИЕ. На этом снимке экрана в качестве примера показана камера Logitech HD Pro Webcam C910.
Начнется установка драйверов.
По завершении процесса установки появится подтверждающее сообщение о том, что драйверы установлены. Нажмите кнопку Close (Закрыть).
Нажмите кнопку Yes (Да) для перезагрузки компьютера, чтобы изменения вступили в силу.
Ознакомиться с гарантией Logitech можно здесь
Используйте гарантию наилучшим образом
Вопросы и ответы
Windows
Прочее:
Телефонные номера для справки по определенному продукту
Номера телефонов для связи
ВСЕ ЕЩЕ НУЖНА ПОМОЩЬ?
Хотите задать вопрос другим владельцам такого же продукта? Присоединяйтесь к обсуждению.
Приемник Logitech Unifying не обнаружен в Windows
Если у вас есть беспроводная мышь Logitech, и вы получите сообщение Программное обеспечение драйвера устройства не было успешно установлено когда вы подключаете объединяющий приемник к компьютеру, вы не одиноки. Многие Windows также сообщают об этой проблеме. Но не беспокойтесь, это совсем не сложно решить.
Если вас беспокоит эта проблема, не беспокойтесь. Многие пользователи Windows могут решить эту проблему с помощью одного из следующих решений. Возможно, вам не придется пробовать их все; просто пройдите вниз, пока не найдете тот, который работает.
Попробуйте эти исправления, по одному за раз
- Скопируйте файл драйвера с хорошо работающего компьютера
- Удалить возможные конфликтные приложения
- Обновите драйверы мыши и USB
- Запустите Logitech Unifying Receiver от имени администратора
- Выполнить полную перезагрузку
Вы должны получить работающую мышь или сенсорную панель, чтобы выполнить инструкции ниже. Следующие снимки экрана показаны в Windows 7, но все исправления применимы и к Windows 10 и Windows 8.
1: Скопируйте файл драйвера с хорошо работающего компьютера
Если на вашем текущем ПК нет необходимого файла драйвера, ваш приемник мыши не будет работать так хорошо, как должен. Починить это:
1) Перейти к C: \ Windows \ Inf \ найти usb.PNF а также usb.inf файлы. Если вы видите их на своем текущем ПК, перейдите к методам ниже.
2) Если вы их не видите, копия их с другого компьютера, чей USB-приемник работает нормально и вставить их в эту папку.
3) Если у вас нет другого компьютера, посмотрите, сможете ли вы найти его по этому пути. C: \ Windows \ System32.
4) Если вы можете оштрафовать usb.inf а также usb.PNF файлы, до сих пор, скопируйте и вставьте их в папку C: \ Windows \ Inf \.
2: Удалить возможные конфликтные приложения
Если на вашем компьютере установлен MotionInJoy, он может быть виновником. Сообщается о конфликте с объединяющим приемником Logitech. Вы можете удалить это:
1) На клавиатуре нажмите клавишу с логотипом Windows и нажмите Панель управления.
2) Просмотр по категория и нажмите Удалить программу.
3) Правый лизать MotionInJoy и нажмите Удалить.
4) Введите смерзаться в строке поиска, а затем откройте его.
5) На клавиатуре нажмите Клавиша Ctrl а также F одновременно открыть окно поиска. Тип DS3.
6) Удалите все файлы DS3, которые вы видите, особенно файл DS3.exe.
7) Отключите ваш Logitech Unifying Receiver.
8) Перезагрузите компьютер и затем подключите приемник Logitech Unifying.
9) Подождите, пока Центр обновления Windows поможет вам найти правильный драйвер.
3: обновить мышь и USB-драйверы
Одной из наиболее распространенных причин не отвечающей клавиатуры является устаревшая мышь или драйвер USB.
Есть два способа получить нужные драйверы для мыши и USB-порта: вручную или автоматически.
Обновление драйвера вручную — Вы можете обновить драйверы вручную, зайдя на сайт производителя и выполнив поиск самой последней верной версии драйвера. Обратите внимание, что для вашего USB-драйвера вам, возможно, потребуется попробовать как производителя вашего ПК, так и производителя чипсета вашего USB-порта. Обязательно выбирайте только те драйверы, которые совместимы с вашим вариантом Windows 10.
Автоматическое обновление драйвера — Если у вас нет времени, терпения или навыков работы с компьютером для обновления драйверов вручную, вместо этого вы можете сделать это автоматически с Водитель Легко. Driver Easy автоматически распознает вашу систему и найдет правильные драйверы для вашей мыши и порта USB, а также ваш вариант Windows 10 и загрузит и установит их правильно:
1) Скачать и установите Driver Easy.
2) Запустите Driver Easy и нажмите Сканировать сейчас кнопка. Driver Easy проверит ваш компьютер и обнаружит проблемы с драйверами.
3) Нажмите Обновить Кнопка рядом с помеченным устройством мыши и / или USB-портом для автоматической загрузки и установки правильной версии этого драйвера (вы можете сделать это с БЕСПЛАТНОЙ версией).
Или нажмите Обновить все для автоматической загрузки и установки правильной версии всех драйверов, которые отсутствуют или устарели в вашей системе (для этого требуется Pro версия — вам будет предложено обновить, когда вы нажмете Обновить все).
4: Запустите Logitech Unifying Receiver от имени администратора
1) На клавиатуре нажмите Ключ с логотипом Windows а также р в то же время. Тип devmgmt.msc и нажмите Войти.
2) Развернуть Мыши и другие указательные устройства, щелкните правой кнопкой мыши HID-совместимая мышь и нажмите Отключить.
3) Загрузите программное обеспечение Logitech Unifying. После загрузки щелкните правой кнопкой мыши значок и выберите Запустить от имени администратора.
4) После установки щелкните правой кнопкой мыши Программное обеспечение Logitech Unifying в Начните панель и нажмите Запустить от имени администратора.
5) Ваш приемник Logitech должен быть в состоянии работать сейчас.
5: выполнить жесткий отдых
Замечания: При выполнении Аппаратный сброс, Вы должны отключить или удалить все периферийные устройства. Вы должны запустить и протестировать компьютер самостоятельно, а затем повторно подключать по одному периферийному устройству за раз.
1) Выключи твой компьютер.
2) Удалить компьютер с любого порта репликатора или док-станции.
3) Отключить все внешние подключенные периферийные устройства, такие как USB-устройства хранения данных, внешние дисплеи и принтеры.
4) Отключайте адаптер переменного тока от компьютера.
5) Удалить аккумулятор из батарейного отсека (если вы используете ноутбук).
6) Нажмите и удерживайте Мощность Кнопка в течение примерно 15 секунд, чтобы разрядить любой остаточный электрический заряд от конденсаторов, которые защищают память.
7) Вставьте аккумулятор и подключите адаптер переменного тока обратно в ноутбук, но не подключайте никакие периферийные устройства.
8) Нажмите Мощность кнопку, чтобы включить компьютер.
9) Если открывается меню запуска, используйте клавиши со стрелками, чтобы выбрать Запустите Windows как обычно, а затем нажмите Войти ключ.
10) После повторного подключения каждого из периферийных устройств запустите Центр обновления Windows обновить все драйверы устройств.